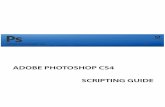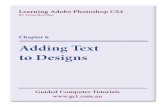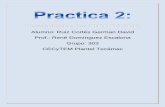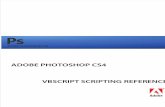Learning Adobe Photoshop CS4 - Accurate Shapes
-
Upload
guided-computer-tutorials -
Category
Documents
-
view
2.277 -
download
0
description
Transcript of Learning Adobe Photoshop CS4 - Accurate Shapes

Learning Adobe Photoshop CS4By Greg Bowden
Guided Computer Tutorialswww.gct.com.au
Creating Accurate Shapes
Chapter 28

PUBLISHED BY
GUIDED COMPUTER TUTORIALSPO Box 311Belmont, Victoria, 3216, Australia
www.gct.com.au
© Greg Bowden
This product is available in Single or Multi User versions.
Single-user versions are for single student or teacher use at any particular time, just as a single text book would be used. If you intend to use the notes with multiple students the single user version should be upgraded to the multi-user version.
Multi-user versions allow the school or institution to print as many copies as required, or to place the PDF files on the school network, intranet and staff laptops. A certificate of authentication is provided with multi-user versions. Bookmarks provide links to all headings and sub-headings, and individual chapters are provided.
First published 2009
ISBN: Module 1 1 921217 69 3 Module 2: 1 921217 70 7 Module 3 1 921217 71 5
PDF document on CD-ROM
Every effort has been made to ensure that images used in this publication are free of copyright, but there may be instances where this has not been possible. Guided Computer Tutorials would welcome any information that would redress this situation.

© Guided Computer Tutorials 2009 28-1
Chapter
28Creating Accurate Shapes
Photoshop provides the tools to create accurate shapes. Let’s say that you have been contracted by the software producer, ArtSoft, to produce an image of the box for their recently released graphics program, Splosh Strokes, so that it can be placed on their web site. The following image will be produced:
Starting a New Document 1 Load Photoshop or close the current files then display the FILE menu and select
NEW.
3 Select OK to start the document.
2 Set the WIDTH to 800 pixels, the HEIGHT to 600 pixels, the RESOLUTION to 72 pixels/inch, the COLOUR MODE to RGB COLOUR, 8 BIT and the BACKGROUND COLOUR to WHITE.

© Guided Computer Tutorials 200928-2
Learning Adobe Photoshop CS4
Setting the Ruler and Grid UnitsYou will be using RULERS and a GRID to accurately create the box, so the settings need to be checked.
1 On the Windows system display the EDIT menu, highlight PREFERENCES and select UNITS & RULERS. On the Macintosh system display the PHOTOSHOP menu, highlight PREFERENCES and select UNITS & RULERS.
NOTE: You can also use the GUIDES, GRID & SLICES section to set the colour of the grid and guide lines.
2 In the UNITS frame set the RULERS box to CM and the TYPE box to POINTS.
3 Open the GUIDES, GRID & SLICES category and, in the GIRD frame, set the GRIDLINE EVERY box to 2 cm, the SUBDIVISIONS to 4 and select OK.

© Guided Computer Tutorials 2009 28-3
28Creating Accurate Shapes
Turning on the Rulers and Grid 1 Display the VIEW menu and select RULERS.
3 Display the VIEW menu again, highlight SHOW and select GRID.
NOTE: You can RIGHT+CLICK or CONTROL+CLICK on the RULERS to quickly change their units
Setting Guide LinesYou can add guide lines to the canvas to help you layout a sketch. In this case guide lines will be needed for the front and side of the box.
2 Rulers are added to the top and left sides of the canvas.
4 A grid is added to the canvas to match the units of the RULERS.
1 Move the pointer into the left RULER and drag a vertical guide in line with 4 cm in the top RULER.

© Guided Computer Tutorials 200928-4
Learning Adobe Photoshop CS4
NOTE: You can move guide lines to new positions by selecting the MOVE TOOL, moving the pointer over the guide line until it changes to parallel lines with arrows and dragging the guide line to a new position. Dragging a guide line back to its RULER removes the guide line from the screen.
2 Drag three more vertical guide lines in line with 16 cm, 18 cm and 22 cm in the top RULER.
3 Move the pointer into the top RULER and drag a horizontal guide line in line with 2 cm in the left RULER
4 Drag a second horizontal guide line in line with 20 cm in the left RULER

© Guided Computer Tutorials 2009 28-5
28Creating Accurate Shapes
Creating the Front of the Box
A Setting a Green Rectangle
A rectangular selection frame will added to the canvas and filled with green so that it has no border.
3 Display the EDIT menu and select FILL.
1 Start a new layer, rename it FRONT then select the RECTANGULAR MARQUEE TOOL and set the BACKGROUND COLOUR box to WHITE.
2 Drag a selection frame between the guide lines from (4,2) to (16,20)

© Guided Computer Tutorials 200928-6
Learning Adobe Photoshop CS4
6 The colour can be made to look more realistic by adding some noise to the colour. Display the FILTER menu, highlight NOISE and select ADD NOISE.
4 In the CONTENTS frame set the USE box to COLOUR, select an olive green colour and select OK.
5 In the BLENDING frame of the FILL dialogue box check that the MODE is set to NORMAL, the OPACITY to 100% and select OK.
7 Set the AMOUNT to about 4%, the DISTRIBUTION to GAUSSIAN and select OK.

© Guided Computer Tutorials 2009 28-7
28Creating Accurate Shapes
8 The edges of the box can be given the impression of slight rounding by feathering the edges. Display the SELECT menu, highlight MODIFY and select FEATHER.
B Adding Highlights to the Front
Some darker green strips will be added to act as a background for the text.
1 Press CTRL+D or COMMAND+D to deselect the frame.
3 Display the EDIT menu and select FILL.
9 Set the FEATHER RADIUS to 5 pixels and select OK.
2 Drag a new rectangular selection from (4,3) to (16,5).
4 Click on the USE box and select COLOUR, then select a darker green colour and select OK.