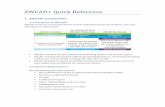Learn zwcad mechanical in a day
-
Upload
zwcad-software-co-ltd -
Category
Design
-
view
361 -
download
1
description
Transcript of Learn zwcad mechanical in a day


Contents 1. Basic drawing, dimension, and symbols ................................ 1
1.1. Set frame to A3 and 1:1 .................................................................. 1
1.2. Drawing a contour ........................................................................... 1
1.2.1. Draw the contour of a part through hole and shaft design................................... 1
1.2.2. Two methods to draw a hole ................................................................................ 3
1.2.3. Draw a chamfer .................................................................................................... 4
1.2.4. Draw a projection ................................................................................................. 6
1.2.5. Draw a hole array.................................................................................................. 7
1.3. Dimension ....................................................................................... 8
1.3.1. Dimension ............................................................................................................. 8
1.3.2. Leader Dimension ............................................................................................... 13
1.3.3. Symbol Dimension .............................................................................................. 14
1.3.4. View Dimension .................................................................................................. 16
2. Operational procedure of ZWCAD MECHANISM ................. 19
2.1. Fill in the title ................................................................................ 19
2.1.1. Manual completion: ............................................................................................ 19
2.1.2. Fill in single line through resource operations .................................................... 19
2.1.3. Overall completion of the title: ........................................................................... 20
2.2. Part Builder for drawing standard parts: ....................................... 21
2.2.1. Draw basic graphics ............................................................................................ 21
2.2.2. Add standard fasteners for mechanism .............................................................. 22
2.3. Balloons dimension and fill out the BOM ...................................... 23
2.3.1. Dimension the balloons ...................................................................................... 23
2.3.2. Fill in bom ........................................................................................................... 25
2.3.3. Generate BOM .................................................................................................... 26
2.4. Add technical requirements .......................................................... 27
3. ZWCAD MECHANICAL 2012 Command/abbreviated
command list ................................................................................ 29

1
1. Basic drawing, dimension, and symbols
This manual introduces the basic drawing features of ZWCAD MECHANICAL to give users a general understanding of the drawing tools and dimensioning methods.
1.1. Set frame to A3 and 1:1
Click ‘Frame Settings’ under ‘Drawing’ in ZWCADM or enter a ‘TF’ space or carriage return to bring up the dialog box of Frame Settings;
Select ‘A3’ as frame size, and ‘1:1’ as ratio, click ‘OK’,
The command prompt appears: Please choose a new drawing center and the entities for rescale: Select an appropriate location in the drawing environment as the initial position of the frame (the frame will be generated in the origin of coordinates with a directly press of Enter). The Frame Settings are now done. The outcome is as follows:
Note: After inputting a command in the command prompt line, press Space or Enter to execute the command, similarly hereinafter without further prompt.
1.2. Drawing a contour
1.2.1. Draw the contour of a part through hole and shaft design

2
Step 1:
Click the ‘Shaft Design’ in the ‘Part design’ under ‘ZWCADM’ menu, or enter: ZWMSHAFT
In the displayed dialog box of the ‘Shaft Design’, add new data content in the dialog box:
In case of ‘1’ as the current selection, input data 15 into the ‘Length’, 40 into the ‘Initial Diameter’, 40 into the ‘Termination Diameter’, click the ‘Add’ button. By then the data input for the first shaft is done and the contents of the shaft thus formed can be viewed in the ‘Preview’ box;
In case of ‘2’ as the current selection, input data 15 into the ‘Length’, 80 into the ‘Initial Diameter’, 80 into the ‘Termination Diameter’, click the ‘Add’ button. By then the data input for the second shaft is done and the contents of the shaft thus formed can be viewed in the ‘Preview’ box;
Click ‘OK’ to draw the newly designed shaft;
Select an appropriate location in the drawing for the shaft, as shown:

3
1.2.2. Two methods to draw a hole
1. Draw a center hole:
Click ‘Hole and Shaft Design’ in the ‘Construction Tools’ under the ‘ZWCADM’ or input: ZWMHOLEAXIS;
When prompted: Input first point of hole or [Draw Shaft(S)/First Diameter (F): 100.00/End Diameter (E): 100.00/Centerline Extended length (L): 3.00/Draw Centerline: No ( C)]:
Input: F, set the hole diameter to: 10
Input: Select the centerline position by the left side of part as the starting point of the hole, and that by right side as the end point of the hole, by then the center hole is drawn.
2.Draw a hole around:
Draw the centerline of the hole around
Execute of the ‘offset’ command or execute: OFFSET
Select the centerline of part, input the offset distance of 30 for offset towards both sides respectively to form the centerline of hole around;
Trim the centerline of the hole around
Click ‘Break’ in the ‘Construction Tools’ under ‘ZWCADM’ menu or input: DAD;
Select the centerline around as the target, select appropriate breaking points to break the centerline at the specified location and delete the unwanted part.

4
Draw the contour of the hole around
Click the ‘Drawing mirror line’ in the ‘Drawing Tools’ under the ‘ZWCADM’ menu or input: DC;
Select the part centerline as symmetry axis, capture the intersection between the centerline around and contour, specify the radius of the hole to be 5 and draw the center hole at both sides.
1.2.3. Draw a chamfer
Click the ‘Chamfer’ in the ‘Construction Tools’ under the ‘ZWCADM’ menu or input: DJ,
The prompt appear: (type: No Cut) (Dimension: off) Current chamfer setting = 0.5,45
Select first object or [Polyline/Setup/add Dimension]:<Setup>:,
Input: S to bring up a dialog box and select the ‘Chamfering Model’, and set the length of the two chamfers to 2 for both the first and second chamfer (alternatively, select ‘Chamfer Angle’, for instance, set the Chamfer Angle to 45 degree), as shown:

5
After setting, click ‘OK’ to draw;
Select the upper edge of the center hole of the part as the first object, and the lower one as the second object; select the left end line of the part. The chamfer of part hole is drawn as shown in the figure:
At this point, it is possible to set the chamfer for a shaft according to the above steps except the difference in the setting of chamfer type and size. As it is a sectional view, it is necessary to delete the unwanted straight line.

6
Note: during the execution of the command, press the ‘ESC’ to exit the command being executed.
It is possible to dimension the chamfer while drawing it. Check the ‘Insert Dimension on Chamfer’ in the ‘Chamfer Setting’ and the chamfer, once drawn, will be automatically dimensioned. Click Chamfer Dimension Representaiton to choose among a variety of representations, as shown in the figure:
Upon drawing the outcome are shown in figure:
1.2.4. Draw a projection
Click ‘Hole or Shaft Projection’ in the ‘Construction Tools’ under the ‘ZWCADM’ menu or input: HSP to bring up the settings page, as shown:

7
Select ‘Manual’, set the projection direction to ‘Normal’, and the Draw the Centerline to ‘Vertical’ and click ‘OK’;
Prompted : Please select axis; select the centerline of the part;
Prompted: Please specify feature projection point, and select the feature points on the part in turn as projection points, right click to end the selection
Prompted: Input a position point:, select the right side of the part centerline as the insertion position point of the projection, at this point of time, the drawing of the main view of the part is completed,
It is shown as the figure:
Note: Since the drawing in question is completely symmetrical, it is possible to draw it by ‘automatic’ projection, only it is generally not recommend.
1.2.5. Draw a hole array

8
Click the ‘Hole Array’ in the Construction Tools under the ‘ZWCADM’ menu or input: KZ to bring up the settings page, as shown:
Select the Circular Array, enter the number: 8, the distribution diameter: 60, the hole diameter: 10, check the ‘Centerline Radial Distribution’, and click ‘OK’;
Prompted: specify the array basis point:, select the center point of the main view of the part as the basepoint, at this point of time the hole on the part is drawn as shown in the figure:
1.3. Dimension
1.3.1. Dimension
Click the ‘Intelligent Dimension’ in the ‘Dimension’ under the ‘ZWCADM’ menu or input: D
Prompted: (single) specifies the first extension line origin or [Angle (A)/Baseline (B)/Continuous (C)/Select (S)] <Select (S)>: , select two points of the outer contour of the part;

9
Prompted: Specify dimension line location or [Drag (D)/Horizontal (H)/Vertical (V)/Alignment (A)/Rotated(R)/Pick up the Object Contour (P)/Orientation(O)/Config (C)] , at this point of time the dimension line location will follow the mouse. Once the location is specified, the dialog box of ‘Enhanced Dimension’ pops up for the users to click φ symbol in the ‘Text’area and add a diameter symbol for the size, as shown:
Click ‘OK’ and the dimensioning of diameter of the outer contour is completed. At this point of time the command is in the initial execution status of ‘Intelligent dimension’. Follow the prompt to select two points of the inner contour of the part and move the dimension line to the freshly dimensioned dimension line position, at which moment the freshly dimensioned dimension line is in the status of ‘Contour Pick Up’, as shown:

10
Specify the dimension line to here and bring up the dialog box of ‘Enhanced Dimension’, add the ‘φ’ symbol, click ‘OK’. Since at this time the two dimension lines are at the same location, the dimensions will overlap and a dialog box of ‘Dimension Overlap’ will pop up for the users to select ‘Move Away’ in the ‘Dimension Processing’ and click ‘OK’;
At this point, the dimension of the outer contour will automatically move up while the dimension of the inner contour remains in the original position, as shown:

11
Proceed to dimension the edge contour of the part by adding tolerance to the dimension. When the dialog box of ‘Enhanced Dimension’ pops up after the specification of the dimension line location, click the ‘Mating’ button at the top right, the dialog box at this time will be extended, as shown in the figure:
Click the ‘Select Fit Type’ at the lower-right corner of the dialog box and select a desired type before clicking ‘OK’ to finish the dimensioning. The outcome is shown in the figure:

12
Proceed to dimension other areas of the part. To dimension the radius at the centerline position of the holes in the main view, continue with the ‘Intelligent dimension’,
Pompted: (single) Specifies the first extension line origin or [Angle (A) /Baseline (B)/Continuous (C)/Selection (S)] <Selection (S):, input: Space, or S;

13
Prompted: Select arc, line, circle or dimension: to select the centerline of the hole in the main view,
Prompted: Specify dimension line location or [Linear (L)/Radius (R)/Jogged Radius (J)/Option (O)/Config(C)] <Config (C)>: (now it is possible to quickly convert the dimension style to other types, as shown: Linear, Radius, and Jogged Radius Dimension. Since we are dimensioning the diameter of the centerline, we can ignore other types), Input: O to bring up the dialog box of ‘Radius/Diameter Dimension Options’, as shown in figure:
In the dialog box, select the desired dimension style, click ‘OK’, and select an appropriate dimension line position to finish dimensioning the diameter of the centerline.
1.3.2. Leader Dimension
Click Leader Dimension in the Dimension under the ‘ZWCADM’ menu or input: NO to bring out the dialog box of ‘Leader Dimension’, as shown:
Added ‘Top Text’ and ‘Bottom Text’ in the Leader Dimension Contents, or click the ‘Symbols’ button on the top to add symbols, click the ‘Settings’ at the lower left corner to set the leader dimension symbol, as shown in the figure:

14
Set the leader arrow style, size, color and text height, color, etc. in the ‘Settings’, at the
end of which Click OK;
Prompted to: select the object or lead point: select the desired position to be dimensioned;
Prompted to: Next point or [Config (C)/Polyline Leader (P)/No leader(N)/Rotation Orientation(D)] <Config (C):, users can opt operation for polyline, no leader, or rotation orientation as appropriate, as shown:
1.3.3. Symbol Dimension
(1) Surface Text (SF)
Click ‘Surface Text’ in the ‘Symbol Dimension’ under the ‘ZWCADM’ menu or input: SF to bring up the dialog box of ‘Surface Text’, select Material Removal Prohibited in the Basic Symbols and enter in ‘A’ or select from the drop-down list the appropriate value (this step also applies to other parts). Now the desired roughness symbol can be seen in the preview, as shown:

15
After editing, click ‘OK’
Prompted: Select the object to attach or: , select the inner contour in the left view of the part as the target, at this point it is possible to move the roughness symbol along the selected target, or select a direction (similarly in other Symbol Dimensioning situations) ;
Prompted: Specify the insert point or [press the CTRL key to add leader/Config (C)] <Config (C), now it is possible to select the final location. Follow the prompt to press the CTRL key and see draw a leader from the selected point, select an appropriate location to dimension the surface text in the desired locations. The outcome of dimensioning is as shown the figure:

16
(2) Circlemark
Click the ‘Circle Mark’ in the ‘Symbol Dimension’ under the ‘ZWCADM’ menu or input BJ to bring up the dialog box of ‘Circlemark’. A total of 16 circlemarks are provided, as shown:
Select the desired circlemark, and click ‘OK’;
Pompted: select hole:,select the desired graphic for circlemark in the drawing. After selection of the circlemark is done, as shown:
1.3.4. View Dimension
Click the ‘Section Line’ in the ‘Create View’ under the ‘ZWCADM’ menu point or input: STL,

17
Prompted: Select point: select a point in centerline of the main view;
Prompted: The specified next section line point or [Config (C)] <Config (C)>:, select a lower point; right-click to the end the selection and bring up the dialog box of ‘Section Symbol’, as shown in the figure:
Set ‘Section Symbol’s, ‘Section Label’ in the dialog box and click ‘OK’;
When prompted to: specify side of section, or [Config (C)] <Config (C)>:,direct the left view;
When prompted to: specify origin of section view or [Config (C)] <Config (C)>:, place the view name at the upper part of left view. As the section line drawing is done, the outcome is shown in the figure:
Section line

18
Click the ‘Section Line’ in the ‘Drawing Tools’ under the ‘ZWCADM’ menu or input: H;
Prompted: Specify internal point or [Properties(P)/Select Object (S)/Drawing Boundary (W)/Delete Boundary (B)/Advanced(A)/Drawing Order (DR)/Origin Point(O)]:, Select the desired area of the main view to add the section line, right click to execute carriage return. The section line drawing is completed as shown in the figure:
Super Edit
Double-clickV in the drawing or select the Dimension, Symbol Dimension etc. to edit and modify these objectives, for instance, double-click the surface text symbol and modify the surface text symbol in the original position by changing the settings in the setting page of surface text.

19
2. Operational procedure of ZWCAD MECHANISM
Here is the brief description of the general steps for users to mechanical designs with ZWCAD MECHANICAL and for them to develop an overall understanding of ZWCAD MECHANISM.
2.1. Fill in the title
Execute: TF, set the drawing to A3 and the ratio to 1:1;
Fill in the title, and execute: ZWMTITLEEDIT or double-click the title to fill in or edit the title, as shown in figure:
2.1.1. Manual completion:
Click any item and fill in or change the content.
2.1.2. Fill in single line through resource operations
Right-click a row to pop up the menu, and invoke resource operation to fill in the title. The resources available for invocation include such three kinds: word libraries, engineering calculator, and extract page text.
For example: invoke text from the word library

20
Select an item from the title so that it is open to input or modification;
Execute: CTRL + W to invoke the word library;
Pop up the invocation dialog box of ‘Word Library’, as shown in the figure:
Click the option on the left side ‘Directory and Target Tree Branch’, double-click the desired ‘Content’ in the content box on the right side, as the selected contents is added to the ‘Outcome’, click ‘OK’, the content selected from the word library is added to the selected box.
2.1.3. Overall completion of the title:
It is possible to fill in the title on an overall basis by invoking resources operations at the labe, such three kinds as: read text file, read DWG file, extract tabular data.
The steps for filling in the title by reading DWG file data
Right-click the label, select ‘Read DWG file’ from the resources and selected the desired DWG files. The dialog box of ‘DWG Data Browsing’ will pop up at the end of selection, as shown in the figure:

21
Make a selection in the ‘Objectives and Branch’ on the left side, select the data of a particular item on the right side, and click OK to automatically add the selected content to the title.
2.2. Part Builder for drawing standard parts:
2.2.1. Draw basic graphics

22
2.2.2. Add standard fasteners for mechanism
Execute: XH, design system of serial parts to bring up the interface, as shown in the figure:
In the parts list on the left, select the ‘Bolt’→ ‘Hex Bolt’→ ‘Hex Head Bolt’→ ‘Hex Head bolts Class A GB/T5780 -2000’, select ‘M12’ for model and ‘55’ for L/2-level. In graphic preview on the right view the thumbnails of the parts and dimension, view option switch, export options etc., Select ‘Main View’, do not check ‘Dimension’. Click ‘Drawing parts’ and a bolt is drawn in a few seconds.
Prompted: Please specify a destination location;
Input: Select the center of the hole at the upper area of the part;
Prompted: Specify rotation angle or [Reference (R)]:
Input: Use the mouse to specify the right direction;
At this point, the bolt is successfully drawn and generated in the specified location, as shown in the figure:

23
In accordance with the steps above, draw a washer and a nut in order, trim the related line type. The final outcome is shown in the figure:
2.3. Balloons dimension and fill out the BOM
2.3.1. Dimension the balloons
Execute: XH, dimension the index for the parts on the drawing. Bring up ‘Balloons’ dialog box, as shown in the figure:

24
User can select ‘Balloons Type’, ‘Balloons Automatic Adjustment’, ‘Fill in BOM Content’, ‘Connect Balloons’, and set the graphics and text of balloons, as shown in the figure:
After setting, click OK to dimension the balloons;
Prompted: Select the object or lead point:
Input: Set lead point where balloons is to be dimensioned;
Prompted: Next point or [Config (C)/Balloons Auto Orientation(A)/Towards Left (L)/Towards Right (R)/Polyline (P)/Select Balloons to Align (Q)/No Leader(N)] <Config (C)>:

25
Input: Specify the end position of balloons dimension;
The balloons dimension is done.
2.3.2. Fill in BOM
If check ‘Fill In BOM Content’ on the balloons settings page, then the contents of filled in BOM will pop up at the end of every balloons dimension, as shown in the figure:
During the fillout process, a variety of operations is at option. If the content for dimension is a standard part, it is possible to ‘Extract Standard Part’ as available in the ‘Resource Operations’;
Prompted: Please select a standard part:
Input: Select bolt among graphics;
At this point, the information on the standard part is automatically filled in the BOM,, as shown in the figure:
Dimension the balloons the parts by the steps above. The outcome upon the completion of dimensioning is as shown in the figure:

26
2.3.3. Generate BOM
Execute: PLTB, the edit command, to bring up the ‘Balloons Input’ dialog box, and all contents filled out for the balloons dimension will be displayed, as shown in the figure:
At this time can it is still possible to modify the contents, to add a note through the ‘Professional Word Library’ in a part. When the note box process is in the input status, press ctrl + left to invoke the professional word library, as shown in the figure:

27
Double-click the entry in the ‘Content’ to access ‘Outcome’, click OK to fill in the note.
After completing the BOM, press ctrl + s to generate the BOM in the specified location meanwhile, pass the total weight in the generated list to the weight of the title, as shown in the figure:
Save the drawing, the drawing is completed.
2.4. Add technical requirements
Adding technical requirements for drawings is also one of the important elements in mechanical design.
Click the ‘Technical Requirements’ in the ‘Text Processing’ under the ‘ZWCADM’ menu or input: TRT;
After specifying the area for the adding of technical requirements as prompted, in the displayed dialog box of ‘Technical Requirements’, select the technical requirements to be added from the ‘Technical Library’ or ‘Read File’ click on ‘OK’ to complete the addition.

28

29
3. ZWCAD MECHANICAL 2012 Command/abbreviated command list
Operation name Execution command Simplified command (shortcut)s
Drawing
Drawing setting ZWMFRAMEINIT FRA
Filling the title ZWMTITLEEDIT
Filling the additional list ZWMFJLEDIT
Fill ing the parameter list ZWMCSLEDIT
Changing a frame ZWMSWITCHFRAME
Change scale ZWMSWITCHSCALE
Changeing title ZWMSWITCHTITLE
Change BOM ZWMSWITCHBOM
Changinge code block ZWMSWITCHDHL
Changeing additional list ZWMSWITCHFJL
Changing parameters list ZWMSWITCHCSL Adding a revision list ZWMREVISIONLIST
Multi-frame setting ZWMFRAMEINIT2 FRA2
Changing standard ZWMSTDANDARDC SDC
2. Balloons/BOM
Balloons ZWMBALLOON BAL
Style editing ZWMEDITBALLOONSHSPLE
Data modification ZWMEDITBOMROW Balloon alignment ZWMALIGNBALLOON
Renumbering balloon ZWMRENUMBERBALLOON
Hidinge balloons ZWMHIDEBALLOON
Show Balloons ZWMSHOWBALLOON
Combine Balloons ZWMCOMBINEBALLOON
Adding leader ZWMADDLEADER
Removing leader ZWMADDLEADER
Generate a BOM ZWMPARTLIST PLT Processing BOM ZWMTOTALBOMEDIT TBE
3.Dimension
Intelligent dimensioning ZWMPOWERDIM D
Multi-dimension ZWMAUTODIM DAU
Length Dimensioning ZWMLINEARDIM
Horizontal dimensioning ZWMHORIZONTALDIM
Vertical dimensioning ZWMVERTICALDIM
Aligned dimensioning ZWMALIGNEDDIM Half-section dimensioning ZWMHALFALIGNDIM
Diameter dimension ZWMDIAMETERDIM
Radius dimension ZWMRADIUSDIM
Jogged radius dimensioning
ZWMJOGGEDRADIUSDIM
Coordinate dimensioning ZWM_ZB
Arc length dimensioning ZWMARCLENGTHDIM

30
Chain dimensioning ZWMCHAINDIM Baseline dimensioning ZWMBASELINEDIM
Center mark ZWMCENTERDIM NIL
Angular dimensioning ZWMANGULARDIM DAN
Leader dimensioning ZWMANGULARDIM NO
Chamfer dimension ZWMCHAMFERSYM CHS
Dimension combination ZWMDIMJOIN
Inserting dimension ZWMDIMINSERT Dimension alignment ZWMDIMALIGN
Dimensional check ZWMDIMCHECK
Tolerance for query ZWMDIMTOLQUERY
Dimension style DDIM DD
4.Symbol
Surface text ZWMSURFSYM SF
FCFrame ZWMFCFRAME FCF
Datum identifier ZWMDATUMID DTD Feature Identifier ZWMFEATID
Datum target ZWMDATUMTGT
Taper & slope symbol ZWMTAPERSYM TPS
Center hole ZWMCENTERHOLE CTH
Circlemark ZWMCIRCLEMARK BJ
Break symbol ZWMBREAKSYMBOL BRS
Elevation symbol ZWMELEVSYM EF
Welding symbol ZWMWELDING WE 5.Creating view
Section Line ZWMSECTIONLINE STL
Direction symbol ZWMVIEWDIRECTION
Detail view ZWMDETAIL
6. Text processing
Dimension text ZWMDIMTEXT DTT
Technical requirements ZWMTECHREQUEST TRT 7 Drawing tools
Intelligent line drawing ZWMINTELLIGENTLINE SS
Drawing a circle with a known circle center
ZWMCIRCLEBYC CBC
Draw a circle with known endpoint
ZWMCIRCLEBY3P CBP
Drawing arc with a known circle center
ZWMARCBYC ASF
Drawing arc with a known end point
ZWMARCBY3P ABP
Drawing mirror line ZWMMIRRORLINE DMRL
Hatch BHATCH H
Parallel line ZWMPARALLELLINE PAL
Vertical line ZWMVERTICALLINE VL
Tangent ZWMTANGENTLINE QTL
Common tangent ZWMCOMMONTANGENT CTT Pipeline ZWMPIPELINE PPL
Perpendicular bisector ZWMPERPBISECTOR PBS
Angle line ZWMANGLELINER AN
Bisector (angular bisector) ZWMANGLEBISECTOR AB
Ray ZWMRADIATION
Center line ZWMCENTERLINE CL
Zigzag line ZwmZigzagLine Waviness line ZWMWAVILNESSLINE WL

31
Rectangle ZWMRECTANGLE REC 8.Construction Tools
Formula curves ZWMFCURVE FC
Fillet ZWMFILLETAC F
Chamfer ZWMFILLETLC CHA
Rupture line ZWMSECTIONSYMBOL SES
Inserting break symbol ZWMBREAKSYMBOL1 BRS1
Breaking entities ZWMBREAKENTIHSP BRE Dynamic extension ZWMDYNAMICEXTEND DY
Construction Line
Construction Line ZwmconstLines CLIN
Automatic construction line ZwmAutocLines
Horizontal ZwmConstHor
Vertical ZwmConstVer
Cross ZwmConstCrs
Two points or an angle ZwmConstHB Form a relative angle with a straight line
ZwmConstHW
All-distance parallel ZwmConstPar
Half distance parallel ZwmConstPar2 Perpendicular to the connection between two points
ZwmConstLot2
Perpendicular to a straight line
ZwmConstLot
Bi-section line ZwmConstHM
Through point ray ZwmConstxRay
Through point straight line ZwmConstxLine
Z direction ZwmConstZ
Construction circle
Construction circle ZwmConstCircle Parallel construction line tangent to a circle
ZwmConstTan
Construction line tangent to two circles
ZwmConstTc
Construction line concentric with a circular
ZwmConstCc
Construction line of end line of axis
ZwmConstCcrea
Construction circle tangent to a straight line
ZwmConstC2
Construction circle tangent to two straight lines
ZwmConstKr
Rectangular construction line externally tangent to a circle
ZwmConstCircli
Hole&Axis projection ZWMHSPROJECTOR HSP Hole&Axis design ZWMHOLEAXIS
Intersecting line ZWM_INTER INT
Technical groove construction
ZWMCONSTRECESS CSR
Single hole ZwmSingleHole SHO
Hole array ZWMARRAYHOLE AH
9. Aids
Super Edit ZWMSUPEREDIT V

32
Tabular data pickup ZWMTABLEDATAPICKUP TB Batch data pickup ZWMDWPPLATAPICKUP
Batch text search ZWMDWPPLATAFINDREPLACE
DWG data exploration ZWMDWPPLATAVIEW
Automatic alignment drawings
ZWMJIGSAWPRINT JS
Layer transform tool ZWMCHGLAYER
Engineering Calculator ZWMBASCALC BSC
Style library synchronization
ZWMUPDATE
11.Series Parts Design System
Series Parts Design System
ZWM_SPART_OUT PB
12.Super-symbol library
Invocation of super-symbol library
ZWM_SYMOUT FH
Hydraulic and pneumatic symbol library
YQFH
Electrical symbol library DQFH
Mechanism symbol JGFH
Metal structural part JSFH
13.System maintenance tools
Style configuration ZWMSHSPLEMANAGER
Word library ZWMWORDLIBMNG
Usertype title ZWMTITLEDEFINE Usertype additional list ZWMFJLDEFINE
Custom paralist ZWMCSLDEFINE
Usertype drawing code ZWMREVERSEDEFINE
Definition of superblock ZWMATTBLOCKDEF
Usertype BOM head ZWMBOMHEADDEFINE
Usertype BOM body ZWMBOMBODYDEFINE
Irregular table pickup ZWMTBLDATAPICKUPTITCONFIG
2D regular table pickup ZWMTBLDATAPICKUPBOMCONFIG
[Note] Proficiency with the commands above will greatly help your work efficiency. It is suggested to grasp one or two-letter commands before go for the longer ones. This is also a good opportunity to exercise the left-handed applications and operations.

33