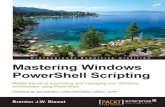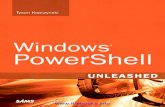Learn Windows PowerShell · In fact, starting in PowerShell v3 (particularly on the newest versions...
Transcript of Learn Windows PowerShell · In fact, starting in PowerShell v3 (particularly on the newest versions...
Learn Windows PowerShell in a Month of Lunches, Third Edition
by Don Jones, Jeffery D. Hicks
Chapter 14
Copyright 2016 Manning Publications
v
brief contents1 ■ Before you begin 12 ■ Meet PowerShell 93 ■ Using the help system 204 ■ Running commands 375 ■ Working with providers 516 ■ The pipeline: connecting commands 637 ■ Adding commands 768 ■ Objects: data by another name 899 ■ The pipeline, deeper 101
10 ■ Formatting—and why it’s done on the right 12311 ■ Filtering and comparisons 13912 ■ A practical interlude 14813 ■ Remote control: one-to-one, and one-to-many 15314 ■ Using Windows Management Instrumentation and CIM 17115 ■ Multitasking with background jobs 18516 ■ Working with many objects, one at a time 20017 ■ Security alert! 21618 ■ Variables: a place to store your stuff 22819 ■ Input and output 24420 ■ Sessions: remote control with less work 25321 ■ You call this scripting? 26322 ■ Improving your parameterized script 276
BRIEF CONTENTSvi
23 ■ Advanced remoting configuration 28624 ■ Using regular expressions to parse text files 29625 ■ Additional random tips, tricks, and techniques 30326 ■ Using someone else’s script 31627 ■ Never the end 32528 ■ PowerShell cheat sheet 328
171
Using Windows ManagementInstrumentation and CIM
We’ve been looking forward to writing this chapter, and dreading it at the sametime. Windows Management Instrumentation (WMI) is probably one of the bestthings Microsoft has ever offered to administrators. It’s also one of the worst thingsthe company has ever inflicted on us. WMI offers a way to gather an amazingamount of system information from a computer. But it can sometimes feel arcane,and the documentation is far from user friendly. In this chapter, we introduce youto WMI the PowerShell way, showing you how it works and explaining some of itsless beautiful aspects, to provide you with full disclosure on what you’re up against.
We want to emphasize that WMI is an external technology; PowerShell merelyinterfaces with it. The focus in this chapter is on how PowerShell does that, and noton the underlying guts of WMI itself. If you’d like to explore WMI further, we offersome suggestions at the end of this chapter. Keep in mind that PowerShell v3 hasmade some amazing strides in minimizing how much you have to touch WMI your-self, which greatly improves the situation.
We should also emphasize that WMI stands for Windows Management Instru-mentation; it’s specific to Windows, and doesn’t exist on Linux or macOS. There’ssomething called Open Management Instrumentation, or OMI, which is available onsome Linux builds, but as we’re writing this edition of the book, PowerShell onLinux and macOS doesn’t interact with OMI.
172 CHAPTER 14 Using Windows Management Instrumentation and CIM
14.1 WMI essentialsA typical Windows computer contains tens of thousands of pieces of managementinformation, and WMI seeks to organize that into something that’s approachable andmore or less sensible.
At the top level, WMI is organized into namespaces. Think of a namespace as a sortof folder that ties to a specific product or technology. For example, the root\CIMv2namespace contains all of the Windows operating system and computer hardwareinformation; the root\MicrosoftDNS namespace includes all of the information aboutDNS Server (assuming you’ve installed that role on your computer). On client com-puters, root\SecurityCenter contains information about firewall, antivirus, andantispyware utilities.
NOTE The contents of root\SecurityCenter will differ depending on what’sinstalled on your computer, and newer versions of Windows use root\Security-Center2 instead, which is one example of how confusing WMI can be.
Figure 14.1 shows some of the namespaces on our computer. We generated this byusing the WMI Control snap-in for the Microsoft Management Console (MMC).
Within a namespace, WMI is divided into a series of classes. A class represents amanagement component that WMI knows how to query. For example, the Antivirus-Product class in root\SecurityCenter is designed to hold information about antispy-ware products; the Win32_LogicalDisk class in root\CIMv2 is designed to hold infor-mation about logical disks. But even though a class exists on a computer doesn’t meanthat the computer has any of those components: The Win32_TapeDrive class is pres-ent on all versions of Windows, whether or not a tape drive is installed.
Figure 14.1 Browsing the WMI namespaces
173The bad news about WMI
NOTE Once again, not every computer contains the same WMI namespacesor classes. For example, newer Windows computers have a Root \-Security-Center2 namespace in addition to the Root\SecurityCenter namespace; theformer, on newer computers, contains all the good stuff.
Let’s look at a quick example of querying the AntiSpywareProduct from root\Security-Center2 so you can see the instance that’s returned:
PS C:\> Get-CimInstance -Namespace root\securitycenter2 -ClassName antispywareproduct
NOTE This example requires PowerShell v3, and we’ll explain the Get-CimInstance command in just a bit.
When you have one or more manageable components, you’ll have an equal numberof instances for that class. An instance is a real-world occurrence of something repre-sented by a class. If your computer has a single BIOS (and they all do), you’ll have 1instance of Win32_BIOS in root\CIMv2; if your computer has 100 background servicesinstalled, you’ll have 100 instances of Win32_Service. Note that the class names inroot\CIMv2 tend to start with either Win32_ (even on 64-bit machines) or CIM_ (whichstands for Common Information Model, the standard upon which WMI is built). In othernamespaces, those class name prefixes aren’t usually used. Also, it’s possible for classnames to be duplicated across namespaces. It’s rare, but WMI allows for it, becauseeach namespace acts as a kind of container and boundary. When you’re referring to aclass, you’ll also have to refer to its namespace, so that WMI knows where to look forthe class and so that it doesn’t get confused between two classes that have the samename but live in different namespaces.
All of these instances and classes and whatnot live in something called the WMIrepository. In older versions of Windows, the repository could sometimes become cor-rupted and unusable, and you would have to rebuild it; that’s less common since Win-dows 7.
On the surface, using WMI seems fairly simple: You figure out which class containsthe information you want, query that class’s instances from WMI, and then examinethe instances’ properties to see the management information. In some cases, you mayask an instance to execute a method in order to initiate an action or start a configura-tion change.
14.2 The bad news about WMIUnfortunately, for most of its life (the situation has recently changed), Microsoftdidn’t exercise a lot of internal control over WMI. The company established a set ofprogramming standards, but the product groups were more or less left to their owndevices when determining how to implement classes and whether to document them.The result is that WMI can be a confusing mishmash.
Within the root\CIMv2 namespace, for example, few classes have any methods thatallow you to change configuration settings. Properties are read-only, meaning that you
174 CHAPTER 14 Using Windows Management Instrumentation and CIM
must have a method to make changes; if a method doesn’t exist, you can’t use WMI tomake changes for that class. When the IIS team adopted WMI (for IIS version 6), theyimplemented parallel classes for a lot of elements. A website, for example, could berepresented by one class that had the typical read-only properties, but also by a secondclass that had writable properties you could change—confusing. This confusion wasmade worse by the lack of good documentation on using those classes, because the IISteam originally intended them to be used mainly by their own tools, not directly byadministrators. The IIS team has since backed away from WMI as a management inter-face, and since v7.5 has focused on PowerShell cmdlets and a PSProvider instead.
Microsoft doesn’t have a rule that says a product has to use WMI, or that if it doesuse WMI it must expose every possible component through WMI. Microsoft’s DHCPserver is inaccessible to WMI, as is its old WINS server. Although you can query the con-figuration of a network adapter, you can’t retrieve its link speed, because that informa-tion isn’t supplied. Although most of the Win32_ classes are well documented, few ofthe classes in other namespaces are documented at all. WMI isn’t searchable, so theprocess of finding the class you need can be time-consuming and frustrating(although we’ll try to help with that in the next section).
The good news is that Microsoft is making an effort to provide PowerShell cmdletsfor as many administration tasks as possible. For example, WMI used to be the onlypractical way to programmatically restart a remote computer, using a method of theWin32_OperatingSystem class. Now, PowerShell provides a Restart-Computer cmdlet.In some cases, cmdlets use WMI internally, but you won’t have to deal with WMIdirectly in those cases. Cmdlets can provide a more consistent interface for you, andthey’re almost always better documented. WMI isn’t going away, but over time you’llprobably have to deal with it—and its eccentricities—a lot less.
In fact, starting in PowerShell v3 (particularly on the newest versions of Windows,from Windows 8 or Windows Server 2012 and onward) you’ll notice a lot of CIM com-mands, as shown in figure 14.2 (which shows the partial output of Get-Command). Inmost cases, these are “wrappers” around a piece of WMI, giving you a more PowerShell-centric way of interacting with WMI. You use these as you would any command, includ-ing asking for help, which makes them more consistent with the rest of PowerShell andhelps to hide some of the underlying WMI eccentricities.
14.3 Exploring WMIPerhaps the easiest way to get started with WMI is to put PowerShell aside for a secondand explore WMI on its own. We use a free WMI Explorer tool. Unfortunately, thesetools come and go like the seasons, and so we’re hesitant to point to any one in par-ticular. Just hit your favorite search engine for WMI explorer and see what comes up.You can try http://powershell.org/wp/2013/03/08/wmi-explorer/ also. We locatemost of what we need in WMI with this kind of tool. It does require a lot of browsingand patience—we’re not pretending this is a perfect process—but it eventually getsus there.
175Exploring WMI
Because each computer can have different WMI namespaces and classes, you shouldrun the tool directly on whatever computer you’re planning to query, so that you cansee that computer’s WMI repository.
Let’s say we need to query a bunch of client computers to see what their icon spac-ing is set to. That’s a task related to the Windows desktop, and it’s a core part of theoperating system, so we start in the root\CIMV2 class, shown in the tree view on the leftside of our WMI Explorer (see figure 14.3). Clicking the namespace brings up a list ofits classes in the right side, and we take a guess on Desktop as a keyword. Scrolling tothe right, we eventually find Win32_Desktop and click that. Doing so enables thedetails pane at the bottom, and we click the Properties tab to see what’s available.About a third of the way down, we find IconSpacing, which is listed as an integer.
Obviously, search engines are another good way to find the class you want. We tendto prefix queries with wmi, as in wmi icon spacing, and that will often pull up an exam-ple or two that can point us in the right direction. The example might be VBScript
Figure 14.2 The CIM commands are wrappers around WMI classes.
176 CHAPTER 14 Using Windows Management Instrumentation and CIM
related, or might even be in a .NET language such as C# or Visual Basic, but that’s OKbecause we’re only after the WMI class name. For example, we search for wmi icon spac-ing and turn up http://stackoverflow.com/questions/202971/-formula-or-api-for-calulating-desktop-icon-spacing-on-windows-xp as the first result. On that page we findsome C# code:
ManagementObjectSearcher searcher = new
➥ManagementObjectSearcher("root\\CIMV2","SELECT * FROM ➥ Win32_Desktop");
We have no idea what any of that means, but Win32_Desktop looks like a WMI classname. Our next search is for that class name, because such a search will often turnup whatever documentation exists. We’ll cover the documentation a bit later in thischapter.
Another approach is to use PowerShell itself. For example, suppose we want to dosomething with disks. We start by guessing at the right namespace, but we happen toknow that root\CIMv2 contains all of the core OS and hardware stuff, so we run thiscommand:
PS C:\> Get-WmiObject -Namespace root\CIMv2 -list | >> where name -like '*dis*'>>
Figure 14.3 WMI Explorer
177Choose your weapon: WMI or CIM
NameSpace: ROOT\CIMv2Name Methods Properties---- ------- ----------CIM_LogicalDisk {SetPowerState, R... {Access, Avail...Win32_LogicalDisk {SetPowerState, R... {Access, Avail...Win32_MappedLogicalDisk {SetPowerState, R... {Access, Avail...CIM_DiskPartition {SetPowerState, R... {Access, Avail...Win32_DiskPartition {SetPowerState, R... {Access, Avail...CIM_DiskDrive {SetPowerState, R... {Availability,...Win32_DiskDrive {SetPowerState, R... {Availability,...CIM_DisketteDrive {SetPowerState, R... {Availability,...CIM_DiskSpaceCheck {Invoke} {AvailableDisk...Win32_LogicalDiskRootDirectory {} {GroupComponen...Win32_DiskQuota {} {DiskSpaceUsed...Win32_LogonSessionMappedDisk {} {Antecedent, D...CIM_LogicalDiskBasedOnPartition {} {Antecedent, D...Win32_LogicalDiskToPartition {} {Antecedent, D...CIM_LogicalDiskBasedOnVolumeSet {} {Antecedent, D...Win32_DiskDrivePhysicalMedia {} {Antecedent, D...CIM_RealizesDiskPartition {} {Antecedent, D...Win32_DiskDriveToDiskPartition {} {Antecedent, D...Win32_OfflineFilesDiskSpaceLimit {} {AutoCacheSize...Win32_PerfFormattedData_Counters... {} {Caption, Desc...Win32_PerfRawData_Counters_FileS... {} {Caption, Desc...Win32_PerfFormattedData_PerfDisk... {} {AvgDiskBytesP...
Eventually, we find Win32_LogicalDisk.
NOTE The classes whose names start with CIM_ are often base classes, and youdon’t use them directly. The Win32_ versions of the classes are Windows-specific. Also note that the Win32_ prefix is used only in this particular name-space—other namespaces don’t prefix class names that way.
14.4 Choose your weapon: WMI or CIMIn PowerShell v3 and later, you have two ways to interact with WMI:
The so-called WMI cmdlets, such as Get-WmiObject and Invoke-WmiMethod—Theseare legacy cmdlets, meaning they still work, but Microsoft isn’t investing in fur-ther development of them. They communicate over remote procedure calls(RPCs), which can pass through a firewall only if that firewall is patient and sup-ports stateful inspection (in other words, it’s hard).
The newer CIM cmdlets, such as Get-CimInstance and Invoke-CimMethod—Theseare more or less equivalent to the old WMI cmdlets, although they communi-cate over WS-MAN (implemented by the Windows Remote Management, orWinRM, service) instead of using RPCs. This is Microsoft’s way forward, and run-ning Get-Command -noun CIM* reveals that Microsoft offers a lot more function-ality through these commands.
Make no mistake: All of these commands use the same WMI back end (the repository).The main difference is in how they communicate, and in how you use them. On older
178 CHAPTER 14 Using Windows Management Instrumentation and CIM
systems that don’t have PowerShell installed, or that don’t have WinRM enabled, theWMI cmdlets often still work (the technology was introduced for Windows NT 4.0 SP3and later). For newer systems with PowerShell installed and WinRM enabled, the CIMcmdlets provide the best experience—and Microsoft will continue building their func-tionality and making performance improvements. In fact, in Windows Server 2012 R2and later, the “old” WMI stuff is disabled by default, so stick with CIM when you can.Additionally, the CIM cmdlets can connect using the older RPC (or DCOM) protocol,so you can use just those cmdlets if you prefer, even when talking to older machines.
14.5 Using Get-WmiObjectWith the Get-WmiObject cmdlet, you can specify a namespace, a class name, and eventhe name of a remote computer—and alternative credentials, if needed—to retrieveall instances of that class from the computer specified.
You can even provide filter criteria if you want fewer than all instances of the class.You can get a list of classes from a namespace. Here’s the syntax:
Get-WmiObject -namespace root\cimv2 -list
Note that namespace names use a backslash, not a forward slash. To retrieve a class, specify the namespace and class name:
Get-WmiObject -namespace root\cimv2 -class win32_desktop
The root\CIMv2 namespace is the system default namespace on Windows XP ServicePack 2 and later, so if your class is in that namespace, you don’t need to specify it. Also,the -class parameter is positional, so if you provide the class name in the first posi-tion, the cmdlet works the same.
Here are two examples, including one that uses the gwmi alias instead of the fullcmdlet name:
PS C:\> Get-WmiObject win32_desktopPS C:\> gwmi antispywareproduct -namespace root\securitycenter2
TRY IT NOW You should start following along at this point, running each ofthe commands we show you. For commands that include a remote computername, you can substitute localhost if you don’t have another remote com-puter that you can test against.
For many WMI classes, PowerShell has configuration defaults that specify which prop-erties are shown. Win32_OperatingSystem is a good example because it displays onlysix of its properties, in a list, by default. Keep in mind that you can always pipe theWMI objects to Gm or to Format-List * to see all of the available properties; Gm willalso list available methods. Here’s an example:
PS C:\> Get-WmiObject win32_operatingsystem | gm
TypeName: System.Management.ManagementObject#root\cimv2\Win32_OperatingSystem
179Using Get-WmiObject
Name MemberType Definition---- ---------- ----------Reboot Method System.Managemen...SetDateTime Method System.Managemen...Shutdown Method System.Managemen...Win32Shutdown Method System.Managemen...Win32ShutdownTracker Method System.Managemen...BootDevice Property System.String Bo...BuildNumber Property System.String Bu...BuildType Property System.String Bu...Caption Property System.String Ca...CodeSet Property System.String Co...CountryCode Property System.String Co...CreationClassName Property System.String Cr...
We truncated this output to save space, but you’ll see the whole thing if you run thesame command.
The -filter parameter lets you specify criteria for retrieving specific instances.This can be a bit tricky to use, so here’s an example of its worst-case use:
PS C:\> gwmi -class win32_desktop -filter "name='COMPANY\\Administrator'"
__GENUS : 2__CLASS : Win32_Desktop__SUPERCLASS : CIM_Setting__DYNASTY : CIM_Setting__RELPATH : Win32_Desktop.Name="COMPANY\\Administrator"__PROPERTY_COUNT : 21__DERIVATION : {CIM_Setting}__SERVER : SERVER-R2__NAMESPACE : root\cimv2__PATH : \\SERVER-R2\root\cimv2:Win32_Desktop.Name="COMPANY \\Administrator"BorderWidth : 1Caption :CoolSwitch :CursorBlinkRate : 530Description :DragFullWindows : FalseGridGranularity :IconSpacing : 43IconTitleFaceName : TahomaIconTitleSize : 8IconTitleWrap : TrueName : COMPANY\AdministratorPattern : 0ScreenSaverActive : FalseScreenSaverExecutable :ScreenSaverSecure :ScreenSaverTimeout :SettingID :Wallpaper :WallpaperStretched : TrueWallpaperTiled : False
180 CHAPTER 14 Using Windows Management Instrumentation and CIM
You should notice a few things about this command and its output:
The filter criteria are usually enclosed in double quotation marks. The filter comparison operators aren’t the standard PowerShell -eq or -like
operators. Instead, WMI uses more traditional, programming-like operators,such as =, >, <, <=, >=, and <>. You can use the keyword LIKE as an operator, andwhen you use your comparison value, you have to use % as a character wildcard,as in "NAME LIKE '%administrator%'". Note that you can’t use * as a wildcard,as you can elsewhere in PowerShell.
String comparison values are enclosed in single quotation marks, which is whythe outermost quotes that contain the entire filter expression must be doublequotes.
Backslashes are escape characters for WMI, so when you need to use a literalbackslash, as in this example, you have to use two backslashes instead.
The output of Gwmi always includes numerous system properties. PowerShell’sdefault display configuration often suppresses these, but they are displayed ifyou deliberately list all properties, or if the class doesn’t have a default. Systemproperty names start with a double underscore. Here are two particularly usefulones:– __SERVER contains the name of the computer from which the instance was
retrieved. This can be useful when retrieving WMI information from multiplecomputers at once. This property is duplicated in the easier-to-rememberPSComputerName property.
– __PATH is an absolute reference to the instance itself, and it can be used torequery the instance if necessary.
The cmdlet can retrieve not only from remote computers but also from multiple com-puters, using any technique that can produce a collection of strings that containseither computer names or IP addresses. Here’s an example:
PS C:\> Gwmi Win32_BIOS -comp server-r2,server3,dc4
Computers are contacted sequentially, and if one computer isn’t available, the cmdletwill produce an error, skip that computer, and move on to the next. Unavailable com-puters generally must time out, which means the cmdlet will pause for about 30–45seconds until it gives up, produces the error, and moves on.
Once you retrieve a set of WMI instances, you can pipe them to any -Object-cmdlet, to any Format- cmdlet, or to any of the Out-, Export-, or ConvertTo-cmdlets. For example, here’s how you could produce a custom table from theWin32_BIOS class:
PS C:\> Gwmi Win32_BIOS | Format-Table SerialNumber,Version -auto
In chapter 10, we showed you a technique that uses the Format-Table cmdlet to pro-duce custom columns. That technique can come in handy when you wish to query a
181Using Get-WmiObject
couple of WMI classes from a given computer and aggregate the results into a singletable. To do so, you create a custom column for the table and have that column’sexpression execute a whole new WMI query. The syntax for the command can be con-fusing, but the results are impressive:
PS C:\> gwmi -class win32_bios -computer server-r2,localhost |
➥ format-table @{label='ComputerName';expression={$_.__SERVER}},
➥ @{label='BIOSSerial';expression={$_.SerialNumber}},
➥] @{label='OSBuild';expression= {gwmi -class \win32_operatingsystem
➥ -computer $_.__SERVER | select-object -expand BuildNumber}} –autosize
ComputerName BIOSSerial OSBuild------------ ---------- ------SERVER-R2 VMware-56 4d 45 fc 13 92 de c3-93 5c 40 6b 47 bb 5b 86 7600
The preceding syntax can be a bit easier to parse if you copy it into the PowerShell ISEand format it a bit:
gwmi -class win32_bios -computer server-r2,localhost | format-table @{label='ComputerName';expression={$_.__SERVER}},@{label='BIOSSerial';expression={$_.SerialNumber}},@{label='OSBuild';expression={ gwmi -class win32_operatingsystem -comp $_.__SERVER | select-object -expand BuildNumber} } -autosize
Here’s what’s happening:
Get-WmiObject is querying Win32_BIOS from two computers. The results are being piped to Format-Table. Format-Table is being told to
create three custom columns:– The first column is named ComputerName, and it’s using the __SERVER system
property from the Win32_BIOS instance.– The second column is named BIOSSerial, and it’s using the SerialNumber
property of the Win32_BIOS instance.– The third column is named OSBuild. This column is executing a whole new
Get-WmiObject query, retrieving the Win32_OperatingSystem class from the__SERVER system property of the Win32_BIOS instance (of the same com-puter). That result is being piped to Select-Object, which is selecting thecontents of the BuildNumber property of the Win32_OperatingSysteminstance and using that as the value for the OSBuild column.
That syntax is complex, but it offers powerful results. It’s also a great example of howmuch you can achieve by stringing together a few carefully selected PowerShellcmdlets.
As we’ve mentioned, some WMI classes include methods. You’ll see how to use thosein chapter 16; doing so can be complicated, and the topic deserves its own chapter.
182 CHAPTER 14 Using Windows Management Instrumentation and CIM
14.6 Using Get-CimInstanceGet-CimInstance was new in PowerShell v3, and it works a lot like Get-WmiObject butwith a few major syntactical differences:
You use -ClassName instead of -Class (although you have to type only -Class,so if that’s all you remember, it’s fine).
There’s no -List parameter to list all the classes in a namespace. Instead, runGet-CimClass and use the -Namespace parameter to list classes.
There’s no -Credential parameter; if you intend to query from a remote com-puter and need to provide alternative credentials, send Get-CimInstance viaInvoke-Command (which you learned in the previous chapter).
For example
PS C:\> Get-CimInstance -ClassName Win32_LogicalDisk
DeviceID DriveType ProviderName VolumeName Size FreeSpace-------- --------- ------------ ---------- ---- ---------A: 2C: 3 687173... 580806...D: 5 HB1_CCPA_X64F... 358370... 0
If you want to query a remote computer by using alternate credentials, you can use acommand like this:
invoke-command -ScriptBlock { Get-CimInstance -ClassName win32_process }
➥-ComputerName WIN8 -Credential DOMAIN\Administrator
14.7 WMI documentationWe mentioned earlier that a search engine is often the best way to find whatever WMIdocumentation exists. The Win32_ classes are well documented in Microsoft’s MSDNLibrary site, but a search engine remains the easiest way to land on the right page.Enter the name of the class in Google or Bing, and the first hit will usually be a pageon http://msdn.microsoft.com.
14.8 Common points of confusionBecause we’ve spent the last 10 chapters telling you to use the built-in PowerShellhelp, you might be inclined to run something like help win32_service right insidePowerShell. Sadly, that won’t work. The operating system itself doesn’t contain anyWMI documentation, so PowerShell’s help function wouldn’t have any place to golook for it. You’re stuck with whatever help you can find online—and much of that willbe from other administrators and programmers, not from Microsoft. Search forroot\SecurityCenter, for example, and you won’t find a single Microsoft documentationpage in the results, which is unfortunate.
The different filter criteria that WMI uses are also common points of confusion.You should always provide a filter whenever you need anything other than all of theavailable instances, but you’ll have to memorize that different filter syntax. The filter
183Lab
syntax is passed along to WMI and not processed by PowerShell, which is why you haveto use the syntax that WMI prefers, instead of the native PowerShell operators.
Part of what makes WMI confusing for some of our classroom students is that,although PowerShell provides an easy way to query information from WMI, WMI isn’tintegrated into PowerShell. WMI is an external technology, and it has its own rules andits own way of working. Although you can get to it from within PowerShell, it won’tbehave exactly like other cmdlets and techniques that are integrated completelywithin PowerShell. Keep that in mind, and watch for little points of confusion thatresult from WMI’s individuality.
14.9 Lab
NOTE For this lab, you need any Windows computer running PowerShell v3or later.
Take some time to complete the following hands-on tasks. Much of the difficulty inusing WMI is in finding the class that will give you the information you need, so muchof your time in this lab will be spent tracking down the right class. Try to think in key-words (we’ll provide some hints), and use a WMI explorer to quickly search throughclasses (the WMI Explorer we use lists classes alphabetically, making it easier for us tovalidate our guesses). Keep in mind that PowerShell’s help system can’t help you findWMI classes.
1 What class can you use to view the current IP address of a network adapter?Does the class have any methods that you could use to release a DHCP lease?(Hint: network is a good keyword here.)
2 Create a table that shows a computer name, operating system build number,operating system description (caption), and BIOS serial number. (Hint: you’veseen this technique, but you need to reverse it to query the OS class first, andthen query the BIOS second.)
3 Query a list of hotfixes using WMI. (Hint: Microsoft formally refers to these asquick-fix engineering.) Is the list different from that returned by the Get-Hotfixcmdlet?
4 Display a list of services, including their current statuses, their start modes, andthe accounts they use to log on.
5 Using the CIM cmdlets, list all available classes in the SecurityCenter2 name-space with Product as part of the name.
6 Once you discover the name, use the CIM cmdlets to display any antispywareapplication. You can also check for antivirus products.
TRY IT NOW After you’ve completed this lab, try completing review lab 2,which you’ll find in the appendix.
184 CHAPTER 14 Using Windows Management Instrumentation and CIM
14.10 Further explorationWMI is a vast, complex technology, and someone could easily write an entire bookabout it. In fact, someone did: PowerShell and WMI by fellow MVP Richard Siddaway(Manning, 2012). The book provides tons of examples and discusses some of the newcapabilities of the CIM cmdlets introduced in PowerShell v3. We heartily recommendthis book to anyone interested in learning more about WMI.
If you’ve found WMI to be thoroughly confusing or frustrating, don’t worry. That’sa common reaction. But we have some good news: In PowerShell v3 and later, you canoften use WMI without seeming to “touch” WMI. That’s because Microsoft has writtenhundreds of cmdlets that “wrap around” WMI. These cmdlets provide help, discover-ability, examples, and all the good things cmdlets give you, but they use WMI inter-nally. This makes it easier to take advantage of the power of WMI without having todeal with its frustrating elements.
14.11 Lab answers1 You can use the Win32_NetworkAdapterConfiguration class.
If you run Get-Wmiobject for this class and pipe to Get-Member, you should seenumerous DHCP-related methods. You can also find this by using a CIM cmdlet: Get-CimClass win32_networkadapterconfiguration | select -expand methods | where Name -match "dhcp"
2 get-wmiobject win32_operatingsystem | Select BuildNumber,Caption,@{l='Computername';e={$_.__SERVER}},@{l='BIOSSerialNumber';e={(gwmi win32_bios).serialnumber }} | ft -auto
or by using the CIM cmdlets:get-ciminstance win32_operatingsystem | Select BuildNumber,Caption,
@{l='Computername';e={$_.CSName}},
@{l='BIOSSerialNumber';e={(get-ciminstance win32_bios).serialnumber }} | ft -auto
3 get-wmiobject win32_quickfixengineering4 You should see that the results are similar.5 get-wmiobject win32_service | Select Name,State,StartMode,
StartNameorget-ciminstance win32_service | Select Name,State,StartMode, StartName
6 get-cimclass -namespace root/SecurityCenter2 -ClassName *product
get-ciminstance -namespace root/SecurityCenter2 -ClassName AntiSpywareProduct