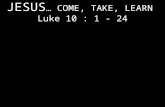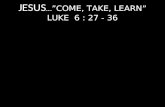JESUS ”COME, TAKE, LEARN” Luke 10 : 1 - 24 JESUS … ”COME, TAKE, LEARN” Luke 10 : 1 - 24.
Learn to-take-test
-
Upload
miranda-battles -
Category
Education
-
view
220 -
download
0
description
Transcript of Learn to-take-test

This document is not real.
Placeholder:
Learn to Take the ACT Aspire Online Test
(Student)

Instructions for StudentsTest using TestNav
Open TestNavSign InStart Your TestTake Your Test
Tips for TestingNavigationTimer/ClockUser Menu and Contrast SettingsFlagReviewScrollbarTools
Finish and Submit Your TestSign Out
Test using TestNavTests are delivered using TestNav. When you are scheduled to test, you will be given a Username and Password. You will also be given a URLfor TestNav.
Together, the Username and Password are sometimes referred to as your test authorization.
Follow these steps to sign in and test.
Open TestNav
Use your web browser to open .http://tn.actaspire.org
Sign In
From the main page, select .Sign In to TestNav
To sign in, enter your username and password and select . If a Terms and Conditions page is displayed, you must read it and do what itSign Insays to continue.
Start Your Test
Read any instructions you see on the screen, then select .Start Test Now
Take Your Test
TestNav will present test items to you one by one. Answer each item appropriately. Remember that you may need to scroll down to see all of atest item.

Tips for Testing
You may find the following tips useful.
Navigation
To navigate between items, use the arrows at the top of the page. You may go forward and backward between items as you take the test.
Timer/Clock
The timer at the top of the page tells you how much time you have left to complete your test.
When you have 5 minutes left, a message will appear at the top of the screen to warn you.
When time expires, a message will appear at the top of the screen and you must submit your test.
User Menu and Contrast Settings
Select the menu icon at the top of the screen to reveal the User Menu.
is especially useful for those who may find different color combinations easier to read and can be changed any time a user isContrast Settingstaking a test.
Flag
Select to mark an item so that you can find it easily and return to it later. When an item is marked, the same button can be used to removeFlagthe flag.
Review
Select to see an overview of your current status within the test, including information such as which items you have flagged, answered, orReviewnot answered.

Select next to a specific question to go to that question or select to go back to where you were most recently.View Return to Question
Scrollbar
Some items require that you scroll down to view them completely. Any time you see a scroll bar like this one next to an item, make sure you scrolldown to read the entire item.
Tools
Some test items have extra tools available for you to use while completing the item. The tools only appear with items that can use them, so not alltools will be available with all items and some items may not have any tools available. Depending on your test and the items it contains, you maysee all, some, or none of what is listed here.

Calculator, with which you can make mathematical computations.
Eraser, with which you can erase things that have been drawn on the page.
Highlighter, with which you highlight text on the page.
Pencil, with which you draw freehand on the page.
Ruler, with which you can measure the length of things on the page.
Select, with which you select items and check boxes on the page.
Straight Line, with which draw straight lines on the page.
Finish and Submit Your Test
If you try to exit a test early, by using the User Menu, you will be reminded that you have unfinished items and will be forced to select toCancelgo back to the test or indicate whether you intend to return to the test later before you exit.
Some tests will not actually allow you to return later, regardless of what is selected here, so make sure this is permitted if you hopeto return. In these cases, using either option will submit your answers as final answers.

When you exit from the final question, you will go to the End Test screen. From here you can select what you want to do from the menu.
Some tests will not actually allow you to return later, regardless of what is selected here, so make sure this is permitted if you hopeto return. In these cases, using either option will submit your answers as final answers.
For the test to be complete, select . This step is required for you to be credited with finishing the test.Submit Final Answers
Sign Out
Select the menu icon at the top of the screen to reveal the User Menu.

Select .Logout