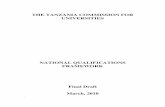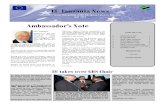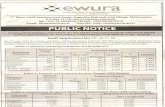LEARN OPENSTREET MAP FOR TANZANIA PROJECT ......LEARN OPENSTREET MAP FOR TANZANIA PROJECT 2501 iD...
Transcript of LEARN OPENSTREET MAP FOR TANZANIA PROJECT ......LEARN OPENSTREET MAP FOR TANZANIA PROJECT 2501 iD...

LEARN OPENSTREET MAP FOR TANZANIA PROJECT 2501
FIRST SIGN UP FOR AN ACCOUNT HERE https://www.openstreetmap.org/user/new Next there is a long-ish but useful tutorial on how to use OpenStreetMap at MapGive http://mapgive.state.gov/learn-to-map/ - the time to do this in its entirety would be 1 to 3 hours. Alternatively / additionally, Blake has done a great Youtube video showing you how to get started: https://www.youtube.com/watch?v=Eg4mm7wu4RY&feature=youtu.be (7 minutes). Starting the iD Editor
• The iD editor requires an active connection to the Internet. • Open your Internet browser, and go to the Humanitarian OpenStreetMap Team’s Task
Manager, for the Tanzania project at http://tasks.hotosm.org/project/2501 • Login using your OpenStreetMap account • Got to the “Contribute” tab and click on a white square to select a task from the map,
you can pan and zoom in and out of the map of the area to choose a square using the + and – icons at the top left hand corner of the map. Single click on a white square to select it for editing.
• Click the green button marked “Start Mapping.” This locks the square to tell others that
you are working on it.

LEARN OPENSTREET MAP FOR TANZANIA PROJECT 2501
• Click on the small drop-down arrow and select Edit with iD editor to open the in-
browser editor (unless you have experience with the standalone editing programme called JOSM, in which case choose that).

LEARN OPENSTREET MAP FOR TANZANIA PROJECT 2501
Zoom in on the imagery in your chosen square using the + and - sign
Currently there is a bug with the pink square not appearing. If this happens, you can either just
map in the centre of the square or try this workaround:
Load task in iD
Return to Task on TM, go back to 'edit with' and select JOSM
You will get an error message about JOSM remote control, but it will give you access to a section of the
JOSM menu
From the section that reads "Tip: Download the following .gpx file and load it in JOSM in order to see the
current task boundary" right click on ".gpx file" and select "Save link as" - I put mine in my downloads
folder.
Back to the iD tab in your browser, and have file manager open as well - drag & drop the downloaded
.gpx file onto the window of ID -- then wait...
If all goes well you now have the square on your iD screen. It took a while to load on my setup & a
message about waiting or closing appeared - but it has loaded each time I've tried.

LEARN OPENSTREET MAP FOR TANZANIA PROJECT 2501
iD Editor User Interface
1. Edit Feature Panel: This panel shows tags from the object
selected on the map. You can add or edit tags from this panel.
2. Tools: This panel shows basic editing tools: ‣
Draw line (way), shortcut key 2
‣ Draw shape (polygon), shortcut key 3
‣ Undo, shortcut keys Ctrl+z
‣ Redo, shortcut keys Ctrl+y
‣ Save changes, shortcut keys Ctrl+s
3. Map panel: This panel show various configuration functions:
‣ Zoom In, shortcut key +

LEARN OPENSTREET MAP FOR TANZANIA PROJECT 2501
‣ Zoom Out, shortcut key -
‣ Go to your location
‣ Configure background layer, shortcut key b
‣ Map Data, shortcut key f
‣ Open Help Menu, shortcut key h
4. Information panel: This panel shows various information, such as the scale bar and
which users have contributed to the area.
Configuring the Background Layer
Before you start editing, you can change the background layer.
• Click the Background settings button or use the shortcut key b. • You will see a panel like
this: • You can change the
brightness level by clicking one of these boxes:
• There are 4 different brightness levels - 100%, 75%, 50%, and 25%. Click on each of them to see the difference.
• You also can change the
background layer based on your desired tile provider (the default is Bing Aerial Imagery). Try the various options available from this list.
Basic Editing with iD How to draw features with the iD editor:

LEARN OPENSTREET MAP FOR TANZANIA PROJECT 2501
Drawing Lines
• To add a new line, click on the Line button.
• Your mouse cursor will change into plus (+) sign. Find a road that hasn’t been drawn on
the map and trace it. Click once on a point where the road segment begins, move your mouse, and click to add additional points. Double-click to end the drawing process. Notice the panel on the left.
• Select the appropriate tags for your line (building, highway, waterway). • You can drag points from the line by clicking your left mouse button on a point and
dragging it. • You also can move the whole line by selecting it, and choosing the Move tool. Then
drag the line to a new position.
• When you click your left mouse button on an individual point (node) on the line, you will see these tools:
‣ Delete point from line
‣ Disconnect point from line

LEARN OPENSTREET MAP FOR TANZANIA PROJECT 2501
‣ Split a line into two lines from the point you’ve selected
• When you click your left mouse button on a line (but not on a point), you will see these tools:
‣ Delete line ‣ Create a circle from a line (only active if the line is closed)
‣ Move line
‣ Form a square shape from a line (only active if the line is closed)
‣ Reverse line direction (used for rivers & one-way streets) A “line”
created in the iD editor is actually a “way” with “tags” on it.
Drawing Shapes (Polygons)
• To add a new multi-sided shape, click on the Area button.
• Your mouse cursor will change into plus (+) sign. Try to trace a building using the imagery as a guide.
• You will notice that the colour of your shape will change depending on the attributes that you assign to it.
• The tools that are available when you select a shape are similar to those when you click
on a line. A “polygon” in the iD editor is actually a “closed way” with tags on it.

LEARN OPENSTREET MAP FOR TANZANIA PROJECT 2501
Saving Your Changes
• When (and if) you want to save your edits to OpenStreetMap, click the Save button. The panel on the left will show the upload panel. It’s good practice to save your changes
fairly regularly as you go along, just in case your connection goes down or your battery dies or there is a system crash, you don’t want to lose too much data. I would suggest
saving every 20 to 30 changes.
• Enter a comment about your edits and click Save.
Tanzania Serengeti Project 1788
For this project, we want to produce a map that shows the layout of the settlements and the through roads to get between (and through) these settlements. Features you will need to look out for and map:
Buildings: Trace a line as close as you can to their outline, we suggest zooming in to around 20m to be able to see the structures well enough to do this. Tag as Building = yes, no need to differentiate or choose any other types of building or supplemental information, uncles a school or clinic is already marked with its name. That is important information to leave in. If you are zoomed in to around 20m and 2 buildings are so close that they appear to be touching, you can draw their outline as one building, to save time. Settlements: Hamlets, villages, towns and cities need a line tracing around the outside of them, which is tagged landuse=residential. If one farmstead is completely on its own, draw a landuse=residential tag around that cluster of buildings, but if there is a larger cluster of farms or houses, mark that as landuse=residential (imagine you are drawing a really rough hamlet/village/town boundary). Roads: Trace roads that connect and go through settlements, tagging them as highway= primary, highway=secondary, highway=tertiary or highway=unclassified (see tips further down about road classification, but most rural roads that we are tracing here will be unclassified, unless they are larger ones joining cities, towns and larger villages). We do not need to trace residential roads (those that start and stop within one settlement), tracks (that only go to farmland then stop) and paths (barely visible). Roads need to be continuous lines and need to

LEARN OPENSTREET MAP FOR TANZANIA PROJECT 2501
be joined up to other roads in order to form a road network. Here is some more info on highways for those of you who want to read more: http://wiki.openstreetmap.org/wiki/Highway_Tag_Africa Rivers/Fords: The main rivers and streams are useful to trace and tag, as where they cross the road there will be a river or ford and this is useful to know for the logistics of transportation and getting out in the field. Even if there are no fords in your square but the rivers goes on to another square, the river still needs tracing and tagging, so that it’s continuation in another
square can have a ford or bridge marked on it. Just like roads, rivers need to be continuous lines and joined up to other rivers they met, in order to form a continuous network. Order to draw things in: Whilst there is no set order at all to draw things in, I find it logical to draw the buildings first, as it lets you then see where the clusters of buildings are, which makes it easier to draw in the settlement boundaries (landuse=residential). Once the settlements are drawn, it is much easier to see which roads are the “through roads” (highways that connect the settlements). Once the roads are in, it is easy to mark in the rivers and to see the spots where roads and rivers cross, which need a ford tag adding. But I am sure you will find the way that works best for you. Saving and completing: Within the iD editor, save frequently, so that you do not lose edits if your internet goes down. If you wish to stop mapping but have not completed the square, click “Stop mapping.” This means you or someone else can go back to the square at a later time to carry on and complete it. Only click complete if you think that all relevant features have been mapped. The square will then go yellow on the map and a validator (an experienced mapper, trained in trouble shooting will come along and review/amend the work. If hardly any changes are necessary, they will just validate it (approving that the square is done). If more changes are necessary, they will either make those changes and send you feedback (in the comments beside that square, which also show up in your messages section on HOT OSM) or they will send you a direct message on the OSM system, a copy of which also goes to your registered email. Validators are there to help you learn and encourage and support you, so don’t be afraid
of interacting with them, they are there to help. Tips on drawing things:
Lines, Areas, Nodes: Whether drawing lines or areas, each click that you make creates a dot (node). Single click to make a node and continue the line or area, double click to complete the line or area.
Buildings: Draw a continuous line forming a square, rectangle or circle, double click on the final
node to complete tracing the outline of the house and tag this as building=yes. If you have not
drawn it quite square, select the structure you have just drawn and a small curved menu will
appear, in which you can select the “square the corners of this line” or use the shortcut “S” to do
so. If you want to turn the polygon that you have drawn into a circle, select the polygon and click
“make this line circular” or use the shortcut “O”.
Please remember buildings cannot overlap with each other, nor with roads or rivers.
Residential areas: Draw a line encompassing a cluster of houses, double clicking on the last
node, or use the area tool and tag the completed polygon as landuse=residential. This marks

LEARN OPENSTREET MAP FOR TANZANIA PROJECT 2501
out a rough outline of the hamlet/village/town, so don’t just trace 1 circle of houses, unless the
farmstead really is all on its own in the middle of nowhere.
NB. This is the one thing we draw that is a little different, as it is a non-physical entity. This
residential area line (settlement outline) can go over roads, buildings and waterways but they
cannot share a node… as this boundary is a concept, a road cannot join it, a building cannot be
built connected to it, as it does not physically exist.
If you want to read some more tips on tracing residential areas, go to
http://learnosm.org/files/remote-tracing_en.pdf
Roads: Draw a continuous line, following the line of the road, tag this as highway= primary/
secondary/ tertiary/ unclassified- see below). All roads must be joined up to other roads, in order
for them to form a road network on the system. Where roads meet, they need to share a node,
like a crossroads.
Road types: Primary/Secondary/Tertiary roads join and go through cities, large and smaller
towns respectively, unclassified roads join and go through villages and hamlets. We don’t need
to draw or tag residential roads (only go within settlements), tracks (only go to farmland then
stop) or paths (barely visible even at highest zoom).
NB. Roads cannot intersect with buildings, if roads cross they need a dot (known as a “node”) in
common to do so, like a crossroads.
Waterways: Draw a continuous line following the river making sure branches are joined by a
node where they meet, just like roads, above.
Waterway types: Choose from the tags waterway=river or waterway=stream depending on how
big the waterway looks.
Fords: If a road crosses a river, they need a common node where they cross, then select just
that node (the exact point where they cross) and add a ford on that node, using the pre-set tag
of ford=yes. As fords are not covered in Blake’s Getting started video, I have just done a couple
of screenshots to help explain:
1. Draw the waterway and tag it as river or steam, depending how big it is

LEARN OPENSTREET MAP FOR TANZANIA PROJECT 2501
2.Draw the road that crosses the river, making sure you put a node (dot) exactly on the place they cross and tagging you road highway=primary/secondary/tertiary/unclassified (whichever applies).
3.Click on that node and that node only (zoom in quite far if you have to) and add the preset tag “ford=yes” and click the tick button to apply this (as with all tags).