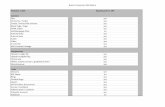Learn Center LMS Student...
Transcript of Learn Center LMS Student...

1
VERTICLIMB
Learn Center LMS
Student Instructions
VERTICLIMB.COM your workplace education
Learn Center LMS
Student Instructions
your workplace education partner

2
Table of Contents
How do I login to the Learn Center LMS (learning management system)?
Navigation Panel ................................
How do I take a course? ................................
Course Launch Page Icons ................................
My Training & Development Page Icons
My Training & Development Page Icons
Course Legend ................................
How do I check my course grade?
My Training History Page Icons
How do I and print my Certificate of Completion?
Course “Notes” Display Window
System Troubleshooting Tips ................................
Why doesn’t my certificate print properly?
How do I remove the printed headers/footers on my certificate?
Why won’t my training course start?
Why won’t my course register as completed
I forgot my password – I know
I forgot my password – I do not
How do I change my password?
I cannot get into the site – I am using the correct Username and password
Error: The LearnCenter you have requested is not available
Help – Contact Support ................................
VERTICLIMB.COM your workplace education
Learn Center LMS (learning management system)? ................................
................................................................................................................................
................................................................................................
................................................................................................
Page Icons ................................................................................................
My Training & Development Page Icons ................................................................................................
................................................................................................................................
How do I check my course grade? ................................................................................................
................................................................................................
How do I and print my Certificate of Completion? ................................................................
Course “Notes” Display Window ................................................................................................
................................................................................................
Why doesn’t my certificate print properly? ................................................................
How do I remove the printed headers/footers on my certificate? ................................
Why won’t my training course start? ...............................................................................................
Why won’t my course register as completed – even after I passed? ................................
know my Username ................................................................
do not know my Username ................................................................
How do I change my password? ................................................................................................
I am using the correct Username and password ................................
Error: The LearnCenter you have requested is not available ...........................................................
................................................................................................
your workplace education partner
........................................... 3
..................................... 4
......................................................... 5
...................................................... 6
................................ 7
................................ 8
........................................ 9
.......................................... 9
.............................................. 9
.............................................. 10
.......................................... 10
............................................... 11
..................................................... 11
.................................................. 12
............................... 13
.............................................. 13
................................................. 14
...................................... 14
....................................... 15
.................................. 15
........................... 16
.................................................... 16

3
How do I login to the Learn Center
1. Open your web browser and
http://verticlimb.learn.com/v
You will be taken to the main login page, like the one pictured below.
2. Enter your assigned Username and Password
3. Click the “Enter” button or tap the Enter key on your keyboard.
4. The first time you enter the site you will be asked to answer three
questions.
Note: Password recovery answers should be easy for you to remember
sensitive. You will answer these questions if you forget
change your password immediately and directly using the screen.
5. Type in your answers and click “Verify.”
6. You will be taken to your
VERTICLIMB.COM your workplace education
Learn Center LMS (learning management system)
web browser and type in the link provided to you by your company
http://verticlimb.learn.com/verticlimb/yourcompanynamehere.
e taken to the main login page, like the one pictured below.
Username and Password.
” button or tap the Enter key on your keyboard.
The first time you enter the site you will be asked to answer three password recovery
Password recovery answers should be easy for you to remember and are case
. You will answer these questions if you forget your password. You
change your password immediately and directly using the screen.
Type in your answers and click “Verify.”
be taken to your personal learning home page.
your workplace education partner
)?
company, such as
password recovery
and are case
You will be able to

4
Navigation Panel
The navigation panel is located on the left
will use now and in the future. As functionality of the
the navigation panel. For now, you will find the button links located under “About Me” most usefu
completing your training.
Icon/Button What it does
Your assigned courses appear on this page as Development Plans under
the page heading : “My Training & Development”
Your course history, grades, completion dates and certificates are
on this page.
Your name and job information is here. You can reset your password
and security questions
Learn Center LMS Mailbox for system messaging (not regular email).
Library
Information may be general or specific to your company.
General announcements page.
Only used if your company
If nothing appears on the calendar, disregard
Safety articles
Compiled from industry leaders (
Online safety videos and tools produced by
VERTICLIMB.COM your workplace education
The navigation panel is located on the left-hand side of the screen. It contains many of the features you
will use now and in the future. As functionality of the Learn Center LMS is expanded, so will your use of
the navigation panel. For now, you will find the button links located under “About Me” most usefu
What it does
Your assigned courses appear on this page as Development Plans under
the page heading : “My Training & Development”
Your course history, grades, completion dates and certificates are
on this page.
Your name and job information is here. You can reset your password
and security questions on this page.
Learn Center LMS Mailbox for system messaging (not regular email).
ibrary contains supplemental reference information on
Information may be general or specific to your company.
General announcements page.
Only used if your company tracks in-person training on the system.
If nothing appears on the calendar, disregard.
Safety articles and relevant safety information featured in the media.
Compiled from industry leaders (OSHA, DOL, CDC) and news sources.
Online safety videos and tools produced by OSHA.
your workplace education partner
the screen. It contains many of the features you
LMS is expanded, so will your use of
the navigation panel. For now, you will find the button links located under “About Me” most useful for
Your assigned courses appear on this page as Development Plans under
Your course history, grades, completion dates and certificates are listed
Your name and job information is here. You can reset your password
Learn Center LMS Mailbox for system messaging (not regular email).
contains supplemental reference information on safety topics.
Information may be general or specific to your company.
person training on the system.
fety information featured in the media.
, DOL, CDC) and news sources.

5
How do I take a course?
1. Your required courses ar
by default when you login.
2. Click on “My Training” any time you wish to return to this screen.
3. To view your required courses,
display in a list.
4. Click on the title of the course you wish to
page.
The title of the course will appear in the upper
5. Click on the launch link
TIP: The courses have sound.
turned on and you have headphones or
6. Once the course has launched in your browser window, it will automatically advance to the
title slide.
7. Click the “Play” button
(When the course animation and
“Forward” button to progress forward in the course.
TIP: You can click the “P
review parts of the course
VERTICLIMB.COM your workplace education
are listed under My Training & Development. You will see this screen
by default when you login.
Click on “My Training” any time you wish to return to this screen.
To view your required courses, click on the plus sign . Your assigned course titles will
the course you wish to begin. You will be taken to the course launch
The title of the course will appear in the upper and lower left-hand corner of the
Click on the launch link “Click here to launch the course” at the top of the screen.
ourses have sound. Make sure your computer sound is
turned on and you have headphones or speakers attached.
Once the course has launched in your browser window, it will automatically advance to the
at the bottom of the course screen to advance to the next
When the course animation and sound stops playing, you will need to click the
“Forward” button to progress forward in the course.
You can click the “Pause” or “Back” button if you wish to
parts of the course.
your workplace education partner
You will see this screen
Your assigned course titles will
course launch
hand corner of the screen.
screen.
omputer sound is
Once the course has launched in your browser window, it will automatically advance to the
to advance to the next slide.
playing, you will need to click the “Play” or

6
8. Once you have gone through the entire course
- You must get a score of 80%
- You must pass the quiz
- You may retake the quiz if you do not pass the first time.
9. To exit the course prior to completing the quiz,
hand corner. Skip to step 11 if the “Exit” button is not avail
10. Next click the “Exit now” button.
11. Click on the X button to bring you back to the launch page.
12. Click the “Stop” icon to return you to
Course Launch Page Icons
This table explains the icons you will see on the course launch page.
Icon What it does
Click to finish the course
are not finished with the course, it will hold your progress in the course
and return you to your homepage.
Click to see your course summary
course score. Even if you have completed the course, it will not display
the score.
Click to display the course chapter
are
create more course content through
menu
Click
double angle brackets in the upper right
page.
Write and save your notes.
page to display the “Notes” panel during your course to take notes.
notes in the panel and click the “Save” link. Your notes w
available for viewing from your My Training & Development
Attention:
“Notes” page if they run a report on your training progress.
Not active.
built inside of the learning platform. Once active, the search function
will allow you to search for a term within the course and return the
appropriate pages.
Search the di
display the “Dictionary” panel during your course to look up unfamiliar
words or terminology. This dictionary will open another pop
linking you directly to the Merriam
dictionary also has a Spanish/English interactive tab.
VERTICLIMB.COM your workplace education
Once you have gone through the entire course, there is a short quiz.
You must get a score of 80% or better to pass the course.
the quiz in order to receive your Certificate of Completion.
You may retake the quiz if you do not pass the first time.
prior to completing the quiz, click the “Exit” button in the upper right
Skip to step 11 if the “Exit” button is not available in your course.
“Exit now” button.
Click on the X button to bring you back to the launch page.
to return you to your homepage.
This table explains the icons you will see on the course launch page.
What it does
Click to finish the course and return you to your homepage. Even if you
are not finished with the course, it will hold your progress in the course
and return you to your homepage.
Click to see your course summary. This button will not reflect your
course score. Even if you have completed the course, it will not display
the score.
Click to display the course chapter names. Current Verticlimb
are only bundled into one chapter, only one name will appear.
create more course content through the learning platform, this chapter
menu will change.
Click to display the Search, Dictionary, and Notes panel. These are
double angle brackets in the upper right-hand side of the course launch
page.
Write and save your notes. You may toggle back to the course launch
page to display the “Notes” panel during your course to take notes.
notes in the panel and click the “Save” link. Your notes w
available for viewing from your My Training & Development
Attention: Administrators and Supervisors will be able to see your
“Notes” page if they run a report on your training progress.
Not active. This function coincides with course chapters that have been
built inside of the learning platform. Once active, the search function
will allow you to search for a term within the course and return the
appropriate pages.
Search the dictionary. You may toggle back to the course launch page to
display the “Dictionary” panel during your course to look up unfamiliar
words or terminology. This dictionary will open another pop
linking you directly to the Merriam-Webster Dictionary site. This
dictionary also has a Spanish/English interactive tab.
your workplace education partner
on.
button in the upper right
in your course.
and return you to your homepage. Even if you
are not finished with the course, it will hold your progress in the course
. This button will not reflect your
course score. Even if you have completed the course, it will not display
Verticlimb courses
e name will appear. As we
learning platform, this chapter
panel. These are
side of the course launch
You may toggle back to the course launch
page to display the “Notes” panel during your course to take notes. Type
notes in the panel and click the “Save” link. Your notes will always be
available for viewing from your My Training & Development page.
and Supervisors will be able to see your
“Notes” page if they run a report on your training progress.
This function coincides with course chapters that have been
built inside of the learning platform. Once active, the search function
will allow you to search for a term within the course and return the
You may toggle back to the course launch page to
display the “Dictionary” panel during your course to look up unfamiliar
words or terminology. This dictionary will open another pop-up window
y site. This

7
My Training & Development Page Icons
This screen shot shows information you will see on your homepage.
VERTICLIMB.COM your workplace education
My Training & Development Page Icons
screen shot shows information you will see on your homepage.
your workplace education partner

8
My Training & Development Page Icons
This table explains the corresponding
Icon/Button What it does
Development Plan Name Lists the name of the
of courses assigned to you.
Click the plus button to expand the section. This will display all of the
courses which appear below the course groupings, also known as
“Development Plans.” You will probably be assigned to more than one
Development Plan.
Click the
courses appearing below the course groupings, also known as
“Development Plans.”
Development Plan –
Date Completed
Shows the overall completed date of the courses contained within the
Develop
Status Shows the overall status of the courses contained
Development Plan. You can also click the column name to sort it.
Course Name The course name is displayed in this column.
Course Name –
Date Completed
Displays the date the course was successfully completed (usually the
date the quiz was passed with an 80% or better
Status Displays whether a course is Complete, Incomplete,
Action Moving the mouse to the line with a courses title will d
you can take on a course, such as view/ print a certificate, view course
properties or v
Course Properties Displays the
View Notes Displays
Print Certificate Displays
Show Legend This toggle display link will show the various icons associate with the
completion status of a course. Once you click “Show Legend” the toggle
display link will read “Hide Legend”. Clicking “Hide Legend” will hide the
display.
VERTICLIMB.COM your workplace education
My Training & Development Page Icons
table explains the corresponding icons and links you will see on your homepage.
What it does
Lists the name of the Development Plans. Development
of courses assigned to you.
Click the plus button to expand the section. This will display all of the
courses which appear below the course groupings, also known as
“Development Plans.” You will probably be assigned to more than one
Development Plan.
Click the minus sign to collapse the section. This will hide the list of
courses appearing below the course groupings, also known as
“Development Plans.”
Shows the overall completed date of the courses contained within the
Development Plan.
• Date: Displays the last date that all of the courses in the
Development Plan were completed.
• NA: Displays when there are still incomplete courses remaining
in the Development Plan.
Shows the overall status of the courses contained within the
Development Plan. You can also click the column name to sort it.
• Complete: Displays when all of the courses contained within the
Development Plan are completed.
• Incomplete: Displays when some of the courses contained within
the Development Plan are completed, but others remain
incomplete.
The course name is displayed in this column.
Displays the date the course was successfully completed (usually the
date the quiz was passed with an 80% or better score.)
Displays whether a course is Complete, Incomplete, or
Moving the mouse to the line with a courses title will d
you can take on a course, such as view/ print a certificate, view course
properties or view notes.
Displays the description and duration of the course.
Displays notes you have taken about corresponding course.
Displays certificate of course completion.
This toggle display link will show the various icons associate with the
completion status of a course. Once you click “Show Legend” the toggle
display link will read “Hide Legend”. Clicking “Hide Legend” will hide the
display.
your workplace education partner
lans. Development Plans are groups
Click the plus button to expand the section. This will display all of the
courses which appear below the course groupings, also known as
“Development Plans.” You will probably be assigned to more than one
minus sign to collapse the section. This will hide the list of
courses appearing below the course groupings, also known as
Shows the overall completed date of the courses contained within the
the last date that all of the courses in the
Displays when there are still incomplete courses remaining
within the
Development Plan. You can also click the column name to sort it.
Displays when all of the courses contained within the
Displays when some of the courses contained within
are completed, but others remain
Displays the date the course was successfully completed (usually the
Not Attempted.
Moving the mouse to the line with a courses title will display the actions
you can take on a course, such as view/ print a certificate, view course
about corresponding course.
This toggle display link will show the various icons associate with the
completion status of a course. Once you click “Show Legend” the toggle
display link will read “Hide Legend”. Clicking “Hide Legend” will hide the

9
Course Legend
Icons have been assigned to courses based on their status. Most of the courses do not have due dates
assigned to them unless they are annually required courses. If that is the case, then you will see an icon
when a course is due soon or past due from the
legend/key is listed below. Most training currently offered in the
“Course” or “Web-based training (WBT).”
How do I check my course grade
1. Your certificate displays
navigational bar.
2. You will see a list of all
are also visible on this screen
3. Your scores and certificate will automatically be
you can view them at any time.
My Training History Page Icons
Icon/Button What it does
Certificate Click and view or print your certificate. Note that the system also keeps
a permanent
View Notes Opens a new window that shows any
the corresponding course.
Course Properties Opens a new window that shows a
approximate course duration (in minutes).
Displays the date you began the course.
Displays the date you completed the course.
Displays the date you last viewed the course.
Displays your course score.
Displays a course’s expiration date. If there is no expiration date, the
column displays NA (not applicable). If applicable, the date would
display. Most courses have no expiration date.
VERTICLIMB.COM your workplace education
Icons have been assigned to courses based on their status. Most of the courses do not have due dates
assigned to them unless they are annually required courses. If that is the case, then you will see an icon
when a course is due soon or past due from the date you originally completed the course. The icon
legend/key is listed below. Most training currently offered in the Learn Center LMS is classified as
based training (WBT).”
rade?
Your certificate displays on your homepage or the “My Training History” on the left
You will see a list of all the courses you have completed. Your score and date of completion
are also visible on this screen.
Your scores and certificate will automatically be saved and stored on the learning system, so
you can view them at any time.
My Training History Page Icons
What it does
Click and view or print your certificate. Note that the system also keeps
a permanent record of your training.
Opens a new window that shows any notes you have taken
the corresponding course.
Opens a new window that shows a description of the course
approximate course duration (in minutes).
Displays the date you began the course.
Displays the date you completed the course.
Displays the date you last viewed the course.
Displays your course score.
Displays a course’s expiration date. If there is no expiration date, the
column displays NA (not applicable). If applicable, the date would
display. Most courses have no expiration date.
your workplace education partner
Icons have been assigned to courses based on their status. Most of the courses do not have due dates
assigned to them unless they are annually required courses. If that is the case, then you will see an icon
date you originally completed the course. The icon
classified as
n the left
and date of completion
saved and stored on the learning system, so
Click and view or print your certificate. Note that the system also keeps
notes you have taken regarding
description of the course and the
Displays a course’s expiration date. If there is no expiration date, the
column displays NA (not applicable). If applicable, the date would

10
How do I and print my Certificate of Completion?
1. Click the “Home” link or the “My Training” link or the
2. On the Home page or the My Training page
and the Actions Menu w
3. You can print your certificate by clicking on the print icon
corner of your certificate page.
4. Your course scores and certificate
Center LMS, so you can view them at any time.
Course “Notes” Display Window
If you have taken notes using the Notes
read each courses notes by clicking the icon next to the course name.
This feature might be useful for reminders to yourself regarding safety tips to implement in your job
area or for questions you might have regarding questions you need to ask your manager or supervisor
brought about by the training. You can also print your notes by clicking on the printer icon.
VERTICLIMB.COM your workplace education
print my Certificate of Completion?
Click the “Home” link or the “My Training” link or the “My Training History” link.
On the Home page or the My Training page, move the mouse to the line with a course title
and the Actions Menu will display. Click on the certificate icon .
You can print your certificate by clicking on the print icon in the upper
corner of your certificate page.
scores and certificates will automatically be saved and stored i
, so you can view them at any time.
Course “Notes” Display Window
If you have taken notes using the Notes function found in the Course Launch Page, you will be able to
read each courses notes by clicking the icon next to the course name.
This feature might be useful for reminders to yourself regarding safety tips to implement in your job
ns you might have regarding questions you need to ask your manager or supervisor
You can also print your notes by clicking on the printer icon.
your workplace education partner
My Training History” link.
ove the mouse to the line with a course title
in the upper right-hand
omatically be saved and stored in the Learn
function found in the Course Launch Page, you will be able to
This feature might be useful for reminders to yourself regarding safety tips to implement in your job
ns you might have regarding questions you need to ask your manager or supervisor
You can also print your notes by clicking on the printer icon.

11
System Troubleshooting Tips
Why doesn’t my certificate print properly?
You will need to change your internet browser settings to print background images.
To do this, follow the steps below:
1. Open your web browser (in this step example, we are using Internet Explorer)
2. Click Tools → Internet Options → Advanced
3. Scroll down to “Printing”
4. Click “Apply”
5. Click “OK”
VERTICLIMB.COM your workplace education
Troubleshooting Tips
Why doesn’t my certificate print properly?
You will need to change your internet browser settings to print background images.
your web browser (in this step example, we are using Internet Explorer)
→ Internet Options → Advanced
Printing” options and checkmark “Print background colors and i
your workplace education partner
You will need to change your internet browser settings to print background images.
your web browser (in this step example, we are using Internet Explorer)
options and checkmark “Print background colors and images”

12
How do I remove the printed headers/footers on my certificate?
To print your certificate without
1. Open your certificate in your web browser window
2. Choose File > Page Setup
screen shot below
3. Set all drop down fields
4. Print your page
TIP: You can also set up your printer
• Print landscape
• Print on legal paper
• Print Background Colors
This option must be selected
image.
• Shrink the image to fit your page margins
• Set your page print
VERTICLIMB.COM your workplace education
How do I remove the printed headers/footers on my certificate?
o print your certificate without browser headers/footers appearing on the page:
your certificate in your web browser window
Page Setup from the drop-down menu. You will see a dialog box
Set all drop down fields to “Empty”
can also set up your printer options to—
Print on legal paper
Colors and Images.
must be selected in order to see the entire certificate
Shrink the image to fit your page margins
page print margins
your workplace education partner
appearing on the page:
. You will see a dialog box similar to the

13
Why won’t my training course start?
Having problems getting a course to start? It may be your
pop-up blocker:
o Click on “Tools” from the dropdown menu in your Internet browser
o Choose “Internet Options”
o Click the “Privacy” tab
o Uncheck the box “Turn on pop
o Click “Apply” and then click “OK”
Why won’t my course register as
Some of the human resource courses provided in the Learn Center LMS site
trusted site to show completions. Follow the steps below to add the
1. Click on “Tools” from the drop
2. Choose “Internet Options”
3. Click the “Security” tab
4. Click the “Trusted sites” icon
5. Click the “Sites” button
6. Click on the “Settings” button
7. Paste the following web address
a. http://verticlimb.learn.com
b. http://central.mindleaders.com
c. http://learninguniversity.com
8. Uncheck the box “Require server verification (https) for all sites in this zone”
9. Click “Close”
10. Click “Apply” and “OK”
11. Close your web browser window an
12. Return to your Learn Center
You are now ready to begin your course.
Some important information about these courses:
• You must watch the entire course and answer the pop
points throughout the course.
• Take the scored quiz after the video is over.
• Exit the course by clicking the "exit" button at the bottom.
• The course will not complete if the screen is exited by clicking the "X" at the top
VERTICLIMB.COM your workplace education
course start?
Having problems getting a course to start? It may be your web browser pop-up blocker.
Click on “Tools” from the dropdown menu in your Internet browser
Choose “Internet Options”
Click the “Privacy” tab
Uncheck the box “Turn on pop-up blocker”
Click “Apply” and then click “OK”
egister as completed – even after I passed?
Some of the human resource courses provided in the Learn Center LMS site require that
ow completions. Follow the steps below to add the trusted sites:
from the drop-down menu in your Internet browser
Click the “Trusted sites” icon
button
addresses into “Add this website to the zone:”
http://verticlimb.learn.com and click “Add”
http://central.mindleaders.com and click “Add”
http://learninguniversity.com and click “Add”
Uncheck the box “Require server verification (https) for all sites in this zone”
Close your web browser window and then re-launch a new session.
Learn Center LMS web address and login.
You are now ready to begin your course.
Some important information about these courses:
You must watch the entire course and answer the pop-up questions that appear at different
points throughout the course.
Take the scored quiz after the video is over.
Exit the course by clicking the "exit" button at the bottom.
te if the screen is exited by clicking the "X" at the top
your workplace education partner
up blocker. To turn off the
that you add a
up questions that appear at different
te if the screen is exited by clicking the "X" at the top-right corner.

14
I forgot my password – I know
If you forget your password, there is an automatic recovery built in so you can change your password to
a new one through the system screen
1. Click the “Forgot Password” link on the login page.
2. You will be taken to the password recovery page.
3. Enter your Username
4. Click “Continue”
5. Enter the answers to your
6. Click “Verify”
7. Type in your new password.
8. Click the “Return to Login” link
9. Login to the system
I forgot my password – I do not
To use the auto-recovery system for a password, you must know your username. Your username is
normally structured as the first two letters of your first name, your middle initial
your full last name. If your last name is hyphenated, use the name t
you have multiple last names, use the last ordered name as your last na
• If you do not know your username, click the “Contact Us” button
corner of your computer
• Someone will reset your password. You must h
password reset email. Otherwise, you will need to phone us.
VERTICLIMB.COM your workplace education
know my Username
If you forget your password, there is an automatic recovery built in so you can change your password to
a new one through the system screen.
Click the “Forgot Password” link on the login page.
You will be taken to the password recovery page.
Enter your Username
Enter the answers to your password recovery questions (they are case sensitive.)
your new password.
Click the “Return to Login” link.
to the system as usual.
do not know my Username
recovery system for a password, you must know your username. Your username is
first two letters of your first name, your middle initial, if you gave one,
last name. If your last name is hyphenated, use the name to the right of the hyphen only.
the last ordered name as your last name.
If you do not know your username, click the “Contact Us” button in the upper right
computer screen or see the Help – Contact Support section in this document
Someone will reset your password. You must have an email account to send and receive the
Otherwise, you will need to phone us.
your workplace education partner
If you forget your password, there is an automatic recovery built in so you can change your password to
are case sensitive.)
recovery system for a password, you must know your username. Your username is
if you gave one, and
o the right of the hyphen only. If
in the upper right-hand
section in this document.
send and receive the

15
How do I change my password?
To change your system password:
1. Click on the “My Profile” link in the navigation panel
2. Scroll to the bottom of the page until you see “Change
3. Change your password
4. Click “Submit”
I cannot get into the site – I am using the correct Username and password
The message pictured here usually
incorrectly.
VERTICLIMB.COM your workplace education
assword?
Click on the “My Profile” link in the navigation panel
Scroll to the bottom of the page until you see “Change your password and recovery questions”
I am using the correct Username and password
pictured here usually occurs when the Learn Center LMS website link
your workplace education partner
your password and recovery questions”
LMS website link is typed

16
Please verify that you have the correct
browser address bar correctly.
The Learn Center LMS link structure is set up like this:
http://verticlimb.learn.com/verticlimb/yourcompanynamehere
• If you have correctly typed the link and
this error message please con
Error: The LearnCenter you have requested is not available
This error occurs when the Learn Center
website link information provided to you.
If you are still having problems, contact the
link.
Help – Contact Support
Normal hours of operation—
Monday through Friday 9:00am to 5:00pm CST
Closed major holidays
Please feel free to email us any time regarding support questions. A support technician may be able to
assist you during off-hours through email.
Email: support@
Toll-free: 1.877.814.
VERTICLIMB.COM your workplace education
Please verify that you have the correct Learn Center LMS website link and that you typed it into the web
LMS link structure is set up like this:
http://verticlimb.learn.com/verticlimb/yourcompanynamehere.
you have correctly typed the link and know your username and password but are still getting
lease contact the Club Learning Institute.
Error: The LearnCenter you have requested is not available
Learn Center LMS website link has been typed incorrectly. Please check the
website link information provided to you.
If you are still having problems, contact the Verticlimb support team and we will email you the correct
9:00am to 5:00pm CST
l us any time regarding support questions. A support technician may be able to
through email.
free: 1.877.814.4254
your workplace education partner
LMS website link and that you typed it into the web
know your username and password but are still getting
LMS website link has been typed incorrectly. Please check the
support team and we will email you the correct
l us any time regarding support questions. A support technician may be able to