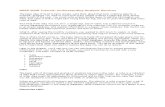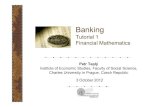Leapfrog Hydro Tutorialshelp.leapfrog3d.com/.../LeapfrogHydroTutorials.pdf · Contents...
Transcript of Leapfrog Hydro Tutorialshelp.leapfrog3d.com/.../LeapfrogHydroTutorials.pdf · Contents...

Tutorialsfor Leapfrog Hydro version 2.6

Copyright © 2016 ARANZ Geo LimitedAll rights reserved. Unauthorized use, reproduction, or disclosure is prohibited.Patents pending. No patent liability is assumed with respect to the use of the information contained herein. Whileevery precaution has been taken in the preparation of this manual, ARANZ Geo assumes no responsibility for errors oromissions. Neither is any liability assumed for damages resulting from use of the information contained herein.
ARANZ Geo Limited documentation often refers to hardware or software products by their trade names. In most, ifnot all, cases these designations are claimed as trademarks or registered trademarks of their respective companies.The trade names are used here for identification purposes only.
ARANZ Geo LimitedP O Box 3894Christchurch 8140New Zealand

ContentsTutorials for Leapfrog Hydro 2.6 1
Tutorial 1: Introduction to Leapfrog Hydro 2
The Leapfrog Hydro Main Window 3
Displaying GIS Data 8
How Objects are Organised in the Project Tree 11
Exploring Additional Scenes 14
Tutorial 2: Building a Geological Model for a Depositional System 16
Setting Up the Project 16
Importing a Map 16
Setting the Clipping Boundary 18
Creating the Topography 19
Importing the Borehole Data 21
Analysing the Data 26
Creating a Geological Model 29
Using a Stratigraphic Sequence to Model Depositional Layers 36
Tutorial 3: Building a Geological Model fromContact Points 41
Importing the Contact Points 41
Setting the Geological Model Extents 43
Defining the Lithologies 43
Tutorial 4: Building a Simple Interpolant 47
Creating a New Interpolant 47
Changing the Isosurfaces 48
Changing the Trend 50
Tutorial 5: Building a ModFlow Model 54
Creating a ModFlow Grid 54
Changing Hydrological Properties 56
Tutorial 6: Importing, Creating and Working with FEFLOW Grids 57
Importing and Working with a Full 3D Grid 57
Creating a New FEFLOW Grid froman Existing 3D Grid 60
Importing a 2D FEFLOW Grid 63
Extruding a 2D Grid to Create a 3D Grid 64
Creating and Working with a 2D Grid 65
© 2016 ARANZ Geo Limited

| ii
© 2016 ARANZ Geo Limited

Tutorials for Leapfrog Hydro 2.6
These tutorials introduce basic concepts in Leapfrog Hydro, such as setting up a project,importing and working with data and building simple geological models. Download the tutorialdata at http://help.leapfrog3d.com/Tutorials/Hydro/2.6/en-GB/LeapfrogHydroTutorialData.zip.
The data for the first tutorial is a Leapfrog Hydro project that includes a series of saved scenesthat are used to introduce different aspects of using Leapfrog Hydro. For subsequent tutorials,you will import data and use it to build geological models.
The tutorials are:
l Tutorial 1: Introduction to Leapfrog Hydro
l Tutorial 2: Building a Geological Model for a Depositional System
l Tutorial 3: Building a Geological Model from Contact Points
l Tutorial 4: Building a Simple Interpolant
l Tutorial 5: Building a ModFlow Model
l Tutorial 6: Importing, Creating and Working with FEFLOW Grids
Throughout the tutorials, reference ismade to topics in the Leapfrog Hydro help, which can befound at http://help.leapfrog3d.com/Hydro/2.6/en-GB/Default.htm.
When using Leapfrog Hydro, you can find more information on the tools available by clickingon the Help button that appears in manywindows:
Pressing the F1 key also displays help for the current window.
© 2016 ARANZ Geo Limited

Tutorial 1: Introduction to Leapfrog Hydro
In this tutorial, we will work through an existing Leapfrog Hydro project. This project includes aseries of saved scenes that demonstrate different aspects of using Leapfrog Hydro.
1. Unzip the folder that contains the tutorial data and copy it to your hard drive.
The project file for this tutorial can be found in the Introduction folder and is called “LeapfrogHydro Tutorial”.
2. Launch Leapfrog Hydro.
The main window will appear with the Projects tab displayed.
The Recent projects list is a useful way of accessing the projects you are regularlyworking in.Below the Recent projects list, the Search folder is displayed. This is useful if you have onefolder in which you will keep most of your Leapfrog Hydro projects. Click on the folder button (
) to change the Search folder. When there are Leapfrog Hydro projects in the Search folder,thumbnails for themwill be displayed.
3. In the Projects tab, clickOpen Project File:
4. Navigate to the folder where you saved the tutorial project files and click on the “LeapfrogHydro Tutorial.aproj” file.
The project will be opened and Leapfrog Hydro will display the Scene View tab.
© 2016 ARANZ Geo Limited

The Leapfrog Hydro Main Window | 3
The Leapfrog Hydro Main WindowThe Leapfrog Hydro main window is divided into three parts:
The Project Tree contains all the data in the project and tools for working with that data. When youwant to change how this data is used in the project, work with the objects in the project tree.
The Scene View tab displays a 3D representation of selected objects from the project tree.Changing how you view objects in the scene window does not change those objects in the projecttree.
Tools for changing the appearance of data in the scene window are available in the Shape List andthe Shape Properties Panel. Changing the appearance of these objects does not change thoseobjects in the project tree.
The series of folders in the project tree are used to organise objects such asmaps, images anddata sets into categories. These folders also provide tools that let you import information intothe project and generate models. Right-click on each folder to view the actions you canperformusing that folder.
You can add objects to the scene window by dragging them from the project tree. You cantemporarily hide them in the scene or remove themaltogether using the controls in the shapelist.
The current viewing angle and scale are displayed in the lower righthand corner of the scenewindow. You can interact with the scene using the mouse or the keyboard:
Action Mouse Keyboard
Changing the Click and drag to rotate the Press the arrow keys to rotate the scene
© 2016 ARANZ Geo Limited

4 | Leapfrog Hydro Tutorials
Action Mouse Keyboard
viewing angle scene For smaller steps, hold down the Shift keywhile pressing the arrow keys
Zooming in andout of the scene
Use the scroll wheel
Hold the right mousebutton while moving themouse
Press the Page Up or Page Down keys
For smaller steps, hold down the Shift keywhile pressing the Page Up or Page Downkeys
Panning thescene
Click and hold both mousebuttons, then drag
Hold the scroll wheel anddrag
Hold down the Alt keywhile pressing thearrow keys
Centre anobject in thescene
Click the scroll wheel
Click both mouse buttonstogether
Practise rotating the scene using mouse, arrows and modifier keys. The viewing angle and scalein the lower righthand corner of the scene window change as you rotate the scene.
Toward the bottomof the project tree, the folder Saved Scenes and Movies contains a series ofsceneswe will look at in order to understand how Leapfrog Hydro projectswork.
Saved scenes provide a stable point of reference in a project and can explain importantaspects of the project. Saving a scene does not save copies of the objects in the scene, itsimply saves settings relating to how the objects are displayed. Deleting objects from theproject will not preserve those objects in any saved scenes.
The project was last saved with the first scene, “1. Maps and topography”, displayed. If you havechanged the scene, you will need to redisplay the opening scene.
© 2016 ARANZ Geo Limited

The Leapfrog Hydro Main Window | 5
1. Right-click on the “1. Maps and topography” scene in the Saved Scenes and Movies folderand select Display:
The scene will be updated to show a “Topography” object and two images:
All objects in the shape list have a button ( ) that will remove the object from the scene. Mostobjects also have a visibility button ( ) that can temporarily hide that object in the scene. It isoften easier to make an object temporarily invisible than to remove it from the list. Some objectshave an edit button ( ) that you can click to begin editing the object.
The shape list also contains options for changing the appearances of the object in the scene.For the images, you can only change the opacity by adjusting the slider. For the topography, theGIS data dropdown list provides additional display options.
2. Click on the GIS data dropdown and select None:
© 2016 ARANZ Geo Limited

6 | Leapfrog Hydro Tutorials
The scene will be updated so that the Topography object is displayed using the Flat colouroption. In the case of surfaces, different colourswill be assigned to each side. The Topographyhas an “Above” colour (yellow) and a “Below” colour (grey):
The colour used to display an object can be changed by clicking the colour chip. In the windowthat appears, you can set a new colour or select frompredefined colours:
Many objects can also be displayed using other available data. For example, the Topographyincludes elevation data.
3. Click on Flat colour to view other display options:
Changing how you view objects in the scene window does not change those objects in theproject tree.
© 2016 ARANZ Geo Limited

The Leapfrog Hydro Main Window | 7
4. Click on the ( ) button for each of the images in the shape list:
Removing objects from the scene by clicking the ( ) button does not remove them from theproject.
Only the topography remains in the scene.
The Z-Scale button in the lower righthand corner of the main window lets you set a valuegreater than 1.0 for the z-axis relative to the x- and y-axes. This is useful when the area understudy is very planar and extends over a wide area. In such cases, scaling the Z-axis canaccentuate the distribution of data along the z-axis.
© 2016 ARANZ Geo Limited

8 | Leapfrog Hydro Tutorials
5. Click the Z-Scale button and experiment with different z-scale settings to see the effects:
6. Return the Z-Scale setting to 2.0.
Displaying GIS DataThe GIS data dropdown list includes a number of GIS data objects and images that have beenimported into the project. There are three ways to view imported GIS data and images:
l Display the objects independently of the topography. To view data in thisway, either dragand drop the object into the scene or right-click on the object and select View Object.
l Display objects draped on the topography.
l Display objects as part of a custom topography view.
To displayGIS data with the topography:
1. From the shape list, select the GIS data dropdown list and select GIS objects, then the lake_bdy line.
© 2016 ARANZ Geo Limited

Displaying GIS Data | 9
The topographywill be displayed with the GIS line draped on it using the Flat colour option:
The lake_bdy object can also be displayed using the columns available in the data table, whichcan be selected from the view list:
The GIS data list also contains options for creating and displaying custom topography views:
2. Click on theGIS data dropdown list and select Views, then the “Topography+ GIS data”option.
© 2016 ARANZ Geo Limited

10 | Leapfrog Hydro Tutorials
The Topography will be displayed with map images and a number of GIS data objects drapedon it:
3. Click on theGIS data dropdown list and select Views, then the Edit views option.
4. In the window that appears, experiment with adding and removing layers and changing howthey are displayed:
The scene will be updated as you make changes in the Edit GIS Views window.
5. When you have finished, clickRevert All to discard your changes, then clickClose.
© 2016 ARANZ Geo Limited

How Objects are Organised in the Project Tree | 11
How Objects are Organised in the Project TreeThe way folders and objects are organised in the project tree lets you reveal or hide informationabout an object to focus on objects you are currentlyworking with. This is also useful when youare exploring a project and want to determine how something was put together. LeapfrogHydro projects can be complex and the number of objects in the project tree can seemoverwhelming. The arrowsnext to objects in the project tree let you reveal or hide an object’sdetails to focus on objects you are currentlyworking with. Let’s look at three objects in thisproject to see how thisworks, the Topography object, a geological model and a static model.
In Leapfrog Hydro, the topography is used to define the elevation of the ground’s surface. Thetopography can be defined using a single digital terrain model (DTM), but often data fromseveral sources is combined to ensure the data is consistent.
The topography is used as the upper boundary for geological models and to positionGIS data. As a result, changing the topographywill cause geological models to berecomputed and GIS data to be repositioned. This can be time-consuming, which iswhy it isbest to define the topography before GIS data is added to the project and before anymodelsare created.
To determine how the topographywas created, we need to find the topography in the projecttree.
1. Right-click on the Topography object in the shape list and select Go to Project Tree:
© 2016 ARANZ Geo Limited

12 | Leapfrog Hydro Tutorials
The Topography object ( ) in the Topographies folder is selected:
Objects displayed in bold in the project tree are those objects visible in the scene.
2. To see how the Topography was created, click on the arrow to expand it.
The Topography was created froman imported DTM:
The object is hyperlinked because it is stored elsewhere in the project tree.
3. Click on the hyperlink to view the source object:
The imported DTM is stored in the Meshes folder.
Now let’s look at the components of a geological model.
4. Click on the Clear scene button ( ).
The Geological Models folder contains a model called “GM”.
5. Drag the “GM” model into the scene.
6. In the project tree, click the arrow for the model to expand it.
© 2016 ARANZ Geo Limited

How Objects are Organised in the Project Tree | 13
7. Click the arrows for the model’sBoundary, Lithologies, Surface Chronology and OutputVolumes objects.
The four objects underneath the geological model “GM” represent the four basic parts of ageological model:
l The Boundary object defines the outer limits of the geological model. It ismade up of a basic“GM Extents” object, the Topography and a “North_boundary” object.
l The Lithologies object defines the lithologies in the model. Because the model wasmadefromborehole data, this object is hyperlinked to the imported borehole data.
l The Surface Chronology object defines the structure of the model’s contact surfaces. Thecontact surfaces are used to divide the model Boundary into the Output Volumes.
l The Output Volumes folder contains the generated units (outputs) that make up thegeological model. The model has been displayed in the scene and so the volumes are shownin the project tree in bold.
8. Expand the objects under the Boundary object to see the data used to make the extents:
The Topography object is included as the model’s upper boundary. The “North_boundary”object was created using a GIS data object in the GIS Data, Maps and Photos folder. Clickingon the hyperlinkswill locate the object fromwhich the extent was created.
Also in the Geological Models folder is another object, called “Static GM”.
© 2016 ARANZ Geo Limited

14 | Leapfrog Hydro Tutorials
9. Expand the Static GM model in the project tree:
The Static GM model ismade up of the same objects as the GM model, but most of theseobjects cannot be edited. You can change the colours used to display the output volumes byclicking on the Legend object.
10. Right-click on the Static GM model and select Properties.
In the window that appears, we can see the date the static model was created and informationabout its volumes:
The Properties window is a useful way of finding out more information about objects in theproject. The information available in the Properties window dependson the type of object andis available formost types of objects.
The Static GM model is a static copy of the GM model. Models in Leapfrog Hydro will beupdated when changes are made to the data objects used to create them. A static copy,however, is a snapshot of a model that does not change, even when changes are made to thedata on which the original model was dependent. A static copy is a useful way of storinghistorical models and comparing models.
Exploring Additional ScenesThere are other saved scenes in the project that demonstrate different aspects of usingLeapfrog Hydro, including:
l Displaying borehole data
l Defining a model’s boundary
l Using the slicer to slice objects in the scene
l Using the moving plane to measure trends
l Using the ruler to measure distances
l Creating and evaluating cross sections
Explore these saved scenes to see how different objects are managed in Leapfrog Hydro. Youcan display each saved scene by dragging it into the scene window. You can find out more
© 2016 ARANZ Geo Limited

Exploring Additional Scenes | 15
about each scene by viewing the comments. To do this, right-click on the saved scene in theproject tree. Any comments on the scene will be displayed along with the right-clickmenu:
In the next tutorial, we will import borehole data and use it to build a geological model.
© 2016 ARANZ Geo Limited

Tutorial 2: Building a Geological Model for aDepositional System
In this tutorial, we will use borehole data to build two geological models of a series of deposits.
l For the first model, we will build deposit contact surfaces one-by-one.
l For the second model, we will build the deposit contact surfaces using a stratigraphicsequence.
This tutorial also includes an introduction to setting up project files, importing topographicaland borehole data and setting up a topography.
Setting Up the ProjectData for this tutorial can be found in the Depositional Model folder.
To start:
1. Launch Leapfrog Hydro.
The main window will appear with the Projects tab displayed:
2. In the Projects tab, clickNew Project.
The Create Project window will appear:
3. Enter the name “Deposit GM tutorial” for the new project and clickBrowse to select a folderwhere the project will be saved.
4. ClickOK to create the project.
The project will be created and Leapfrog Hydro will display the Scene View tab for that project.
Importing a Map
When first created, a project has only a basic set of X-Y-Z coordinates, and the coordinatesystemused by the project is determined by the data imported to the project. It is not necessaryto specifywhat coordinate system is used; however, it is necessary to ensure that data you
© 2016 ARANZ Geo Limited

Importing a Map | 17
import into the project uses the same coordinate system. Often, the best way to set thecoordinates for the project as a whole is to import a map or aerial photo. Adding georeferencedata to a map will set the location of the map in three-dimensional space and set thecoordinates for the project. For this project, we will import a georeferenced map.
1. Right-click on the GIS Data, Maps and Photos folder and select the Import Map option:
The map for this part of the tutorial can be found in the Depositional Model folder.
2. In the window that appears, navigate to the Depositional Model folder, select the file calledArea map.tif, then clickOpen.
The Import Map tab then displays the image:
In thiswindow, you can enter georeferencing information for an image, if it is not included inthe image. In this case, the image includes georeference data and nothing needs to bechanged.
3. Click Import to import the map.
The imported map will be saved in the project tree in the GIS Data, Maps and Photos folder.
© 2016 ARANZ Geo Limited

18 | Leapfrog Hydro Tutorials
4. Display the map by clicking on it and dragging it into the scene:
The map appears in both the shape list and the shape properties panel. There are three shapelist controls for the image:
l Click the visibility button ( ) to show or hide the photo.
l Click the ( ) to remove the image from the scene. This does not remove the image from theproject, as displaying objects and removing them from the scene do not change the data.
l Adjust the photo’s opacity using the slider.
These controls appear formost objectswhen they are in the shape list. The visibility button ( )and the opacity slider are useful when analysing relationships between objects in the scene.
Setting the Clipping Boundary
The clipping boundary is the part of the project space in which processing is carried out. When aproject is created, Leapfrog Hydro automatically sets the clipping boundary. As data is added tothe project, the clipping boundary expands to fit that data. Formodelswith large data sets,setting the clipping boundary to a fixed size will reduce the amount of time Leapfrog Hydrorequired for performing calculations.
For this project, we will set the clipping boundary to the area indicated by the imported map.
1. Press the D key to view the map fromabove.
2. Right-click on the Topographies folder and select Set Clipping Boundary.
© 2016 ARANZ Geo Limited

Creating the Topography | 19
The Set Clipping Boundary window will be displayed, together with controls in the scene thatwill help you to set the clipping boundary:
3. Use the handles in the scene to adjust the clipping boundary so it is slightly smaller than themap.
4. ClickOK.
Data subsequently imported into the project will be clipped to the clipping boundary.
Creating the Topography
In Leapfrog Hydro, the topography is used to define the elevation of the ground’s surface. Thetopography can be defined using a single digital terrain model (DTM), but often data fromseveral sources is combined to ensure the data is consistent.
The topography is used as the upper boundary for geological models and to positionGIS data. As a result, changing the topographywill cause geological models to bereprocessed and GIS data to be repositioned. This can be time-consuming, which iswhy it isbest to define the topography before GIS data is added to the project and before anymodelsare created.
For this tutorial, a single DTM file will be used to define a topography. It is called TekapoDTM.asc.
To define the topography from the DTM:
1. Right-click on the Topographies folder and select New Topography > Import ElevationGrid.
2. Navigate to the folder that contains the Tekapo DTM.asc file and open the file.
© 2016 ARANZ Geo Limited

20 | Leapfrog Hydro Tutorials
The Import Elevation Grid window will be displayed:
3. Click Import.
The New Topography window will appear:
4. ClickOK to accept the default name and create the topography.
5. Click on the Clear scene button ( ) to clear any objects from the scene window.
6. Drag the newly-created topography into the scene.
The topography is displayed in three dimensions:
The topography appears in both the shape list and the shape properties panel and hasmoredisplay options than the imported image.
© 2016 ARANZ Geo Limited

Importing the Borehole Data | 21
7. Click on the GIS data dropdown list, then on Maps and Photos, then select the importedmap:
The photo will now appear draped over the topography:
Importing the Borehole DataIn Leapfrog Hydro, borehole data ismanaged using the Borehole Data folder in the projecttree.
Leapfrog Hydro expects borehole data that is stored in a collar table, a survey table and intervaltables. Each project can have only one collar file and one survey file, but multiple interval tablescan be imported. A screens table can also be imported, if available.
For this tutorial, there are four data files, which can be found in the Depositional Model >Boreholes folder:
l Collar.csv contains the collar definitions.
l Lithology.csv contains the interval definitions that describes the lithology. Information in thisfile will be used to build a simple geological model.
l Contaminant.csv contains an interval table that describes contaminant levels for eachborehole.
l Screen.csv contains the locations of the screen(s) for each borehole.
To start importing borehole data:
1. Right-click on the Borehole Data folder and select Import Boreholes.
© 2016 ARANZ Geo Limited

22 | Leapfrog Hydro Tutorials
The Import Borehole Data window will be displayed:
2. For the Collar, click on the Browse button to locate the tutorial file collar.csv.
3. Click on the file, then clickOpen.
When a collar file is added to the Import Borehole Data window, Leapfrog Hydro will lookfor interval tableswith names such as “lithology” or “geology” in the same location and willadd them to the Interval Tables list. If an interval table file is not automatically added to thelist, clickAdd and browse for the required file.
In this case, adding the Collar.csv file has resulted in only the Lithology.csv file being added tothe Interval Table list:
4. Add the second interval table to the list by clicking on the Add button and navigating to theContaminant.csv file.
5. Click on the file, then clickOpen to return to the Import Borehole Data window, where thecontaminants file has now been added to the Interval Tables list:
© 2016 ARANZ Geo Limited

Importing the Borehole Data | 23
6. Click on Import to start the process of importing data.
First, the collar file is processed. Leapfrog Hydro displays the data in the file and summariseshow each column will be imported:
Leapfrog Hydro expects four columns for the collar data and attempts to match importeddata to these expected formats. For the collar file, Leapfrog Hydro expects a boreholeidentifier (Hole ID) and the location of the top of the borehole, in X, Y and Z coordinates. TheHole ID is used to associate data in different tableswith a single borehole. Inconsistencies inthe way boreholes are identified is a common source of errors.
7. Leapfrog Hydro has correctlymapped the data in the collar file to the expected format. ClickNext to proceed to the next file.
The interval table is displayed. The “lithology” column has been correctlymapped as lithologydata:
© 2016 ARANZ Geo Limited

24 | Leapfrog Hydro Tutorials
8. ClickNext to proceed to the next file.
The contaminant table is displayed. Leapfrog Hydro has not marked the Contaminant orMeancolumns for import, so we need to select those manually.
9. In the File Data part of the window, click on the dropdown list for the “Contaminant” columnand select “Numeric”:
10. Click on the dropdown list for the “Mean” column and select “Numeric”.
The Column Summary is updated to indicate that the Contaminant and Mean columnswill beimported as numeric data:
11. ClickNext to proceed to the next file.
The Screen table is displayed, and the “Value” column has not been selected for import.
12. Click on Import All Columns.
The Column Summary now shows that the “Value” column will be imported asNumeric data.
© 2016 ARANZ Geo Limited

Importing the Borehole Data | 25
13. Click on Finish to import the data.
The data tableswill be added to the project tree as part of a new Boreholes object:
Leapfrog Hydro automatically identifies and flags common borehole data errorswhenborehole data tables are imported. There are three ways Leapfrog Hydro marks tables thatcontain conflicts or errors:
l Tables containing errors are marked with a red X ( ). These errorsmust be fixed before theaffected boreholes can be used for processing.
l Numeric data columnswith non-numeric values are marked with a red X ( ), which meansthat the rules that are used to handle non-numeric and negative values need to be reviewed.If a borehole has intervals that contain non-numeric and negative values, the boreholecannot be used for further processing until the rules are verified.
l Tables containing warnings are marked with a yellow exclamation mark ( ). Affectedboreholes can be used for further processing, but the information in the warning canindicate that the data requires further attention. For example, if a warning indicates there isdata missing for a borehole defined in the collar table, it may be that a borehole has beenduplicated or that not all required data files have been loaded. Warnings are listed alongwith table errors in the Database Errors window.
Until errors are corrected, the rows that contain those errors are excluded for all processing thatuses the table, including viewing in the scene. For example, if the ID for a collar positioncontains an invalid coordinate, that collar will not be displayed in the scene as its location is notknown. Likewise, any processing will ignore data associated with this borehole.
It isworth correcting errors as soon as possible, as correcting them later can result in significantrecomputation time.
The Contaminant and screen tables are still marked as having errors because they have numericdata columnswith missing intervals and/or non-positive values. We need to decide how thosevalueswill be handled.
14. Expand the Contaminant table.
The numeric data columns are each marked with a red X ( ).
15. Double-click on the Contaminant column.
© 2016 ARANZ Geo Limited

26 | Leapfrog Hydro Tutorials
The Errors tab will open with the invalid handling errors highlighted:
Default rules for handling missing intervals and non-positive values have been applied to thosefound in the Contaminant column. You can change these rules, if required. For now, we willaccept the defaults.
16. Tick the These rules have been reviewed box and click the Save button ( ).
The Contaminant table no longer has a red X, but is now marked with a warning ( ), which wewill not correct.
17. Click on the Mean column to review its rules.
18. Expand the Screen table and review the rules for the Value column.
19. Close the table.
Analysing the DataOnce Leapfrog Hydro has imported the data, we can view it and analyse it to make decisions onhow to build the geological model.
1. Click on the Clear scene button ( ) to clear any objects from the scene window.
© 2016 ARANZ Geo Limited

Analysing the Data | 27
2. Display the data by dragging the Boreholes object in to the scene:
3. Zoom in to get a better view of the data.
The data tables are displayed and an entry for each appears in the shape list:
Changing how the boreholes are displayed can help in analysing the data and makingmodelling decisions.
© 2016 ARANZ Geo Limited

28 | Leapfrog Hydro Tutorials
Boreholes can be displayed as lines or as cylinders, which is controlled using the Make linessolid button ( ) button.
4. Click the Make lines solid button ( ) for the Lithology table to display the boreholes ascylinders:
The width of the cylinders can be changed in the shape properties panel:
© 2016 ARANZ Geo Limited

Creating a Geological Model | 29
5. Click the Show legend button ( ) for the table:
6. In the shape list, click the ( ) buttons for the collar, Screen and Contaminant tables toremove them from the scene.
We can see that the lithology layers, fromoldest to youngest, are:
l Basement Granite –AquiferMiocene Alluvium
l AquiferMiocene Alluvium–Lower Gravel
l Lower Gravel –Glacial Till
l Glacial Till –Gravel
l Gravel – Alluvium
l Alluvium–Coarse Sand
The Coarse Sand lithology is interbedded with the Alluvium lithology, which requires that webuild an additional contact surface from the contacts below the Alluvium layer.
Creating a Geological ModelFor the first geological model we will create, we will build the deposit contact surfaces one-by-one.
To create the first geological model:
1. Right-click on the Geological Models folder and select New Geological Model.
2. In the window that appears, change the following settings:
l Set the Surface resolution to 100.
l From the Enclose Object dropdown, select the lithology table.
© 2016 ARANZ Geo Limited

30 | Leapfrog Hydro Tutorials
All settings can be changed after the model is created, except for the Base lithologycolumn. For the Surface resolution, Leapfrog Hydro sets a value based on the dataavailable, but you can set a higher (coarser) value when you first create the model in order toreduce processing time. Lower resolution values provide more detail, but surfaceswill takelonger to process.
3. ClickOK to create the geological model.
The new geological model will be created in the Geological Models folder:
l The Boundary object defines the limits of the geological model. When the model is firstcreated, this is the rectangularmodel extents. If a topography has been defined, it isautomatically used for as the upper boundary.
l The Lithologies object describes all the lithological units to be modelled in the geologicalmodel and the colours that are used to display themon the screen. It is generatedautomatically fromall the lithologies identified in borehole data selected when the model iscreated. If no column was selected, you will need to define the lithologiesmanually beforeyou start modelling the lithology layers.
l The Surface Chronology object describes the contact surfaces in the model, organised inchronological order, fromyoungest to oldest. These surfaces and their chronologydetermine how the volume inside the model extents is divided into lithological units. Whenthe model is first created, the Surface Chronology is empty, but it will eventually hold allcontact surfaces and inputs to them.
l The Output Volumes folder contains all the volumes generated in building the geologicalmodel in chronological order, fromyoungest to oldest. When the model is first created, theSurface Chronology is empty and so there is only a single output volume that fills themodel’s extents, called “Unknown”.
© 2016 ARANZ Geo Limited

Creating a Geological Model | 31
4. Double-click on the Lithologies object.
The Geological Modelwindow openswith the Lithologies tab displayed. The lithologies for thenew geological model include those from the borehole data and the lithology “Unknown”:
5. ClickCancel to dismiss the Geological Modelwindow.
6. Clear the scene.
7. Display the geological model by dragging it into the scene or by right-clicking on it andselecting View Output Volumes.
At this point, the model is a single volume of lithology “Unknown”. In order to divide this“Unknown” volume into volumes that represent known lithologies, we need to define themodel’s internal structure. This involves:
l Generating contact surfaces that correspond to the boundaries between lithological units
l Refining the contact surfaces
l Arranging them in chronological order
l Using the surfaces and the chronological order to divide the geological model into units.
There are different types of contact surfaces that interact with other surfaces and volumes indifferent ways:
l Deposit contact surfaces do not cut older volumes. A volume defined by a deposit contactsurface will, therefore, appear conformably on top of older volumes.
© 2016 ARANZ Geo Limited

32 | Leapfrog Hydro Tutorials
l Erosion contact surfaces cut other contact surfaces on the older side of the erosion contactsurface.
l Intrusion contact surfaces remove existing lithologies and replace themwith the intrusivelithology on the younger side of the contact surface. Often, the older side of an intrusioncontact surface is labelled “Unknown” as typically intrusions displace multiple olderlithologies.
It is not always necessary to model geological formations according to their correspondingcontact surface type. For example, it might make sense to model basement granite as a depositrather than as an intrusion when it forms the lowest layer in a geological model: if there are noolder layers for an intrusion-type contact surface to remove and it is apparent from theborehole data that the lithology simply fills the lowermost parts of the model, then it makessense to model it as a deposit.
For the geological model in this tutorial, we can model each lithology as a deposit.
As discussed in Analysing the Data, the lithology layers, fromoldest to youngest, are:
l Basement Granite –AquiferMiocene Alluvium
l AquiferMiocene Alluvium–Lower Gravel
l Lower Gravel –Glacial Till
l Glacial Till –Gravel
l Gravel – Alluvium
l Alluvium–Coarse Sand
We will build a contact surface fromBasement Granite contacts first.
8. Click on the Clear scene button ( ) to clear any objects from the scene window.
9. Right-click on the Surface Chronology object and select New Deposit > From BaseLithology.
© 2016 ARANZ Geo Limited

Creating a Geological Model | 33
The New Contact Points window will be displayed:
10. Select “Basement Granite” from the Select primary lithology:
A name for the new contact surface is automatically assigned from the lithologies used tocreate the surface.
11. ClickOK.
© 2016 ARANZ Geo Limited

34 | Leapfrog Hydro Tutorials
12. When Leapfrog Hydro has finished generating the contact surface, double-click on theSurface Chronology object.
The Geological Modelwindow will be opened with the Chronology tab displayed:
13. Tick the box to add the new contact surface to the chronology.
14. ClickOK.
This results in Leapfrog Hydro generating the first volumes, which are added to the OutputVolumes folder.
At this point, the geological model is not yet visible in the scene.
15. Add the geological model to the scene to see the new volumes:
16. Repeat steps 9 to 14 to generate the following contact surfaces, working fromoldest toyoungest:
l AquiferMiocene Alluvium–Lower Gravel
l Lower Gravel –Glacial Till
l Glacial Till –Gravel
l Gravel – Alluvium
l Alluvium–Coarse Sand
© 2016 ARANZ Geo Limited

Creating a Geological Model | 35
After creating each contact surface, add it to the Surface Chronology, then drag the modelinto the scene to check the order of the processed volumes. Leapfrog Hydro will usually orient asurface correctly, but if this is not the case, you can correct the orientation by right-clicking onthe surface and selecting Swap Young Side.
The model should appear similar to this:
This does not include the Coarse Sand lithology, which is interbedded with the Alluviumlithology. We need to build an additional contact surface from the contacts below the Alluviumlayer. To do this:
17. Right-click on the Surface Chronology object and select New Deposit > From BaseLithology.
18. In the New Contact Points window, select “Alluvium” from the Select primary lithologylist.
19. Click the Use contacts below button.
20. Drag “Gravel” into the Ignored lithologies list:
21. ClickOK.
© 2016 ARANZ Geo Limited

36 | Leapfrog Hydro Tutorials
22. Double-click on the Surface Chronology.
23. Enable the new layer and clickOK.
Once all volumes have been generated and displayed and you have added them to the SurfaceChronology, the model should appear similar to the one below:
Using a Stratigraphic Sequence to ModelDepositional LayersIn Creating a Geological Model, we modelled each layer in the geological model individually,then assembled the layers using the surface chronology. When you have a series of continuouslayers of fairly uniform thickness, you can model these layers as a single stratigraphic sequence.
For this part of the tutorial, we will use a stratigraphy to define the layers in the geological modelcreated in the previous parts. We will then use the tools available in Leapfrog Hydro todetermine which layers to include in the stratigraphy and which layers to model separately.
To start, we will look at the imported borehole data to see what layers to include in thestratigraphic sequence.
1. Click on the Clear scene button to clear any objects from the scene window.
2. Add the lithology borehole data table to the window to view the lithologies.
3. Click the Show legend button ( ) for the table.
© 2016 ARANZ Geo Limited

Using a Stratigraphic Sequence to Model Depositional Layers | 37
The Alluviumand Coarse Sand lithologies are interbedded layers, and AquiferMiocene Alluviumis not present in all boreholes:
The Lower Gravel, Glacial Till and Gravel lithologies appear to be continuous and we couldbuild a stratigraphic sequence containing only these layers. However, we will use all existinglithologies in order to illustrate the tools available in Leapfrog Hydro for building a stratigraphy.
4. Clear the scene.
5. Right-click on the geological model created in Creating a Geological Model and selectCopy.
6. In the window that appears, enter a name for the copy:
7. ClickOK.
Making a copy of a geological model is a useful way of experimenting with refinements to amodel without having to undo changes.
8. Expand the copy of the geological model in the project tree.
9. Right-click on the Surface Chronology object and select New Stratigraphy.
© 2016 ARANZ Geo Limited

38 | Leapfrog Hydro Tutorials
The New Stratigraphic Sequence window will appear:
10. Select “Alluvium” for the Lithology Above.
11. Select “Basement Granite” for the Lithology Below.
12. Click on the Add Lithologies button.
13. Click the Lithology tick box to select all available lithologies:
14. ClickOK in the Select Lithologies and New Stratigraphic Sequence windows.
© 2016 ARANZ Geo Limited

Using a Stratigraphic Sequence to Model Depositional Layers | 39
15. When Leapfrog Hydro has finished generating the stratigraphy, expand it in the project tree:
The stratigraphic sequence object contains its own series of contact surfaces, plus a set ofpoints that showswhere pinch-out errors occur. We can use this information to refine thesequence.
16. Right-click on the stratigraphic sequence object and select List Errors.
The Stratigraphic Errors window will appear, providing details of each error that will help usdecide what changes to make to the stratigraphic sequence:
The Coarse Sand and AquiferMiocene Alluvium lithologies are not continuous, so we willremove them from the sequence. We will also make Lower Gravel the lithology at the bottomofthe stratigraphic sequence.
17. ClickOK to close the Stratigraphic Errors window.
18. Double-click on the stratigraphic sequence to open it.
19. Remove Coarse Sand, Lower Gravel and AquiferMiocene Alluvium from the StratigraphicLithologies list.
20. Change the Lithology Below to Lower Gravel.
21. ClickOK.
When processing is complete, the stratigraphic sequence should be free of errors. Now we willadd it to the geological model and rearrange the layers so the stratigraphic sequence replacesindividual contact surfaces.
© 2016 ARANZ Geo Limited

40 | Leapfrog Hydro Tutorials
22. Double-click on the Surface Chronology object.
23. Tick the box for the stratigraphic sequence to enable it.
24. Move the stratigraphic sequence so it is lower (older) than the Alluvium-Coarse Sandcontacts.
25. Untick the boxes for the contact surfacesmodelled using the stratigraphic sequence:
26. ClickOK.
27. When processing is complete, add the geological model to the scene:
Compare thismodel with the stratigraphic sequence to the original model.
© 2016 ARANZ Geo Limited

Tutorial 3: Building a Geological Model fromContact Points
For this tutorial, we will build a geological model directly fromcontact points rather than fromcontact points extracted fromboreholes.
In general, it is better to build a geological model directly fromboreholes as borehole datacontainsmore information about the position of surfaces than is present in the contact pointsthemselves. A simple example of modelling the surface between red and blue is shown below:
Because Leapfrog Hydro compares the surface to the lithological segments and alters thesurface to pass smoothly under lithological segments, the surface defined from the boreholeswill not pass through any segments of the contacting lithologies. In addition, Leapfrog Hydrouses the borehole data to label both sides of the contact surface with the correct lithologies.Extracting contact points from the borehole logs, however, destroys information about wherethe contact surface should not pass, which can result in erroneous results, as indicated by thedashed line in the image above. You will also need to manually specify lithologies on each sideof the contact surface.
For this tutorial, we are going to import a set of contact points and use them to build ageological model. The lithological sequence for thismodel is:
l Alluvium (youngest)
l Gravel
l AquiferMiocene Alluvium
l Basement granite (oldest)
This sequence is defined by three sets of contact points:
l Top of the basement granite
l Top of the aquifermiocene alluvium
l Top of the gravel (bottomof the alluvium)
Importing the Contact PointsData for this tutorial can be found in the Geological Model fromContacts folder.
1. Launch Leapfrog Hydro.
2. In the Projects tab, clickNew Project.
© 2016 ARANZ Geo Limited

42 | Leapfrog Hydro Tutorials
The Create Project window will appear:
3. In the Create Project window, enter the name “Contact GM tutorial” and clickBrowse toselect a folder where the project will be saved.
4. ClickOK to create the project.
5. Right-click on the Points folder and select Import Points:
6. Navigate to the Geological Model fromContacts folder and select the file Top of AquiferMiocene Alluvium.csv.
7. ClickOpen.
8. In the Import Points window, there is no need to change any settings, so click Finish:
The points file will appear in the project tree under the Points folder.
9. Repeat steps 5 to 8 for the remaining two files.
© 2016 ARANZ Geo Limited

Setting the Geological Model Extents | 43
Setting the Geological Model ExtentsWe will use the points data to set the extents for a new geological model.
1. Add the Points objects to the scene.
2. Press the D key to view the scene fromabove.
3. Right-click on the Geological Models folder and select New Geological Model.
4. Select <Everything> from the Enclose Object list:
Thiswill set the size of the model boundary to be slightly larger than the contact pointsimported into the project.
Because this project contains no borehole data, the Base Lithology Column is automaticallyset to <None>. If, however, you create a geological model frompoints in a project thatcontains borehole data, be sure to set the Base Lithology Column to <None> as it cannot bechanged once the model has been created.
5. ClickOK.
Defining the LithologiesNext, we need to manually add the namesof the lithologies and the colours that will be used todisplay them.
1. Right-click on the Lithologies object for the new geological model and select Open.
2. In the Lithologies tab, clickAdd.
3. Enter the name “Alluvium”.
© 2016 ARANZ Geo Limited

44 | Leapfrog Hydro Tutorials
4. Repeat steps 2 and 3 for the lithologies “Basement Granite”, “Gravel” and “AquiferMioceneAlluvium”:
5. ClickOK.
6. Next, right-click on the Surface Chronology object and select New Deposit > From Points.
We will build the oldest lithology first, Basement Granite.
7. In the New Depositional Contact window, select the Top_of_Basement_granite points.
8. Set First Lithology to Basement Granite and Second Lithology to AquiferMiocene Alluvium.
9. Set First Lithology to is Older:
10. ClickOK.
The new contact surface will appear under the Surface Chronology object.
11. Right-click on the Surface Chronology object and select New Deposit > From Points.
12. Select the Top_of_Aquifer_Miocene_Alluviumpoints.
13. Set First Lithology to AquiferMiocene Alluviumand Second Lithology to Gravel.
© 2016 ARANZ Geo Limited

Defining the Lithologies | 45
14. Set First Lithology to is Older:
15. ClickOK.
16. Right-click on the Surface Chronology object and select New Deposit > From Points.
The Top_of_Gravel points should be automatically selected it is the only set of points not yetused.
17. Set First Lithology to Gravel and Second Lithology to Alluvium.
18. Set First Lithology to is Older:
19. ClickOK.
20. Double-click on the Surface Chronology object.
21. Tick the Contact surface box to add all surfaces to the chronology.
22. Organise the layers so that the youngest is at the top of the list:
23. ClickOK.
© 2016 ARANZ Geo Limited

46 | Leapfrog Hydro Tutorials
24. Clear the scene.
25. Add the geological model to the scene. It should appear similar to this:
© 2016 ARANZ Geo Limited

Tutorial 4: Building a Simple Interpolant
An interpolant is used to describe how a real, numerical quantity such as nitrate concentrationvaries in three-dimensional space.
Leapfrog Hydro contains a powerful 3D interpolation engine that can be used to interpolateany numeric data (e.g. piezometric head measurements). Interpolants are built fromeither:
l Columnsof borehole data imported as numeric values
l Location arrays loaded with associated numeric values
In this tutorial, you will create a simple interpolant using points data. We will use the projectfromTutorial 2: Building a Geological Model for a Depositional System.
Creating a New InterpolantData for this tutorial can be found in the Interpolation folder.
To start building the interpolant, first import the points data that will be used:
1. Open the tutorial project fromTutorial 2: Building a Geological Model for a DepositionalSystem.
2. Clear the scene.
3. Right-click on the Points folder and select Import Points.
4. Navigate to the Interpolation folder and select the Point data.csv file.
5. ClickOpen.
6. In the Import Points window that appears, click Import All Columns, then click Finish.
The imported points data will appear in the project tree under the Points folder.
7. Right-click on the Interpolants folder and select New Interpolant.
The New Interpolant window will appear.
8. From the Numeric values dropdown box select the value points object ( ):
9. Make sure Use only data within boundary is unticked and Volumes enclose is set toIntervals.
© 2016 ARANZ Geo Limited

48 | Leapfrog Hydro Tutorials
10. From the Enclose Object dropdown box, select the Point_data object ( ).
11. ClickOK to create the new model.
Leapfrog Hydro will generate the new model, which will appear in the project tree under theInterpolants folder:
12. Add the model to the scene by either dragging and dropping the model into the scene or byright-clicking on the model and selecting View Output Volumes.
A default trend is used when generating the model. Later, we will change this trend.
Changing the IsosurfacesTo adjust the isosurfaces Leapfrog Hydro generated:
1. Double-click on the interpolant in the project tree.
© 2016 ARANZ Geo Limited

Changing the Isosurfaces | 49
The Edit Interpolant window will appear.
2. Click on the Outputs tab:
3. Click on the Iso Value for the 38.0 surface and change it to 35:
© 2016 ARANZ Geo Limited

50 | Leapfrog Hydro Tutorials
4. ClickAdd to add a new surface and give it an value of 55:
5. ClickOK.
When the interpolant has recalculated, the original isosurfaceswill be automatically addedback to the scene. The new isosurfaces, however, need to be added.
6. Add the interpolant to the scene:
Changing the TrendWhen an interpolant is first created, Leapfrog Hydro uses a default trend. To change this:
1. Expand the interpolant in the project tree.
© 2016 ARANZ Geo Limited

Changing the Trend | 51
2. Double-click on the interpolant’sTrend object.
3. ClickView Plane to add the moving plane to the scene.
The moving plane will be added to the scene, but may be difficult to see as it will be obscuredby the interpolant volumes.
4. Click on an interpolant volume in the scene.
Thiswill select the volume in the shape list.
5. Click the visibility button ( ) in the shape list to hide the volume in the scene.
Once you have hidden some volumes, the scene will appear similar to this:
© 2016 ARANZ Geo Limited

52 | Leapfrog Hydro Tutorials
6. Click on the plane to view its controls:
7. Use the moving plane controls to adjust the plane in the scene.
8. Click Set From Plane to update the values in the Trend tab:
9. ClickOK to generate the model.
© 2016 ARANZ Geo Limited

Changing the Trend | 53
10. Make the hidden volumes visible once again:
© 2016 ARANZ Geo Limited

Tutorial 5: Building a ModFlow Model
Flow models are based on volumetric grids, which can be created in Leapfrog Hydro or createdin external software and visualised in Leapfrog Hydro.
Creating grids in Leapfrog Hydro has the advantage that the resolution can be easily changed,and the properties of the grid can be made to honour boundaries defined within geologicalmodels.
In this tutorial, we will create a basic ModFlow model and its associated volumetric grid basedon the first geological model created in Tutorial 2: Building a Geological Model for aDepositional System.
Creating a ModFlow GridTo start creating a new ModFlow grid:
1. Open the tutorial project fromTutorial 2: Building a Geological Model for a DepositionalSystem.
2. Clear the scene.
A new ModFlow grid will be based on a geological model, which is used for the initial griddimensions.
3. Drag the “GM” geological model into the scene.
4. Right-click on the Flow Models folder and select New ModFlow Model.
The New ModFlow Modelwindow will be displayed, together with controls in the scene thatwill help you to set the grid extents:
© 2016 ARANZ Geo Limited

55 | Leapfrog Hydro Tutorials
The Gridding from field should be set to the GM geological model.
The size of the cells in the horizontal grid is determined by the Default Cell Size setting. You canalso set a customhorizontal grid by changing the Row Spacings and Column Spacings. For thistutorial, though, set a uniformhorizontal grid that includes all the layers of the geologicalmodel. To do this:
5. Set the Default Cell Size to 100.
Note how the default cell size is updated in the scene.
6. Click on the Layers tab.
7. Click on the Select Layer Guides button. The Layer Guides window will appear:
8. Click on the Select All button.
9. ClickOK to return to the New ModFlow Modelwindow.
10. ClickOK.
The new grid will be created and added to the Flow Models folder. To view it:
11. Clear the scene.
© 2016 ARANZ Geo Limited

Changing Hydrological Properties | 56
12. Drag the new ModFlow grid into the scene:
Changing Hydrological PropertiesOnce a ModFlow grid has been created, you can set conductivity, specific storage and specificyield models for each lithology.
1. Right-click on the ModFlow grid in the project tree and select Edit Hydrological Properties.
2. In the Edit Hydrological Properties window, click in a cell to change a value:
You can use the Enter key to move down each column, editing the values as you go.
3. ClickOK to save changesmade.
© 2016 ARANZ Geo Limited

Tutorial 6: Importing, Creating and Workingwith FEFLOW Grids
In Leapfrog Hydro, 2D and 3D FEFLOW grids can be created and visualized. You can also set agrid’smaterial properties according to the lithological units in the geological model.
In this tutorial, we will create and import 2D and 3D FEFLOW grids. We will use the geologicalmodel built in Tutorial 2: Building a Geological Model for a Depositional System to evaluateimported grids and to create new grids.
Importing and Working with a Full 3D GridData for this tutorial can be found in the Flow Modelling folder.
In this part of the tutorial, we will import a 3D FEFLOW grid, display it and evaluate it against ageological model.
1. Open the project used for Tutorial 2: Building a Geological Model for a DepositionalSystem.
2. Click on the Clear scene button to clear any objects from the scene window.
3. Right-click on the Flow Models folder and select Import FEFLOW (ASCII Fem) Model.
4. Navigate to the folder that contains the TekFemTri.fem file and select the file.
5. ClickOpen.
The grid will be imported and will appear in the project tree under the Flow Models folder.
6. Add the grid to the scene:
© 2016 ARANZ Geo Limited

58 | Leapfrog Hydro Tutorials
In the shape list, a number of options are available for displaying the different properties of thegrid:
You can restrict the view to a single layer using the controls in the shape properties panel. To dothis, tick the box forOne layer and select the different layers in the grid by changing the value ofOne layer:
For example, setting One layer to 2 displays only the grid’s second layer:
7. Untick the One layer option.
© 2016 ARANZ Geo Limited

Importing and Working with a Full 3D Grid | 59
Evaluating a 3D FEFLOW grid against a geological model assigns a particular lithology to a gridcell. To do this:
8. Expand the FEFLOW model in the project tree.
9. Right-click on the grid and select Evaluations:
The window that appears shows all geological models available in the project.
10. Move the “GM” model to the Selected list and clickOK:
11. In the shape list, select the geological model evaluation as the display option.
© 2016 ARANZ Geo Limited

60 | Leapfrog Hydro Tutorials
The colours of the grid cells are updated to reflect the selected geological model:
You can also set the material types using information in the geological mode by right-clickingon the FEFLOW model and selecting Edit Material Types:
In the Edit Material Types window, click on a value to edit it. You can use the Enter key to movedown each column, editing the values.
Fill in appropriate values forKx, Ky, Kz, Drain and Specific Storage, then clickOK.
Creating a New FEFLOW Grid from an Existing 3DGridIn the FEFLOW model imported in Importing and Working with a Full 3D Grid, the grid cellsare evenly distributed in the z-direction. All cells are the same height, except the top layer ofcells, where the different cell heights reflect the height of the topography. In order for the cellheights to reflect the lithological layers, we will create a new FEFLOW model based on theimported TekFemTrimodel and set the layers in the model using the lithology layers of ageological model.
1. Right-click on the Flow Models folder and select New FEFLOW Model.
The Extrude 3D FEFLOW Grid window will appear.
© 2016 ARANZ Geo Limited

Creating a New FEFLOW Grid from an Existing 3D Grid | 61
2. Select the TekFemTri grid from the FEFLOW Grid list and the “GM” geological model createdin from the Geological Model list.
3. Click the Select Layer Guides button.
The Layer Guides window will appear showing all the layers in the selected geological model.
4. Click Select All to move all the layers to the Selected pane.
5. ClickOK to return to the Extrude 3D FEFLOW Grid window.
6. Set the Minimum Thickness to 10 and enter the name “GM Grid”:
7. ClickOK.
If the selected geological model’s boundaries are not large enough to enclose the FEFLOWgrid, thiswill result in an error. If this occurs, we need to adjust the geological model’s boundaryto ensure it encloses the FEFLOW grid. To do this:
8. Dismiss the error.
9. If the TekFemTri grid is not already in the scene, add it to the scene.
10. Press the D key on your keyboard to view the model fromabove.
© 2016 ARANZ Geo Limited

62 | Leapfrog Hydro Tutorials
11. Expand the selected geological model in the project tree, right-click on the Boundary objectand select Open.
Controls for adjusting the boundarywill appear in the scene:
12. Use the handles to adjust the boundary so that it is slightly larger than the grid:
13. ClickOK to update the geological model’s boundary.
All processing tasks in the queue will run, including the creation of the FEFLOW grid that earlierresulted in an error.
© 2016 ARANZ Geo Limited

Importing a 2D FEFLOW Grid | 63
14. Clear the scene, then add the new FEFLOW simulation to the scene:
Cell height is now determined by the contact surfaces used to build the geological model.
Importing a 2D FEFLOW GridThe steps for importing a 2D FEFLOW are nearly identical to those for a 3D grid. A 2D gridcannot, however, be evaluated against a geological model, nor can the material properties beset.
1. Open the project used for the earlier parts of this tutorial.
2. Clear the scene.
3. Right-click on the Flow Models folder and select Import FEFLOW (ASCII Fem) Model.
4. Navigate to the folder that contains the TekFemTriFine2D.fem file and select the file.
5. ClickOpen.
The grid will be imported and will appear in the project tree under the Flow Models folder.
© 2016 ARANZ Geo Limited

64 | Leapfrog Hydro Tutorials
6. Add the grid to the scene:
Note that the 2D FEFLOW object and its grid have different icons than those for 3D grids.
Extruding a 2D Grid to Create a 3D GridA 2D grid can be used as the basis for a 3D grid. To create a 3D grid from the 2D grid imported inImporting a 2D FEFLOW Grid:
1. Clear the scene.
2. Right-click on the Flow Models folder and select New FEFLOW Model.
The Extrude 3D FEFLOW Grid window will appear.
3. Select the TekFemTriFine2D grid from the FEFLOW Grid list and the “GM” geological modelcreated in from the Geological Model list.
4. Click the Select Layer Guides button.
5. In the Layer Guides window, click Select All to move all the layers to the Selected pane.
6. ClickOK to return to the Extrude 3D FEFLOW Grid window.
© 2016 ARANZ Geo Limited

Creating and Working with a 2D Grid | 65
7. Set the Minimum Thickness to 10 and enter the name “GM Grid Fine 2D”:
8. ClickOK.
If you get an error because the geological model’s boundaries are not large enough toenlose the FEFLOW grid, add the TekFemTriFine2D grid to the scene and resize thegeological model boundary as described in Creating a New FEFLOW Grid from an Existing3D Grid.
9. Clear the scene, then add the GM Grid Fine 2D object to the scene, selecting “GM” as thedisplay option:
You can assign material properties to this grid and export it to FEFLOW.
Creating and Working with a 2D GridYou can also create a 2D grid in Leapfrog Hydro and use it to create a 3D grid.
In this part of the tutorial, we will create a 2D grid bounded by the geological model created inTutorial 2: Building a Geological Model for a Depositional System and use it as the basis for a3D grid. To start:
1. Right-click on the Flow Models folder and select New 2D FEFLOW Model.
© 2016 ARANZ Geo Limited

66 | Leapfrog Hydro Tutorials
The New 2D FEFLOW Grid window will appear.
2. Select the GM Extents object from the Enclose Object list.
3. Untick the Simplify boundary box.
4. Enter the name “GM Rectangular Grid”:
5. ClickOK.
6. Clear the scene.
7. Add the GM Rectangular Grid to the scene.
8. Press the D key to view the grid fromabove:
This creates a basic rectangular FEFLOW grid based on the geological model extents selected.
Next, we can start adding features to the grid.
9. Add the borehole collar points to the scene.
10. Expand the GM Rectangular Grid in the project tree
© 2016 ARANZ Geo Limited

Creating and Working with a 2D Grid | 67
11. Right-click on the grid object ( ) and select New Feature:
12. In the window that appears, select the collar points for the Feature Object:
13. ClickOK.
14. Double-click on the grid in the project tree.
15. Tick the box for the collar feature.
16. Set the value of Refinement Steps to 5:
17. ClickOK.
© 2016 ARANZ Geo Limited

68 | Leapfrog Hydro Tutorials
The vertices have snapped to the collar points:
You can continue adjusting the grid properties and adding features to refine the grid. The gridcan then be used as the basis for a 3D grid.
18. Right-click on the Flow Models folder and select New FEFLOW Model.
19. In the Extrude 3D FEFLOW Grid window, select the GM Rectangular Grid for theFEFLOW Grid.
20. Click Select Layer Guides and add all the layers to the grid.
21. Set the Minimum Thickness to 10.
22. Name the grid “GM Rectangular 3D Grid”:
23. ClickOK.
© 2016 ARANZ Geo Limited

Creating and Working with a 2D Grid | 69
24. Clear the scene.
25. Add the new grid to the scene:
© 2016 ARANZ Geo Limited