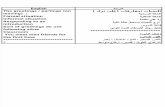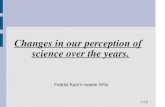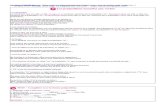Leaflet anglais
-
Upload
delphine-glineur -
Category
Documents
-
view
234 -
download
0
description
Transcript of Leaflet anglais

Date: 12/07/2011
Belgacom Group
Live Meeting
Manual

Live Meeting
Install application: Start/Programs/Belgacom special/install software
After the installation, you will find the menu below in Outlook.
Once you have this, you can set up live meetings.
Document owner: IDO Communication 12/07/2011
Request the application: Intranet/IT services/I want access to an application.
Fill in and send the form below.

Room set-up and use
Using the infrastructure in the meeting room: - Take the cover off the camera.
- Start the PC.
- Connect the LED screens with the remote control.
Problems getting started: - A log on screen does not appear on the left TV.
- Press the "source” button on the remote control to go to “HDMI 1” input.
Log on to the network - Log on to the desktop PC in the room (Windows 2007 software).
- If you can't log on, check whether the network cable is connected to the PC.
log on: - Switch user.
-S elect “other user”.
- Enter your Belgacom ID and Windows password.
- Your profile is loaded
Share Documents With a memory stick via the desktop PC, from your “H” drive or a shared drive.
Tips : -Use the fixed PC in the room for a better result.
-Limit yourself to four sites if possible.
-Don't interrupt each other.
-Avoid noise (GSM,chair,PC,…)
-Look straight to the camera for having a good visual contact
-...

Join a meeting, connect to computer audio and video
Join a meeting:
Open the meeting invitation in your calendar and click Join the meet-
ing.
Once you are connected to the meeting, computer audio should be en-
abled by default.
If it is not, click Join Audio in the Voice and Video pane.
To mute the speakers or microphone, in the Voice and Video pane,
click Mute Microphone or Mute Speakers.
To adjust the volume of the microphone or speakers, click the Micro-
phone or Speakers menu in the Voice and Video pane.
To connect to video, click the Webcam icon on the top right of the
meeting client.
4
5
2
3
1

Start an unscheduled meeting
Start an unscheduled meeting right away:
Click Start.
Click All Programs, select Microsoft Office Live Meeting 2007 and
then click Microsoft Office Live Meeting 2007.
On the welcome page of Microsoft Office Live Meeting, click Meet
Now to start the ad-hoc meeting.
Invite people to your instant meeting from the Microsoft
Office Live Meeting client:
Click the Attendees menu to open the Attendees pane.
In the Attendees pane, click Invite and by e-mail.
In the To box of the e-mail invitation, type the e-mail addresses for
your participants, separating each address by a semi-colon.
To send the invitation, click Send.
3
2
1
2
1
3
4

Schedule a meeting with the Microsoft
Conferencing Add-in for
In your Outlook calendar, click Schedule a Live Meeting.
Click the Appointment tab and enter a description of the meeting in the
Subject field. In the To field, enter the e-mail addresses of the attendees.
Separate each address with a semicolon.
In the Live Meeting request form, click Attendees/presenters if you want
to add presenters. In the Attendees list, click a name and then click Add.
Click OK.
Click Meeting options to provide additional information about the meet-
ing, such as Details, Entry control, Meeting lobby, Additional features,
Expiration date, Audio and Recording details, and then click OK.
1
2
3
4

Import content
Meeting presenters can import multiple file types into Live Meeting (e.g. Micro-
soft PowerPoint®, Word, Excel, VisioT, Project and video presentations).
Import content into the meeting as a presenter
In the meeting client, click the Content pane, click Share and
then click Upload File (View Only).
In the Choose a document to share dialog box, select a file to
import, and then click Open to import the file.
From the Content pane, select the file that you want to present.
Navigate through the slides using the Previous or Next icons
located in the lower left of the meeting client.
1
2
3
4

Display and share applications
In Live Meeting, you can share applications in different ways. If you choose
Desktop or Selected Area, you can only share applications which are open on
your computer. In the first place open the application and you will go in full
screen mode, meaning that you temporary loose the camera view.
To share an application in the meeting client, click Share in the Content
pane, then click Share a Program, and select a file.
To give control of the application to another participant, click the
Share Control icon.
In the Control pane, select the name of a participant, click OK and then
click Yes in the Give Control dialog box.
The attendee takes over the control by clicking OK in the Microsoft
Office Live Meeting dialog box.
Click the Share Control icon to continue sharing control or to take
back control, or select another participant with whom you want to share
control.
Click the End Sharing and Return to Live Meeting icon if you want to
end the sharing and go back to the presenter's meeting client.
Share and exchange control of an application with an-
other meeting participant.
3
2
1
4
5
6

Room reservation Submit your name to IDO Communication and you will be added in the dis-
tribution list for live meeting.
The rooms will then be available via Outlook under the name shown above.
Live Meeting rooms
Local contacts IDO

To do before you leave the meeting room
You ended your meeting !!!
Log off, don’t do a shut down.
Switch off the TV screens
Put the cover back on the camera
Lock the room
Return the key & the remote control

Notes

Still questions ?
Send an e-mail to IDO communication