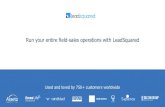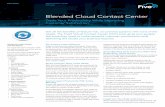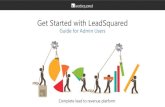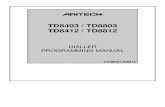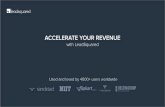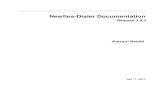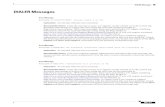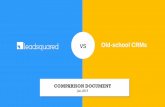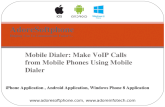LeadSquared Mobile app · phone dialer. • Once the call is done, you will receive a pop-up window...
Transcript of LeadSquared Mobile app · phone dialer. • Once the call is done, you will receive a pop-up window...

LeadSquared Mobile app
Sanjana Jayaprakash
What’s new? And, how easy is it to make a call?

Topic discussions* Initiate phone calls
* Capture inbound and outbound calls as ‘Activities’
* Send SMS to leads & set up auto response SMS for missed call activities
* Access all mobile app call handling reports
* Use of our newest feature - Cloud calling on web and mobile apps

How to initiate a call?
• Open the Mobile app >> Leads >> go to the respective lead >> tap on the phone number field.
• This gives you an option to initiate the call from your phone dialer.
• Once the call is done, you will receive a pop-up window where you can add an Activity.
• For this pop up, you’ll need to download the LeadSquared Call and SMS Tracker app.
• If you receive an incoming call from your lead, LeadSquared identifies the lead and gives you an option to add activity for that lead.
• Also, if you would like to add the unknown caller to a lead, we get a pop up asking would you like to add them as your lead.
In Android
⌀

• Open the Mobile app >> Leads >> go to the respective lead >> tap on the phone number field.
• This gives you an option to initiate the call.
• However, iOS has call restrictions for the app, hence we do not receive the call recordings as how we get in Android.
In iOS

Send SMS to your Leads
• Open the Mobile app >> Leads >> go to the respective lead >> tap on the phone number field.
• This gives us an option called as ‘Message’.
• We do not have a track of the messages that has been sent from the Mobile app, as it is done via your Phone carrier.
• We also have an option to add SMS templates from your Mobile app.
• This helps us to send the templated SMS’s to our leads using the mobile default message option.
Android & iOS

Reports regarding Call Handling
• LeadSquared provides you with the call handling report which is helpful for the organisation to analyse the data.
• This helps us to identify all the calls made by all the users within a specific time period.
• You can access the Reports by going to the desktop site >> Reports >> Reports Home >> Telephony and SMS >> Phone call Metrics by users.
• From the Mobile app, you can click the Reports module >> User productivity >> Phone Call summary.


What’s New?
• This feature mainly concentrates on people who do not work from office and need to contact their clients via calls.
• It helps the users to call their clients / leads and also record their calls with ease.
• This feature automatically creates an activity post your call with the client and will add the activity under ‘Activity History’ tab.
• Hence, reduces manual work and eliminates manual errors.
Cloud Calling

How to initiate Cloud Calling?• Go to the Desktop site (Leadsquared home page) > Apps > Apps Market
Place.
• Search for cloud calling connector (or) click Mobile tab in the left pane and you will find the connector.
• Install the connector.
• Configure the connector based on your requirements.
• Three modes of setup will be available.
• Save settings.

• Once we complete the set up > Go to Apps, and you will see Cloud Calling listed below.
• Upon clicking Cloud calling, you will find the details of the setup.
• Here it will display the DID number configured for the users and the call back numbers.
• You can make the changes in the number and identify if the alignment of phone number is right from here.
• Here, the DID number is provided by the LeadSquared team.
• If you would like to try out this feature for your account, please contact the Accounts Manager or sales team([email protected])
• They will help you out in setting up the account for you based on your requirement.

• On the desktop site, we can initiate cloud calling by going to the Leads > Manage Leads > select the lead you would like to connect.
• In the Leads page > Lead Actions > Cloud Calling.
• Now your phone rings first. When you attend the call, the call to your lead gets initiated.
Let’s try a call now!

Cloud Calling using Mobile app
• Go to your LeadSquared mobile app
• Go to the respective Lead
• Click the call icon/ phone number
• Select Call using cloud calling.
• Once the call is done, the call details are also saved along with the recordings.
• This is for both iOS/ Android.


Why Cloud Calling?* Does NOT expose your personal number to your clients/ leads.
* Record calls without fail.
* Every detail of your lead calls will be available in LeadSquared.

Thank you all!