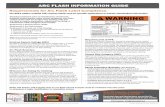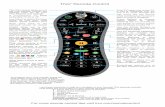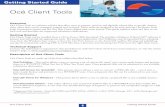Lead to Quote QRG
Transcript of Lead to Quote QRG

This document contains proprietary information and is protected by copyright and other intellectual property laws. This document may be reproduced,
modified and/or distributed within Customer’s organization solely for Customer’s internal training purposes in connection with its authorized use of the
applicable Service; provided that Customer acknowledges and agrees that Oracle NetSuite is not responsible for any aspect of modifications made by
Customer in accordance with the preceding sentence. Please be advised that any other reproduction, modification and/or distribution of all or any part of
this document is strictly prohibited without Oracle NetSuite’s prior written consent and Customer’s use of this document shall otherwise be in accordance
with the SOW and the PS Terms.
Copyright © 2020, Oracle and/or its affiliates.
NetSuite Version 2019.2
Starter Edition - Lead to Quote
Quick Reference Guide
Navigating the Quick Reference Guide
There are three ways to navigate around the Reference Guide:
1) Click the desired blue-highlighted functional box in the Process diagram below
2) Click the link in the Table of Contents section
3) Use the MS Word Navigation Pane a. Activate it by going to View and checking Navigation Pane b. Click the area of interest
Process Diagram
Sales & A/R
Executive
Create & Mange Leads & Prospects &
Customers
Quote Accepted?
Define the Selling Strategy
Order to Cash
Create QuotesCreate Quotes
Create Quote Yes
No

Quick Reference Guide 2
Table of Contents
QUICK REFERENCE GUIDE ....................................................................................................................................................... 1
NAVIGATING THE QUICK REFERENCE GUIDE .......................................................................................................................................... 1 PROCESS DIAGRAM .......................................................................................................................................................................... 1
TABLE OF CONTENTS ............................................................................................................................................................... 2
LEADS ........................................................................................................................................................................................... 3 Create a New Lead ................................................................................................................................................................................ 3 Update Lead Qualification Status ......................................................................................................................................................... 7
PROSPECTS..................................................................................................................................................................................... 8 Convert a Lead to a Prospect ................................................................................................................................................................ 8 Create a New Prospect ......................................................................................................................................................................... 9
CUSTOMERS ................................................................................................................................................................................. 13 Convert a Prospect to a Customer ...................................................................................................................................................... 13 Convert Leads or Prospects via a Sales Transaction ........................................................................................................................... 15 Create a New Customer ...................................................................................................................................................................... 16
CUSTOMER RELATIONSHIP MANAGEMENT ACTIVITIES .......................................................................................................................... 20 Record CRM Activities for Leads, Prospects, and Customers ............................................................................................................. 20
ESTIMATES ................................................................................................................................................................................... 26 Create an Estimate ............................................................................................................................................................................. 26 Print and Email an Estimate ................................................................................................................................................................ 28 Convert an Estimate to a Sales Order ................................................................................................................................................. 29
KEY REPORTS ................................................................................................................................................................................ 30 Review Standard Report ..................................................................................................................................................................... 30 Review Custom Report ....................................................................................................................................................................... 31 Key Performance Indicators................................................................................................................................................................ 32

Quick Reference Guide 3
Leads
Create a New Lead
Leads are either a company or an individual interested in purchasing your goods or services. There are
no estimates or transactions associated with them.
• Before entering in new data, always perform a Global Search to search for any existing records to
avoid duplication.
• The Financial subtab contains information that is usually collected later in the sales cycle.
Steps
1) Navigate to Leads > Relationships > Leads > New.
OR Hover over Create New and select Lead.
2) Select the lead record Type.
Option A: Company: Enter the lead name in the Company Name field.
Option B: Individual: Enter both the lead’s full Name and Company Name.
Notes:
• The name you enter is used to generate the lead ID in the Customer ID field. To enter
a lead ID manually, clear the Auto box and enter the ID.
• If you use Auto-Generated Numbering, the customer number or code populates the
Customer ID field. Enter the lead name in the Company Name field.
3) Select the Subsidiary to associate with this lead.
4) Select the Status of this lead.
5) Enter the lead’s main Phone and Email information.
6) Select the Sales Rep and Lead Source.
7) On the Communication subtab:
a. Enter Phone Calls, Tasks, and Events associated with this lead.
b. Select and attach Files from the File Cabinet to your lead record. Click to add a new
file to the File Cabinet.
8) Navigate to the Sales subtab.
a. Select the lead’s Industry type.
b. Enter the No. of Employees and Annual Revenue details of the company, if applicable.
c. Navigate to the Qualification subtab.

Quick Reference Guide 4
i. Enter the lead’s Estimated Budget and check if the Budget (is) Approved.
ii. Select the lead’s Sales Readiness to purchase from your company, their Buying
Reason, and Buying Time Frame.
9) On the Relationships subtab, add and manage Contacts for this lead. Include the following
details:
a. Contact name
b. Subsidiary
c. Job Title
d. Email
e. Main Phone
f. Role
Note: Only one Primary Contact can be defined per lead.
10) (Optional) Navigate to the Financial subtab.
Note: Typically, financial information is collected once a lead commits to a sales
transaction, so entering this data is optional at this stage. You can return to this subtab
later in the sales process.
a. Under the Account information section:
i. Enter an Account number.
ii. Select the Default Receivables Account to use on receivables transactions for this
lead.
iii. Select the default invoice payment Terms.
iv. Select a specific Price Level to sell to this lead.
v. Enter a Credit Limit.
Note: When this amount is reached while you are entering transactions,
Netsuite can warn you or block the transaction.
vi. Select whether you want to manually or automatically manage a credit Hold.
b. Under the Tax Information section:
i. Select a Tax Item or the standard tax code associated with this lead.
ii. Enter this lead’s Tax Registration Number.
iii. Check Taxable if this lead pays sales tax.

Quick Reference Guide 5
Note: If there is a value entered in the Tax Item field, the Tax Item value
applies, even if the Taxable box is clear. NetSuite determines that a lead is not
taxable only if the Taxable box is clear and the Tax Item field is empty.
iv. Select the lead’s Primary Currency.
c. Enter the lead’s Credit Cards information and check the Default Credit Card if more than
one card is registered.
d. On the Group Pricing subtab, select a specific Price Level on a Pricing Group or group of
items you want to charge this lead, if applicable.
e. On the Item Pricing subtab, select a specific Price Level on an Item you want to charge
this lead, if applicable.
f. Select all the lead’s Currencies used in their business dealings with you.
i. Select a Currency.
ii. In the Format column, click to open the formatting popup.
iii. Review the default Format Sample for this currency.
iv. Check Override Currency Format to customize the default format.
v. Enter a currency Symbol and select the Symbol Placement.
vi. Click [Done].
Note: You cannot change the currency on an lead record after entering a
transaction with that lead using a currency amount.
11) Navigate to the Address subtab.
a. Click Edit to enter the Address details.
i. Select the Country then enter the remaining address details.
Note: For US addresses, enter the Zip code and press the subtab key to
populate the City and State/Province fields.
ii. Add Phone and Attention details, as needed.
iii. Click [OK].
b. Check if this is the Default Shipping and Default Billing addresses.
Note: If Shipping and Billing addresses are different, enter each address separately
and mark them appropriately.
c. Check Residential Address if this address is a home address.

Quick Reference Guide 6
Note: This information helps return accurate shipping rates from UPS and FedEx.
Residential addresses may result in higher shipping rates.
d. Confirm the Label.
Leading Practice: Enter an intuitive name for easy reference.
e. Click [Add].
f. Repeat steps for each additional address.
12) Navigate to the Preferences subtab.
a. Select the lead’s positive and negative Number Format preference.
b. Select the Email Preference format that is sent to this lead.
c. Enter the legal name of this company in the Print on Check As field as it should be printed
on checks.
d. Select the lead’s preferred delivery method which will Send Transactions Via:
i. Email: all emails will automatically be sent to the e-mail address listed in the lead
record every time a transaction is created or edited.
ii. Print
iii. Fax: all faxes will automatically be sent to the fax number listed in the lead record
every time a transaction is created or edited.
13) Click [Save].

Quick Reference Guide 7
Update Lead Qualification Status
When a lead is first entered into the system, your company usually has not yet assessed their
willingness or readiness to make a purchase. As such, the default Status of new lead records is
“Unqualified.”
Once a lead has been qualified, you can update their status in NetSuite.
Steps
1) Perform a Global Search to locate the lead record to convert.
2) Navigate to the Communication subtab.
a. Review the lead’s activities and interaction with your team.
3) Navigate to the Sales subtab.
a. Review the lead’s purchasing qualifications and readiness to purchase from your
company.
Note: The Communication and Sales subtabs help you assess the lead’s qualification.
4) Click [Edit].
5) In the Primary Information section, select the new Status of the lead.
Option A: Lead-Unqualified: If you still need to assess the lead’s interest to buy.
Option B: Lead-Qualified: The lead has the potential interest and budget to make a purchase.
6) Click [Save].

Quick Reference Guide 8
Prospects
Convert a Lead to a Prospect
A prospect is a qualified company or an individual interested in potentially purchasing your goods or
services. They have no sales orders, invoices, cash sales or other sales transactions associated with
them. However, they can have estimates linked to them.
Converting a Lead to a Prospect in NetSuite can be done in several different ways:
(1) Convert manually by changing the Status field of the lead or prospect’s record.
(2) Enter an estimate to the lead record. This will automatically convert the record.
You can then update the prospect status as you move through the different stages of qualification, to
discussion, negotiation, purchasing, or closing a lost deal.
Steps
1) Perform a Global Search to locate the prospect record to convert.
2) Navigate to the Communication subtab.
a. Review the lead’s activities and interaction with your team.
3) Navigate to the Sales subtab to view the lead’s purchasing qualifications and transactions with
your company.
Note: The Communication and Sales subtabs help you assess the lead’s status in the sales
cycle.
4) Click [Edit].
5) In the Primary Information section, select the Prospect Status.
Notes:
• The available default statuses from the dropdown list were set up by your
Administrator.
• You can update the status as you move through the different stages of qualification, to
discussion, negotiation, purchasing, or closing a lost deal.
6) Click [Save].

Quick Reference Guide 9
Create a New Prospect
If a new lead has never been entered into NetSuite but has already expressed interest in purchasing
from your company, you can create a new Prospect record directly.
• Before entering in new data always perform a Global Search to search for any existing records to
avoid duplication.
• Use role-based dashboard alerts and reports to track the lead to prospect conversion activity.
Steps
1) Navigate to Prospects > Relationships > Prospects > New.
OR Hover over Create New and select [Prospect].
2) Select the prospect record Type.
Option A: Company: Enter the prospect name in the Company Name field.
Option B: Individual: Enter both the prospect’s Name and Company Name.
Notes:
• The name you enter is used to generate the lead ID in the Customer ID field. To enter
a prospect ID manually, clear the Auto box and enter the ID.
• If you use Auto-Generated Numbering, the prospect number or code populates in the
Customer ID field. Enter the prospect name in the Company Name field.
3) Select the Subsidiary to associate with this prospect.
Note: The Subsidiary cannot be changed once you generate an estimate or sales
transaction for the prospect.
4) Enter the Phone and Email information.
5) Confirm the Prospect Status.
6) Select the Sales Rep and Lead Source.
7) On the Communication subtab:
a. Enter Phone Calls, Tasks, and Events associated with this prospect.
b. Select and attach Files from the File Cabinet to your prospect record. Click to add a
new file to the File Cabinet.
8) Navigate to the Sales subtab.
c. Select the prospect’s type of Industry.
d. Enter the No. of Employees and Annual Revenue details of the company, if applicable.

Quick Reference Guide 10
e. Navigate to the Qualification subtab.
i. Enter the prospect’s Estimated Budget and check if Budget Approved.
ii. Select the prospect’s Sales Readiness to purchasing from your company, Buying
Reason, and Buying Time Frame.
9) On the Relationships subtab, add and manage Contacts for this prospect. Include the following
details:
a. Contact name
b. Subsidiary
c. Job Title
d. Email
e. Main Phone
f. Role
Note: Only one Primary Contact can be defined per prospect.
10) (Optional) Navigate to the Financial subtab.
Note: Typically, financial information is collected once a prospect commits to a sales
transaction, so entering this data is optional at this stage. You can return to this subtab
later in the sales process.
a. Under the Account information section:
i. Enter an Account number.
ii. Select the Default Receivables Account to use on receivables transactions for this
prospect.
iii. Select the default invoice payment Terms.
iv. Select a specific Price Level to sell to this prospect.
v. Enter a Credit Limit.
Note: When this amount is reached while you are entering transactions,
Netsuite can warn you or block the transaction.
vi. Select whether you want to manually or automatically manage a credit Hold.
b. Under the Tax Information section:
i. Select a Tax Item or the standard tax code associated with this prospect.
ii. Enter this prospect’s Tax Registration Number.
iii. Check Taxable if this prospect pays sales tax.

Quick Reference Guide 11
Note: If there is a value entered in the Tax Item field, the Tax Item value
applies, even if the Taxable box is clear. NetSuite determines that a prospect is
not taxable only if the Taxable box is clear and the Tax Item field is empty.
iv. Select the prospect’s Primary Currency.
c. Enter the prospect’s Credit Cards information and check the Default Credit Card if more
than one card is registered.
d. On the Group Pricing subtab, select a specific Price Level on a Pricing Group or group of
items you want to charge this prospect.
e. On the Item Pricing subtab, select a specific Price Level on an Item you want to charge
this prospect.
f. Select all the prospect’s transaction Currencies.
i. Select a Currency.
ii. In the Format column, click to open the formatting popup.
iii. Review the default Format Sample for this currency.
iv. Check Override Currency Format to customize the default format.
v. Enter a currency Symbol and select the Symbol Placement.
vi. Click [Done].
Note: You cannot change the currency on an prospect record after entering a
transaction with that prospect using a currency amount.
11) Navigate to the Address subtab.
g. Click Edit to enter the Address details.
i. Select the Country then enter the remaining address details.
Note: For US addresses, enter the Zip code and press the subtab key to
populate the City and State/Province fields.
ii. Add Phone and Attention details, as needed.
iii. Click [OK].
h. Check if this is the Default Shipping and Default Billing addresses.
Note: If Shipping and Billing addresses are different, enter each address separately
and mark them appropriately.
i. Check Residential Address if this address is a home address.

Quick Reference Guide 12
Note: This information helps return accurate shipping rates from UPS and FedEx.
Residential addresses may result in higher shipping rates.
j. Confirm the Label.
Leading Practice: Enter an intuitive name for easy reference.
k. Click [Add].
l. Repeat steps for each additional address.
12) Navigate to the Preferences subtab.
a. Select the positive and negative Number Format preference.
b. Select the Email Preference format that is sent to this prospect.
c. Enter the legal name of this company in the Print on Check As field as it should be printed
on checks.
d. Select the prospect’s preferred delivery method that will Send Transactions Via:
i. Email: all emails will automatically be sent to the e-mail address listed in the
prospect record every time a transaction is created or edited.
ii. Print
iii. Fax: all faxes will automatically be sent to the fax number listed in the prospect
record every time a transaction is created or edited.
13) Click [Save].

Quick Reference Guide 13
Customers
Convert a Prospect to a Customer
A customer is a company or an individual who has already purchased goods or services from you.
Converting a Prospect to a Customer in NetSuite can be done in two ways:
(1) Convert manually by changing the Status field of the prospect’s record.
(2) Enter a sales order to the prospect record. This will automatically convert the record.
Steps
1) Perform a Global Search to locate the prospect record you want to convert.
2) Navigate to the Communication subtab.
a. Review the prospect’s activities and interaction with your team.
3) Navigate to the Sales subtab.
a. Review the prospect’s purchasing qualifications and transactions with your company.
4) Click [Edit].
5) Navigate to the Financial subtab.
a. Under the Account information section:
i. Enter an Account number.
ii. Select the Default Receivables Account to use on receivables transactions for this
customer.
iii. Select the default invoice payment Terms.
iv. Select a specific Price Level to sell to this customer.
v. Enter a Credit Limit.
Note: When this amount is reached while you are entering transactions,
Netsuite can warn you or block the transaction.
vi. Select whether you want to manually or automatically manage a credit Hold.
b. Under the Tax Information section:
i. Select a Tax Item or the standard tax code associated with this customer.
ii. Enter this customer’s Tax Registration Number.
iii. Check Taxable if this customer pays sales tax.
Note: If there is a value entered in the Tax Item field, the Tax Item value
applies, even if the Taxable box is clear. NetSuite determines that a customer is
not taxable only if the Taxable box is clear and the Tax Item field is empty.

Quick Reference Guide 14
iv. Select the customer’s Primary Currency.
c. Enter the customer’s Credit Cards information and check the Default Credit Card if more
than one card is registered.
d. On the Group Pricing subtab, select a specific Price Level on a Pricing Group or group of
items you want to charge this customer.
e. On the Item Pricing subtab, select a specific Price Level on an Item you want to charge
this customer.
f. Select all the customer’s transaction Currencies.
i. Select a Currency.
ii. In the Format column, click to open the formatting popup.
iii. Review the default Format Sample for this currency.
iv. Check Override Currency Format to customize the default format.
v. Enter a currency Symbol and select the Symbol Placement.
vi. Click [Done].
Note: You cannot change the currency on an customer record after entering a
transaction with that customer using a currency amount.
6) In the Primary Information section, update the prospect Status to Closed-Won.
7) Click [Save].

Quick Reference Guide 15
Convert Leads or Prospects via a Sales Transaction
Steps
1) Perform a Global Search to locate the lead or prospect record.
2) Navigate to the Sales subtab, Transactions subtab.
3) Click
Option A: [New Sales Order/Cash Sale/ Invoice]: This will convert the lead/prospect into a
customer after saving.
Option B: Click the Date of an open estimate, when available.
i. Review the estimate record.
ii. Click [Sales Order/Cash Sale/Invoice].
4) On the new form, populate the relevant fields.
5) Click [Save].
Note: Once you save the sales transaction, the lead/prospect will automatically convert to
a customer record. All of the details you have entered to date will carry forward.

Quick Reference Guide 16
Create a New Customer
The Customer record captures information about your customer and records details that will default
onto transaction records.
Once the customer record is created, you can create posting transactions for them, such as sales
orders, invoices, and payments
• Before entering in new data always perform a Global Search to search for any existing records
to avoid duplication.
Steps
1) Navigate to Customers > Relationships > Customers > New.
OR Hover over Create New and select Customer.
2) Select the customer record Type.
Option A: Company: Enter the customer name in the Company Name field.
Option B: Individual: Enter both the customer’s Name and Company Name.
Notes:
• The name you enter is used to generate the customer ID in the Customer ID field. To
enter a customer ID manually, clear the Auto box and enter the ID.
• If you use Auto-Generated Numbering, the customer number or code populates in the
Customer ID field. Enter the customer name in the Company Name field.
3) Select the Subsidiary to associate with this customer.
4) Select the Status of this customer.
5) Enter Phone and Email information.
6) Select the Sales Rep and Lead Source.
7) On the Communication subtab:
a. Enter Phone Calls, Tasks, and Events associated with this customer.
b. Select and attach Files from the File Cabinet to your customer record. Click to add a
new file to the File Cabinet.
8) Navigate to the Sales subtab.
a. Select the customer’s type of Industry.
b. Enter the No. of Employees and Annual Revenue details of the company, if applicable.
c. Navigate to the Qualification subtab.
iv. Enter the customer’s Estimated Budget and check if Budget Approved.

Quick Reference Guide 17
v. Select the customer’s Sales Readiness to purchasing from your company, Buying
Reason, and Buying Time Frame.
9) On the Relationships subtab, add and manage Contacts for this customer. Include the following
details:
a. Contact name
b. Subsidiary
c. Job Title
d. Email
e. Main Phone
f. Role
Note: Only one Primary Contact can be defined per customer.
10) Navigate to the Financial subtab.
a. Under the Account information section:
i. Enter an Account number.
ii. Select the Default Receivables Account to use on receivables transactions for this
customer.
iii. Select the default invoice payment Terms.
iv. Select a specific Price Level to sell to this customer.
v. Enter a Credit Limit.
Note: When this amount is reached while you are entering transactions,
Netsuite can warn you or block the transaction.
vi. Select whether you want to manually or automatically manage a credit Hold.
b. Under the Tax Information section:
i. Select a Tax Item or the standard tax code associated with this customer.
ii. Enter this customer’s Tax Registration Number.
iii. Check Taxable if this customer pays sales tax.
Note: If there is a value entered in the Tax Item field, the Tax Item value
applies, even if the Taxable box is clear. NetSuite determines that a customer is
not taxable only if the Taxable box is clear and the Tax Item field is empty.
iv. Select the customer’s Primary Currency.
c. Enter the customer’s Credit Cards information and check the Default Credit Card if more
than one card is registered.

Quick Reference Guide 18
d. On the Group Pricing subtab, select a specific Price Level on a Pricing Group or group of
items you want to charge this customer.
e. On the Item Pricing subtab, select a specific Price Level on an Item you want to charge
this customer.
f. Select all the customer’s transaction Currencies.
i. Select a Currency.
ii. In the Format column, click to open the formatting popup.
iii. Review the default Format Sample for this currency.
iv. Check Override Currency Format to customize the default format.
v. Enter a currency Symbol and select the Symbol Placement.
vi. Click [Done].
Note: You cannot change the currency on an customer record after entering a
transaction with that customer using a currency amount.
11) Enter the customer’s location information on the Address subtab.
a. Click to enter the Address details.
i. Select the Country then enter the remaining address details.
Note: For US addresses, enter the Zip code and press the subtab key to
populate the City and State/Province fields.
ii. Add Phone and Attention details, as needed.
iii. Click [OK].
b. Check if this is the Default Shipping and Default Billing addresses.
Note: If Shipping and Billing addresses are different, enter each address separately
and mark them appropriately.
c. Check Residential Address if this address is a home address.
Note: This information helps return accurate shipping rates from UPS and FedEx.
Residential addresses may result in higher shipping rates.
d. Confirm the Label.
Leading Practice: Enter an intuitive name for easy reference.
e. Click [Add].

Quick Reference Guide 19
f. Repeat steps for each additional address.
12) Navigate to the Preferences subtab.
a. Select the positive and negative Number Format preference.
b. Select the Email Preference format that is sent to this customer.
c. Enter the legal name of this company in the Print on Check As field as it should be printed
on checks.
d. Select the customer’s preferred delivery method that will Send Transactions Via:
i. Email: all emails will automatically be sent to the e-mail address listed in the
customer record every time a transaction is created or edited.
ii. Print
iii. Fax: all faxes will automatically be sent to the fax number listed in the customer
record every time a transaction is created or edited.
13) Navigate to the Bank Payment Details (Debit) subtab to check Direct Debit if you directly debit
this customer’s bank account for recurring payments.
14) Click [Save].

Quick Reference Guide 20
Customer Relationship Management Activities
Record CRM Activities for Leads, Prospects, and Customers
Recording the activities and communications for your customers and potential customers allows you
to track, analyze, and qualify their status in the sales cycle.
Steps to Add a Contact
1) Perform a Global Search to locate the Lead/Prospect/Customer record.
2) Hover over Create New and select Contact.
3) Enter the Contact name.
4) Select the contact’s Role.
Note: You can designate any number of alternate contacts, consultants, and decision
makers but only one Primary Contact per customer.
5) Select a Category.
6) Enter a Job Title.
7) Enter the contact Email, Phone, and Address.
8) In the Classification section, select the Subsidiary.
9) Navigate to the Relationship subtab.
a. Select the contact’s Supervisor and Assistant details, if available.
Note: These individuals must already be entered as Contacts to be available in the list.
10) Confirm the information in the Address subtab.
11) Click [Save].
Steps to Create a Task
1) Perform a Global Search to locate the lead record.
2) On the header of the lead record, hover over Create New and select Task.
3) A pop-up window opens. Enter the task’s Primary Information details:
a. Title
b. Assigned To
c. Check Notify Assignee By Email to alert the assignee when this task is updated.
d. Priority
e. Status: this can be Completed, In Progress, or Not Started.

Quick Reference Guide 21
Notes:
• You can change its status when the task is done. Locate the Reminders Portlet
on the Home dashboard. Click the Tasks to complete, Tasks due today, and/or
Tasks that are overdue link. Change its Status to Completed and add any event
notes before saving the record.
• Date Completed automatically populates based on the date modified.
f. Check Private Task to limit this task to the Creator and Assignee only.
4) Enter the Date and Time details:
a. Start Date
b. Due Date
c. Date Completed
d. Check Reserve Time if you want this event to show as not available by others.
Note: Check Reserve Time to enable the fields below.
e. Start Time/ End Time
f. Select how you want to be reminded in the Reminder Type.
g. Select the time for the Reminder.
5) Navigate to the Message subtab.
a. Enter notes, comments, or any relevant information related to the task.
6) On the Related Records subtab, select the following to associate this event to a specific:
a. Item
b. Company
c. Contact and enter its contact details such as Phone and Email.
d. Transaction
7) Navigate to the Communication subtab to attach files to the task.
8) Click [Save].
Steps to Create an Email
1) Perform a Global Search to locate the lead/prospect/customer record.
2) On the header of the lead record, hover over Create New and select Email.
3) A pop-up window opens. On the Recipients subtab:
a. Select the Recipient.
b. Confirm or enter the Email Address.
c. Select Additional Recipients by entering their name or Email Address.

Quick Reference Guide 22
d. Click [Add].
4) On the Message subtab:
a. Select an email Template if preferred.
b. Enter an email Subject and Message.
c. Check Request Read Receipt to receive an alert when the recipient has read the message.
d. Use the tools available to format your message.
5) Navigate to the Attachments subtab.
a. Select a file to upload in the email.
6) Click Preview to review the email before sending.
7) Click [Merge & Send].
Steps to Record a Phone Call
1) Perform a Global Search to locate the lead/prospect/customer record.
2) On the header of the record, hover over Create New and select Phone Call.
3) A pop-up window opens. Enter the phone call’s Primary Information details:
a. Subject
b. Phone Number
c. Status: this can be Scheduled or Completed.
Notes:
• You can change its status when the phone call is done. Locate the Reminders
Portlet on the Home dashboard. Click the Calls to Complete and/or Call that
are overdue link. Change its Status to Completed and add any notes on the
phone conversation before saving the record.
• Date Completed automatically populates based on the date modified.
d. Check Private Phone Call to limit this task to others who have access to your Phone Calls
list.
e. Organizer
4) Enter the Date and Time details:
a. Date
b. Date Completed
c. Check Reserve Time if you want this event to show as not available by others.
Note: Check Reserve Time to enable the fields below.

Quick Reference Guide 23
d. Start Time/ End Time
e. Select how you want to be reminded in the Reminder Type.
f. Select the time for the Reminder.
5) On the Message subtab, enter notes, comments, or any relevant information related to the task.
6) On the Related Records subtab, select the following to associate this event to a specific:
a. Item
b. Company
c. Contact and enter its contact details such as Phone and Email.
d. Transaction
7) Navigate to the Availability subtab.
a. Review all internal attendees’ schedules.
8) Navigate to the Communication subtab.
a. Attach files to the task as needed.
9) Click [Save].
Steps to Create an Event
1) Perform a Global Search to locate the lead/prospect/customer record.
2) On the header of the record, hover over Create New and select Event.
3) A pop-up window opens. Enter the event’s Primary Information details:
a. Title
b. Location
c. Status: this can be Confirmed, Tentative, or Completed.
Note: Once the event is done, navigate to the Activities dashboard to locate this on
the calendar and change its Status into Completed. Perform any necessary changes
before saving the record.
d. Event Access: this determines how others will view the event on your calendar. The event
can be Public, Private, or Show as Busy time slot to the audience.
e. Organizer
4) Enter the Date and Time details:
a. Date
b. Check All Day if this is a whole day event.
c. Check Reserve Time if you want this event to show as not available by others.
d. Start Time/ End Time
e. Select how you want to be reminded in the Reminder Type.
f. Select the time for the Reminder.

Quick Reference Guide 24
5) On the Message subtab, enter notes, comments, or any relevant information related to the
event.
6) Add participants in the Attendees subtab.
a. Enter their name in the Send Invitation To field.
b. Select the participant’s Response to the invitation.
c. Click [Add].
d. Repeat steps to add more participants.
e. Check Notify Attendees by Email to send an event alert.
7) Navigate to the Resources subtab to add a resource, if applicable.
8) Navigate to the Availability subtab to view all internal attendees’ schedule including their
response to the event.
9) Navigate to the Recurrence subtab to define how often this event will occur.
Note: By default, the event is set to happen one time and does not have an end date.
Update the information if needed.
10) On the Related Records subtab, select a value to associate this event to a specific:
a. Item
b. Company
c. Contact
d. Transaction
11) Navigate to the Communication subtab to attach files to the event.
12) Click [Save].
Steps to Attach an Existing File
1) Perform a Global Search to locate the lead/prospect/customer record associated with this file.
2) On the Communication subtab, Files subtab, select a file from the Attach Existing Files dropdown
list.
3) Click [Attach].
Steps to Attach a New File
1) Perform a Global Search to locate the lead/prospect/customer record.
2) On the header of the record, hover over Create New and select File.
3) A pop-up File window opens.
a. Select the file source in the Attach From field.
Option A: Computer

Quick Reference Guide 25
i. Click [Choose File] to select the file you wish to attach.
ii. Click [Open].
Option B: Web: enter the URL of the file to be attached.
b. Enter the File Name as it should display in the NetSuite File Cabinet.
Note: The File Name auto-populates with the Select File name or URL if left blank.
c. Select a Folder from the NetSuite File Cabinet or click to add a new folder.
d. Check Available Without Login if you want this file accessible externally. The file may be
accessed with a URL that points to the file record.
4) Click [Save].

Quick Reference Guide 26
Estimates
Create an Estimate
Working with Leads, Prospects, and Customers generates interest in the product. An estimate defines
the proposed services or products for purchase. It does not have an accounting impact until they are
converted to invoices or cash sales.
• Once an estimate is accepted, generate the sales order directly from the estimate to ensure an
accurate audit trail.
• Keep rejected quotes/estimates for future analysis.
• Use saved searches, alerts, and reminders to highlight quotes/estimates which are expired or
about to expire to enable your Sales Reps to action these in a timely fashion.
• Utilize email alert to automatically notify customers of expiring quotes/estimates.
Steps
1) Navigate to Prospects > Transactions > Estimates > New.
2) Under the Primary Information:
a. Select the Company name for this estimate. The Subsidiary, Sales Rep, Currency, and
Exchange Rate populate based on your selection.
b. Enter a Title for this estimate.
Note: This title text appears on lists, shows in search and reporting results, and shows
on the Estimates subtab of records it is associated with.
c. Select a Location to associate with this transaction.
d. Select a Discount Item for this estimate, if applicable. The Rate field populates based on
the discount you selected.
e. Enter a Memo to describe this estimate.
3) Under the Sales Information section, select the date when this estimate Expires.
4) Add Items which are included in this estimate.
a. Select an Item. The item’s Description and number of Available units populate based on
your selection.
Note: Click [Add Multiple] to add several items at one time. Enter a Qty amount for
each product and click [Done].

Quick Reference Guide 27
b. Enter a Quantity for the product and select the Units of measure for the item, if
applicable.
c. Select the Price Level that applies to the customer and accept the Rate amount or enter a
new amount.
Note: If you select Custom, you can enter a custom price for this item in the Rate
column. This price applies to this transaction only.
d. Check Tax if this item is taxable.
e. Click [Add].
5) Navigate to the Shipping subtab.
a. Select the Shipping Carrier and Shipping Method for this transaction.
b. The default shipping address from the customer’s record, if available, populates in the
Ship To field.
c. Select another address or enter a new one in the Ship To Select field.
6) Navigate to the Billing subtab.
a. The default billing address from the customer’s record, if available, populates in the Bill
To field.
b. Select another address or enter a new one in the Bill To Select field.
7) Navigate to the Accounting subtab.
a. On the Tax Information section:
i. Check Taxable if the order you are quoting is taxable.
ii. Select a Tax Item for this transaction. The Tax Rate will populate based on your
selection.
b. On the Gross Profit section, confirm the Est. Extended Cost, Est. Gross Profit, and Est.
Gross Profit Percent information.
8) Navigate to the Relationships subtab to view and manage contacts associated to this transaction.

Quick Reference Guide 28
9) Navigate to the Communication subtab.
a. Check if you want this estimate form To Be Printed later, To Be E-mailed or To Be Faxed
to the customer.
Notes:
• If you checked To Be Printed, enter an email address.
• If you checked To Be Faxed, enter a fax number.
b. Check Available in Customer Center to share the estimate with your customer through
the customer center.
c. Select Message to add in the estimate form.
d. The message template selected above populates in the Customer Message field. You can
edit the message or enter a new customer message for this transaction.
e. Enter any Events, Tasks, or Phone Calls to associate with this estimate.
f. Attach any Files to associate with this estimate.
10) Click [Save].
Print and Email an Estimate
It is a good practice to print and email an estimate after you save it. This allows you to review, edit,
and attach additional documents before sending out external communication to potential customers.
Steps to Print an Estimate
1) Navigate to Customers > Transactions > Print Checks and Forms.
Note: You can also utilize the Estimates to Print on the Reminders Portlet.
2) From the list, select Estimates.
3) On the Print Estimates page, select a Location to filter results.
4) Check Allow Reprinting box to enable reprinting of previously printed transactions.
5) Check Print next to each estimate to print.
6) Click [Print].
Note: A PDF file for your review opens in a new subtab.

Quick Reference Guide 29
Steps to Email an Estimate
1) Back on the estimate record, hover over Create New and select Email.
2) An Email Message window opens.
a. In the Recipients subtab, select the Recipient and verify the Email Address.
Note: Select Additional Recipients by searching their names or adding Email addresses.
b. Navigate to the Message subtab.
i. Enter a Subject and compose the text Message.
ii. Select a message Template if available.
iii. Check Request Read Receipt to receive an alert when the recipient has read the
message.
c. Select Attachments to be included in this email.
3) Click [Preview] to review the email.
4) Click [Merge & Send].
Convert an Estimate to a Sales Order
When a prospect or a customer agrees to terms set in an estimate, make any necessary changes and
convert the estimate into a sales transaction such as a sales order.
Steps
1) Perform a Global Search to locate the Customer/Prospect record.
Note: You can also search for the estimate record directly and proceed to step 2.c.
2) Navigate to the Sales subtab.
3) On the Transactions subtab, click the Date to view the open estimate.
4) From the estimate record, click [Sales Order].
5) On the Sales Order form, information from the estimate record is automatically populated.
Review and make changes, as needed.
6) Click [Save].

Quick Reference Guide 30
Key Reports
Review Standard Report
The lead to quote reports allows you to:
• Analyze how leads are coming into your company.
• Determine the number of leads, campaign events, prospects, and customers created during the period you set for each lead source.
• Identify the most effective lead source.
Navigate to
• Reports > Sales>
• Sales by Customer
• Sales by Sales Rep
• Sales by Historical Team
• New Customer Sales
• Reports > Marketing >
• Lead Source Analysis
• Reports > Pipeline Analysis>
• Pipeline by Status Summary
• Total Pipeline by Statuses Summary
• Pipeline by Sales Rep
• Pipeline by Customer
• Total Pipeline by Customer
• Estimates to Close
• Open Estimates by Lines
• Total Open Estimates
• Estimates Register Report
• Sales Activity by Customer
• Customer Aging History
Steps
1) Select one of the available reports, as listed above.
2) Select the footer options.
3) Click [Refresh], if you have modified any of the filter options in the footer.
4) Click on View Detail to see the detailed report.
Note: Only some reports can be viewed in more detail.

Quick Reference Guide 31
Review Custom Report
The following Saved Searches and Reports were created to analyze the Lead to Quote process:
• Leads, prospects, and customer without sales activity in the last week
Add these reports your Favorites menu by clicking on > Add to Shortcuts.
• Review the default Name. This can be renamed to something more meaningful to you.
Leading Practice: Prefix your Reports with Rep: or Reports:
This will help you identify the shortcuts that are NetSuite pages versus Reports or
Searches.
Steps
1) Perform a Global Search for the report name.
Tip: Press [Alt]+[G] to quickly move the cursor to the Global Search field.
2) Select the filters one at a time and wait for the screen to refresh, before entering the next filter.

Quick Reference Guide 32
Key Performance Indicators
Key Performance Indicators (KPIs) provides you with a quick insight into your critical business metrics.
You can display them on your dashboard via different type of portlets:
• Key Performance Indicator
• KPI Scorecard
• KPI Meter
• Trend Graph
In this QRC, we will address the KPI Scorecard portlet.
Refer to SuiteAnswers or NetSuite Help for more information on setting up the other
portlets.
The following Scorecards and Key Performance Indicators have been created in your account:
Key Performance Indicator Scorecard Name
Sales (Orders) Customer
Average Deal Size Customer
Sales Customer Activity
New Customers (Sales Orders) Customer Activity
Lost Customers Customer Activity
Net New Customers Customer Activity
Sales Value Per Customer Customer Activity
Events, Phone Calls, Tasks Customer Activity
Total Activities Customer Activity
Sales Per Activity Customer Activity
Sales Sales
New Customers Sales Audit

Quick Reference Guide 33
Steps
1) Navigate to the Home dashboard.
2) Review the dashboard and locate the portlet with the Scorecard Name listed above.
Note: This portlet may be added to the other dashboards too
3) Drill down on the amounts for more detailed information.
4) Hover over your Indicator and you will see .
5) Click on this to view the KPIs Trend Graph.

![QRG for [Role]](https://static.fdocuments.in/doc/165x107/61ab40f53a3bc229b441df25/qrg-for-role.jpg)