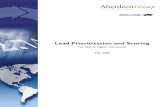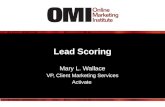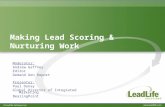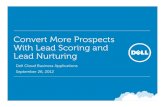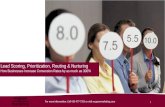Lead Scoring Overview v9
Transcript of Lead Scoring Overview v9

Lead Scoring App Overview
Your Success. Our Cloud.
Salesforce.com Confidential. Shared Under NDA.
Our Cloud.

What is Lead Scoring?
� Lead Scoring makes sales more efficient by focusing on the most promising leads first
� Create Lead rules to score some leads higher than others based on who they areothers based on who they are
� Create Campaign Member rules to score leads based on what they do
� Prioritize leads based their score so that Sales can focus on the best ones first

Lead Scoring Best Practices
� Plan your rules before you create them
� Talk with Sales about what criteria are the most important – Agree upon rules & scores
– Decide on criteria to pass leads from Marketing to Sales (Example: Lead Priority = “A”)
– Decide if “lead clawback” is appropriate (Example: For Sales owned Leads not converted after 3 months, change owner back to Marketing Queue)to Marketing Queue)
� Analyze past deals to determine what drives pipeline & revenue
� Create rules for both lead attributes (lead fields) and behavior (campaign member fields)

Lead Scoring Example Rules
� Attribute Rules (Lead Rules):– Email Opt Out = True: -30 points
– Title Contains Chief: 5 points
– Title = CEO: 5 points
– Industry = Healthcare: 5 points
– Annual Revenue > $1,000,000: 5 points
– Has Budget = True: 15 points– Has Budget = True: 15 points
– Has Need = True: 5 points
– Has Authority = True: 10 points
– Timing Right = True: 5 points
� Behavior Rules (Campaign Member Rules):– Campaign Member Responded = True: 1 points
– Campaign Member RSVP = True: 2 point
– Campaign Member Status = Attended: 5 points

How to Set Up and Use the App
1. Install App
2. Override Buttons
3. Add Lead Scoring Rule fields to your lead page layouts
4. Optional: Create Lead Grade
https://na1.salesforce.com/a2x3000000000R2
5. Create new rules on the Lead Scoring Rules tab
6. Optional: Score All Leads
7. Measure & Iterate on your rules
8. Optional: Add Lead Scoring Tabs
9. Optional: Map fields to Contact
10. Limitations & Gotchas

1) Install the app
1. Click on Get it Now
2. Decide between deploying to production, or your Sandbox if you have one
3. Log In with your salesforce login
4. Agree to terms & conditions

1) Install the app (continued)
5. Click Continue & Approve API Access
6. Set security options, which determines who can create rules.
– Note: You may want to only give Full Access to Marketing. The downside is that Lead Scoring will be a black box to sales, hurting alignment
– A workaround for Sales: • Give Full Access to Marketing & no access to
Standard User
• Clone the Standard User profile
• Set Lead Scoring Rule to Read only for this
cloned profile
• Reassign all Standard Users to the new
Custom: Standard User profile

1) Install the app (continued)
7. Optional – if you have test failures from other apps, the failures will prevent Lead Scoring from installing. If necessary, override Apex Test failures
8. Click Install8. Click Install
9. Finally, click Deploy Now to complete installation

2) Configure App: Override Lead Scoring buttons
� Click Setup�AppSetup�Create�Objects
� Click on Lead Scoring Rule
� Scroll down to Standard Buttons and Links
� For View:� For View:
– Click Override
– Select Visualforce Page
– Select Lead Scoring Rule Detail
� For each of the buttons: Edit, Clone and New:
– Click Override
– Select Visualforce Page
– Select Lead Scoring Rule Edit
� Once completed it will look like this:

3) Configure App: Add fields to Lead Page Layouts
� Go to any lead, and click Edit Layout
� Quick find “score”, and drag the 3 fields to the page layout
� Save this page layout, and repeat for any other lead page layouts

4) Create Lead Grade (optional)
� Lead Grade is a calculated field that groups your leads based on their score
� Create a new custom field: Setup�Customize�Leads�Fields
� Scroll down to custom fields, click New and select Formula, Next and then select Textthen select Text
� Enter a formula to group leads by score. For example:
– “C” leads are 0-29 points (less than 30)
– “B” leads are 30-49 points (less than 50)
– “A” leads are 50+ points
� Example Formula for the above– if(leadScoring__Total_Lead_Score__c<30,"
C",if(leadScoring__Total_Lead_Score__c<50,"B","A"))
� Save, and then Add to the Lead page layout (Similar to the previous page)

5) Create new Lead Scoring Rules
� Create new rules on the Lead Scoring Rules tab
� Click New to create a new rule
� Make the new rule active as only active rules are evaluated when a lead or campaign member is saved
� Set Score Change, which is how many points the lead gets if it meet the criteria
� For type, select Lead to create a rule based on Lead field criteria and Campaign Member to base it on campaign member fields
� Select the Field Name, Operator and Value such as “Lead Source” “equals” “Google Adwords”
� Save the rule, and now any time a lead meets the criteria, the score will update!*
– *Note that score updates are a split second after you
hit save, so you must refresh (F5) the lead after
saving to see the score change apply. Larger orgs
may be slower.
Note: if your screen looks different than this example, ensure you have successfully overridden the “New” and “Edit” buttons to the “New” and “Edit” visualforce pages in step 2

6) Optional: Batch Score Leads tab
� The Batch Score Leads tab was created so that you can mass apply lead scores to all leads, even for rules you just created
� Click “Score All Leads” to update all leads and campaign members that meet your rules’ criteria
� Warning! – This will change “Last Updated Date” for all
leads and campaign members that meet your rules’ criteria
– Don’t click the button more than once or you’ll receive multiple emails
– If you click the button 5x or more, the process will reset, and some leads will not be scored
– Best practice is to restricting access to this tab due to its power

7) Analyze & iterate
� As leads are converted and opportunities close, run reports to analyze trends to determine new lead scoring rules
– Does industry matter?
– Does company revenue matter?
– Does Lead title matter?
– Does webinar attendance matter?
– Do some lead sources convert better than others?
� Talk with sales about what the rules should be, and how many points each rule should have
� Tweak “Lead Priority” (step 5) to lower the # points for “A” leads in slow times, and the reverse in high volume times so sales always has enough leads

8) Optional: Add Lead Scoring Tabs to Marketing App
� You can use the Lead Scoring Rules app on the top right to see the Lead Scoring tabs, or you can add them to existing apps such as the Marketing App:
� Click on the All Tabs arrow “>”
� Click Customize My Tabs� Click Customize My Tabs
� Select Lead Scoring Rules tab and Batch Score Leads from the Available Tabs, and click on Add

9) Optional: Map Lead Scoring fields on Contact
� If desired, you can track the lead score to the Contact upon conversion.
� Click Setup�AppSetup�Customize�Leads�Fields, and scroll down
� Click Map Lead Fields
� Map Campaign Score to � Map Campaign Score to Contact.Campaign Score and Lead Score to Contact.Lead Score
� Finally, drag the fields to your Contact Page Layouts and save

Limitations & Gotcha’s� Maximum # Active Rules:
– 200 Active Lead Rules
– 450 Active Campaign Member Rules
� The following field types cannot be used as criteria for any rules:– Date, DateTime, & Time
– Id (lookup fields) & Reference
– Encrypted Strings
– TextArea
– Multi-Select picklists
– Base 64
� Clicking “Score All Leads” more than once can reset other batch apex jobs you have running
� Cannot score website criteria nor degrade scores over time. Consider an AppExchange partner for advanced functionality such as this.
� Contacts cannot be scored, though Lead scores can be mapped upon conversion
� Note in v2.0, previous limitations on # records to be scored per day have been removed, and now all lead scores should appear immediately after save instead of requiring an additional page refresh (F5)

Technical Considerations (for orgs with apex code)
� If you use Apex triggers or classes note:� The # Active rules is limited by Apex script statement governor limits.
� Limit of 200,000 script statements
� 200 active lead rules for 200 leads updated uses ~170,000 script statements.
� If you have custom Apex triggers or classes that run over 30,000 script statements when updating 200 leads or 100 members at once, your effective # active rules may be lower than the above
� If you use Batch Apex in your org note:� Score All Leads uses Batch Apex creates a cursor until the process completes
� Batch Apex has a maximum of 5 cursors open at once
� If you Clicking on Score All Leads while you have 5 other batch apex jobs running, the oldest job is stopped to run Score All Leads
� If you use Asynchronous Apex note:� As of v2.0, the Lead Scoring app no longer uses asynch apex so there are no longer conflicts with other apps using
@future notation