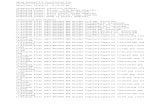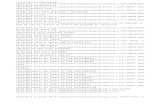LCD-200 Installation and User Guide - Power … 1GB SD card (optional) 1 CAN termination plug Begin...
Transcript of LCD-200 Installation and User Guide - Power … 1GB SD card (optional) 1 CAN termination plug Begin...

ILCD-200.02 Dynojet LCD-200 Display - 1
Parts List
Navigation
quantity description
1 LCD-200 Display
1 LCD-200 Display cable
1 CD-ROM
2 dual lock or velcro
1 1GB SD card (optional)1 CAN termination plug
Begin Log/Stop Log page 4
Log File Managepage 5
LCD Config Gauge Setuppage 7
Device Setuppage 10
Touch Panelpage 6
LCD Infopage 6
Backlightpage 6
Colorspage 7
Main Menu
Power Commander 5 Setup Wideband 2 Setup
Send Mappage 10
Throttle Calpage 11
Speed Calpage 11
Gear Calibrationpage 12
Device Infopage 12
Device Settingspage 13
Device Infopage 14
Analog Configpage 15
Test Sensorpage 17

www.dynojetwb2.com Dynojet LCD-200 Display - 2
Installation
The Dynojet LCD-200 Display allows you to view real time data, log data being displayed, and store data for Dynojet products.
For assistance, please contact Dynojet Technical Support at 1-800-992-4993, or email Dynojet at [email protected].
Figure 1
1 Plug the black connector on the Display cable into the Display and the small CAN connector into the CAN communication port on the Wideband 2.Note: For the device(s) connected to the Display, any open CAN port should have the CAN termination plug installed.
2 Open the door on the side of the Display.3 Insert the memory card. The memory card is used to log and store data. Refer to “Memory Card” on
page 2 and “Display File Manager” on page 18.4 To connect the Display to your computer, plug a mini-B USB cable into the Display. Plug the USB
cable into your computer. Note: Although the Display is water resistant, it is NOT waterproof. Remove the Display when washing the vehicle or in heavy rain. The Display will NOT be warranted if water damage is present.
LD016
memory card
USB cable
attach black connector door
Memory Card
The Display supports memory cards from 128MB to 1 GB. The first time you install a memory card, you may need to format it for the Display.
Note: Formatting the memory card will erase all data on the memory card. If you use a memory card from your digital camera, for example, any photos on that card will be erased when formatting.
Figure 2
1 Insert the memory card into the slot located next to the USB port on the Display. Refer to “Installation” on page 2.
2 Supply power to the Display by connecting a USB cable from the Display to your computer.
The SD Format screen will appear. If the SD Format screen does not appear, the memory card has already been formatted and is ready to be used with the Display.
3 Touch Format to format the memory card or touch Cancel to abort the formatting process and exit the screen.
If the memory card is not formatted, it will not be usable with the Display.Once formatting is complete, the Format Confirmation screen will appear.
4 Touch OK in the Format Confirmation screen.The memory card is now ready to store data logging files.

www.dynojetwb2.com Dynojet LCD-200 Display - 3
Display Overview
The Display is designed with touch screen capabilities. All menus and information can be accessed by touching the screen.
Note: The touch screen is delicate and can be scratched or torn. Do not use sharp objects or unnecessary force. Dynojet recommends using your finger or a plastic stylus. If the screen does not respond where you touch it, calibrate the screen. Refer to “Touch Panel” on page 6 for more information.
Figure 3
In addition to the touch screen, the Display has three buttons. All menus and information can be accessed by using the buttons.
• Top button—goes back one screen.
• Bottom button—enters menu option.
• Middle button—navigates through menus, toggles between menu buttons, moves the highlighter through a list, and moves the slider bar when selected.
Gauge Screen
The Gauge screen is the main screen on the Display. The Gauge screen allows you to view real time data or play back a saved log file.
Figure 4

www.dynojetwb2.com Dynojet LCD-200 Display - 4
Main Menu Choices
Touch the Gauge screen anywhere or press any of the buttons to bring up the list of main menu choices. Each of the five main menu choices and their functions are described in more detail throughout this guide.
Figure 5
Begin Log
Begin Log allows you to begin logging information to the Display. You must have a memory card to log a file.
Note: When the memory card is full, the Display will notify you. The Display will not log any new files until you erase files from the memory card. Refer to page 18.
Note: Channels must be configured before you can log a file. Refer to “Log File Manage” on page 5.
Refer to “Log File Manage” on page 5 for more information on how to playback log files.
Refer to “Display File Manager” on page 18 for more information on downloading logs to your computer.
Figure 6
1 Insert the memory card.2 Supply power to the Display by turning on the vehicle.3 Touch the Gauge screen or any of the buttons to bring up the menu choices.4 Touch Begin Log to start logging information.
Once the log has started, you will see the message Logging Started and the gauge screen will appear.
5 Touch the Gauge screen or any of the buttons to bring up the menu choices.6 Touch Stop Log to stop logging information.
Once the log has stopped, you will see the message Logging Stopped and the default gauge screen will appear.
Once you touch the Begin Log button, it becomes the Stop Log button.

www.dynojetwb2.com Dynojet LCD-200 Display - 5
Log File Manage
Log File Management allows you to view, play back, and delete log files. The naming is determined automatically by the Display starting at DisplayLog00.displog through DisplayLog99.displog. You must have a memory card to view logged files.
Note: When the memory card is full, the Display will notify you. The Display will not log any new files until you send your current logged files to your computer and erase files from the memory card. Refer to page 18.
Note: Channels must be configured before you can log a file.
Figure 7
1 Insert the memory card.2 Supply power to the Display by connecting the USB
cable or turning on the vehicle.3 Touch the Gauge screen Log File Manage.4 Select the log file from the list. Scroll through the list
by touching the up or down arrows or use the middle button. Detailed information about the log file is displayed in the box below.
Note: No log files will be displayed until you log a run. Refer to page 4.
5 Touch Delete File to delete the selected file.6 Touch Play File to play the file back.
Figure 8
The Display automatically switches to the Gauge screen and plays back the file.
7 When playback is complete, a window will appear. Touch OK to exit playback.
Note: If you touch the Gauge screen during playback, playback will be stopped.
SETTING CHANNELS FOR LOGGING
1 Touch Select Channels to select which channels will be logged.
2 Select a device from the list as shown in Figure 8.
Figure 9
3 Touch Select All to select all the channels for that device to be logged.4 Touch Clear All to clear all the channels for that device.5 Touch Select Some to select specific channels from the highlighted device to be logged as shown in
Figure 9.6 Touch Save to save your changes.
Or
Touch Cancel to exit the screen with no changes.
7 Touch Exit to exit the Log File Management screen.

www.dynojetwb2.com Dynojet LCD-200 Display - 6
TOUCH PANEL
Touch Panel Calibration allows you to calibrate the touch screen should it become unusable. This is done before the Display is shipped, but may need to be performed by the user in the future.
Note: If the touch screen is not calibrated and unusable, use the buttons to navigate to the Touch Panel Calibration screen.
1 Touch the Gauge screen LCD Config Touch Panel.
2 Touch Start to begin calibration.3 Touch the center of each target as they appear on
the screen. There are a total of five targets with the last target appearing in the middle.
4 Touch OK to complete calibration.
LCD INFO
LCD Info allows you to view information about the LCD Display.
1 Touch the Gauge screen LCD Config LCD Info.
2 Touch OK to exit the screen.
BACKLIGHT
Backlight allows you to control the brightness of the LCD Display screen.
1 Touch the Gauge screen LCD Config Backlight.
2 Touch Less or More to change the brightness of the screen.
3 Touch OK to accept the changes.
LCD Config
Figure 10
Figure 11
Figure 12

www.dynojetwb2.com Dynojet LCD-200 Display - 7
LCD Config Continued
COLORS
Colors allows you to control the background, button, text, and window colors shown on the LCD Display.
1 Touch the Gauge screen LCD Config Colors.2 Select the desired colors from the drop down lists.3 Touch OK to accept the changes
OR
Touch Defaults to return to the LCD Display to the default settings.
Figure 13
Gauge Setup
Gauge Setup allows you to change the layout and appearance of the gauges shown on the Gauge screen.
1 Touch the Gauge screen Gauge Setup.2 Touch a Gauge Template. The current template will
be outlined in yellow.
Figure 14
3 Touch Edit to modify a gauge. Refer to the gauge attributes described below.
4 Touch Exit to save the gauge attribute changes.5 Touch Exit to save the gauge setup changes.6 If you change the set up of the analog channel on
the Wideband 2, you will need to return to the Gauge Setup screen and re-select the new analog channel before it will display correctly on the Gauge screen.
Figure 15

www.dynojetwb2.com Dynojet LCD-200 Display - 8
Gauge Setup Continued
ANALOG GAUGE SETUP
• Alarm High—indicates where the red alarm section on the high range of the gauge will start.
• Warn High—indicates where the yellow warning section on the high range of the gauge will start.
• Alarm Low—indicates where the red alarm section on the low range of the gauge will end.
• Precision—decides how many decimal places will be displayed on the gauge. For example, setting a precision of 1 means one decimal place will be shown (1.1).
• Divider—divides the actual measured number in order to display it better. For example, setting a divider of 1000 for RPM will display 3x1000 instead of 3000. The divider will be displayed in the lower part of the round analog gauge.
Figure 16
• Channel—lists the current channel displayed on the gauge. Select the device from the Device Select column then select a channel from the Channel Select column. Refer to Figure 17.
• Maximum/Minimum—is the maximum and minimum numbers displayed by the gauge.
• Ticks—allows you to choose how many numbered tick marks are displayed by the gauge.
• Face—allows you to choose the color of the gauge face.
• Text—allows you to choose the color of the gauge text.• Needle—allows you to choose the color of the gauge
needle.
Figure 17

www.dynojetwb2.com Dynojet LCD-200 Display - 9
Gauge Setup Continued
DIGITAL GAUGE SETUP
• Channel—lists the current channel displayed on the gauge. Select the device from the Device Select column then select a channel from the Channel Select column.
• Precision—decides how many decimal places will be displayed on the gauge. For example, setting a precision of 1 means one decimal place will be shown (1.1).
• Divider—divides the actual measured number in order to display it better.
• Box Color—allows you to choose the background color of the gauge box.
• LED Color—allows you to choose the color of the number segments.
Figure 18
BAR GAUGE SETUP
• Channel—lists the current channel displayed on the gauge. Select the device from the Device Select column then select a channel from the Channel Select column.
• Maximum/Minimum—is the maximum and minimum numbers displayed by the gauge.
• Divider—divides the actual measured number in order to display it better.
Figure 19

www.dynojetwb2.com Dynojet LCD-200 Display - 10
Device Setup
Device Setup allows you to change the parameters of the different devices connected to the Display.
1 Touch the Gauge screen Device Setup.2 Select a device from the list.3 Touch Select.
OR
Touch Cancel to exit the screen with no changes.
Figure 20
Power Commander V
SEND MAP
Send maps stored on the Display to a Power Commander. You must have an SD card. The Display File Manager software allows you to move log files between the Display and your computer. Refer to “Display File Manager” on page 18 for more information.
1 Touch the Gauge screen Device Setup PC5 Device 0 Select Send Map.
2 Select a map from the list.3 Click Send Map.4 Click Send Map 1 to send the map to the power
commander.
Figure 21
5 Click OK.
Or
Click Exit to exit the window without sending the map.
6 Click Delete Map to delete the map from the list.
Or
Click Exit to exit the window.

www.dynojetwb2.com Dynojet LCD-200 Display - 11
THROTTLE CAL
The Display can be used to calibrate the throttle position for the power commander.
1 Touch the Gauge screen Device Setup PC5 Device 0 Select Throttle Cal.
2 Verify the engine is running.3 With the throttle closed, touch Reset.4 Fully open the throttle and close it. The open
throttle value will be stored.5 Touch Save to save the new calibrated numbers.
Or
Touch Cancel to exit the screen with no changes.
SPEED CAL
Speed calibration should be performed on a dyno. There are two methods for calibrating speed.
SPEED CALIBRATION METHOD 11 Touch the Gauge screen Device Setup
PC5 Device 0 Select Speed Cal.2 Verify the engine is running.3 Under Target Speed, touch Edit.4 Type in a target speed.5 Hold the bike at the target speed. It does not matter
which gear you are in.6 Touch At Target Speed.7 Touch Accept.
Or
Touch Cancel to exit the screen with no changes.
SPEED CALIBRATION METHOD 2Manually type in a scalar appropriate for your bike. Check with Dynojet technical support for these values.
1 Touch the Gauge screen Device Setup PC5 Device 0 Select Speed Cal.
2 Under Calibration Scalar, touch Edit.3 Type in a scalar appropriate for your bike.4 Touch Accept.
Or
Touch Cancel to exit the screen with no changes.
Power Commander V Continued
Figure 22
Figure 23

www.dynojetwb2.com Dynojet LCD-200 Display - 12
GEAR CALIBRATION
Gear calibration should be performed on a dyno.
Speed calibration must be completed and you must touch Accept before proceeding with gear calibration. Refer to “Speed Cal” on page 11 for more information.
1 Touch the Gauge screen Device Setup PC5 Device 0 Select Gear Calibration.
2 Verify the engine is running.3 With the bike in first gear and while holding the
throttle steady, touch Calibrate Target Gear for Target Gear:1.
4 Touch Next Gear to moved to gear 2.5 With the bike in second gear and while holding the
throttle steady, touch Calibrate Target Gear for Target Gear:2.
6 Continue this process through all of the gears.7 Touch Accept to accept the changes.
Or
Touch Cancel to exit the screen with no changes.
DEVICE INFO
Device Info allows you to view the information available about the connected Power Commander 5 device.
Touch the Gauge screen Device Setup PC5 Device 0 Select Device Info.
Power Commander V Continued
Figure 24
Figure 25

www.dynojetwb2.com Dynojet LCD-200 Display - 13
Wideband 2/Autotune
DEVICE SETTINGS
Device Settings allows you to change the device settings of the Wideband 2. The Device Settings feature is highly configurable for many different applications and types of ignition systems. The settings described below are designed to assist you with acquiring an accurate, reliable tachometer signal. For assistance on tachometer signals, please contact Dynojet Technical Support at 1-800-992-4993, or email Dynojet at [email protected].
Figure 26
1 Touch the Gauge screen Device Setup WB2 Device 0 Select Device Settings.2 Touch Edit to modify the device settings shown on page one.
Touch Less or More to change the values of these settings. These device settings are described below.
3 Touch Next to advance to the next page of device settings.4 Touch Edit to modify the device settings shown on page two.
Touch Less or More to change the values of these settings. These device settings are described below.
5 Touch Next to advance to the next page of device settings.6 Touch the bullet next to the device settings on page three to activate that setting.
These device settings are described below.
7 Touch Save to save the settings.
OR
Touch Cancel to exit the screen with no changes.
• Display Update Rate (range = 1 - 20, default value = 20)—changes the update rate of the gauges, where 1 is the slowest update rate and 20 is the quickest update rate.
• Lambda Smoothing (range = 1 - 255, default value = 10)—smooths, or averages, the AFR and Lambda channels. Lower values will result in the highest resolution, minimal latency, and would be preferred in situation where you are datalogging. This setting smooths/averages all AFR/Lambda output signals, including the gauge and 0-5v channels.
• Stoichiometric AFR (range = 0 - ambient, default value = 14.7)—sets the stoichiometric air/fuel value for the measured Lambda. Use 14.7 for gasoline. For assistance on other fuels besides gasoline, please contact Dynojet Technical Support at 1-800-992-4993, or email Dynojet at [email protected].
• O2 Out Threshold (range = .9 -1.1, default value = 1)—sets up the Narrowband O2 Out function on the Wideband 2 (green wire). Changing this value will change the AFR that Wideband 2 switches the narrowband signal around. For example, if using a value of .95, the Wideband 2 will emulate a narrowband voltage signal that switches to rich if the Lambda reading is lower than .95, and lean if the Lambda reading is higher than .95. In most cases, you will not be using the "Narrowband O2 Out function", but if you do, please contact Dynojet Technical Support at 1-800-992-4993, or email Dynojet at [email protected]. This setting is for Wideband 2 only.
• Tach Signal (range = 1 - 16, default value = 1)—adjusts the RPM multiplier used for the RPM input on the Wideband 2. In order to acquire an accurate tach signal reading, you will need to adjust this setting for your application. This setting is for Wideband 2 only.

www.dynojetwb2.com Dynojet LCD-200 Display - 14
Wideband 2/Autotune Continued
DEVICE SETTINGS CONTINUED
• Tach Smoothing (range = 1 - 16, default value = 2)—smooths the RPM input signal of the Wideband 2. This setting is useful to stabilize, or dampen the RPM signal displayed on the LCD. This setting is for Wideband 2 only.
• Tach Signal Filter (range = 1 - 255, default value = 30)—filters out invalid RPM signal inputs. This setting can be adjusted if you notice the tach reading displayed on the LCD is unstable, spiking, or otherwise inconsistent. This setting is for Wideband 2 only.
The following settings are useful for vehicles that have a CDI (capacitive discharge ignitions) system, or on applications that require additional flexibility when setting up the tachometer input.
• Attenuate Tach Signal (setting is either active or inactive)—makes the RPM input signal smaller (less voltage) to filter out noise. This setting is for Wideband 2 only.
Note: This setting should be off in most automotive applications that are using the PCM’s tach output or the (-) side of the coil as a tach input.
• Bias Tach Signal (setting is either active or inactive)—will bias the entire RPM signal input to a higher voltage. The ability to activate this feature only appears when "Attenuate Tach Signal" is selected. This setting is for Wideband 2 only.
• Rising Edge (setting is either active or inactive)—allows the Wideband 2 to measure the rising edge on the RPM voltage signal. This setting is for Wideband 2 only.
Note: This setting should be off in most automotive applications that are using the PCM’s tach output or the (-) side of the coil as a tach input.
DEVICE INFO
Device Info allows you to view the information available about the connected Wideband 2 device.
Touch the Gauge screen Device Setup WB2 Device 0 Select Device Info.
Figure 27

www.dynojetwb2.com Dynojet LCD-200 Display - 15
Wideband2/Autotune Continued
ANALOG CONFIG
Analog Channel Calibration allows you to calibrate the throttle position to the current bike or change the analog input for a 0-5v sensor other than a throttle position sensor.
Figure 28
ANALOG CONFIG—THROTTLE POSITION
1 Touch the Gauge screen Device Setup WB2 Device 0 Select Analog Config.
2 Select Throttle Position.3 Touch Throttle Cal.4 Close the throttle to set the closed position. This is
indicated by the number shown under "closed" and where the green bar starts.
5 Touch Reset.6 Open the throttle all the way to set the open
position. This is indicated by the number shown under "open" and where the green bar ends.
Note: This should be done with the vehicle running.
Figure 29
7 Touch Save to accept the throttle calibration.
OR
Touch Cancel to exit the screen with no changes.

www.dynojetwb2.com Dynojet LCD-200 Display - 16
Wideband 2/Autotune Continued
ANALOG CONFIG—USER DEFINED
1 Touch the Gauge screen Device Setup WB2 Device 0 Select Analog Config.
2 Select User Defined.3 Touch Setup Channel.4 Touch Edit to modify the channel names and units.
Change the value using the alphanumeric keypad. This keypad works like a cell phone keypad.
• BS—backspace.• C—clear. Clears the entire displayed number.• CAN—cancel. Closes the keypad window without
making any changes.• OK—changes the number setting and closes the
keypad window.Figure 30
5 Touch Transfer Function.6 Touch the upper left button and use the number pad
to enter a voltage for the transfer function of the sensor. For example, enter 1.00V (Figure 31).
7 Touch the adjacent button to the right and enter the actual value that corresponds to the voltage entered in step #6. For example, enter 20%.
This will tell the LCD-200 to display 1.00V as 20%.
The displayed value is determined when you modify the channel names and units in step #4.
8 Use the same procedure for the other transfer function buttons.
Figure 31
Once all the buttons have been configured with the proper transfer function, the LCD will have enough information to display the 0-5v analog input as a usable number.
9 Touch OK to save the transfer function.
Or
Touch Cancel to exit the screen with no changes and return to the Setup Analog Channel screen.
10 Touch Save to save the configuration.
Or
Touch Cancel to exit the screen with no changes and return to the Analog Channel Configuration screen.
11 Touch Save to save the configuration.
Or
Touch Cancel to exit the screen with no changes and return to the Wideband 2 Setup screen.
12 Touch Exit to return to the Main Menu.13 Touch Gauge Setup.14 Select which gauges you would like to display the user defined channel and how you would like the
gauge to look. Refer to “Gauge Setup” on page 7 for more information.

www.dynojetwb2.com Dynojet LCD-200 Display - 17
Wideband 2/Autotune Continued
TEST SENSOR
Test Sensor allows you to test the O2 sensor and verify the sensor is working properly.
Note: Disconnect the O2 sensor from the exhaust pipe while doing this test.
Figure 32
1 Touch the Gauge screen Device Setup WB2 Device 0 Select Test Sensor.
2 Verify the sensor is connected properly and the Sensor Condition reads Sensor Ready.
Note: A cold sensor requires ten to twenty seconds to heat up.
3 Touch Start Test.4 Wave the O2 Sensor in clean ambient air.Note: It is important to disconnect the O2 sensor from the exhaust pipe while doing this test.
Figure 33
5 Read the Sensor Condition Number shown on the LCD Display screen. You may also count the number of long blinks on the Wideband 2.
6 Using the Sensor Condition Chart shown above, verify the sensor is within the working range.
If the sensor is out of the range shown on the chart, the Wideband 2 will show quick continuous blinks and the Display will read "xxx". This indicates a bad sensor. Turn the power off and replace the sensor before continuing.
7 Touch Exit to exit the screen.
1000
ELE
VA
TIO
N (i
n fe
et)
2000
3000
4000
5000
6000
7000
8000
1FLASHES
2 3 4 5 6 7 800
sensor ok
9 10

www.dynojetwb2.com Dynojet LCD-200 Display - 18
Display File Manager
The Display File Manager software allows you to move log files between the Display and your computer. The main interface contains a set of tabs, Maps and Logs. These tabs display the files that exist on the memory card in the corresponding directory.
The main interface has five buttons which are also accessible from the Actions menu. The main interface buttons and menu items are described below.
Figure 34
INSTALLING THE DISPLAY FILE MANAGER SOFTWARE
1 Insert the CD, included with the Display, in your CD-ROM drive. The launch program will run automatically.Note: This software may also be downloaded at www.powercomander.com.
2 Click LCD File Manager Software.3 Follow the on-screen instructions.4 Connect the Display to your computer using the USB cable.
USING THE DISPLAY FILE MANAGER SOFTWARE
Data logging files have a .displog file extension. This is raw data. The Display File Manager converts these files into a format viewable in Excel with a .csv file extension.
Click Options Log File Export Options to set up the time interval between data samples for the .csv files created from data logging files. The default 1.0 will put one second between each line in the .csv file. Choose a value from the drop down list or type any valid real number directly into the field. By default, the software will automatically create .csv files for any logs pulled from the device. This can be disabled by deselecting Auto Convert Log Files.
Click Actions Update Firmware to update the Display firmware. Update Firmware will only be enabled when the Display is in bootloader mode.
Note: Updating the firmware is not necessary unless Dynojet has prompted you to do so.
• To enter bootloader you must have the three buttons on the Display depressed while you connect the USB to the Display. Once in bootloader mode, a blue screen with some basic device information is displayed.
• Click the Actions drop down menu in the Display File Manager software. Click Update Firmware.
• Find the desired firmware file (.djf) on your computer. The software will prepare the Display for the new firmware to send the file to it. A progress indicator will be displayed during this process. After a successful reprogram the software will start the new Display firmware automatically. Resume normal software operation.

www.dynojetwb2.com Dynojet LCD-200 Display - 19
Display File Manager Continued
USING THE MAIN INTERFACE BUTTONS
A detailed description of the main interface buttons (also found under the Action menu) follows.
Figure 35
Click Convert Log Files To .csv to select Display log files that already exist on your computer (not the Display) and convert them to an Excel compatible format for advanced analysis. These files will be created in the same directory and have the same name as your .displog files but with a new .csv extension.
Click Show Device Info to display a dialog that outlines the build information for the Display. This button is only available when the Display is connected to the USB port on the computer.
Click Get Selected Files to pull files from the memory card in the Display and save them on your computer. Enter a destination for the files. A progress indicator will be displayed during this process. This button is only available when the Display is connected to the USB port on the computer.
Click Send Files to Device to put files on the memory card in the Display. You will be prompted for the appropriate type of files based on the current tab selected, Maps or Logs. Any files selected in the dialog will be pushed to the Display and a progress indicator will be displayed. You can drag files from any Explorer window on to the file lists on the main interface. Files that match the appropriate extension for the active tab .djm and .displog will be sent to the memory card immediately. Dragging directories and invalid files is not supported. This button is only available when the Display is connected to the USB port on the computer.
Click Delete Selected Files to delete files off the memory card in the Display. No confirmation dialog is displayed and no undo is possible. Any files that are selected in the list will be immediately removed from the card. This button is only available when the Display is connected to the USB port of the computer.