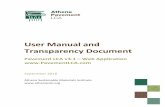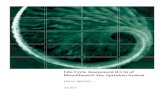LCA Website Maintenance and Reporting · LCA Website Maintenance and Reporting Version 13 Mandy...
Transcript of LCA Website Maintenance and Reporting · LCA Website Maintenance and Reporting Version 13 Mandy...
LCA WebsiteMaintenance and Reporting
Version 13
Mandy Shaw, 25 April 2018
Version 6: additional detail re use of uploadPDF and uploadpicture, added additional slide at end
Version 7: minor change to last slide
Version 8: additional text editing advice on slide 13
Version 9: reflect password protection of upload utilities (slides 14/15)
Version 10: simplified photo upload instructions (slide 15), clarify difference between ‘single’ and ‘multiple’ blog posts (slides 4, 6), clarify webmaster role (last slide)
Version 11/12: rewrite to reflect emailing-in method of content maintenance
Version 13: reflect new Traffic and Parking page
All Articles are published and edited via a Google blog, typically by emailing the content to a special email address and then setting a ‘Label’ to identify the website page on which the article should appear (and also whether or not it should be ‘highlighted’, i.e. listed on the home page).Photos/captions are added in a similar manner.
There are also chunks of ‘Permanent Text’ which can be edited via the blog (examples: Beat Surgery dates, the list of Committee members).
All this is free of charge.We can nominate whoever we wish to be an editor (‘author’).
25/04/2018 2
To view and edit Articles, Photos, and Permanent Text, visit http://www.blogger.com.You will need to sign in to Google, and to accept the author invitation previously emailed.You will also need to be made an ‘Admin’ user if you are to be able to edit other people’s posts.
The Label (here, LocalEvents) controls:1.Which website page the item should go on, and whereabouts it should appear on that page;2.Whether or not an item is ‘highlighted’ (i.e. coloured white and pointed to from home page).An Article can contain
formatting, links to PDFs, external links, and images.A Photo just has a short caption.Much the easiest way to add an Article or Photo is to email its text in to the blog (see next few slides).Publishing to the website, ‘highlighting’/ ‘unhighlighting’, and archiving of Articles are all done just by changing the Label.
Label: LocalEventsPublished on: 1.1.18
25/04/2018 3
25/04/2018 4
Step 1: Create and send email(pasted from Word; forwarded;or typed from scratch) [email protected]
Do not try to send a Word document as an attachment, it will not work
Email subject will become article title
Include as much formatting as youlike, plus images and links as needed
Images should be as highresolution as possible; they will beshrunk for display, but the user canclick on them to see a bigger version
Formatting will be made ‘websitefriendly’ automatically
Step 2: Find the new blog post in the list and click it to Edit
Step 3: Set the Labeland press Update
Step 4: Check the content on the website(you can repeat Steps 2 and 3 as needed)
Also: if article about an Event, set PublicationDate to match Event date for clarity
Quick Reference:
Creating an Article
Also: edit the text if you need to
25/04/2018 5
Step 3: Edit the text as requiredand press Update
Quick Reference: Editing
Permanent Text
Step 1: Filter the list of blog posts
Step 2: Click the blog post to Edit
Step 4: Check the content on the website
25/04/2018 6
Quick Reference: Adding a Photo
Step 9: Delete originally emailed blog post
Step 8: Finally, paste similarly into other‘Photo’ blog post(s) as required
Step 7: Check the content on the website
Step 1: Create and send email (pasted fromWord; forwarded; or typed from scratch) [email protected]
Email subject will be ignored
Provide a caption (below the image, andwithout carriage returns), and add a lineindicating ‘Click on the image to see alarger version’. Both will be displayed insmall italics
Image should be as high resolution aspossible; it will be shrunk for display, but theuser can click on it to see a bigger version
Step 2: Find the new blog post in the list and click it to Edit
Step 3: Do any necessary textediting
Step 4: Click in the edit area, hit CTRL+A to select it all, hit CTRL+C to copy to clipboard
Now press Close to return toblog post list
Step 5: Find PhotoGallerypost and click to edit
Step 6: Click on the top existing imageand then hit the left cursor key. Thispositions your cursor right at the start
Now paste in the new image andtext, then hit Update to publish
25/04/2018 7
Go to http://www.lansdown-crescent.org.uk/protected/uploadPDF.php. This page is password protected: userid is lcawebsite, password has been circulated to editors.
Hit ‘Choose file’ and select the PDF file you want.
Now hit ‘Upload PDF’.
When a link ‘Click to view on website’ appears, click it, then copy the resulting web address to your clipboard to paste into the blog post under preparation.
Please don’t use this mechanism to upload anything not in PDF format, to avoid our being responsible for (or blamed for) distributing viruses and/or malware.
In particular, please do not upload Word documents direct: save them as PDFs before uploading.
This link may also be useful: https://www.lansdown-crescent.org.uk/PDF/?C=M;O=D (this lists uploaded PDFs, most recent first).
Quick Reference: Uploading a PDF
AssociationSummary
PoliceHeading
PlanningHeading
FinialsSummary
AreaHeading
HomePhoto
25/04/2018 8
Blue boxes represent
Permanent Text – you
should always edit the existing one rather than creating a new one
Grey boxes represent
Photo Galleries,
which should be edited to add photos. See previous slide for more on this.
Home Page Labels
NewsHeading
This list is created automatically, you need take no action
Traffic
AssociationSummary
AssociationDetail
AssociationPhoto
25/04/2018 9
About the Association Page Labels
NewsHighlight (listed
automatically on home page)
NewsNonHighlight
NewsPhoto
Noticeboard
AssociationEvents (listed
automatically on home page)
LocalEvents (listed
automatically on home page)
25/04/2018 10
All green boxes represent Articles
News and Noticeboard Page Labels
BeatSurgeries (listed
automatically on home page)
NeighbourhoodWatch
PolicePhoto
PoliceHighlight (listed
automatically on home page)
PoliceNonHighlight
PoliceHeading
25/04/2018 11
Police and Neighbourhood Watch Page Labels
MembersHeading
MembersHighlight (listed
automatically on home page)
MembersPhoto
MembersNonHighlight
MembersDetail
25/04/2018 12
Members’ Information Page Labels
PlanningHeading
PlanningHighlight (listed
automatically on home page)
PlanningPhoto
PlanningNonHighlight
HopeHouse
HopeHouseHighlight (listed
automatically on home page)
HopeHouseNonHighlight
25/04/2018 13
Planning and Development Page Labels
LocalHistory
LocalHistoryHighlight *
AreaPhoto
LocalHistoryNonHighlight
AreaHeading
AreaHighlight *
AreaNonHighlight
Sheep
SheepHighlight *
SheepNonHighlight
25/04/2018 15
About the Area Page Labels
Labels marked * are listed automatically on home page
TrafficPhoto
Traffic
TrafficHighlight (listed
automatically on home page)
TrafficNonHighlight
25/04/2018 16
Traffic and Parking Page Labels
PressReleases
MembersArchive
PhotoGallery
NewsArchive
PoliceArchive
AssociationEventsArchive
PlanningArchive
LocalEventsArchive
SheepArchive
TrafficArchive
LocalHistoryArchive
AreaArchive
All photos should be added to the PhotoGallery before being copied into any other required location’s Photo blog post.
25/04/2018 18FoBRAArchive
Gallery and Information Archive Page Labels
Sending change notificationsOnly items shown on the home page (‘highlighted’) should be emailed out/tweeted.Visit https://www.lansdown-crescent.org.uk/highlight-blog.php and copy/paste the relevant entry into your email.The entry should also be tweeted using hashtag ‘#lansdowncrescentnews’ – see existing tweets for examples.
25/04/2018 19
LCA Website Reports
Click on this link to view the reports.
To change the date range shown, click on the date at top right and select the required range, then hit Apply. The selected range will then apply to all 5 pages of reports.
25/04/2018 20
25/04/2018 25
Webmaster Role
The website has an associated Blogger blog, http://lansdown-crescent.blogspot.co.uk/, which stores the vast majority of content; maintenance is a matter of creating and editing blog posts via Blogger as described on the previous slides. This is now done by the ‘Content Team’, Rachael, Steph, and Robin. Note that the blog is intended only for editing.
The role of the webmaster on a day to day basis is limited to a little sub-editing, plus providing technical support to the Content Team as necessary, although this latter aspect is reducing quickly as they become more familiar with the task. On a less frequent basis the webmaster will set up email forwarding for new committee members, and will be responsible for administering and backing up our website content store, plus reporting any website problems to Zen (our Internet Service Provider), who are usually extremely responsive.
Technicalities:Website provider: www.zen.co.uk.Account and direct debit (currently £5.99 monthly plus small annual domain charge) need to be transferred to LCA direct control; this can be arranged once new webmaster appointed.Any non-Blogger changes (v infrequent) will require upload via FTP (the new webmaster will be provided with the necessary details).Reports use Google Analytics, shown via Google Data Studio.Our Zen hosting is a ‘Bronze’ package (Linux/cpanel). The website is implemented in PHP, using Magpie and Feed2JS to load the Blogger content. All software used is free of charge.
To add a link via Blogger, select the text to be clicked and hit the ‘Link’ button.
To add an image via Blogger, make sure your cursor is where you want the image, and then hit the picture icon just to the right of the ‘Link’ button.You can then upload any image and select it for inclusion.
To add your contact information, copy and paste it from the blog entry with label ‘Committee’.
If you get a pink message displayed when you press Publish or Update, find ‘Dismiss’ in it, click on this, and press Publish/Update again.
When checking that your post appears correctly on the LCA website, you may need to refresh the website page in your browser.You may also need to wait up to an hour for the change to be reflected on the website.
25/04/2018 26
Notes
How blog posts are displayed on the website
The formatting has been simplified, and any image will be shown at a maximum size of 240x400. The full size image is always available by clicking on the one shown.
The date of publication will be added automatically to the displayed title, if it is not already there. (If the publication date is the 1st of any month, the date automatically shown will only include the month and year.)
If you forget to provide a title, the first few words of the text will be shown instead, until you edit the post in Blogger to add a post title.
Clicking on a link will always open a new browser tab.