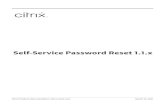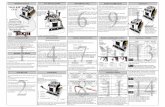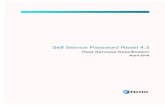LC Self-Service Password Change & Reset Tool...
Transcript of LC Self-Service Password Change & Reset Tool...

LC Self-Service Password Change & Reset Tool Instructions
I. You will need to go through the following process to setup your account. From the LC homepage, click on the link under your appropriate user group to access the portal and follow these instructions:
*Note: This link is also posted on the Blackboard sign-in page, named “Forgot Your Password?” and works the same.
Step 1: Select the appropriate user role (FacStaff or Students) from the dropdown menu.
Step 2: Input your username (Student ID or AD Username) and password
Step 3: Check the reCaptcha box and click “Sign in”.
Step 4: Select and answer three security questions from the dropdowns below. Click “Save Answers” and move on to the confirmation page.
*Note: These must be answered to properly setup your account in order to readily change your password in the future.

Step 5: After confirming that your security questions are saved… click on “Continue” on the following page.
The process is completed.
II. If you have forgotten your password and have a current phone number on file. You will click on “Forgotten Password” from the “Sign in” page and follow the prompts.
*Note: If you don’t have a current phone number on file (i.e., you do not receive a validation code on your phone). Please call the following number for help: (704) 216-6241.