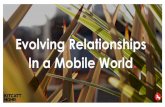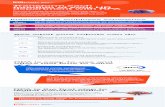LBi HR HelpDesk: Reporting Features User Guide
-
Upload
lbi-software -
Category
Recruiting & HR
-
view
264 -
download
0
description
Transcript of LBi HR HelpDesk: Reporting Features User Guide

2
Reporting Features User Guide
LBi HR HelpDesk offers a wide range of features for gathering and reporting on valuable metrics and activity within the application.
�The powerful Advanced Search and Query feature allows quick access to cases that meet selected criteria options.
�Analytical Reporting uses report templates and selected criteria to create reports quickly in multiple formats. Data can be easily exported to Excel and used in pivot tables and with other analytical functions.
�Ad-Hoc Reporting and Scheduling provides several templates and selection criteria for generating PDF reports that can be printed, exported to other formats, or pared down by only exporting the fields desired. In the Saved Reports section of the application, commonly used reports can be added to a list for future use and set up for automatic email distribution at regularly scheduled intervals to specific individuals or groups.
�The Executive Dashboard consists of several widgets that represent business analytics in a graphical format.
This document gives you the information you need to set up and use these valuable resources within the LBi HR HelpDesk system.
A. Advanced Search and Query
B. Analytical Reporting and Scheduling (available in Pro, ProPlus, and Enterprise)
C. Export Tools (available in Pro, ProPlus, and Enterprise)
D. Ad-Hoc Reporting (available in ProPlus and Enterprise)
E. Executive Dashboard (available in ProPlus and Enterprise)

3
A. Advanced Search and Query
The authoritative Advanced Search and Query feature, included in all versions of LBi HR HelpDesk, gives administrators and customer service representatives quick access to cases based on selected criteria.
1. Select “Search Cases” on the top menu bar.
2. Select the desired options from the drop- down list that appears.
3. Click the “Perform Search” button.
Cases that meet the selected criteria are displayed in the Search Results section.Selecting a case will load it to the Main Screen.
This example displays all cases owned by “Mary Jones” that were opened between Jan. 1, 2014, and March 31, 2014, for the hypothetical “Acme East Division.” A variety of criteria are available to choose from, including keywords found in the Problem and Resolution text windows [e.g., 401(k)].

4
B. Analytical Reporting and Scheduling (available in Pro, ProPlus, and Enterprise)
Using templates for reports and selected criteria, you can create reports quickly in many formats.
1. Select “Reports” on the top menu bar.
2. Select the “Ad-Hoc Reports” button to display a list of available templates.
3. Select the desired template and parameters and click the Run Report button.
The report will open in a new window. The Case Detail Report, an example of which is shown at right, displays the details for each case that meets the selected criteria. The report shown here has 61 pages that can easily be scrolled through using the arrows to the right of the screen.
The Case Status Report, an example of which is shown on Page 5, provides details about each case, grouped by category. It indicates whether a case has been closed and was answered quickly; is still pending or overdue; how many days it has been open; and the current owner, as well as who originated the case. A summary page and graphical representations are also included.

5
4. Select the TOC icon in the upper left corner of the window to display the Table of Contents for easy navigation of the report.

6
C. Export Tools (available in Pro, ProPlus, and Enterprise)
1. Select the “Export Report” icon in the top bar to export the report in another format.

7
2. Select the “Export Data” icon in the top bar to export only the columns that you select.

8
D. Ad-Hoc Reporting and Scheduling (available in ProPlus and Enterprise)
LBi HR HelpDesk offers report templates and selection criteria to generate PDF reports that you can print and export to other formats.
To Save a Report
1. Select the “Reports” option on the top menu bar.
2. Select the “Ad-Hoc Reports” button and then select the desired parameters.
3. Select the “Save Report” button.
4. Enter the name or description of the report and click the “OK” button.

9
To View and Manage a Saved Report
1. Select the “Reports” option on the top menu bar.
2. Select the “Saved Reports” button to display the list of saved reports.
Reports display in date order.They can be sorted by Name, Type, Date, or Visibility.
Note: Visibility is set to “Private” upon saving and is available only to the creator. Administrators can set the visibility to “Standard,” making the report available to all users. Administrators can also mark visibility as “Private.”
3. Select the Name to generate the report.
4. Select the red “Delete” button to delete the report.
5. Select the “Edit” button to modify the report parameters.

10
To Schedule Reports
1. Select the “Calendar” icon to schedule the report.
2. Select the Interval, Starting Date, and Time, and then enter the email address(es) of the recipient(s).

11
3. The scheduled report will be automatically generated on the selected date and time and be emailed as a PDF attachment to the designated recipient(s).
E. Executive Dashboard (available in ProPlus and Enterprise)
1. Select the “Reports” menu on the top menu bar.
2. Select the “Dashboard” option. (This option will only be visible if permission has been granted in the Manage Users Utility.)

12
3. Select the “Information” icon to display the description of the widget.
4. Select the desired parameters for the applicable widget.
5. Select the “View Details” option to run a report that will display the data used to display the widget results.

Regardless of which version of LBi HR HelpDesk you are using, the application includes a
wide range of features that allow administrators to gather and report valuable metrics
and activity. This is a key step toward challenging yourself and your organization to transform HR.
Download a brochure or visit the LBi HR HelpDesk page on our website for complete details,
including the features of each version of LBi HR HelpDesk, pricing after the trial
periods end, and a guide to determine which option is right for any SMB user.