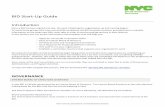Law School Bidding Tutorial · Once you have chosen your class and entered the bid point amount...
Transcript of Law School Bidding Tutorial · Once you have chosen your class and entered the bid point amount...

0
Law School Bidding Tutorial
(1) Accessing the Bidding System on CAESAR (2) Submitting Your Bids (3) Potential Error Messages(4) Viewing Your Saved Bids(5) Modifying or Deleting a Bid(6) Cancelling a Bid
Last updated: 07/2018

1
(1)Login to CAESAR:www.northwestern.edu/caesar
Last updated: 07/2018

2
Navigate to “Law Bidding and Class Schedule” from the homepage
Last updated: 07/2018

3
(2)Submitting your bids:
Bid points vary by program/year and your actual points available will not be viewable until bidding opens. To view your total bid points for the year, visit: http://www.law.northwestern.edu/registrar/documents/BiddingPoints.pdf
Click on the Submit/Change Bids menu option. This is the place you build your list of requested classes and assign point values to your bids. This page will display your name, your student ID (called an EmplID), your year in school, and the number of points you have to spend.
Last updated: 07/2018

4
In the box labeled “New Bid” you assign the number of points you wish to bid for that class.
Select a class by using the drop down list appearing under Law Class Bids.
(2)Submitting your bids:
Last updated: 07/2018

5
(2)Submitting your bids:
1. Click Save
2. The “Points Remaining” will update after saving
Once you have chosen your class and entered the bid point amount you’ll need to click “Save” to officially submit the bid. Once you click “Save” the “Points Remaining” will update to reflect your bids.
Last updated: 07/2018

6
(2)Submitting your bids:
Submit a new bid by clicking on the “+”. You may bid for up to ten classes.
Your highest bid will move to the top of the list.
Last updated: 07/2018

7
(3) Potential Error Messages:
You must assign a different number of bid points to each class.
If you accidentally bid the same value, click OK and update one of these bids to a different value.
Last updated: 07/2018

8
(3) Potential Error Messages:
You cannot place a bid that exceeds your available bid points. Click OK and edit your bid.
Last updated: 07/2018

9
Be sure to save frequently
Last updated: 07/2018

10
(4) Viewing Your Saved Bids:
To view your bids, select this option from the left hand menu. You will see the bids that you have saved. It is recommended that you always select this option after you have submitted or modified your bids to confirm your actions.
Last updated: 07/2018

11
(5.) Modify or Delete a Bid
Once you have saved bids, you can modify them during the same round. To modify them, navigate back to the Submit/Change bids from the left hand menu. Choose which bid to update and click “Save” to update the bid.
Remember to View Bids page to view your successful bids.
Last updated: 07/2018

12
Once Round 1 has ended, you may view your bids but you cannot make changes.
Last updated: 07/2018

13
(6.) Cancelling a BidDuring Round 2 or during Last Chance, students can cancel good bids to recoup points for a subsequent term.
This is also where you will see your bid results from Rounds 1 and 2
Last updated: 07/2018

14
(6.) Cancelling a Bid
To cancel a good or waitlist bid, first click on cancel
A second box will popup and you’ll also need to click confirm
Then, after saving you will see the cancelled bid, and points will be added back to your account
Last updated: 07/2018

15
If you’d like to learn how to review course/instructor bid history, check out the
Bidding History tutorial:
http://www.law.northwestern.edu/registrar/documents/Law_Course_Instructor_Bidding_Histories_Tutorial.pdf
Last updated: 07/2018

16
If you have any questions, please contact us at [email protected]
Visit our website for more information:
Last updated: 07/2018