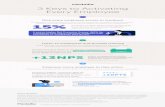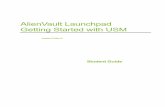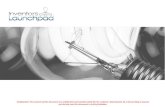Launchpad: Getting Started! - Medalliastatic.medallia.com/~hospitality/Launchpad Getting...
Transcript of Launchpad: Getting Started! - Medalliastatic.medallia.com/~hospitality/Launchpad Getting...

1 Medallia © Copyright 2014. Confidential.
Launchpad: Getting Started! May, 2014

2 Medallia © Copyright 2014. Confidential.
Table of Contents W e l c o m e … … … … … … … … … … … . . . . . . . . . . . . . . . … … … … … … … . . . . . . . . … … … … … … … … . . . . … … … . . . . . . . . . . . . . … . . . 3
L o g g i n g I n … ………………………………………………………… . . . . . . . . . . . . . . . . . . . . . … ……… . …………… . . . . . . . . . . . . . … . . . . 5
Q u i c k G u i d e………………………………………… .… . . . . . . . . . . . . . . . ……………………………… .………… . . . . . . . . . . . . . . . . . . . . . . … 7
S o c i a l R e v i ew s…………………………………… . . . . . . ………………………… . . . . . . . . . . . . . . . …………………………… . . . . . . . . . . . . . . . 8
C r e a@n g U s e r s………………………………………………………………………… . . . . . . . . . . . . . . . ……………… .…… . . . . . . . . . . . . . . . . . 1 2
Crea@ng Your Survey………………………………………………………………………….. . . . . . . . . . . . . .……………….……. . . . . . . . . . . . . . . . .17
Send ing I nv i t a@ons……………………………………. . .……………………………………………. . . . . . . . . . . . . . . . . .…………. . . . . . . .… . . 23
Making Future Updates……………………………………………………………………………………...............…………….....................31

3 Medallia © Copyright 2014. Confidential.
Welcome!
Welcome to the Launchpad family! We are excited to have you and are looking forward to growing your guest experience to new levels. This guide will provide you with detailed steps to get setup in no @me and start fully u@lizing our applica@on. By now, you should have received an email with some starter informa@on. Please have this handy and was walk through the process of seSng up your account.
Launchpad

4 Medallia © Copyright 2014. Confidential.
The Welcome Email The email you should have received has some key informa@on we are going to need throughout the setup process. Below explains the informa@on you will need to keep handy to get started.
example12345 exampleadmin
Bob Smith This is the unique iden@fier for your property in our system. IMPORTANT: You will need this to create / update your survey and addi@onal informa@on.
This is the username for the admin for your property. You will need to log in with this admin user to begin to setup your property. RESET PASSWORD

5 Medallia © Copyright 2014. Confidential.
Log into Launchpad
You can log into the Medallia repor@ng portal by pas@ng the following URL in your web browser or clicking Login from your welcome email (Please Bookmark the link):
h?ps://login14.medallia.com/hotelexp/
Login
Provide your admin username (exampleadmin)
If you do not have your password, select to reset your password to log in

6 Medallia © Copyright 2014. Confidential.
Log into Launchpad
If you forget this password at any @me, you can click on the “Reset your password” link, enter your username, and hit “Reset and email link.” A new temporary password will be emailed to you and you will be able to reset your password.
Forgot Password

7 Medallia © Copyright 2014. Confidential.
The Guide Quick Summary A high level summary of each step needed to setup or update your account can always be found in the GUIDE tab in the naviga@on at any @me.

8 Medallia © Copyright 2014. Confidential.
Step 1: Social Reviews Locate SeSngs The first step is to seSng which social sites you would like to pull reviews from. 1. Under “READ & RESPOND”, select “SeSngs.” Here you will see a list of social sites
we support.

9 Medallia © Copyright 2014. Confidential.
Step 1: Social Reviews Verify and Update Review Sites 1. If you see a URL already listed for a site, it is because we’ve tried to pull reviews
based on your loca@on. However, please verify the URL is correct. If it is not, select “Report a Problem” to remove it.
2. If you see a site that does NOT have a URL listed, select to report a missing source and provide the URL of the review page. (Please note, the URL must be an interna5onal site using .com)
Select this checkbox if you would like to reply to reviews directly through the applica@on

10 Medallia © Copyright 2014. Confidential.
Step 1: Social Reviews Social Networking Sites Select to add, remove and respond to reviews on Facebook and Twiger at the bogom of the SeSngs page.
Provide your creden@als to respond to reviews directly from the applica@on
Verify the correct URLs are provided or remove the individual sources from showing up in the applica@on

11 Medallia © Copyright 2014. Confidential.
Step 1: Social Reviews View Social Data Once you have selected your sources, you will be able to see reviews in the “READ & RESPOND” tab. You can also filter to view only social media reviews.
sdfssdfsdfdfsdfdfsdf
Sdfsssdfsdfsdfsdfsdfdfsdfdfsdfdfsdf
Sdfsssdfsdfsdfsdfsdfdfsdfdfsdfdfsdf Sdfsssdfsdfsdfsdfsdfdfsdfdfsdfdfsdf Sdfsssdfsdfsdfsdfsdfdfsdfdfsdfdfsdf Sdfsssdfsdfsdfsdfsdfdfsdfdfsdfdfsdf
Sdfsssdfsdfsdfsdfsdfdfsdfdfsdfdfsdf
Sdfsssdfsdfsdfsdfsdfdfsdfdfsdfdfsdf Sdfsssdfsdfsdfsdfsdfdfsdfdfsdfdfsdf
Select to view only Social Reviews
Each icon will represent a different social source

12 Medallia © Copyright 2014. Confidential.
Step 2: Create Users Locate the User Screen To create or update a user, select the “Setup” link located in the upper right-‐hand corner. This will take you to the User Setup page. If this is your first @me seSng up users, then you won’t see any users listed. That’s okay at this point.
Select the role name in the top right corner to view this menu. Then select Admin to see the Setup op@on.
Ini@ally, you will not see any users listed, but once you create users, they will be listed on the lej-‐hand side.
Select to create a New user

13 Medallia © Copyright 2014. Confidential.
Step 2: Create Users Crea@ng a New User – Basic Informa@on Clicking the New bugon will show all of the available new user fields. You will not need to fill in each of these fields, so here we will explain which fields are required. Username: Enter the username that you would like to assign to the user. This field cannot be edited ajer you save. Firstname: Enter the new user’s first name. Lastname: Enter the new user’s last name. Email: Enter the new user’s email address. Make sure that the check box next to User is ac5ve is checked, and that User is blocked is unchecked.

14 Medallia © Copyright 2014. Confidential.
Step 2: Create Users Crea@ng a New User – Access Informa@on Select the Role you would like to give to the user and data access they should have. The role will determine what func@onality they will have access to and the data access will limit the response data they can see.
For the User Group, you have two opOons: Corporate: This is the standard user group for most users. It enables all of the features of the Launchpad applica@on. Invita@on Uploader: Choose this if you only want the user to be able to upload records. This user will not be able to see survey responses or scores. Default Access: Select the property that you would like the user to have access for. You may only grant access to proper@es that you, yourself, have access to. Please ignore the two sec5ons that are 5tled Not Assigned and Assigned Extra Roles. These are not ac5ve for Launchpad.

15 Medallia © Copyright 2014. Confidential.
Step 2: Create Users Crea@ng a New User – Addi@onal Informa@on
Keep the Email user the password box checked to send the new user a welcome email once you save the record. You may also email the user the welcome email later if would like. All of the addi@onal, read-‐only fields here display various informa@on about the new user account. You may ignore these fields. The last field, Company Account ID should be lej blank, and the NoAutoma@cUpdate should be lej unchecked. Click Save at the bogom of the form, and the user account has been created! Once the page refreshes, you will see the user form again. Note: please leave the Sa@sfac@on field as None.

16 Medallia © Copyright 2014. Confidential.
Step 2: Edit Users Edi@ng an Exis@ng User – Update, Reset Password, Deac@vate
You may change the user info for any of the fields that are displayed on the user setup form, except for the username. If a user forgets their password, you may send them a password reset email again by clicking the Email user a new password link. If a user leaves your property, you may chose to delete the account (Delete bugon is under the New bugon), or simply mark the account inac@ve by unchecking the User is ac@ve checkbox and then saving.
Sdfsssdfsdfsdfsdfsdfdfsdfdfsdfdfsdf
Sdfsssdfsdfsdfsdfsdfdfsdfdfsdfdfsdf
Sdfsssdfsdfsdfsdfsdfdfsdfdfsdfdfsdf
Sdfsssdfsdfsdfsdfsdfdfsdfdfsdfdfsdf
Sdfsssdfsdfsdfsdfsdfdfsdfdfsdfdfsdf

17 Medallia © Copyright 2014. Confidential.
Step 3: Create Your Survey
Navigate to the following URL to create your survey: hgp://survey.medallia.com/?launchpad (This link can also be found in your welcome email or in the GUIDE tab in the applica@on).\ 1. Email: You will need to provide an email address for the main point of contact for the
property. 2. Hotel Name: This will be the name of the hotel that will appear on the survey. 3. Unique Iden@fier: This will be the iden@fier (example123456) that was provided in your
welcome email.
example12345 exampleadmin
at Hotel ABC,

18 Medallia © Copyright 2014. Confidential.
Step 3: Create Your Survey Invita@on Signature, Alert Email 1. Invita@on Name: This will be the name that the email invita@ons will be signed from 2. Invita@on Signature: This will appear ajer the name in the email signature 3. Alert Email: Email no@fica@ons will be generated each @me a guest is classified as a
detractor, passive or promoter. Mul@ple email address can be provided.
Bob Smith,
Bob Smith guest Service Team

19 Medallia © Copyright 2014. Confidential.
Step 3: Create Your Survey Select Your Ques@ons Select the ques@ons you would like to appear in your survey from a standard list. To see how the ques@ons will appear, visit: hgp://survey.medallia.com/?library-‐q. This will show you the ques@on text, type of ques@on, and which page/order they will be shown on (the ordering is not editable at this moment).

20 Medallia © Copyright 2014. Confidential.
Step 3: Create Your Survey Select Your Ques@ons Select the ques@ons you would like to appear in your survey from a standard list. To see how the ques@ons will appear, visit: hgp://survey.medallia.com/?library-‐q. This will show you the ques@on text, type of ques@on, and which page/order they will be shown on (the ordering is not editable at this moment).
Use the form to select the addi@onal ques@ons you would like to appear on the survey on the following pages
The first page of the library survey (URL above) is standard across all proper@es and cannot be edited.

21 Medallia © Copyright 2014. Confidential.
Step 3: Create Your Survey Custom Lounges, Bars, Restaurants If you would like to ask specific ques@ons about your proper@es’ lounge, bar or restaurant, be sure to provide the name as you would like it to appear in the survey.
Provide the name of the lounge, bar and restaurant to ensure it is displayed on the survey

22 Medallia © Copyright 2014. Confidential.
Step 3: Create Your Survey Submit Survey Once you have selected all the ques@ons, be sure to Save. The best way to test out the survey is to send yourself an invita@on (described in the following slides). If your ques@ons did not populated, be sure you entered in the proper Unique Iden@fier in the form.

23 Medallia © Copyright 2014. Confidential.
Step 4: Invite guests Send Out Invita@ons To send out invita@ons, navigate to the “Invite” sec@on in the top-‐right hand corner.
Select the role name in the top right corner to view this menu. Then select Admin to see the Invite op@on.
To invite mul@ple guests at once
To invite a single guest at a @me

24 Medallia © Copyright 2014. Confidential.
Step 4: Invite guests Upload Invita@on File In order to send out invita@ons, you will need to upload a file with informa@on about the user’s you would like to survey. Select the “Show Upload instruc@ons” link to view a sample file.
Select to view detailed instruc@ons
Download a sample file to see what fields the system will accept
These are the fields that are required for every guest. If they are not present, the system will reject the record and will not sent out an invite to that guest.

25 Medallia © Copyright 2014. Confidential.
Step 4: Invite guests Invi@ng Mul@ple guests: Crea@ng the Invita@on File The invita@on file can be in either Excel (xls) or comma separated text (CSV). The system can accept the following fields. Required: 1. Checkin Date – guest’s date of checkin (mm/dd/yy) 2. Checkout Date – guest’s date of checkout (mm/dd/yy) 3. Email – guest’s email address survey will be sent to 4. First Name – guest’s first name 5. Last Name – guest’s last name 6. Property – UNIQUE IDENTIFIER from the welcome email
Op@onal: 1. Account Name – Name of your hotel 2. Address – guest’s address line 1 3. Address 2 – guest’s address line 2 4. City – guest’s city 5. State/Province – guest’s state 6. Zip/Postal Code – guest’s zip or postal code 7. Country – guest’s country 8. External ID – Can be used if a file is exported from a property management system 9. Phone – guest’s phone number 10. Reserva@on ID – guest’s reserva@on / confirma@on number 11. Room Number – Room that guest stayed in
12. Unit from Setup Form – UNIQUE IDENTIFIER provided in the welcome email

26 Medallia © Copyright 2014. Confidential.
Step 4: Invite guests Invi@ng Mul@ple guests: Crea@ng the Invita@on File The first row of the file normally contains the field / column headers. You may use what is provided in the example file or you may use your own headers. If you use alterna@ve headers, the system will ask you to MAP your header to the correct field. You will only have to do this once.
The system will try to guess what field each heading is meant to represent. If it is not correct, you can select a new field from the dropdown
If the system does not know what field to map the heading to, an error message will show asking you to select a field. NOTE: A field can only be mapped to a SINGLE heading.
Be sure to name and save your mapping so that the system will remember this for future file uploads. Then click NEXT.

27 Medallia © Copyright 2014. Confidential.
Step 4: Invite guests Invi@ng Mul@ple guests: Processing the Invita@on File Once you select the mapping, the system will display the list of records in the file and will show any errors with each of the records.
The system will display an error message if any of the records failed to generate an invita@on.
Once all the records are valid, the Sent Invites bugon will be enabled and will allow you to send out the invita@ons.
Edit or delete each record
To edit the mapping (custom formats)
SUCCESSFUL UPLOAD

28 Medallia © Copyright 2014. Confidential.
Step 4: Invite guests Invi@ng Mul@ple guests: Why do I have so many errors? Here are a few possible reasons why you may have an error. 1. Missing Required Fields: Make sure Email, Checkin, Checkout, First Name, Last
Name and Property are all populated
2. Incorrect Property IdenOfier: Make sure the Property column has the UNIQUE IDENTIFIER provided in your welcome email
3. Incorrect Formats: Be sure that the checkin/checkout dates are in mm/dd/yy format, Country should reference the country code (ex: US) and the email should be in the format [email protected]
4. Duplicates: Be sure that there are no duplicate email addresses amongst records
5. File: Be sure the file is not encypted or has any special formaSng. It should either be in .xls (Excel format 94-‐2004) or .csv

29 Medallia © Copyright 2014. Confidential.
Step 4: Invite guests Invi@ng Single guest You can also invite a single guest one at a @me by filling out the form and selec@ng “Add Invite to List” each @me. Once the list has been created, select “Send Invite.”
Select this tab
Select to send invites once the list is done
Provide the informa@on for each guest. Note the required fields must be provided in order to add the invite to the list

30 Medallia © Copyright 2014. Confidential.
CongratulaOons!
Congratula@ons on comple@ng the setup process and sending our your first set of invites. Once guests start comple@ng their surveys, you will be able to see their responses real-‐@me in the applica@on. To view addi@onal learning material on the repor@ng applica@on and resources, visit the GUIDE tab in the applica@on.
You have just launched your survey!

31 Medallia © Copyright 2014. Confidential.
Can I update my seWngs aXer setup?
We encourage our guests to evolve their guest experience program and update their surveys on an ongoing basis based on their business objec@ves. To update your survey, visit the following link: hgp://survey.medallia.com/?launchpad&sec@on=ques@ons *IMPORTANT: When you update your survey, you will have to RESELECT all the survey quesOons you would like. If you only select the new quesOons you want, all of the previous quesOons will be removed. To update your invita@on signature, visit the following link: hgp://survey.medallia.com/?launchpad&sec@on=invita@ons To update who receives alert emails, visit the following link: hgp://survey.medallia.com/?launchpad&sec@on=ques@ons
Yes!

32 Medallia © Copyright 2014. Confidential.
QuesOons?
If you are experiencing an issues or have any ques@ons, please contact us at: