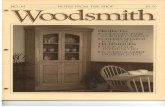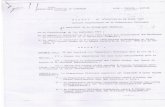Last Updated: 09/08/061 DePaul News & Events Pagelet How to create content.
-
Upload
georgina-stewart -
Category
Documents
-
view
213 -
download
1
Transcript of Last Updated: 09/08/061 DePaul News & Events Pagelet How to create content.

Last Updated: 09/08/06 1
DePaul News & Events PageletHow to create content

2
Creating content
Log into Campus Connection, then
click on DePaul News and Events, then
click on Create/Edit My Content.
To create new content:
Click
You will then need to walk the six steps starting with: choosing the content type.

3
Step 1: Choose the content type most appropriate for your content then click on Continue to next step. In this example, event is chosen.

4
Step 2: Choose the category that is most appropriate for your content then click on Continue to next step. In this example, sports is chosen. To add more than one category, click on the + sign.

5
Step 3: Choose the channel that is most appropriate for your content then click on Continue to next step. A channel is a way content is organized within the DePaul News and Events pagelet. A channel is associated with information that is relevant to a college, department, or governance body (Faculty Council, Staff Council, or Student Government Association). By choosing a channel, your posting will be sent to the appropriate channel administrator for approval.
In this example, Athletics is chosen.

6
Step 4: Choose the audience that is most appropriate for your content then click on Continue to next step. In this example, employees is chosen.
Within the audience you have selected, you can limit the content to be viewed by those who subscribe to the channel by clicking on the checkbox in the Subscribers Only column.
To allow the content to be viewed by those not logged into Campus Connection, click on the checkbox “This content can be shared outside of the Depaul community”.

7
Step 5: Choose the date/time for this content. An event will ask for a date, start time and end time. If the end time is not known in advance (for example, for a sporting event), leave the end time blank.
A news or reminder item will ask for a start and end date for when the content should be posted.
In this example, August 10, starting at 6pm with no end date is chosen.

8
Step 6: This is where you will write the majority of your content by filling the following fields: Subject, Brief Description, Location (Only required for an event), and full text within the HTML Editor. Use the icons to bold text, add color, bullet points, etc. similar to using Microsoft Word.
Upload a file if desired (See Appendix for instructions on uploading).
Save as Draft if you would like to continue later. Click on Review and Submit if you are ready to proceed.

9
Confirmation: This is where you review all content before submitting to the channel administrator for approval. After confirming all information, click on Submit to complete. Click on Return and Edit to make edits.

10
Subject
Brief Description
Location
Preview of DePaul News and Events in Campus Connection:

11
Appendix A: Uploading a File
If desired, you may include a link to a file.
A. To include the file, first Browse for the file, select the file, then click on upload.
B. To insert the link into the posting, click on the icon next to the file name.
To remove the file click on the icon next to the file name.
A.
B.
When using DePaul News and Events, remember:Channel Administrators need to approve all content before it is posted.
Thank you!