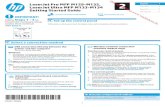LaserJet Pro MFP M129-M132, Ръководство за запознаване
Transcript of LaserJet Pro MFP M129-M132, Ръководство за запознаване

1
Română ............. 19
Polski ................. 16
Magyar .............. 13
Ελληνικά ........... 10
Čeština................. 7
Hrvatski ............... 4
Български ........... 1
............... 37
Українська ........ 34
Türkçe ................ 31
Slovenščina ....... 28
Slovenčina ......... 25
Srpski ................ 22
www.hp.com/support/ljM129MFP www.register.hp.com ВАЖНО:
Изпълнете стъпки 1 – 3 от брошурата за инсталиране на хардуера на принтера, след което продължете със стъпка 4.
4. Настройте панела за управлениеПроверете състоянието на показване в панела за управление на принтера, преди да започнете инсталирането на софтуера.
LaserJet Pro MFP M129-M132,LaserJet Ultra MFP M133-M134Ръководство за запознаване
Директна връзка на компютъра с принтера чрез USB кабелИзползвайте USB кабел тип „A към B“.
Windows1. Не свързвайте USB кабела преди инсталиране на софтуера. Процесът
за инсталиране на софтуера ще ви подкани да свържете кабела, когато е необходимо. Ако кабелът е вече свързан, рестартирайте принтера, когато процесът за инсталиране ви подкани да свържете кабела.
2. Продължете с „6. Изтегляне и инсталиране на софтуера.“
OS X1. Свържете компютъра и принтера чрез USB кабела, преди да
инсталирате софтуера.2. Продължете с „6. Изтегляне и инсталиране на софтуера.“
Връзка с безжична мрежа (само за безжичните модели)
Контролни панели със сензорен екран1. За да свържете принтера към безжична (Wi-Fi) мрежа, докоснете
бутона Wireless (Безжична връзка) на контролния панел на принтера.
2. Докоснете Wireless Menu (Меню „Безжична връзка“) и след това Wireless Setup Wizard (Съветник за настройка на безжична връзка). Изберете името на мрежата от SSID списъка или го въведете, ако не е посочено.
3. Използвайте клавиатурата, за да въведете паролата, след което докоснете бутона OK.
4. Изчакайте, докато принтерът осъществи връзка с мрежата.5. Докоснете бутона Network (Мрежа) на контролния панел на
принтера. Ако е изброен IP адрес, връзката с мрежата е осъществена. В противен случай изчакайте още няколко минути и опитайте отново. Отбележете си IP адреса, който ще използвате по време на инсталирането на софтуера. Примерен IP адрес: 192.168.0.1
LED контролни панели с 2 реда1. За да свържете принтера към безжична (Wi-Fi) мрежа, се уверете,
че принтерът, точката за достъп и компютърът са включени и че компютърът е свързан към безжичната мрежа.
2. По време на инсталацията на софтуера може да е необходим USB кабел.3. За печат от компютър продължете с „6. Изтегляне и инсталиране на
софтуера.“ За печат само от телефон или таблет продължете с „7. Мобилен печат (по избор).“
Кабелна връзка с мрежа (Ethernet) (по избор)Използвайте стандартен мрежов кабел.
1. Свържете мрежовия кабел към принтера и мрежата. Изчакайте няколко минути, докато принтерът получи мрежов адрес.
2. Продължете с „6. Изтегляне и инсталиране на софтуера.“
5. Изберете свързващия метод
Ръчна конфигурация на IP адресаВижте ръководството за потребителя на принтера за информация как да конфигурирате ръчно IP адреса www.hp.com/support/ljM129MFP.

2
Readiris Pro за HPИзтеглете този безплатен софтуер, за да активирате допълнителни функции за сканиране, включително Оптично разпознаване на знаци (OCR). За да изтеглите софтуера от интернет, посетете: www.hp.com/support/ljM129MFPИзберете Drivers (Драйвери), изберете подходящата операционна система и щракнете върху Next (Напред). Щракнете върху Application - 3rd Party (Приложение – трета страна) и след това върху бутона Download (Изтегляне).
7.1 Свързване на устройството към безжичната мрежаЗа да печатате от телефон или таблет, свържете устройството към същата безжична мрежа като принтера.
Apple iOS устройства (AirPrint): Отворете елемента за печат и изберете иконата Действие. Изберете Print (Печат), изберете принтера и след това Print (Печат).
Устройства с Android (4.4 или по-нова версия): Отворете елемента за печат и изберете бутона Menu (Меню). Изберете Print (Печат), изберете принтера и изберете Print (Печат).
Някои устройства изискват изтеглянето на приложението за добавка за услуга за печат на HP от Google Play Магазин.
Windows Phone: Изтеглете приложението HP AiO Remote от Магазина на Windows.
Научете повече за мобилния печатЗа повече информация относно тези и други операционни системи (Chrome/Google Cloud Print) посетете www.hp.com/go/LaserJetMobilePrinting или сканирайте QR кода по-долу.
6. Изтегляне и инсталиране на софтуера
7. Мобилен печат (по избор)
Метод 1: Изтегляне на HP Easy Start (Windows и OS X)1. Посетете 123.hp.com/laserjet и щракнете върху Download (Изтегляне).2. Следвайте инструкциите на екрана и подканите, за да запишете файла на
компютъра.3. Стартирайте софтуерния файл от папката, в която сте го записали.
Метод 2: Изтегляне от уебсайта за поддръжка на принтера (Windows и OS X)
1. Посетете www.hp.com/support/ljM129MFP.2. Изберете Software and drivers (Софтуер и драйвери).3. Изтеглете софтуера за вашия модел принтер и операционна система.4. Стартирайте софтуерния файл от папката, в която сте го записали.
Метод 3: Инсталиране от компактдиска на принтера (само за Windows)
1. Поставете компактдиска на принтера в устройството на компютъра.2. Следвайте указанията на екрана, за да инсталирате софтуера. За повече
информация вижте файла „Бележки за инсталиране“ на компактдиска на принтера.
8. Настройване на факс (само за модели с факс – по избор)
7.2 Wi-Fi Direct (само за безжични модели)Wi-Fi Direct позволява печат от близко разстояние от мобилно устройство с Wi-Fi директно чрез работещ с Wi-Fi Direct принтер, без да е необходима връзка с мрежа или интернет.
Включване на Wi-Fi Direct За да включите Wi-Fi Direct от панела за управление, изпълнете следните стъпки.1. Контролни панели с два реда: В контролния панел на принтера
натиснете бутона Настройка и след това отворете менюто Network Setup (Настройка на мрежа). Контролни панели със сензорен екран: От началния екран на контролния панел на принтера изберете бутона Информация за връзката .
2. Отворете следните менюта:- Wi-Fi Direct- Настройки (само за контролни панели със сензорен екран)- On/Off (Вкл./Изкл.)
3. Докоснете елемента On (Вкл.) от менюто. Ако докоснете бутона Off (Изключване), това ще деактивира Wi-Fi Direct printing (Директното безжично отпечатване).
За повече информация относно безжичния печат и безжичната настройка посетете www.hp.com/go/wirelessprinting.
Откриване на принтера1. От мобилното устройство включете Wi-Fi и потърсете безжични мрежи.2. Изберете принтера, който ще се показва като „Direct-model-name“
(Direct-модел-име), както е показано на контролния панел на принтера. Примерно име на принтер: „Direct-bb-HP M277 Laserjet“.
За информация за изпращане на факс, моля, вижте ръководството за потребителя на компактдиска за принтера или отидете на:www.hp.com/support/ljM129MFP.

3
Използвайте софтуера HP Scan (HP сканиране) на компютъра си, за да стартирате задание за сканиране на принтера.
WindowsОтворете HP Printer Assistant, изберете Scan (Сканиране), след което изберете Scan a Document or Photo (Сканиране на документ или снимка).
OS XЩракнете върху Applications (Приложения), изберете HP и след това HP Easy Scan.
9. Използване на функцията за сканиране
Отстраняване на проблеми
Ръководство за потребителяРъководството за потребителя включва информация за употребата на принтера и за отстраняване на проблеми. Можете да го намерите в компактдиска на принтера и в интернет:1. Отидете на: www.hp.com/support/ljM129MFP2. Изберете подходящия език, след това изберете принтера, ако бъдете
подканени да го направите, и след това щракнете върху User guides (Ръководства за потребителя).
Проверка за актуализации на фърмуера1. Отидете на: www.hp.com/support/ljM129MFP2. Изберете принтер или категория от списъка и след това щракнете върху
Drivers (Драйвери). 3. Изберете операционната система и щракнете върху бутона Next (Напред).4. Изберете Firmware (Фърмуер) и щракнете върху бутона Download
(Изтегляне).
Помощ на контролния панел (само за модели със сензорен екран)Докоснете бутона Help (Помощ) на панела за управление на принтера за достъп до темите в помощния файл.
Разрешаване на кодове за грешкиСъстояние на Код за грешка Действие индикатораИндикаторът за Er/01 Заредете хартията внимание мига. в тавата.
Допълнителни помощни ресурсиЗа всеобхватна помощ за принтера от HP посетете: www.hp.com/support/ljM129MFP
• Разрешаване на проблеми• Разширени инструкции за конфигуриране • Изтегляне на актуализации за софтуера• Присъединяване към форуми за поддръжка• Намиране на гаранционна и регулаторна информация• Достъп до ресурси за мобилен печат

4
Română .............19
Polski .................16
Magyar ..............13
Ελληνικά ...........10
Čeština................. 7
Hrvatski ............... 4
Български ........... 1
...............37
Українська ........34
Türkçe ................31
Slovenščina .......28
Slovenčina .........25
Srpski ................22
www.hp.com/support/ljM129MFP www.register.hp.com VAŽNO:
Slijedite korake 1 - 3 na posteru za postavljanje hardvera pisača, a zatim nastavite s korakom 4.
4. Postavljanje upravljačke pločeNa upravljačkoj ploči pisača provjerite status zaslona prije početka instalacije softvera.
LaserJet Pro MFP M129-M132,LaserJet Ultra MFP M133-M134Vodič za početak
Izravna USB veza između pisača i računalaUpotrijebite USB kabel vrste A do B.
Windows1. Nemojte povezivati USB kabel prije instalacije softvera. Proces instalacije
upozorit će vas da povežete kabel u prikladno vrijeme. Ako je kabel već povezan, ponovno pokrenite pisač kada vas instalacija upozori da povežete kabel.
2. Nastavite na „6. Preuzimanje i instalacija softvera.”
OS X1. USB kabelom povežite računalo i pisač prije instalacije softvera.2. Nastavite na „6. Preuzimanje i instalacija softvera.”
Bežična mrežna veza (samo bežični modeli)Upravljačke ploče s dodirnim zaslonom1. Za povezivanje pisača na bežičnu (Wi-Fi) mrežu dodirnite gumb
Bežično na upravljačkoj ploči pisača.2. Dodirnite Bežični izbornik, a zatim dodirnite Čarobnjak za bežično
postavljanje. Odaberite naziv mreže s popisa SSID, ili unesite naziv mreže ako ne postoji na popisu.
3. S pomoću tipkovnice unesite pristupni izraz, a potom dodirnite gumb U redu.
4. Pričekajte dok pisač ne uspostavi mrežnu vezu.5. Na upravljačkoj ploči pisača dodirnite gumb Mreža. Ako se IP adresa
nalazi na popisu, uspostavljena je mrežna veza. Ako ne, pričekajte još nekoliko minuta i pokušajte ponovno. Zabilježite IP adresu za uporabu tijekom instalacije softvera. Primjer IP adrese: 192.168.0.1
Upravljačke ploče s prikazom u 2 retka/LED upravljačke ploče1. Da biste povezali pisač na bežičnu (Wi-Fi) mrežu, provjerite jesu li
pisač, pristupna točka i računalo uključeni te je li računalo povezano na bežičnu mrežu.
2. USB kabel možda će biti potreban tijekom instalacije softvera.3. Za ispis s računala, nastavite s „6. Preuzimanje i instalacija softvera.”
Za ispis samo s telefona ili tableta, nastavite s „7. Mobilni ispis (neobavezno).”
Žičana (Ethernet) mrežna veza (neobavezno)Koristite se standardnim mrežnim kabelom.
1. Povežite mrežni kabel s pisačem i mrežom. Pričekajte nekoliko minuta da pisač pribavi mrežnu adresu.
2. Nastavite na „6. Preuzimanje i instalacija softvera.”
5. Odabir načina povezivanja
Ručna konfiguracija IP adreseInformacije o ručnoj konfiguraciji IP adrese potražite u korisničkom priručniku pisača www.hp.com/support/ljM129MFP.

5
Readiris Pro za HPPreuzmite ovaj besplatni softver da biste omogućili dodatne značajke skeniranja, uključujući Optičko prepoznavanje znakova (OCR). Da biste preuzeli softver s interneta, posjetite: www.hp.com/support/ljM129MFP
Odaberite Upravljački programi, odaberite prikladni operacijski sustav i zatim kliknite na Sljedeće. Kliknite na karticu Aplikacija - treća strana, a zatim pritisnite gumb Preuzmi.
7.1 Povežite uređaj na bežičnu mrežuDa biste ispisivali s telefona ili tableta, povežite uređaj na istu bežičnu mrežu na kojoj je pisač.
Uređaji Apple iOS (AirPrint): Otvorite stavku koju želite ispisati pa odaberite ikonu Radnja. Odaberite Ispis, zatim odaberite pisač, a potom Ispis.
Android uređaji (4.4 ili noviji): Otvorite stavku koju želite ispisati pa odaberite gumb Izbornik. Odaberite Ispis, odaberite pisač i zatim odaberite Ispis.
Na nekim je uređajima potrebno preuzeti dodatak HP usluge ispisa iz trgovine Google Play.
Windows Phone: Preuzmite aplikaciju HP AiO Remote iz trgovine Windows Store.
Saznajte više o mobilnom ispisuZa dodatne informacije o ovim i drugim operacijskim sustavima (Ispis za Chrome/Google Cloud) idite na „www.hp.com/go/LaserJetMobilePrinting” ili skenirajte QR kod u nastavku.
6. Preuzimanje i instalacija softvera
7. Mobilni ispis (neobavezno)
Prva metoda: preuzimanje alata HP Easy Start (Windows i OS X)
1. Idite na 123.hp.com/laserjet i kliknite na Preuzmi.2. Slijedite upute na zaslonu i u odzivnicima za spremanje datoteke na računalo.3. Pokrenite softversku datoteku iz mape u kojoj je datoteka spremljena.
Druga metoda: preuzimanje s web-mjesta podrške za pisač (Windows i OS X)
1. Idite na www.hp.com/support/ljM129MFP.2. Odaberite Softver i upravljački programi.3. Preuzmite softver za svoj model pisača i operacijski sustav.4. Pokrenite softversku datoteku iz mape u kojoj je datoteka spremljena.
Treća metoda: instalacija s CD-a pisača (samo za Windows)1. Umetnite CD za pisač u računalo.2. Slijedite upute na zaslonu da biste instalirali softver. Za više informacija
pogledajte Napomene za instalaciju na CD-u pisača.
8. Postavljanje faksa (samo faks modeli – neobavezno)
7.2 Wi-Fi Direct (samo bežični modeli)Wi-Fi Direct omogućuje ispis s velike blizine s bežičnog mobilnog uređaja izravno na pisač s omogućenom opcijom Wi-Fi Direct bez potrebe za uspostavljanjem mrežne ili internetske veze.
Uključivanje opcije Wi-Fi Direct Da biste uključili Wi-Fi Direct s upravljačke ploče, izvršite sljedeće korake.1. Upravljačke ploče s prikazom u 2 retka: Na upravljačkoj ploči pisača
pritisnite gumb Postavke , a zatim otvorite izbornik Postavljanje mreže. Upravljačke ploče s dodirnim zaslonom: Na početnom zaslonu upravljačke ploče pisača odaberite gumb Informacije o vezi.
2. Otvorite sljedeće izbornike:- Wi-Fi Direct (Izravni Wi-Fi način)- Postavke (samo upravljačke ploče s dodirnim zaslonom)- Uključeno/Isključeno
3. Dodirnite stavku izbornika Uključi. Dodir gumba Isključivanje onemogućuje izravni Wi-Fi ispis.
Dodatne informacije o bežičnom ispisu i bežičnom postavljanju potražite na www.hp.com/go/wirelessprinting.
Upoznajte se s pisačem1. Na mobilnom uređaju uključite Wi-Fi i pretražite bežične mreže.2. Odaberite pisač koji će se pojaviti kao „Naziv direktnog modela”
kako je prikazano na upravljačkoj ploči pisača. Primjer naziva pisača: „Direct-bb-HP M277 Laserjet.”
Informacije o slanju faksa potražite u korisničkom priručniku na CD-u pisača ili posjetite:www.hp.com/support/ljM129MFP.

6
Upotrijebite softver HP Scan na svojem računalo da biste pokrenuli skeniranje na pisaču.
WindowsOtvorite program HP Printer Assistant i odaberite Skeniranje, a zatim odaberite Skeniranje dokumenta ili fotografije.
OS XKliknite na Aplikacije, odaberite HP, a zatim odaberite HP Easy Scan.
9. Uporaba značajke skeniranja
Rješavanje problema
Korisnički priručnikKorisnički priručnik uključuje informacije o korištenju pisača i o rješavanju problema. Dostupan je na CD-u pisača i na internetu:1. Posjetite: www.hp.com/support/ljM129MFP2. Odaberite odgovarajući jezik i zatim odaberite pisač ako se to od vas traži te
potom kliknite na Korisnički priručnici.
Provjera ažuriranja firmvera1. Posjetite: www.hp.com/support/ljM129MFP2. Odaberite pisač ili kategoriju s popisa, a zatim kliknite na Upravljački programi. 3. Odaberite operacijski sustav i kliknite gumb Sljedeće.4. Odaberite Firmver i kliknite na gumb Preuzmi.
Pomoć na upravljačkoj ploči (samo modeli s dodirnim zaslonom)Dodirnite gumb Pomoć na upravljačkoj ploči pisača za pristup temama za pomoć.
Riješite poruke o kodu pogreškeStatus indikatora Kod pogreške RadnjaIndikator upozorenja Er/01 Umetnite papir u ladicu treperi
Dodatni izvori podrškeZa HP-ovu sveobuhvatnu pomoć za pisač idite na: www.hp.com/support/ljM129MFP
• Rješavanje problema• Pronalazak naprednih uputa za konfiguraciju• Preuzimanje softverskih ažuriranja• Pridruživanje forumima za podršku• Pronalazak informacija o jamstvu i propisima• Pristup izvorima mobilnog ispisa

7
Română ............. 19
Polski ................. 16
Magyar .............. 13
Ελληνικά ........... 10
Čeština................. 7
Hrvatski ............... 4
............... 37
Українська ........ 34
Türkçe ................ 31
Slovenščina ....... 28
Slovenčina ......... 25
Srpski ................ 22
Български ........... 1
www.hp.com/support/ljM129MFP www.register.hp.com
DŮLEŽITÉ:
Postupujte podle kroků 1–3 na instalačním letáku pro nastavení hardwaru tiskárny a potom pokračujte krokem 4.
4. Nastavení ovládacího paneluNež zahájíte instalaci softwaru, zkontrolujte stav displeje ovládacího panelu.
Příručka Začínáme proLaserJet Pro MFP M129–M132, LaserJet Ultra MFP M133–M134
Přímé propojení tiskárny a počítače kabelem USBPoužijte kabel USB typu A-B.
Windows1. Před instalací softwaru nepřipojujte kabel USB. K připojení tohoto
kabelu vás ve vhodný okamžik vyzve instalační nástroj. Pokud již máte kabel připojen, restartujte tiskárnu, jakmile instalační program vyzve k připojení kabelu.
2. Přejděte k části „6. Stažení a instalace softwaru“.
OS X1. Před instalací softwaru propojte počítač a tiskárnu kabelem USB.2. Přejděte k části „6. Stažení a instalace softwaru“.
Připojení k bezdrátové síti (pouze bezdrátové modely)
Dotykové ovládací panely1. Chcete-li tiskárnu připojit k bezdrátové síti (Wi-Fi), stiskněte na ovládacím
panelu tiskárny tlačítko Wireless (Bezdrátové) .2. Stiskněte nabídku Wireless Menu (Bezdrátové připojení) a poté možnost
Wireless Setup Wizard (Průvodce instalací bezdrátové sítě). V seznamu SSID vyberte název sítě. Pokud síť na seznamu není, zadejte název sítě.
3. Pomocí klávesnice zadejte přístupové heslo a potom stiskněte tlačítko OK.4. Počkejte, až se tiskárna připojí k síti.5. Na ovládacím panelu tiskárny stiskněte tlačítko Network (Síť). Pokud se
zobrazuje IP adresa, je síťové připojení navázáno. Pokud se nezobrazuje, počkejte několik minut a zkuste to znovu. Poznamenejte si IP adresu pro použití během instalace softwaru. Příklad IP adresy: 192.168.0.1
Dvouřádkové ovládací LED panely1. Chcete-li tiskárnu připojit k bezdrátové síti (Wi-Fi), ověřte, zda jsou
tiskárna, přístupový bod a počítač zapnuty a že je počítač připojen k příslušné bezdrátové síti.
2. Během instalace může být vyžadován kabel USB.3. Chcete-li tisknout z počítače, přejděte k části „6. Stažení a instalace
softwaru“. Chcete-li tisknout jen pomocí telefonu nebo tabletu, pokračujte krokem „7. Mobilní tisk (volitelné)“.
Připojení k síti kabelem (Ethernet) (volitelné)Použijte standardní síťový kabel.
1. Připojte síťový kabel k tiskárně a síti. Vyčkejte několik minut, až tiskárna získá síťovou adresu.
2. Přejděte k části „6. Stažení a instalace softwaru“.
5. Výběr způsobu připojení
Ruční konfigurace IP adresyInformace o ruční konfiguraci IP adresy najdete v uživatelské příručce www.hp.com/support/ljM129MFP.

8
Readiris Pro pro HPStáhněte si tento bezplatný software, kterým získáte další funkce skenování, včetně optického rozpoznávání znaků (OCR). Stažení softwaru z webových stránek: www.hp.com/support/ljM129MFP
Vyberte možnost Ovladače, vyberte příslušný operační systém a poté klikněte na tlačítko Další. Klikněte na tlačítko Aplikace – Třetí strana a potom na tlačítko Stáhnout.
7.1 Připojení zařízení k bezdrátové sítiPokud budete chtít tisknout z telefonu nebo tabletu, připojte zařízení ke stejné bezdrátové síti, kde je připojena tiskárna.
Zařízení se systémem Apple iOS (AirPrint): Otevřete dokument, který chcete vytisknout, a klepněte na ikonu Action (Akce). Vyberte možnost Tisk, vyberte tiskárnu a poté vyberte možnost Tisk.
Zařízení se systémem Android (4.4 a novější): Otevřete položku, kterou chcete vytisknout, a stiskněte tlačítko Nabídka. Vyberte možnost Tisk, vyberte tiskárnu a poté vyberte možnost Tisk.
Některá zařízení vyžadují stažení doplňkové aplikace HP Print Service z obchodu Google Play.
Telefony Windows Phone: Stáhněte aplikaci HP AiO Remote z obchodu Windows Store.
Informace o mobilním tiskuDalší informace o těchto i jiných operačních systémech (Chrome / Google Cloud Print) najdete na adrese „www.hp.com/go/LaserJetMobilePrinting“, případně můžete naskenovat kód QR níže.
6. Stažení a instalace softwaru
7. Mobilní tisk (volitelné)
Způsob 1: Stažení ze služby HP Easy Start (systém Windows a OS X)
1. Přejděte na web 123.hp.com/laserjet a klikněte na tlačítko Stáhnout.2. Postupujte podle pokynů a výzev na obrazovce a uložte soubor do počítače.3. Spusťte soubor softwaru ze složky, kam byl uložen.
Způsob 2: Stažení z webu pro podporu tiskárny (Windows a OS X)
1. Přejděte na adresu www.hp.com/support/ljM129MFP.2. Vyberte možnost Software and drivers (Software a ovladače).3. Stáhněte software pro váš model tiskárny a operační systém.4. Spusťte soubor softwaru ze složky, kam byl uložen.
Způsob 3: Instalace z disku CD pro tiskárnu (pouze systém Windows)
1. Vložte do počítače CD tiskárny.2. Při instalaci softwaru postupujte podle pokynů na obrazovce. Další informace
najdete v souboru s poznámkami k instalaci na disku CD tiskárny.
8. Nastavení faxu (jen modely s faxem – volitelné)
7.2 Funkce Wi-Fi Direct (pouze bezdrátové modely)Funkce Wi-Fi Direct umožňuje přímý tisk z bezdrátového mobilního zařízení, které je v blízkosti tiskárny s podporou funkce Wi-Fi Direct, aniž by bylo potřeba připojení k síti nebo internetu.
Povolení funkce Wi-Fi Direct Funkci Wi-Fi Direct můžete povolit na ovládacím panelu následujícím postupem.
1. Dvouřádkové ovládací panely: Na ovládacím panelu tiskárny stiskněte tlačítko Nastavení a poté otevřete nabídku Nastavení sítě. Dotykové ovládací panely: Na hlavní obrazovce ovládacího panelu tiskárny stiskněte tlačítko Informace o připojení .
2. Otevřete následující nabídky:- Wi-Fi Direct- Nastavení (pouze dotykové ovládací panely)- Zapnuto/vypnuto
3. Stiskněte položku nabídky Zapnout. Stisknutím možnosti Vypnout tisk funkcí Wi-Fi Direct zakážete.
Další informace o bezdrátovém tisku a nastavení bezdrátového tisku naleznete na webu www.hp.com/go/wirelessprinting.
Vyhledání tiskárny1. Zapněte v mobilním zařízení připojení Wi-Fi a vyhledejte dostupné
bezdrátové sítě.2. Vyberte tiskárnu, která se zobrazí ve tvaru „HP-Print-název-modelu“
podle zobrazení na ovládacím panelu tiskárny. Ukázkový název tiskárny: „Direct-bb-HP M277 Laserjet“.
Informace o odesílání faxů naleznete v uživatelské příručce na disku CD tiskárny nebo na adrese:www.hp.com/support/ljM129MFP.

9
Chcete-li zahájit na tiskárně úlohu skenování, použijte v počítači software HP Scan.
WindowsV softwaru HP Printer Assistant vyberte možnost Skenovat a poté možnost Skenovat dokument nebo fotografii.
OS XKlikněte na možnost Aplikace, vyberte možnost HP a poté možnost HP Easy Scan.
9. Používání funkce skenování
Odstraňování problémůUživatelská příručkaTato uživatelská příručka obsahuje informace o použití tiskárny a odstraňování souvisejících potíží. Je k dispozici na disku CD tiskárny nebo na webu:1. Přejděte na stránku: www.hp.com/support/ljM129MFP2. Vyberte požadovaný jazyk, a pokud jste k tomu vyzváni, vyberte tiskárnu.
Poté klikněte na možnost Uživatelské příručky.
Kontrola aktualizací firmwaru1. Přejděte na stránku: www.hp.com/support/ljM129MFP2. Vyberte ze seznamu tiskárnu nebo kategorii a poté klikněte na položku
Ovladače. 3. Vyberte operační systém a klikněte na tlačítko Další.4. Vyberte možnost Firmware a klikněte na tlačítko Stáhnout.
Nápověda na ovládacím panelu (pouze modely s dotykovou obrazovkou)Po stisknutí tlačítka nápovědy na ovládacím panelu tiskárny se zobrazí témata nápovědy.
Řešení zpráv s kódy chybStav kontrolky Kód chyby AkceVýstražná kontrolka bliká. Er/01 Vložte do zásobníku papír.
Další zdroje podporyKompletní podporu společnosti HP pro tuto tiskárnu naleznete na adrese: www.hp.com/support/ljM129MFP
• Řešení problémů• Vyhledání pokynů k pokročilé konfiguraci• Stahování aktualizací softwaru• Účast ve fórech podpory• Vyhledání informací o záruce a předpisech• Přístup ke zdrojům informací o mobilním tisku

10
Română .............19
Polski .................16
Magyar ..............13
Ελληνικά ...........10
Čeština................. 7
Hrvatski ............... 4
...............37
Українська ........34
Türkçe ................31
Slovenščina .......28
Slovenčina .........25
Srpski ................22
Български ........... 1
www.hp.com/support/ljM129MFP www.register.hp.com ΣΗΜΑΝΤΙΚΟ:
Ακολουθήστε τα Βήματα 1 - 3 στην αφίσα εγκατάστασης υλικού του εκτυπωτή και έπειτα συνεχίστε με το Βήμα 4.
4. Αρχική ρύθμιση του πίνακα ελέγχουΣτον πίνακα ελέγχου του εκτυπωτή, ελέγξτε την κατάσταση προβολής προτού ξεκινήσετε την εγκατάσταση του λογισμικού.
LaserJet Pro MFP M129-M132,LaserJet Ultra MFP M133-M134Οδηγός έναρξης χρήσης
Απευθείας σύνδεση εκτυπωτή και υπολογιστή μέσω USBΧρησιμοποιήστε καλώδιο USB τύπου A σε B.
Windows1. Μην συνδέσετε το καλώδιο USB προτού εγκαταστήσετε το λογισμικό.
Κατά τη διάρκεια της εγκατάστασης, θα σας ζητηθεί να συνδέσετε το καλώδιο την κατάλληλη στιγμή. Εάν το καλώδιο είναι ήδη συνδεδεμένο, επανεκκινήστε τον εκτυπωτή όταν το πρόγραμμα εγκατάστασης σάς ζητήσει να συνδέσετε το καλώδιο.
2. Συνεχίστε στο βήμα "6. Λήψη και εγκατάσταση του λογισμικού."
OS X1. Συνδέστε το καλώδιο USB στον υπολογιστή και τον εκτυπωτή πριν
εγκαταστήσετε το λογισμικό.2. Συνεχίστε στο βήμα "6. Λήψη και εγκατάσταση του λογισμικού."
Σύνδεση ασύρματου δικτύου (μόνο για μοντέλα με ασύρματη λειτουργία)
Πίνακες ελέγχου με οθόνη αφής1. Για να συνδέσετε τον εκτυπωτή σε ασύρματο δίκτυο (Wi-Fi), πατήστε το
κουμπί ασύρματης σύνδεσης στον πίνακα ελέγχου του εκτυπωτή.2. Πατήστε Wireless Menu (Μενού ασύρματης σύνδεσης) και, στη
συνέχεια, πατήστε Wireless Setup Wizard (Οδηγός ρύθμισης ασύρματης σύνδεσης). Επιλέξτε το όνομα δικτύου από τη λίστα SSID ή εισαγάγετε το όνομα δικτύου, εάν δεν περιλαμβάνεται στη λίστα.
3. Χρησιμοποιήστε το πληκτρολόγιο για να εισαγάγετε τη φράση πρόσβασης και, στη συνέχεια, πατήστε το κουμπί OK.
4. Περιμένετε μέχρι ο εκτυπωτής να ολοκληρώσει τη σύνδεση στο δίκτυο.5. Πατήστε το κουμπί δικτύου στον πίνακα ελέγχου του εκτυπωτή. Εάν
εμφανίζεται μια διεύθυνση IP, η σύνδεση δικτύου έχει δημιουργηθεί. Σε αντίθετη περίπτωση, περιμένετε μερικά λεπτά ακόμα και δοκιμάστε ξανά. Σημειώστε τη διεύθυνση IP για να τη χρησιμοποιήσετε κατά την εγκατάσταση του λογισμικού. Παράδειγμα διεύθυνσης IP: 192.168.0.1
Πίνακες ελέγχου LED 2 γραμμών1. Για να συνδέσετε τον εκτυπωτή σε ασύρματο δίκτυο (Wi-Fi),
βεβαιωθείτε ότι έχετε ενεργοποιήσει τόσο τον εκτυπωτή όσο και το σημείο πρόσβασης και τον υπολογιστή, καθώς και ότι ο υπολογιστής είναι συνδεδεμένος στο ασύρματο δίκτυο.
2. Ενδέχεται να απαιτηθεί καλώδιο USB κατά τη διάρκεια της εγκατάστασης.3. Για να εκτυπώσετε από υπολογιστή, συνεχίστε στο βήμα "6. Λήψη και
εγκατάσταση του λογισμικού." Για να εκτυπώσετε από τηλέφωνο ή tablet μόνο, συνεχίστε στο βήμα "7. Εκτύπωση από φορητές συσκευές (προαιρετικά)."
Ενσύρματη σύνδεση δικτύου (Ethernet) (προαιρετικά)Χρησιμοποιήστε ένα τυπικό καλώδιο δικτύου.
1. Συνδέστε το καλώδιο δικτύου στον εκτυπωτή και στο δίκτυο. Περιμένετε λίγα λεπτά μέχρι ο εκτυπωτής να λάβει μια διεύθυνση δικτύου.
2. Συνεχίστε στο βήμα "6. Λήψη και εγκατάσταση του λογισμικού."
5. Επιλογή μεθόδου σύνδεσης
Μη αυτόματη διαμόρφωση διεύθυνσης IPΓια πληροφορίες σχετικά με τη μη αυτόματη διαμόρφωση της διεύθυνσης IP, ανατρέξτε στον οδηγό χρήσης του εκτυπωτή στη διεύθυνση www.hp.com/support/ljM129MFP.

11
Readiris Pro για HPΚατεβάστε αυτό το δωρεάν λογισμικό για περισσότερες λειτουργίες σάρωσης, μεταξύ των οποίων και η οπτική αναγνώριση χαρακτήρων (OCR). Για να κατεβάσετε το λογισμικό από το web, μεταβείτε στη διεύθυνση: www.hp.com/support/ljM129MFP
Επιλέξτε Προγράμματα οδήγησης, επιλέξτε το κατάλληλο λειτουργικό σύστημα και έπειτα επιλέξτε Επόμενο. Κάντε κλικ στην επιλογή Εφαρμογή τρίτου και, στη συνέχεια, κάντε κλικ στο κουμπί Λήψη.
7.1 Σύνδεση της συσκευής στο ασύρματο δίκτυοΓια να εκτυπώσετε από τηλέφωνο ή tablet, συνδέστε τη συσκευή στο ίδιο ασύρματο δίκτυο με τον εκτυπωτή.
Συσκευές Apple iOS (AirPrint): Ανοίξτε το στοιχείο που θέλετε να εκτυπώσετε και επιλέξτε το εικονίδιο Action (Ενέργεια). Επιλέξτε Print (Εκτύπωση), επιλέξτε τον εκτυπωτή και έπειτα επιλέξτε Print (Εκτύπωση).
Συσκευές Android (4.4 ή νεότερη έκδοση): Ανοίξτε αυτό που θέλετε να εκτυπώσετε και επιλέξτε το κουμπί Menu (Μενού). Επιλέξτε Print (Εκτύπωση), επιλέξτε τον εκτυπωτή και έπειτα επιλέξτε Print (Εκτύπωση).
Σε ορισμένες συσκευές απαιτείται η λήψη της πρόσθετης εφαρμογής HP Print Service από το Google Play Store.
Τηλέφωνα με Windows: Κατεβάστε την εφαρμογή HP AiO Remote από το Windows Store.
Περισσότερες πληροφορίες για την εκτύπωση από φορητές συσκευές
Για περισσότερες πληροφορίες σχετικά με αυτά και άλλα λειτουργικά συστήματα (Chrome/Google Cloud Print) μεταβείτε στην ενότητα “www.hp.com/go/LaserJetMobilePrinting” ή σαρώστε τον κώδικα QR παρακάτω.
6. Λήψη και εγκατάσταση του λογισμικού
7. Εκτύπωση από φορητές συσκευές (προαιρετικά)
Μέθοδος 1: Λήψη του HP Easy Start (Windows και OS X)1. Μεταβείτε στη διεύθυνση 123.hp.com/laserjet και κάντε κλικ στην επιλογή
Download (Λήψη).2. Ακολουθήστε τις οδηγίες και τις προτροπές που εμφανίζονται στην οθόνη για
να αποθηκεύσετε το αρχείο στον υπολογιστή.3. Ανοίξτε το αρχείο λογισμικού από το φάκελο στον οποίο το έχετε αποθηκεύσει.
Μέθοδος 2: Λήψη από την τοποθεσία web υποστήριξης εκτυπωτή (Windows και OS X)
1. Μεταβείτε στη διεύθυνση www.hp.com/support/ljM129MFP.2. Επιλέξτε το στοιχείο Software and drivers (Λογισμικό και προγράμματα οδήγησης).3. Κατεβάστε το λογισμικό για το μοντέλο εκτυπωτή και το λειτουργικό
σύστημά σας.4. Ανοίξτε το αρχείο λογισμικού από το φάκελο στον οποίο το έχετε αποθηκεύσει.
Μέθοδος 3: Εγκατάσταση από το CD του εκτυπωτή (μόνο στα Windows)
1. Τοποθετήστε το CD του εκτυπωτή στον υπολογιστή.2. Ακολουθήστε τις οδηγίες στην οθόνη για να εγκαταστήσετε το λογισμικό.
Για περισσότερες πληροφορίες, ανατρέξτε στις σημειώσεις εγκατάστασης που θα βρείτε στο CD του εκτυπωτή.
8. Ρύθμιση φαξ (μόνο σε μοντέλα με φαξ - προαιρετικά)
7.2 Wi-Fi Direct (μόνο σε μοντέλα με ασύρματη λειτουργία)Το Wi-Fi Direct σάς δίνει τη δυνατότητα να εκτυπώνετε από μια ασύρματη φορητή συσκευή απευθείας σε έναν εκτυπωτή με δυνατότητα Wi-Fi Direct, χωρίς να απαιτείται σύνδεση σε δίκτυο ή στο Internet.
Ενεργοποίηση του Wi-Fi Direct Για να ενεργοποιήσετε τη λειτουργία Wi-Fi Direct από τον πίνακα ελέγχου, ακολουθήστε τα παρακάτω βήματα.1. Πίνακες ελέγχου 2 γραμμών: Στον πίνακα ελέγχου του εκτυπωτή, πατήστε
το κουμπί ρύθμισης και κατόπιν ανοίξτε το μενού Ρύθμιση δικτύου. Πίνακες ελέγχου με οθόνη αφής: Στην αρχική οθόνη του πίνακα ελέγχου του εκτυπωτή, επιλέξτε το κουμπί πληροφοριών σύνδεσης .
2. Ανοίξτε τα ακόλουθα μενού:- Wi-Fi Direct- Ρυθμίσεις (μόνο για πίνακες ελέγχου με οθόνη αφής)- Ενεργοποίηση/απενεργοποίηση
3. Πατήστε το στοιχείο Ενεργοποίηση στο μενού. Εάν πατηθεί το κουμπί Απενεργοποίηση απενεργοποιείται η εκτύπωση μέσω Wi-Fi Direct.
Για περισσότερες πληροφορίες σχετικά με την ασύρματη εκτύπωση και τη ρύθμιση της ασύρματης σύνδεσης, μεταβείτε στη διεύθυνση www.hp.com/go/wirelessprinting.
Ανακαλύψτε τον εκτυπωτή σας1. Εάν χρησιμοποιείτε φορητή συσκευή, ενεργοποιήστε το Wi-Fi και
αναζητήστε το ασύρματο δίκτυο.2. Επιλέξτε τον εκτυπωτή, ο οποίος θα εμφανιστεί ως "Direct-μοντέλο-
όνομα" στον πίνακα ελέγχου. Παράδειγμα ονόματος εκτυπωτή: "Direct-bb-HP M277 Laserjet".
Για πληροφορίες σχετικά με την αποστολή φαξ, ανατρέξτε στον οδηγό χρήστη στο CD του εκτυπωτή ή μεταβείτε στη διεύθυνση:www.hp.com/support/ljM129MFP.

12
Οδηγός χρήσηςΟ οδηγός χρήσης περιλαμβάνει πληροφορίες σχετικά με τη χρήση του εκτυπωτή και την αντιμετώπιση προβλημάτων. Είναι διαθέσιμος στο CD του εκτυπωτή και στο web:1. Μεταβείτε στη διεύθυνση: www.hp.com/support/ljM129MFP2. Επιλέξτε την κατάλληλη γλώσσα και έπειτα επιλέξτε τον εκτυπωτή,
εάν σας ζητηθεί. Τέλος, επιλέξτε Οδηγοί χρήσης.
Έλεγχος για ενημερώσεις υλικολογισμικού1. Μεταβείτε στη διεύθυνση: www.hp.com/support/ljM129MFP2. Επιλέξτε εκτυπωτή ή κατηγορία από τη λίστα και, στη συνέχεια, επιλέξτε
Προγράμματα οδήγησης. 3. Επιλέξτε λειτουργικό σύστημα και έπειτα κάντε κλικ στο κουμπί Επόμενο.4. Επιλέξτε Υλικολογισμικό και έπειτα κάντε κλικ στο κουμπί Λήψη.
Βοήθεια στον πίνακα ελέγχου (μόνο στα μοντέλα με οθόνη αφής)Πατήστε το κουμπί Βοήθειας στον πίνακα ελέγχου του εκτυπωτή για να αποκτήσετε πρόσβαση στα θέματα της Βοήθειας.
Επίλυση μηνυμάτων κωδικών σφαλμάτωνΚατάσταση φωτεινών Κωδικός σφάλματος Ενέργεια ενδείξεωνΗ φωτεινή ένδειξη Σφάλμα/01 Τοποθετήστε προσοχής αναβοσβήνει το χαρτί στο δίσκο
Περισσότεροι πόροι υποστήριξηςΓια να βρείτε την ολοκληρωμένη βοήθεια για τον εκτυπωτή που παρέχει η HP, μεταβείτε στη διεύθυνση: www.hp.com/support/ljM129MFP
• Επίλυση προβλημάτων• Εύρεση οδηγιών διαμόρφωσης για προχωρημένους• Λήψη ενημερώσεων λογισμικού• Συμμετοχή σε φόρουμ υποστήριξης• Εύρεση πληροφοριών για την εγγύηση και τους κανονισμούς• Πρόσβαση σε πόρους για τη φορητή εκτύπωση
Χρησιμοποιήστε το λογισμικό ΗP Scan στον υπολογιστή για να ξεκινήσετε μια εργασία σάρωσης στον εκτυπωτή.
WindowsΣτο HP Printer Assistant, επιλέξτε Σάρωση και, στη συνέχεια, επιλέξτε Σάρωση εγγράφου ή φωτογραφίας.
OS XΚάντε κλικ στην επιλογή Εφαρμογές, επιλέξτε HP και, στη συνέχεια, επιλέξτε HP Easy Scan.
9. Χρήση της λειτουργίας σάρωσης
Αντιμετώπιση προβλημάτων

13
Română ............. 19
Polski ................. 16
Magyar .............. 13
Ελληνικά ........... 10
Čeština................. 7
Hrvatski ............... 4
............... 37
Українська ........ 34
Türkçe ................ 31
Slovenščina ....... 28
Slovenčina ......... 25
Srpski ................ 22
Български ........... 1
www.hp.com/support/ljM129MFP www.register.hp.com FONTOS:
Végezze el a nyomtató hardveres üzembe helyezését bemutató poszter 1–3. lépését, majd folytassa az alábbi 4. lépéssel.
4. Kezdeti beállítás a kezelőpanelenA szoftver telepítése előtt ellenőrizze a kijelző állapotát a nyomtató kezelőpaneljénél.
LaserJet Pro MFP M129-M132,LaserJet Ultra MFP M133-M134Első lépések útmutató
Közvetlen USB-kapcsolat a nyomtató és a számítógép közöttA–B típusú USB-kábelt használjon.
Windows1. Ne csatlakoztassa az USB-kábelt a szoftver telepítése előtt. A telepítési
folyamat a megfelelő pillanatban felkéri, hogy csatlakoztassa a kábelt. Ha a kábel már csatlakoztatva van, indítsa újra a nyomtatót, amikor a telepítő a kábel csatlakoztatására kéri.
2. Folytassa a következővel: „6. A szoftver letöltése és telepítése.”
OS X1. Még a szoftver telepítése előtt kösse össze a számítógépet és
a nyomtatót USB-kábellel.2. Folytassa a következővel: „6. A szoftver letöltése és telepítése.”
Vezeték nélküli hálózati kapcsolat (csak vezeték nélküli típusok esetén)
Érintőképernyős kezelőpanelek1. Ha vezeték nélküli (Wi-Fi) hálózathoz szeretné csatlakoztatni
a nyomtatót, érintse meg a Vezeték nélküli gombot a nyomtató kezelőpaneljén.
2. Érintse meg a Vezeték nélküli menü, majd a Vezeték nélküli telepítési varázsló lehetőséget. Válassza ki a hálózat nevét a hálózatnevek (SSID) listájából, vagy ha nem szerepel a név a listán, adja meg.
3. Adja meg a jelszót a billentyűzettel, majd érintse meg az OK gombot.4. Várjon, amíg a nyomtató létre nem hozza a hálózati kapcsolatot.5. Érintse meg a Hálózat gombot a készülék kezelőpaneljén. Ha megjelenik
egy IP-cím, létrejött a hálózati kapcsolat. Ha nem, várjon még néhány percet, és próbálja újra. Jegyezze fel az IP-címet a szoftvertelepítés közbeni használathoz. Példa az IP-címre: 192.168.0.1
2 soros/LED-kezelőpanelek1. Ha vezeték nélküli (Wi-Fi) hálózathoz szeretné csatlakoztatni a nyomtatót,
ellenőrizze, hogy be van-e kapcsolva a nyomtató, a hozzáférési pont és az útválasztó, és hogy csatlakozik-e a számítógép a vezeték nélküli hálózathoz.
2. Lehet, hogy USB-kábelre is szükség van a szoftvertelepítés során.3. A számítógépről való nyomtatáshoz folytassa a következővel:
„6. A szoftver letöltése és telepítése.” Ha csak telefonról vagy táblagépről szeretne nyomtatni, folytassa a „7. Mobilnyomtatás (nem kötelező).”
Vezetékes (Ethernet) hálózati kapcsolat (nem kötelező)Szabványos hálózati kábelt használjon.
1. Csatlakoztassa a hálózati kábelt a nyomtatóhoz és a hálózathoz. Várjon néhány percig, hogy a nyomtató hálózati címet kérjen magának.
2. Folytassa a következővel: „6. A szoftver letöltése és telepítése.”
5. A csatlakozási mód kiválasztása
Az IP-cím manuális konfigurálásaAz IP-cím manuális konfigurálásáról a nyomtató használati útmutatója nyújt tájékoztatást: www.hp.com/support/ljM129MFP.

14
Readiris Pro for HPEnnek az ingyenes szoftvernek a letöltésével további beolvasási funkciókat tehet elérhetővé, az optikai karakterfelismerést (OCR) is beleértve. A szoftvert a következő internetcímről töltheti le: www.hp.com/support/ljM129MFP
Válassza a Drivers (Illesztőprogamok) lehetőséget, válassza ki a megfelelő operációs rendszert, majd kattintson a Next (Tovább) gombra. Kattintson az Application - 3rd Party (Alkalmazás - külső) elemre, majd a Download (Letöltés) gombra.
7.1 Az eszköz csatlakoztatása a vezeték nélküli hálózathozHa telefonról vagy táblagépről kíván nyomtatni, csatlakoztassa az eszközt ugyanarra a vezeték nélküli hálózatra, amelyen a nyomtató is található.
Apple iOS-eszközök (AirPrint): Nyissa meg a nyomtatni kívánt elemet, és válassza a Művelet ikont. Válassza a Print (Nyomtatás) parancsot, válassza ki a nyomtatót, majd válassza a Print (Nyomtatás) parancsot.
Android-eszközök (4.4-es vagy újabb): Nyissa meg, amit ki szeretne nyomtatni, és válassza a Menu (Menü) gombot. Válassza a Print (Nyomtatás) parancsot, válassza ki a nyomtatót, majd válassza a Print (Nyomtatás) parancsot.
Egyes eszközökre le kell töltenie a HP Nyomtatószolgáltatás beépülő modulja alkalmazást a Google Play áruházból.
Windows Phone: Töltse le a HP AiO Remote alkalmazást a Windows Áruházból.
További tájékoztatás a mobilnyomtatásrólHa további információt szeretne ezekről és más operációs rendszerekről (Chrome/Google Cloud Print), látogasson el a „www.hp.com/go/LaserJetMobilePrinting” címre, vagy olvassa be az alábbi QR-kódot.
6. A szoftver letöltése és telepítése
7. Mobilnyomtatás (nem kötelező)
1. módszer: Letöltés a HP Easy Start webhelyről (Windows és OS X)
1. Keresse fel az 123.hp.com/laserjet webhelyet, és kattintson a Download (Letöltés) gombra.
2. Kövesse a képernyőn megjelenő utasításokat és üzeneteket a fájlnak a számítógépre történő mentéséhez.
3. Indítsa el a szoftverfájlt abból a mappából, amelybe mentette.
2. módszer: Letöltés a nyomtatótámogatási webhelyről (Windows és OS X)
1. Látogasson el a www.hp.com/support/ljM129MFP weboldalra.2. Válassza a Software and drivers (Szoftverek és illesztőprogramok) lehetőséget.3. Töltse le a nyomtatótípusának és operációs rendszerének megfelelő szoftvert.4. Indítsa el a szoftverfájlt abból a mappából, amelybe mentette.
3. módszer: Telepítés a nyomtató CD-jéről (csak Windows)1. Helyezze be a nyomtató CD-jét a számítógépbe.2. Telepítse a szoftvert a képernyőn megjelenő útmutató alapján. További
tájékoztatás a nyomtató CD-jén található telepítési tájékoztatóban olvasható.
8. A fax beállítása (csak a faxszal rendelkező modelleknél – nem kötelező)
7.2 Wi-Fi Direct (csak vezeték nélküli típusok esetében)A Wi-Fi Direct szolgáltatással közvetlenül, hálózati és internetkapcsolat nélkül nyomtathat vezeték nélküli mobileszközökről a közelben lévő, Wi-Fi Direct funkcióra képes nyomtatókra.
A Wi-Fi Direct engedélyezéseA Wi-Fi Direct szolgáltatást a következő lépésekkel engedélyezheti a kezelőpanelről.1. 2 soros kezelőpanelek: A nyomtató kezelőpaneljén nyomja meg
a Beállítás gombot, és nyissa meg a Hálózati beállítások menüt. Érintőképernyős kezelőpanelek: A nyomtató kezelőpaneljének kezdőképernyőjén érintse meg a Csatlakozási információk gombot.
2. Nyissa meg a következő menüket:- Wi-Fi Direct- Beállítások (csak érintőképernyős kezelőpanel esetén)- Be/Ki
3. Érintse meg a Be menüpontot. A Ki gombot megérintve letilthatja a Wi-Fi Direct nyomtatást.
A vezeték nélküli nyomtatással és a vezeték nélküli beállításokkal kapcsolatos további információkért látogasson el a következő helyre: www.hp.com/go/wirelessprinting.
A nyomtató észlelése1. Mobileszközén kapcsolja be a Wi-Fi funkciót, és keresse meg a vezeték
nélküli hálózatokat.2. Válassza ki a nyomtatót, amely a „Direct-típusnév” néven látható,
a nyomtató kezelőpaneljének megfelelően. Példa a nyomtatónévre: „Direct-bb-HP M277 Laserjet”.
A faxküldésről szóló információkat lásd a használati útmutatóban, amely megtalálható a nyomtató CD-jén, illetve a következő weboldalon:www.hp.com/support/ljM129MFP.

15
A számítógépen található HP Scan szoftverrel indíthat beolvasási feladatot a nyomtatón.
WindowsA HP Nyomtatósegédben válassza a Lapolvasás lehetőséget, majd válassza a Dokumentum vagy fénykép beolvasása elemet.
OS XKattintson az Applications (Alkalmazások) elemre, majd válassza a HP, azután a HP Easy Scan lehetőséget.
9. A lapolvasási funkció használata
HibaelhárításFelhasználói útmutatóA felhasználói útmutató a nyomtató használatáról és a hibák elhárításáról nyújt tájékoztatást. A nyomtató CD-jén és az interneten is megtalálható:1. Látogasson el a következő címre: www.hp.com/support/ljM129MFP2. Válassza ki a megfelelő nyelvet, majd ha a rendszer kéri, válassza ki a
nyomtatót, azután kattintson a User Guides (Felhasználói útmutatók) elemre.
Firmware-frissítések keresése1. Látogasson el a következő címre: www.hp.com/support/ljM129MFP2. Jelöljön ki a listából egy nyomtatót vagy egy kategóriát, majd kattintson
a Drivers (Illesztőprogramok) lehetőségre. 3. Válassza ki az operációs rendszert, majd kattintson a Tovább gombra.4. Válassza a Firmware lehetőséget, majd kattintson a Download (Letöltés)
gombra.
A kezelőpanel súgója (csak érintőképernyős modellek)A súgótémaköröket a nyomtató kezelőpaneljén található Súgó gomb megérintésével nyithatja meg.
A hibakódok feloldásaFényjelzés Hibakód MűveletA figyelmeztető Er/01 Töltse be a papírt a tálcába jelzőfény villog
További segítség és információforrásokA HP mindenre kiterjedő segítségét a következő címen veheti igénybe: www.hp.com/support/ljM129MFP
• Hibaelhárítás• Speciális konfigurációs információk• Szoftverfrissítések letöltése• Csatlakozás a támogatási fórumokhoz• Garanciális és szabályzati információk keresése• Mobilnyomtatási információk elérése

16
Română .............19
Polski .................16
Magyar ..............13
Ελληνικά ...........10
Čeština................. 7
Hrvatski ............... 4
...............37
Українська ........34
Türkçe ................31
Slovenščina .......28
Slovenčina .........25
Srpski ................22
Български ........... 1
www.hp.com/support/ljM129MFP www.register.hp.com WAŻNE:
Wykonaj kroki 1–3 przedstawione na plakacie z instrukcją fizycznej instalacji drukarki, następnie przejdź do kroku 4.
4. Konfigurowanie panelu sterowaniaPrzed rozpoczęciem instalacji oprogramowania sprawdź stan wyświetlacza na panelu sterowania.
LaserJet Pro MFP M129-M132,LaserJet Ultra MFP M133-M134 — rozpoczęcie pracy z urządzeniem
Bezpośrednie połączenie USB między drukarką i komputeremUżyj kabla USB typu A do B.
System Windows1. Najpierw zainstaluj oprogramowanie, a dopiero potem podłącz kabel
USB. W trakcie instalacji oprogramowania w odpowiednim czasie zostanie wyświetlony monit o podłączenie kabla. Jeśli kabel jest już podłączony, uruchom ponownie drukarkę po wyświetleniu monitu o podłączenie kabla.
2. Przejdź do kroku „6. Pobierz i zainstaluj oprogramowanie.”
System OS X1. Podłącz kabel USB łączący drukarkę z komputerem, a dopiero potem
zainstaluj oprogramowanie.2. Przejdź do kroku „6. Pobierz i zainstaluj oprogramowanie.”
Nawiązywanie połączenia z siecią bezprzewodową (tylko modele z obsługą sieci bezprzewodowej)
Panele sterowania z ekranem dotykowym1. Aby podłączyć drukarkę do sieci bezprzewodowej (Wi-Fi), na panelu
sterowania drukarki dotknij przycisku Łączność bezprzewodowa .2. Dotknij opcji Menu bezprzewodowe, a następnie opcji Kreator
konfiguracji bezprzewodowej. Wybierz nazwę sieci z listy identyfikatorów SSID lub wpisz nazwę sieci, jeśli nie ma jej na liście.
3. Przy użyciu klawiatury wprowadź hasło, a następnie dotknij przycisku OK.4. Poczekaj, aż drukarka nawiąże połączenie z siecią.5. Na panelu sterowania drukarki dotknij przycisku Sieć. Jeżeli wyświetlany
jest adres IP, połączenie sieciowe zostało ustanowione. W przeciwnym razie odczekaj kilka minut i spróbuj ponownie. Zapisz adres IP drukarki używany podczas instalacji oprogramowania. Przykładowy adres IP: 192.168.0.1
Panele sterowania 2-wierszowe/LED1. Aby podłączyć drukarkę do sieci bezprzewodowej (Wi-Fi), upewnij się,
że drukarka, punkt dostępu i komputer są włączone i że komputer jest połączony z siecią bezprzewodową.
2. Podczas instalacji oprogramowania może być potrzebny kabel USB.3. Aby drukować z komputera, przejdź do kroku „6. Pobierz i zainstaluj
oprogramowanie.” Aby drukować tylko z telefonu lub tabletu, wykonaj instrukcje w sekcji „7. Drukowanie z urządzeń przenośnych (opcja).”
Połączenie z siecią przewodową (Ethernet) (opcjonalnie)Użyj standardowego kabla sieciowego.
1. Podłącz kabel sieciowy do drukarki i do gniazda sieciowego. Poczekaj kilka minut, aż drukarka pobierze adres sieciowy.
2. Przejdź do kroku „6. Pobierz i zainstaluj oprogramowanie.”
5. Wybór metody połączenia
Ręczna konfiguracja adresu IPInformacje na temat ręcznej konfiguracji adresu IP znajdują się w podręczniku użytkownika www.hp.com/support/ljM129MFP.

17
Readiris Pro dla HPPobierz to bezpłatne oprogramowanie, aby korzystać z dodatkowych funkcji skanowania, takich jak optyczne rozpoznawanie znaków (Optical Character Recognition – OCR). Aby pobrać oprogramowanie przez Internet, przejdź na stronę: www.hp.com/support/ljM129MFP
Wybierz opcję Sterowniki, wybierz właściwy system operacyjny, a następnie kliknij Dalej. Kliknij opcję Aplikacja zewnętrzna, a następnie kliknij przycisk Pobierz.
7.1 Podłączanie urządzenia do sieci bezprzewodowejAby drukować z telefonu lub tabletu, połącz go z siecią bezprzewodową, z którą połączona jest drukarka.
Urządzenia Apple z oprogramowaniem iOS (AirPrint): Otwórz dokument przeznaczony do druku i wybierz ikonę Action (Działaj). Wybierz opcję Print (Drukuj), wybierz drukarkę, a następnie wybierz polecenie Print (Drukuj).
Urządzenia z systemem Android (wersja 4.4 lub nowsza): Otwórz element przeznaczony do druku i wybierz przycisk Menu. Kliknij Print (Drukuj), wybierz drukarkę i kliknij Print (Drukuj).
W przypadku niektórych urządzeń należy pobrać aplikację rozszerzenia HP Print Service ze sklepu Google Play.
Windows Phone: Pobierz aplikację HP AiO Remote ze sklepu Windows Store.
Dowiedz się więcej o drukowaniu z urządzeń przenośnych
Więcej informacji dotyczących tego i innych systemów operacyjnych znajduje się na stronie „www.hp.com/go/LaserJetMobilePrinting”; aby przejść na tę stronę, można zeskanować znajdujący się poniżej kod QR.
6. Pobierz i zainstaluj oprogramowanie
7. Drukowanie z urządzeń przenośnych (opcja)
Sposób 1: Pobranie narzędzia HP Easy Start (systemy Windows i OS X)
1. Przejdź na stronę 123.hp.com/laserjet, a następnie kliknij Download (Pobierz).2. Postępuj zgodnie z wyświetlanymi na ekranie instrukcjami i monitami, aby
zapisać plik na komputerze.3. Uruchom oprogramowanie z folderu, w którym został zapisany plik
oprogramowania.
Sposób 2: Pobieranie z witryny wsparcia technicznego drukarki (Windows i OS X)
1. Wejdź na stronę www.hp.com/support/ljM129MFP.2. Wybierz Oprogramowanie i sterowniki.3. Pobierz oprogramowanie dla swojego modelu drukarki i systemu operacyjnego.4. Uruchom oprogramowanie z folderu, w którym został zapisany plik
oprogramowania.
Sposób 3: Instalacja z dostarczonej z drukarką płyty CD (tylko Windows)
1. Włóż dostarczoną z drukarką płytę CD do komputera.2. Postępuj zgodnie z instrukcjami wyświetlanymi na ekranie, aby zainstalować
oprogramowanie. Więcej informacji można znaleźć w uwagach dotyczących instalacji na dysku CD dołączonym do drukarki.
8. Skonfiguruj faks (tylko modele z faksem — opcja)
7.2 Wi-Fi Direct (tylko modele z obsługą sieci bezprzewodowej)Usługa bezpośredniego drukowania bezprzewodowego (Wi-Fi Direct) umożliwia drukowanie (w bliskiej odległości) z bezprzewodowego urządzenia przenośnego bezpośrednio do drukarki obsługującej funkcję bezpośredniej łączności bezprzewodowej Wi-Fi mimo braku połączenia z siecią lub Internetem.
Włącz usługę Wi-Fi DirectAby włączyć usługę bezpośredniego drukowania bezprzewodowego, wykonaj podane poniżej czynności.1. 2-wierszowe panele sterowania: Na panelu sterowania drukarki naciśnij
przycisk Konfiguracja , a następnie otwórz menu Konfiguracja sieci. Panele sterowania z ekranem dotykowym Na ekranie głównym panelu sterowania drukarki dotknij przycisku Informacje o połączeniu .
2. Otwórz kolejno następujące menu:- Wi-Fi Direct- Konfiguracja (tylko panele sterowania z ekranem dotykowym)- Wł./Wył.
3. Dotknij opcji menu Wł.. Dotknięcie przycisku Wył. powoduje wyłączenie funkcji druku Wi-Fi Direct.
Więcej informacji na temat drukowania bezprzewodowego można znaleźć pod adresem www.hp.com/go/wirelessprinting.
Wykrywanie drukarki1. Na urządzeniu przenośnym włącz funkcję łączności bezprzewodowej
i wyszukaj sieci bezprzewodowe.2. Wybierz drukarkę, która zostanie wyświetlona jako „Direct-nazwa-modelu”
zgodnie z informacją na panelu sterowania drukarki. Przykładowa nazwa drukarki: „Direct-bb-HP M277 Laserjet”.
Informacje na temat wysyłania faksów znajdują się w podręczniku użytkownika na płycie CD dostarczonej wraz z drukarką lub na stronie:www.hp.com/support/ljM129MFP.

18
Aby rozpocząć skanowanie na drukarce, skorzystaj z zainstalowanego na komputerze oprogramowania HP Scan.
System WindowsOtwórz program Asystent drukarki HP, wybierz opcję Skanuj, a następnie wybierz opcję Skanuj dokument lub zdjęcie.
System OS XKliknij Aplikacje i wybierz opcję HP, a następnie HP Easy Scan.
9. Korzystanie z funkcji skanowania
Rozwiązywanie problemówPodręcznik użytkownikaPodręcznik użytkownika zawiera informacje na temat korzystania z drukarki oraz rozwiązywania problemów. Jest on dostępny na płycie CD dostarczanej z drukarką oraz w Internecie:1. Przejdź do: www.hp.com/support/ljM129MFP2. Wybierz odpowiedni język i — w razie potrzeby — odpowiednią drukarkę,
a następnie kliknij opcję Podręczniki użytkownika.
Sprawdzanie aktualizacji oprogramowania układowego1. Przejdź do: www.hp.com/support/ljM129MFP2. Wybierz drukarkę lub kategorię z listy, a następnie kliknij opcję Sterowniki. 3. Wybierz system operacyjny i kliknij przycisk Dalej.4. Wybierz opcję Oprogramowanie układowe, a następnie kliknij przycisk Pobierz.
Pomoc panelu sterowania (tylko modele z ekranem dotykowym)Dotknij przycisku Help (Pomoc) na panelu sterowania drukarki, aby przejść do tematów Pomocy.
Komunikaty kodów błęduStan kontrolki Kod błędu CzynnościMiga kontrolka „Uwaga” Er/01 Włóż papier do podajnika
Dodatkowe zasoby pomocy technicznejAby uzyskać dostęp do kompleksowej pomocy HP dotyczącej drukarek, przejdź do: www.hp.com/support/ljM129MFP
• Rozwiązywanie problemów• Znajdowanie instrukcji zaawansowanej konfiguracji• Pobieranie aktualizacji oprogramowania• Dołączanie do forów pomocy technicznej• Znajdowanie informacji o gwarancji i przepisach• Dostęp do zasobów dotyczących drukowania z urządzeń przenośnych

19
Română ............. 19
Polski ................. 16
Magyar .............. 13
Ελληνικά ........... 10
Čeština................. 7
Hrvatski ............... 4
............... 37
Українська ........ 34
Türkçe ................ 31
Slovenščina ....... 28
Slovenčina ......... 25
Srpski ................ 22
Български ........... 1
www.hp.com/support/ljM129MFP www.register.hp.com IMPORTANT:
Urmaţi Paşii 1 - 3 din posterul de configurare a hardware-ului imprimantei, apoi continuaţi cu Pasul 4.
4. Verificarea panoului de controlPe panoul de control al imprimantei, verificaţi starea afişajului înainte de a începe instalarea software-ului.
LaserJet Pro MFP M129-M132,LaserJet Ultra MFP M133-M134Ghid cu noţiuni introductive
Conexiune USB directă între imprimantă şi computerUtilizaţi un cablu USB de tip A-la-B.
Windows1. Nu conectaţi cablul USB înainte de a instala software-ul. Procesul de
instalare vă solicită să conectaţi cablul la momentul potrivit. În cazul în care cablul este deja conectat, reporniţi imprimanta când programul de instalare vă solicită să conectaţi cablul.
2. Continuaţi cu „6. Descărcarea şi instalarea software-ului”.
OS X1. Conectaţi cablul USB între computer şi imprimantă înainte de a instala
software-ul.2. Continuaţi cu „6. Descărcarea şi instalarea software-ului”.
Conexiune de reţea wireless (numai la modelele cu conectivitate wireless)
Panourile de control cu ecran senzitiv1. Pentru a conecta imprimanta la o reţea wireless (Wi-Fi), pe panoul de
control al imprimantei, atingeţi butonul Wireless .2. Atingeţi Wireless Menu (Meniu wireless), apoi atingeţi Expert pentru
configurare wireless. Selectaţi numele reţelei din lista SSID sau introduceţi numele reţelei dacă acesta nu este listat.
3. Utilizaţi tastatura pentru a introduce parola compusă, apoi atingeţi butonul OK.
4. Aşteptaţi până când imprimanta stabileşte o conexiune de reţea.5. Pe panoul de control al imprimantei, atingeţi butonul Reţea. Dacă se
afişează o adresă IP, conexiunea de reţea s-a stabilit. Dacă nu, aşteptaţi câteva minute şi încercaţi din nou. Notaţi adresa IP, care va fi utilizată în timpul instalării software-ului. Exemplu de adresă IP: 192.168.0.1
Panourile de control cu 2 linii/LED1. Pentru a conecta imprimanta la reţeaua wireless (Wi-Fi), asiguraţi-
vă că imprimanta, punctul de acces şi computerul sunt pornite şi că computerul este conectat la reţeaua wireless.
2. În timpul instalării software-ului, poate fi necesar un cablu USB.3. Pentru a imprima de la computer, continuaţi cu „6. Descărcarea şi
instalarea software-ului”. Pentru a imprima numai de la telefon sau tabletă, continuaţi cu „7. Imprimarea mobilă (opţional)”.
Conexiune de reţea cablată (Ethernet) (opţional)Utilizaţi un cablu de reţea standard.
1. Conectaţi cablul de reţea la imprimantă şi la reţea. Aşteptaţi câteva minute, pentru ca imprimanta să obţină o adresă de reţea.
2. Continuaţi cu „6. Descărcarea şi instalarea software-ului”.
5. Selectarea unei metode de conectare
Configurarea manuală a adresei IPPentru informaţii despre modul de configurare manuală a adresei IP, consultaţi ghidul pentru utilizator al imprimantei, de la www.hp.com/support/ljM129MFP.

20
Readiris Pro pentru HPDescărcaţi acest software gratuit, pentru a activa caracteristici de scanare suplimentare, inclusiv recunoaşterea optică a caracterelor (Optical Character Recognition - OCR). Pentru a descărca software-ul de pe Web, accesaţi: www.hp.com/support/ljM129MFPSelectaţi Drivers (Drivere), selectaţi sistemul de operare corespunzător, apoi faceţi clic pe Next (Următorul). Faceţi clic pe Application - 3rd Party (Aplicaţie - terţi), apoi faceţi clic pe butonul Download (Descărcare).
7.1 Conectarea dispozitivului la reţeaua wirelessPentru a imprima de la un telefon sau de la o tabletă, conectaţi dispozitivul la aceeaşi reţea wireless ca imprimanta.
Dispozitive cu Apple iOS (AirPrint): Deschideţi documentul de imprimat şi selectaţi pictograma Action (Acţiune). Selectaţi Print (Imprimare), selectaţi imprimanta, apoi selectaţi Print (Imprimare).
Dispozitive cu Android (4.4 sau o versiune mai nouă): Deschideţi documentul de imprimat şi selectaţi butonul Menu (Meniu). Selectaţi Print (Imprimare), selectaţi imprimanta şi selectaţi Print (Imprimare).
Unele dispozitive necesită descărcarea aplicaţiei plug-in HP Print Service din magazinul Google Play.
Telefon cu Windows: Descărcaţi aplicaţia HP AiO Remote din Magazinul Windows.
Aflaţi mai multe despre imprimarea mobilăPentru informaţii suplimentare despre aceste sisteme de operare şi despre altele (Chrome/Google Cloud Print), accesaţi „www.hp.com/go/LaserJetMobilePrinting” sau scanaţi codul QR de mai jos.
6. Descărcarea şi instalarea software-ului
7. Imprimarea mobilă (opţional)
Metoda 1: Descărcarea instrumentului HP Easy Start (Windows şi OS X)
1. Accesaţi 123.hp.com/laserjet şi faceţi clic pe Download (Descărcare).2. Urmaţi instrucţiunile şi solicitările de pe ecran pentru a salva fişierul în computer.3. Lansaţi fişierul software din folderul în care a fost salvat.
Metoda 2: Descărcarea de pe site-ul Web de asistenţă pentru imprimantă (Windows şi OS X)
1. Accesaţi www.hp.com/support/ljM129MFP.2. Selectaţi Software and drivers (Software şi drivere).3. Descărcaţi software-ul pentru modelul de imprimantă şi sistemul dvs. de operare.4. Lansaţi fişierul software din folderul în care a fost salvat.
Metoda 3: Instalarea de pe CD-ul imprimantei (numai Windows)
1. Introduceţi CD-ul imprimantei în computer.2. Urmaţi instrucţiunile de pe ecran pentru a instala software-ul. Pentru mai multe
informaţii, consultaţi secţiunea Install Notes (Note de instalare) de pe CD-ul imprimantei.
8. Configurarea faxului (numai la modelele cu fax – opţional)
7.2 Wi-Fi Direct (numai la modelele cu conectivitate wireless)Caracteristica Wi-Fi Direct vă permite să imprimaţi din imediata apropiere de la un dispozitiv mobil wireless, direct pe o imprimantă cu funcţie Wi-Fi Direct activată, fără a fi necesară conectarea la o reţea sau la Internet.
Activarea funcţiei Wi-Fi DirectPentru a activa funcţia Wi-Fi Direct de la panoul de control, finalizaţi paşii următori.1. Panourile de control cu 2 linii: De la panoul de control al imprimantei,
apăsaţi butonul Configurare , apoi deschideţi meniul Network Setup (Configurare reţea). Panourile de control cu ecran senzitiv: În ecranul principal de pe panoul de control al imprimantei, selectaţi butonul Informaţii de conectare .
2. Deschideţi următoarele meniuri:- Wi-Fi Direct- Settings (Setări) (numai la panourile de control cu ecran senzitiv)- On/Off (Activat/Dezactivat)
3. Atingeţi elementul de meniu On (Activat). Atingerea butonului Off (Dezactivat) dezactivează imprimarea Wi-Fi Direct.
Pentru mai multe informaţii despre imprimarea wireless şi despre configurarea wireless, accesaţi www.hp.com/go/wirelessprinting.
Descoperirea imprimantei1. De la dispozitivul mobil, activaţi funcţia Wi-Fi, apoi căutaţi reţele wireless.2. Selectaţi imprimanta, care va apărea ca „Direct-nume-model”,
aşa cum este afişată pe panoul de control al imprimantei. Exemplu de nume de imprimantă: „Direct-bb-HP M277 Laserjet”.
Pentru informaţii despre trimiterea faxului, consultaţi ghidul pentru utilizator de pe CD-ul imprimantei sau accesaţi:www.hp.com/support/ljM129MFP.

21
Utilizaţi software-ul HP Scan de pe computer pentru a începe o lucrare de scanare la imprimantă.
WindowsDeschideţi Asistent imprimantă HP, selectaţi Scan (Scanare), apoi selectaţi Scan a Document or Photo (Scanare document sau fotografie).
OS XFaceţi clic pe Applications (Aplicaţii), selectaţi HP, apoi selectaţi HP Easy Scan.
9. Utilizarea caracteristicii de scanare
Depanare
Ghidul pentru utilizatorGhidul pentru utilizator include informaţii despre utilizarea şi depanarea imprimantei. Acesta este disponibil pe CD-ul imprimantei şi pe Web:1. Mergeţi la: www.hp.com/support/ljM129MFP2. Selectaţi limba corespunzătoare, apoi selectaţi imprimanta, dacă vi se
solicită, apoi faceţi clic pe User Guides (Ghiduri pentru utilizator).
Verificarea actualizărilor de firmware1. Mergeţi la: www.hp.com/support/ljM129MFP2. Selectaţi o imprimantă sau o categorie din listă, apoi faceţi clic pe Drivers
(Drivere). 3. Selectaţi sistemul de operare şi faceţi clic pe butonul Next (Următorul).4. Selectaţi Firmware şi faceţi clic pe butonul Download (Descărcare).
Ajutorul de pe panoul de control (numai la modelele cu ecran senzitiv)Atingeţi butonul Ajutor de pe panoul de control al imprimantei pentru a accesa subiectele secţiunii Ajutor.
Rezolvarea mesajelor cu coduri de eroareStare indicator luminos Cod de eroare AcţiuneLedul de atenţionare Er/01 Încărcaţi hârtie în tavă clipeşte
Resurse de asistenţă suplimentarePentru ajutor all-inclusive de la HP pentru imprimantă, accesaţi: www.hp.com/support/ljM129MFP
• Rezolvarea problemelor• Găsirea instrucţiunilor de configurare avansată• Descărcarea actualizărilor de software• Participarea la forumuri de asistenţă• Găsirea informaţiilor despre norme şi garanţie• Accesarea resurselor pentru imprimarea mobilă

22
Română .............19
Polski .................16
Magyar ..............13
Ελληνικά ...........10
Čeština................. 7
Hrvatski ............... 4
...............37
Українська ........34
Türkçe ................31
Slovenščina .......28
Slovenčina .........25
Srpski ................22
Български ........... 1
www.hp.com/support/ljM129MFP www.register.hp.com VAŽNO:
Pratite Korake 1–3 na posteru za podešavanje hardvera štampača, a zatim pređite na 4. korak.
4. Podešavanje kontrolne tableNa kontrolnoj tabli štampača proverite status ekrana pre nego što pokrenete instalaciju softvera.
LaserJet Pro MFP M129-M132,LaserJet Ultra MFP M133-M134Vodič za prve korake
USB povezivanje direktno od štampača do računaraKoristite USB kabl tipa od A do B.
Windows1. Nemojte da povezujete USB kabl pre nego što instalirate softver.
Proces instalacije će zatražiti priključivanje kabla u odgovarajućem trenutku. Ako je kabl već povezan, ponovo pokrenite štampač kada instalacija zatraži da se poveže kabl.
2. Pređite na korak „6. Preuzimanje i instaliranje softvera“.
OS X1. Povežite USB kabl od računara do štampača pre instalacije softvera.2. Pređite na korak „6. Preuzimanje i instaliranje softvera“.
Povezivanje preko bežične mreže (samo bežični modeli)
Kontrolne table sa ekranom osetljivim na dodir1. Da biste povezali štampač sa bežičnom (Wi-Fi) mrežom, na kontrolnoj
tabli štampača dodirnite dugme Wireless (Bežična mreža) .2. Dodirnite Wireless Menu (Meni za bežičnu mrežu), a zatim dodirnite
Wireless Setup Wizard (Čarobnjak za podešavanje bežične mreže). Izaberite ime mreže sa SSID liste ili unesite ime mreže, ako se ne nalazi na listi.
3. Pomoću tastature unesite lozinku, a zatim dodirnite dugme OK (U redu).4. Sačekajte da štampač uspostavi vezu sa mrežom.5. Dodirnite dugme Network (Mreža) na kontrolnoj tabli štampača. Ako je
IP adresa navedena na listi, veza sa mrežom je uspostavljena. Ako nije, sačekajte još nekoliko minuta i pokušajte ponovo. Zabeležite IP adresu jer će vam biti potrebna tokom instalacije softvera. Primer IP adrese: 192.168.0.1
Kontrolne table sa 2 reda/LED kontrolne table1. Da biste povezali štampač sa bežičnom (Wi-Fi) mrežom, uverite se da su
štampač, pristupna tačka i računar uključeni i da je računar povezan sa bežičnom mrežom.
2. Možda će vam biti potreban USB kabl tokom instalacije softvera.3. Da biste štampali sa računara, pređite na korak „6. Preuzimanje
i instaliranje softvera“. Da biste štampali samo sa telefona ili tableta, pređite na korak „7. Mobilno štampanje (opcionalno)“.
Ožičena (Ethernet) mrežna veza (opcionalno)Koristite standardni mrežni kabl.
1. Pomoću mrežnog kabla povežite štampač sa mrežom. Sačekajte par minuta da štampač dobije mrežnu adresu.
2. Pređite na korak „6. Preuzimanje i instaliranje softvera“.
5. Izaberite način povezivanja
Ručno konfigurisanje IP adreseU vodiču za korisnike štampača potražite informacije o tome kako da ručno konfigurišete IP adresu www.hp.com/support/ljM129MFP.

23
Readiris Pro za HPPreuzmite ovaj besplatan softver da biste omogućili dodatne funkcije skeniranja, uključujući prepoznavanje optičkih znakova (OCR). Da biste preuzeli ovaj softver sa veba, posetite lokaciju: www.hp.com/support/ljM129MFPIzaberite opciju Drivers (Upravljački programi), izaberite odgovarajući operativni sistem, pa zatim kliknite na dugme Next (Dalje). Kliknite na opciju Application - 3rd Party (Aplikacija nezavisnog proizvođača), a zatim kliknite na dugme Download (Preuzmi).
7.1 Povezivanje uređaja sa bežičnom mrežomDa biste štampali sa telefona ili tableta, povežite uređaj sa istom bežičnom mrežom sa kojom je povezan i štampač.
Uređaji Apple iOS (AirPrint): Otvorite stavku za štampanje i izaberite ikonu Action (Radnja). Izaberite opciju Print (Štampaj), izaberite štampač, a zatim izaberite Print (Štampaj).
Android uređaji (4.4 ili noviji): Otvorite stavku za štampanje i izaberite dugme Menu (Meni). Izaberite opciju Print (Štampaj), izaberite štampač, a zatim izaberite Print (Štampaj).
Neki uređaji zahtevaju preuzimanje dodatne aplikacije „HP Print Service“ iz prodavnice Google Play.
Windows Phone: Preuzmite aplikaciju HP AiO Remote iz Windows prodavnice.
Saznajte više o mobilnom štampanjuViše informacija o navedenim i dodatnim operativnim sistemima (Chrome/Google Cloud Print) potražite na lokaciji www.hp.com/go/LaserJetMobilePrinting ili skenirajte QR kôd u nastavku.
6. Preuzimanje i instaliranje softvera
7. Mobilno štampanje (opcionalno)
Prvi način: Preuzimanje softvera HP Easy Start (Windows i OS X)
1. Posetite lokaciju 123.hp.com/laserjet i kliknite na dugme Download (Preuzmi).2. Pratite uputstva i odzivnike na ekranu da biste sačuvali datoteku na računaru.3. Pokrenite datoteku softvera iz fascikle u kojoj je datoteka sačuvana.
Drugi način: Preuzimanje sa veb-lokacije za podršku za štampač (Windows i OS X)
1. Posetite lokaciju www.hp.com/support/ljM129MFP.2. Izaberite opciju Software and drivers (Softver i upravljački programi).3. Preuzmite softver za vaš model štampača i operativni sistem.4. Pokrenite datoteku softvera iz fascikle u kojoj je datoteka sačuvana.
Treći način: Instaliranje sa CD-a štampača (samo Windows)1. Ubacite CD štampača u računar.2. Sledite uputstva na ekranu da biste instalirali softver. Više informacija potražite
u napomenama o instalaciji na CD-u štampača.
8. Podešavanje faksa (samo modeli sa faksom – opcionalno)
7.2 Wi-Fi Direct (samo za bežične modele)Funkcija Wi-Fi Direct omogućava štampanje u blizini direktno sa bežičnog mobilnog uređaja na štampač koji ima funkciju Wi-Fi Direct i to bez potrebe za povezivanjem sa mrežom ili internetom.
Omogućavanje funkcije Wi-Fi Direct Da biste sa kontrolne table omogućili funkciju Wi-Fi Direct, pratite sledeće korake.
1. Kontrolne table sa 2 reda: Na kontrolnoj tabli štampača, pritisnite dugme Setup (Podešavanje) , a zatim otvorite meni Network Setup (Podešavanje mreže). Kontrolne table sa ekranom osetljivim na dodir: Na glavnom ekranu kontrolne table štampača izaberite dugme Connection Information (Informacije o vezi) .
2. Otvorite sledeće menije:- Wi-Fi Direct- Settings (Postavke) (samo kontrolne table sa ekranom osetljivim
na dodir)- On/Off (Uključeno/isključeno)
3. Dodirnite stavku menija On (Uključeno). Kada dodirnete dugme Off (Isključeno), Wi-Fi Direct štampanje će biti onemogućeno.
Dodatne informacije o bežičnom štampanju i podešavanju bežične mreže potražite na lokaciji www.hp.com/go/wirelessprinting.
Otkrivanje štampača1. Uključite bežičnu vezu (Wi-Fi) na mobilnom uređaju i potražite bežične veze.2. Izaberite štampač, koji će biti prikazan kao „Direct-model-ime“, kao što je
prikazano na kontrolnoj tabli štampača.Primer imena štampača: „Direct-bb-HP M277 Laserjet“.
Da biste saznali informacije o slanju fakseva, pogledajte vodič za korisnike na CD-u štampača ili posetite:www.hp.com/support/ljM129MFP.

24
Koristite softver HP Scan na računaru da biste pokrenuli zadatak skeniranja na štampaču.
WindowsOtvorite aplikaciju HP pomoćnik za štampač, izaberite stavku Scan (Skeniraj), a zatim izaberite opciju Scan a Document or Photo (Skeniraj dokument ili fotografiju).
OS XKliknite na stavku Applications (Aplikacije), izaberite HP, a zatim izaberite aplikaciju HP Easy Scan.
9. Upotreba funkcije skeniranja
Rešavanje problemaVodič za korisnikeVodič za korisnike sadrži informacije o korišćenju štampača i rešavanju problema. Dostupan je na CD-u i na vebu:1. Posetite lokaciju: www.hp.com/support/ljM129MFP2. Izaberite odgovarajući jezik, izaberite štampač ako se to od vas zatraži,
a zatim kliknite na opciju User Guides (Vodiči za korisnike).
Proverite da li ima ažuriranja firmvera1. Posetite lokaciju: www.hp.com/support/ljM129MFP2. Izaberite štampač ili kategoriju sa liste, a zatim izaberite Drivers
(Upravljački programi). 3. Izaberite operativni sistem, a zatim kliknite na dugme Next (Dalje).4. Izaberite stavku Firmware (Firmver), a zatim kliknite na dugme Download
(Preuzmi).
Pomoć na kontrolnoj tabli (samo modeli sa ekranom osetljivim na dodir)Dodirnite dugme za pomoć na kontrolnoj tabli štampača da biste pristupili temama pomoći.
Rešavanje grešaka u porukama o grešciStatus lampica Kod greške PostupakLampica za skretanje Er/01 Umetnite papir u ležište pažnje treperi
Dodatni resursi za podrškuZa HP-ovu sveobuhvatnu pomoć za štampač posetite lokaciju: www.hp.com/support/ljM129MFP
• Rešavanje problema• Pronađite uputstva za naprednu konfiguraciju• Preuzimanje ispravki za softver• Učestvovanje u forumima za podršku• Pronalaženje informacija o propisima i o garanciji• Pristupite resursima za mobilno štampanje

25
Română ............. 19
Polski ................. 16
Magyar .............. 13
Ελληνικά ........... 10
Čeština................. 7
Hrvatski ............... 4
............... 37
Українська ........ 34
Türkçe ................ 31
Slovenščina ....... 28
Slovenčina ......... 25
Srpski ................ 22
Български ........... 1
www.hp.com/support/ljM129MFP www.register.hp.com DÔLEŽITÉ:
Postupujte podľa krokov 1 – 3 na plagáte nastavenia hardvéru tlačiarne a potom pokračujte krokom 4.
4. Nastavenie ovládacieho panelaNa ovládacom paneli tlačiarne skontrolujte pred začatím inštalácie softvéru stav displeja.
LaserJet Pro MFP M129-M132,LaserJet Ultra MFP M133-M134Úvodná príručka
Priame pripojenie USB medzi tlačiarňou a počítačomPoužite štandardný kábel USB typu A-do-B.
Windows1. Nepripájajte kábel USB pred inštaláciou softvéru. Počas inštalácie sa
zobrazí výzva na pripojenie kábla v príslušnom čase. Ak je už kábel pripojený, reštartujte počítač, keď sa pri inštalácii zobrazí výzva na pripojenie kábla.
2. Pokračujte časťou „6. Prevzatie a inštalácia softvéru“.
OS X1. V prípade počítača Mac prepojte počítač a tlačiareň káblom USB pred
inštaláciou softvéru.2. Pokračujte časťou „6. Prevzatie a inštalácia softvéru“.
Pripojenie bezdrôtovej siete (len bezdrôtové modely)
Dotykové ovládacie panely1. Ak chcete pripojiť tlačiareň k bezdrôtovej (Wi-Fi) sieti, na ovládacom
paneli tlačiarne sa dotknite tlačidla bezdrôtového pripojenia .2. Dotknite sa položky Ponuka bezdrôtového pripojenia a potom položky
Sprievodca nastavením bezdrôtovej siete. Vyberte názov siete zo zoznamu SSID alebo ho zadajte, ak v zozname nie je uvedený.
3. Pomocou klávesnice zadajte prístupovú frázu a potom sa dotknite tlačidla OK.
4. Počkajte, kým tlačiareň nadviaže sieťové pripojenie.5. Na ovládacom paneli tlačiarne sa dotknite tlačidla Sieť. Ak je adresa IP
zobrazená, sieťové pripojenie bolo nadviazané. Ak nie, počkajte ešte niekoľko minút a skúste to znova. Poznačte si adresu IP na použitie počas inštalácie softvéru. Príklad adresy IP: 192.168.0.1
2-riadkové ovládacie panely a ovládacie panely LED1. Ak chcete pripojiť tlačiareň k bezdrôtovej sieti (Wi-Fi), skontrolujte,
či sú tlačiareň, prístupový bod a počítač zapnuté a či je počítač pripojený k bezdrôtovej sieti.
2. Počas inštalácie softvéru môže byť potrebný kábel USB.3. Ak chcete tlačiť z počítača, pokračujte časťou „6. Prevzatie a inštalácia
softvéru“. Ak chcete tlačiť len z telefónu alebo tabletu, pokračujte časťou „7. Mobilná tlač (voliteľné)“.
Pripojenie ku káblovej (Ethernet) sieti (voliteľné)Použite štandardný sieťový kábel.
1. Sieťový kábel pripojte k tlačiarni a k sieti. Počkajte niekoľko minút, kým tlačiareň nezíska sieťovú adresu.
2. Pokračujte časťou „6. Prevzatie a inštalácia softvéru“.
5. Výber spôsobu pripojenia
Manuálna konfigurácia adresy IPInformácie o manuálnej konfigurácii adresy IP nájdete v používateľskej príručke tlačiarne na stránke www.hp.com/support/ljM129MFP.

26
Readiris Pro pre zariadenia HPTento bezplatný softvér si môžete prevziať, ak chcete aktivovať dodatočné funkcie skenovania vrátane optického rozpoznávania znakov. Ak chcete prevziať softvér z webu, prejdite na stránku www.hp.com/support/ljM129MFP.
Vyberte položku Drivers (Ovládače), vyberte príslušný operačný systém a kliknite na tlačidlo Next (Ďalej). Kliknite na kartu Application - 3rd Party (Aplikácia tretej strany) a potom kliknite na tlačidlo Download (Prevziať).
7.1 Pripojenie zariadenia k bezdrôtovej sietiAk chcete tlačiť z telefónu alebo tabletu, pripojte zariadenie k tej istej bezdrôtovej sieti ako tlačiareň.
Zariadenia od spoločnosti Apple so systémom iOS (so službou AirPrint): Otvorte položku na tlač a vyberte ikonu Action (Akcia). Vyberte položku Print (Tlač), vyberte tlačiareň a potom vyberte položku Print (Tlačiť).
Zariadenia so systémom Android (verzia 4.4 alebo novšia): Otvorte položku na tlač a vyberte tlačidlo Menu (Ponuka). Vyberte položku Print (Tlač), vyberte tlačiareň a potom možnosť Print (Tlačiť).
Niektoré zariadenia vyžadujú prevzatie zásuvnej aplikácie Tlačová služba HP z obchodu Google Play.
Windows Phone: Prevezmite aplikáciu HP AiO Remote z obchodu Windows Obchod.
Ďalšie informácie o mobilnej tlačiĎalšie informácie o tomto a iných operačných systémoch (Chrome/Google Cloud Print) nájdete na adrese www.hp.com/go/LaserJetMobilePrinting alebo naskenujte nasledujúci kód QR.
6. Prevzatie a inštalácia softvéru
7. Mobilná tlač (voliteľné)
Metóda č. 1: prevzatie aplikácie HP Easy Start (systémy Windows a OS X)
1. Prejdite na stránku 123.hp.com/laserjet a kliknite na tlačidlo Download (Prevziať).2. Podľa zobrazených pokynov a výziev uložte súbor do počítača.3. Spustite súbor z priečinka, kde je uložený.
Metóda č. 2: prevzatie z webovej stránky technickej podpory tlačiarne (systémy Windows a OS X)
1. Prejdite na stránku www.hp.com/support/ljM129MFP.2. Vyberte položku Software and drivers (Softvér a ovládače).3. Prevezmite softvér určený pre váš model tlačiarne a operačný systém.4. Spustite súbor z priečinka, kde je uložený.
Metóda č. 3: inštalácia z disku CD tlačiarne (len systém Windows)
1. Vložte disk CD tlačiarne do počítača.2. Pri inštalácii softvéru postupujte podľa pokynov na obrazovke. Ďalšie informácie
nájdete v súbore Install Notes (Poznámky k inštalácii) na disku CD tlačiarne.
8. Nastavenie faxu (len modely s faxom – voliteľné)
7.2 Funkcia Wi-Fi Direct (len bezdrôtové modely)Funkcia Wi-Fi Direct umožňuje priamu tlač z bezdrôtového mobilného zariadenia prostredníctvom tlačiarne s aktivovanou funkciou Wi-Fi Direct bez potreby pripojenia k sieti alebo na internet.
Povolenie funkcie Wi-Fi DirectAk chcete povoliť funkciu Wi-Fi Direct na ovládacom paneli, postupujte podľa týchto krokov.1. 2-riadkové ovládacie panely: na ovládacom paneli tlačiarne stlačte
tlačidlo Nastavenie a potom otvorte ponuku Nastavenie siete. Dotykové ovládacie panely: na domovskej obrazovke ovládacieho panela tlačiarne stlačte tlačidlo Informácie o pripojení .
2. Otvorte tieto ponuky:- Wi-Fi Direct- Nastavenie (len dotykové ovládacie panely)- Zapnúť/vypnúť
3. Dotknite sa položky Zapnúť. Dotykom na tlačidlo Vypnúť funkciu tlače prostredníctvom rozhrania Wi-Fi Direct deaktivujete.
Ďalšie informácie o bezdrôtovej tlači a nastavení bezdrôtovej siete nájdete na adrese www.hp.com/go/wirelessprinting.
Vyhľadanie tlačiarne1. V mobilnom zariadení zapnite pripojenie k sieti Wi-Fi a vyhľadajte
bezdrôtové siete.2. Vyberte tlačiareň, ktorá sa zobrazí ako „Direct-model-názov“, ako je
znázornené na ovládacom paneli tlačiarne. Príklad názvu tlačiarne: „Direct-bb-HP M277 Laserjet“.
Informácie o odoslaní faxu nájdete v používateľskej príručke na disku CD tlačiarne alebo na adresewww.hp.com/support/ljM129MFP.

27
Pomocou softvéru HP Scan v počítači spustíte úlohu skenovania na tlačiarni.
WindowsV programe HP Printer Assistant vyberte položku Scan (Skenovanie) a potom vyberte položku Scan a Document or Photo (Skenovanie dokumentu alebo fotografie).
OS XKliknite na ponuku Applications (Aplikácie), vyberte položku HP a potom položku HP Easy Scan.
9. Používanie funkcie skenovania
Riešenie problémov
Používateľská príručkaPoužívateľská príručka obsahuje informácie o používaní tlačiarne a riešení problémov. K dispozícii je na disku CD tlačiarne a na webe:1. Prejdite na stránku www.hp.com/support/ljM129MFP.2. Vyberte príslušný jazyk a v prípade zobrazenia výzvy vyberte tlačiareň.
Potom kliknite na položku User Guides (Používateľské príručky).
Kontrola aktualizácií firmvéru1. Prejdite na stránku www.hp.com/support/ljM129MFP.2. V zozname zvoľte tlačiareň alebo kategóriu a potom kliknite na tlačidlo
Drivers (Ovládače). 3. Vyberte operačný systém a kliknite na tlačidlo Next (Ďalej).4. Vyberte položku Firmware (Firmvér) a kliknite na tlačidlo Download (Prevziať).
Pomocník ovládacieho panela (len modely s dotykovým displejom)Dotykom tlačidla Pomocník na ovládacom paneli tlačiarne otvoríte témy Pomocníka.
Riešenie správ s kódom chybyStav diód Kód chyby ÚkonVýstražný indikátor bliká. Er/01 Do zásobníka vložte papier.
Ďalšie zdroje podporyKomplexnú podporu pre svoje zariadenie od spoločnosti HP nájdete na stránke: www.hp.com/support/ljM129MFP.
• Riešenie problémov• Vyhľadanie pokynov pre rozšírenú konfiguráciu• Prevzatie aktualizácií softvéru• Fóra technickej podpory• Vyhľadanie informácií o záruke a regulačných podmienkach• Prístup k zdrojom mobilnej tlače

28
Română .............19
Polski .................16
Magyar ..............13
Ελληνικά ...........10
Čeština................. 7
Hrvatski ............... 4
...............37
Українська ........34
Türkçe ................31
Slovenščina .......28
Slovenčina .........25
Srpski ................22
Български ........... 1
www.hp.com/support/ljM129MFP www.register.hp.com POMEMBNO:
Upoštevajte navodila v korakih od 1 do 3 na namestitvenem plakatu za strojno opremo tiskalnika in nato nadaljujte s 4. korakom.
4. Nastavite nadzorno ploščoPred začetkom namestitve programske opreme preverite stanje lučke zaslona na nadzorni plošči tiskalnika.
LaserJet Pro MFP M129-M132,LaserJet Ultra MFP M133-M134Uvodni priročnik
Neposredna povezava USB med tiskalnikom in računalnikomUporabite kabel USB vrste A–B.
Windows1. Ne priključite kabla USB pred namestitvijo programske opreme. Pri
namestitvi programske opreme boste pravočasno pozvani k priključitvi kabla. Če je kabel že priključen, znova zaženite tiskalnik, ko vas namestitveni program pozove k priključitvi kabla.
2. Nadaljujte v razdelku »6. Prenos in namestitev programske opreme«.
OS X1. V sistemu Mac priključite kabel USB na računalnik in tiskalnik pred
namestitvijo programske opreme.2. Nadaljujte v razdelku »6. Prenos in namestitev programske opreme«.
Brezžična omrežna povezava (samo modeli, ki podpirajo brezžično povezavo)
Nadzorne plošče z zaslonom na dotik1. Če želite v tiskalniku vzpostaviti povezavo z brezžičnim omrežjem
(Wi-Fi), se na nadzorni plošči tiskalnika dotaknite gumba »Brezžična povezava« ( ).
2. Dotaknite se menija Brezžična povezava in nato možnosti Čarovnik za nastavitev brezžične povezave. Izberite ime omrežja na seznamu SSID-jev ali vnesite ime omrežja, če ga ni na seznamu.
3. S tipkovnico vnesite geslo in se nato dotaknite gumba V redu.4. Počakajte, da tiskalnik vzpostavi omrežno povezavo.5. Na nadzorni plošči tiskalnika se dotaknite gumba »Omrežje«. Če je naveden
naslov IP, je bila omrežna povezava vzpostavljena. Če ni, počakajte še nekaj minut in poskusite znova. Zabeležite naslov IP, saj ga boste potrebovali za namestitev programske opreme. Primer naslova IP: 192.168.0.1
2-vrstične nadzorne plošče/nadzorne plošče z LED-diodami1. Če želite v tiskalniku vzpostaviti povezavo z brezžičnim omrežjem
(Wi-Fi), preverite, ali so tiskalnik, dostopna točka in računalnik vklopljeni in ali ima računalnik vzpostavljeno povezavo z brezžičnim omrežjem.
2. Med namestitvijo programske opreme boste morda potrebovali kabel USB.
3. Če želite tiskati iz računalnika, nadaljujte v razdelku »6. Prenos in namestitev programske opreme«. Če želite tiskati iz telefona ali tabličnega računalnika, nadaljujte v razdelku »7. Nastavite tiskanje iz prenosne naprave (izbirno)«.
Žična (ethernetna) omrežna povezava (izbirno)Uporabite standardni omrežni kabel.
1. Priključite omrežni kabel na tiskalnik in omrežje. Počakajte nekaj minut, da tiskalnik pridobi omrežni naslov.
2. Nadaljujte v razdelku »6. Prenos in namestitev programske opreme«.
5. Izberite način povezave
Ročna konfiguracija naslova IPNavodila za ročno konfiguracijo naslova IP najdete v uporabniškem priročniku na spletnem mestu www.hp.com/support/ljM129MFP.

29
Readiris Pro za HPPrenesite to brezplačno programsko opremo, da omogočite dodatne funkcije optičnega branja, vključno z optičnim prepoznavanjem znakov (OCR). Če želite prenesti to programsko opremo iz spleta, obiščite spletno mesto: www.hp.com/support/ljM129MFP
Izberite Drivers (Gonilniki), izberite ustrezen operacijski sistem in nato kliknite Next (Naprej). Kliknite Application - 3rd Party (Program – drugi izdelovalec) in nato gumb Download (Prenos).
7.1 Vzpostavitev povezave z brezžičnim omrežjem v napraviČe želite tiskati iz telefona ali tabličnega računalnika, v napravi vzpostavite povezavo z istim brezžičnim omrežjem kot v tiskalniku.
Naprave družbe Apple s sistemom iOS (AirPrint): Odprite element, ki ga želite natisniti, in izberite ikono Action (Dejanje). Izberite Print (Natisni), tiskalnik in nato Print (Natisni).
Naprave s sistemom Android (4.4 ali novejše različice): Odprite element, ki ga želite natisniti, in izberite gumb Meni. Izberite Natisni, tiskalnik in nato Natisni.
Za nekatere naprave boste iz trgovine Google Play morali prenesti program HP Print Service.
Windows Phone: Iz Trgovine Windows prenesite program HP AiO Remote.
Več o tiskanju iz prenosne napraveDodatne informacije o teh in drugih operacijskih sistemih (Chrome/Google Tiskanje v oblaku) najdete na spletnem mestu »www.hp.com/go/LaserJetMobilePrinting« ali tako, da optično preberete spodnjo kodo QR.
6. Prenos in namestitev programske opreme
7. Nastavite tiskanje iz prenosne naprave (izbirno)
Način 1: prenos s spletnega mesta HP Easy Start (Windows in OS X)
1. Obiščite spletno mesto 123.hp.com/laserjet in kliknite Prenos.2. Upoštevajte navodila in pozive na zaslonu, da shranite datoteko v računalnik.3. Zaženite datoteko s programsko opremo v mapi, v katero ste shranili datoteko.
Način 2: Prenos s spletnega mesta s podporo za tiskalnik (Windows in OS X)
1. Obiščite spletno mesto www.hp.com/support/ljM129MFP.2. Izberite Programska oprema in Gonilniki.3. Prenesite programsko opremo za svoj model tiskalnika in operacijski sistem.4. Zaženite datoteko s programsko opremo v mapi, v katero ste shranili datoteko.
Način 3: Namestitev s CD-ja tiskalnika (samo Windows)1. V računalnik vstavite CD tiskalnika.2. Upoštevajte navodila na zaslonu za namestitev programske opreme.
Dodatne informacije najdete v opombah ob namestitvi na CD-ju tiskalnika.
8. Nastavitev faksa (samo modeli, ki podpirajo faks – izbirno)
7.2 Wi-Fi Direct (samo brezžični modeli)Wi-Fi Direct omogoča tiskanje z neposredne bližine iz brezžične prenosne naprave s tiskalnikom, v katerem je omogočena funkcija Wi-Fi Direct, pri tem pa vam ni treba vzpostaviti povezave z omrežjem ali internetom.
Omogočanje povezave Wi-Fi DirectČe želite omogočiti Wi-Fi Direct na nadzorni plošči, upoštevajte spodnja navodila.1. 2-vrstične nadzorne plošče: Na nadzorni plošči tiskalnika pritisnite gumb
»Nastavitev« in nato odprite meni »Nastavitev omrežja«. Nadzorne plošče z zaslonom na dotik: Na začetnem zaslonu na nadzorni plošči tiskalnika izberite gumb »Informacije o povezavi« .
2. Odprite naslednja menija:- Wi-Fi Direct- Nastavitve (samo nadzorne plošče z zaslonom na dotik)- Vklop/izklop
3. Dotaknite se menijskega elementa Vklop. Z dotikom gumba »Izklop« onemogočite tiskanje prek protokola Wi-Fi Direct.
Dodatne informacije o brezžičnem tiskanju in nastavitvi najdete na spletnem mestu www.hp.com/go/wirelessprinting.
Odkrivanje tiskalnika1. V prenosni napravi vklopite omrežje Wi-Fi in poiščite brezžična omrežja.2. Izberite tiskalnik, ki je prikazan kot »Direct-ime-modela« (kot je prikazano
na nadzorni plošči tiskalnika). Primer imena tiskalnika: »Direct-bb-HP M277 Laserjet«.
Informacije o pošiljanju faksa najdete v uporabniškem priročniku na CD-ju tiskalnika ali na spletnem mestu:www.hp.com/support/ljM129MFP.

30
S programsko opremo HP Scan v računalniku zaženite optično branje v tiskalniku.
WindowsZaženite program HP Printer Assistant, izberite Optično branje in nato možnost Optično branje dokumenta ali fotografije.
OS XKliknite Applications (Programi) ter izberite HP in nato še HP Easy Scan.
9. Uporabite funkcijo optičnega branja
Odpravljanje težav
Uporabniški priročnikV uporabniškem priročniku najdete informacije o uporabi tiskalnika in odpravljanju težav s tiskalnikom. Priročnik je na voljo CD-ju tiskalnika in v spletu:1. Obiščite spletno mesto: www.hp.com/support/ljM129MFP2. Izberite ustrezen jezik in nato izberite tiskalnik, če ste k temu pozvani, ter
kliknite Uporabniški priročniki.
Preverite, ali so na voljo posodobitve za vdelano programsko opremo1. Obiščite spletno mesto: www.hp.com/support/ljM129MFP2. Na seznamu izberite tiskalnik ali kategorijo in kliknite Gonilniki. 3. Izberite operacijski sistem in kliknite gumb Naprej.4. Izberite Vdelana programska oprema in kliknite gumb Prenos.
Pomoč na nadzorni plošči (samo modeli z zaslonom na dotik)Dotaknite se gumba »Pomoč« na nadzorni plošči tiskalnika, da odprete teme pomoči.
Odprava sporočil s kodami napakStanje lučk Koda napake UkrepOpozorilna lučka utripa Er/01 Naložite papir na pladenj
Dodatni viri podporeCelotno HP-jevo pomoč za tiskalnik najdete na spletnem mestu: www.hp.com/support/ljM129MFP
• Odpravljanje težav• Iskanje navodil za napredno konfiguracijo• Prenos posodobitev za programsko opremo• Pridruževanje forumom za podporo• Iskanje informacij o garanciji in upravnih informacij• Dostop do virov za mobilno tiskanje

31
Română ............. 19
Polski ................. 16
Magyar .............. 13
Ελληνικά ........... 10
Čeština................. 7
Hrvatski ............... 4
............... 37
Українська ........ 34
Türkçe ................ 31
Slovenščina ....... 28
Slovenčina ......... 25
Srpski ................ 22
Български ........... 1
www.hp.com/support/ljM129MFP www.register.hp.com ÖNEMLİ:
Yazıcı donanımı kurulum posterinde Adım 1 - 3’ü izleyip, ardından Adım 4 ile devam edin.
4. Kontrol panelini ayarlamaKontrol panelinde, yazılım yüklemesine başlamadan önce ekran durumunu kontrol edin.
LaserJet Pro MFP M129-M132,LaserJet Ultra MFP M133-M134Başlangıç Kılavuzu
Yazıcı ile bilgisayar arasındaki doğrudan USB bağlantısıA-B tipi USB kablosu kullanın.
Windows1. Yazılımı yüklemeden öne USB kablosunu bağlamayın. Kurulum işlemi,
kabloyu bağlamanız için uygun anı belirtecektir. Kablo önceden takılmışsa kurulumda kabloyu bağlamanız istendiğinde yazıcıyı yeniden başlatın.
2. “6. Yazılımı karşıdan yükleme ve kurma” bölümü ile devam edin.
OS X1. Yazılımı yüklemeden önce USB kablosunu bilgisayar ile yazıcı arasına
bağlayın.2. “6. Yazılımı karşıdan yükleme ve kurma” bölümü ile devam edin.
Kablosuz ağ bağlantısı (yalnızca kablosuz modeller)
Dokunmatik ekran kontrol panelleri1. Yazıcıyı bir kablosuz (Wi-Fi) ağa bağlamak için yazıcı kontrol panelinde
Kablosuz düğmesine dokunun.2. Kablosuz Menüsü seçeneğine dokunun ve ardından Kablosuz Kurulum
Sihirbazı seçeneğine dokunun. SSID listesinden ağ adını seçin veya listede yoksa ağ adını girin.
3. Klavyeyi kullanarak parolayı girin ve ardından Tamam düğmesine dokunun.4. Yazıcı ağ bağlantısını kurarken bekleyin.5. Yazıcı kontrol panelinde Ağ düğmesine dokunun. Bir IP adresinin
listelenmesi ağ bağlantısının kurulduğunu gösterir. Aksi durumda, birkaç dakika daha bekleyip yeniden deneyin. Yazılım yükleme işlemi sırasında kullanmak üzere IP adreslerini not edin. Örnek IP adresi: 192.168.0.1
2 satırlı/LED kontrol panelleri1. Yazıcıyı kablosuz (Wi-Fi) bir ağa bağlamak için, yazıcı, erişim noktası
ve bilgisayarın açık olduğundan ve bilgisayarın kablosuz ağa bağlı olduğundan emin olun.
2. Yazılım kurulumu sırasında bir USB kablosu gerekli olabilir.3. Bir bilgisayardan yazdırmak için “6. Yazılımı karşıdan yükleme ve kurma”
bölümü ile devam edin. Yalnızca bir telefondan veya tabletten yazdırmak için “7. Mobil yazdırma (isteğe bağlı)” seçeneği ile devam edin.
Kablolu (Ethernet) ağ bağlantısı (isteğe bağlı)Standart bir ağ kablosu kullanın.
1. Ağ kablosunu yazıcıya ve ağa bağlayın. Yazıcının bir ağ adresi alması için birkaç dakika bekleyin.
2. “6. Yazılımı karşıdan yükleme ve kurma” bölümü ile devam edin.
5. Bağlantı yöntemini seçme
IP adresini elle yapılandırmaIP adresinin elle nasıl yapılandırılacağı hakkında bilgi için yazıcının kullanıcı kılavuzuna bakın www.hp.com/support/ljM129MFP.

32
HP için Readiris ProOptik Karakter Tanıma (OCR) gibi fazladan tarama özellikleri için bu ücretsiz yazılımı indirin. Yazılımı web'den indirmek için şu sayfaya gidin: www.hp.com/support/ljM129MFP
Sürücüler'i, uygun işletim sistemini seçin ve ardından İleri seçeneğine tıklayın. Uygulama - Üçüncü Taraf'a ve ardından İndir düğmesine tıklayın.
7.1 Aygıtı kablosuz ağa bağlamaTelefon veya tabletten yazdırmak için aygıtı yazıcı ile aynı ağa bağlayın.
Apple iOS aygıtları (AirPrint): Yazdırılacak öğeyi açın ve ardından Eylem simgesini seçin. Yazdır öğesini seçin, yazıcıyı ve ardından Yazdır seçeneğini belirleyin.
Android aygıtlar (4.4 veya daha yeni sürüm): Yazdırılacak öğeyi açın ve Menü düğmesini seçin. Yazdır öğesini seçin, ardından yazıcıyı ve Yazdır seçeneğini belirleyin.
Bazı aygıtlar için Google Play mağazasından HP Yazdırma Hizmeti eklentisinin indirilmesi gereklidir.
Windows Phone: Windows Mağazası'ndan HP AiO Remote uygulamasını indirin.
Mobil yazdırma hakkında daha fazla bilgi edininBu ve diğer işletim sistemleri (Chrome/Google Cloud Print) hakkında daha fazla bilgi için “www.hp.com/go/LaserJetMobilePrinting” adresine gidin veya aşağıdaki QR kodunu tarayın.
6. Yazılımı karşıdan yükleme ve kurma
7. Mobil yazdırma (isteğe bağlı)
1. Yöntem: HP Easy Start'ı indirin (Windows ve OS X)1. 123.hp.com/laserjet adresine gidip İndir'e tıklayın.2. Dosyayı bilgisayara kaydetmek için ekrandaki talimatları ve istemleri izleyin.3. Dosyanın kaydedildiği klasördeki yazılım dosyasını başlatın.
2. Yöntem: Yazıcı destek web sitesinden indirin (Windows ve OS X)
1. www.hp.com/support/ljM129MFP adresine gidin.2. Yazılım ve sürücüler öğesini seçin.3. Yazıcı modeliniz ve işletim sisteminize uygun yazılımı indirin.4. Dosyanın kaydedildiği klasördeki yazılım dosyasını başlatın.
3. Yöntem: Yazıcı CD'sinden yükleme (yalnızca Windows)1. Yazıcı CD'sini bilgisayara takın.2. Yazılımı yüklemek için ekrandaki yönergeleri izleyin. Daha fazla bilgi için yazıcı
CD'sindeki Yükleme Notları'na bakın.
8. Faksı ayarlama (yalnızca faks modelleri için - isteğe bağlı)
7.2 Wi-Fi Direct (yalnızca kablosuz modeller)Wi-Fi Direct özelliği, bir ağ veya İnternet bağlantısı gerektirmeden kablosuz mobil aygıttan Wi-Fi Direct özelliği olan bir yazıcıya doğrudan yazdırmanızı sağlar.
Wi-Fi Direct’i Etkinleştir:Wi-Fi Direct'i kontrol panelinden etkinleştirmek için aşağıdaki adımları tamamlayın.1. 2 satırlı kontrol panelleri: Yazıcı kontrol panelinden Kurulum
düğmesine basın, ardından Ağ Kurulumu menüsünü açın. Dokunmatik ekran kontrol panelleri: Yazıcı kontrol panelindeki Giriş ekranından Bağlantı Bilgileri düğmesini seçin.
2. Aşağıdaki menüleri açın:- Wi-Fi Direct- Ayarlar (yalnızca dokunmatik ekran kontrol panelleri)- Açık/Kapalı
3. Açık menü öğesine dokunun. Kapalı düğmesine dokunmak, Wi-Fi Direct yazdırmayı devre dışı bırakır.
Kablosuz yazdırma ve kablosuz kurulumu hakkında daha fazla bilgi için www.hp.com/go/wirelessprinting adresine gidin.
Yazıcıyı bulma1. Mobil aygıttan Wi-Fi'yi etkinleştirin ve kablosuz ağları arayın.2. Yazıcı kontrol panelinde gösterildiği gibi ‘Direct-model-adı’ olarak görünen
yazıcıyı seçin. Örnek yazıcı adı: “Direct-bb-HP M277 Laserjet”.
Faks göndermek hakkında bilgi için lütfen yazıcı CD’sindeki kullanıcı kılavuzuna bakın ya da şu adrese gidin:www.hp.com/support/ljM129MFP

33
Yazıcıda bir tarama işi başlatmak için bilgisayarınızdaki HP Scan yazılımını kullanın.
WindowsHP Printer Assistant uygulamasını açın Tarama seçeneğini belirleyin, ardından Bir Belge veya Fotoğraf Tara öğesini seçin.
OS XUygulamalar'a tıklayıp HP'yi ve ardından HP Easy Scan'i seçin.
9. Tarama özelliğini kullanma
Sorun giderme
Kullanıcı kılavuzuKullanıcı kılavuzu, yazıcı kullanımı ve sorun giderme ile ilgili bilgiler içerir. Yazıcı CD'sinde ve web'de mevcuttur:1. Şu adrese gidin: www.hp.com/support/ljM129MFP2. Uygun dili seçin ve istendiğinde yazıcıyı seçerek Kullanıcı Kılavuzları
seçeneğine tıklayın.
Ürün yazılımı güncelleştirmelerini denetleme1. Şu adrese gidin: www.hp.com/support/ljM129MFP2. Listeden bir yazıcı veya kategori seçin ve ardından Sürücüler'e tıklayın. 3. İşletim sistemini seçerek İleri düğmesine tıklayın.4. Donanım Yazılımı'nı seçin ve İndir düğmesine tıklayın.
Kontrol paneli yardımı (yalnızca dokunmatik ekran modeller)Yardım konularına erişmek için ürün kontrol panelindeki Yardım düğmesine dokunun.
Hata kodu iletilerini çözmeIşık Durumu Hata kodu EylemDikkat Işığı yanıp sönüyor Er/01 Kağıdı tepsiye yerleştirin
Diğer destek kaynaklarıHP’nin yazıcıyla ilgili çok kapsamlı yardımı için, şu adrese gidin: www.hp.com/support/ljM129MFP
• Sorunları çözme• Gelişmiş yapılandırma yönergelerini bulma• Yazılım güncelleştirmelerini indirme• Destek forumlarına katılma• Garanti bilgilerini ve yasal bilgileri bulma• Mobil yazdırma kaynaklarına erişim

34
Română .............19
Polski .................16
Magyar ..............13
Ελληνικά ...........10
Čeština................. 7
Hrvatski ............... 4
...............37
Українська ........34
Türkçe ................31
Slovenščina .......28
Slovenčina .........25
Srpski ................22
Български ........... 1
www.hp.com/support/ljM129MFP www.register.hp.com ВАЖЛИВО.
Виконайте кроки 1–3, відображені на плакаті з налаштування принтера, а потім перейдіть до кроку 4.
4. Налаштування панелі керуванняПеред початком установлення програмного забезпечення перевірте стан дисплея на панелі керування принтера.
LaserJet Pro MFP M129-M132,LaserJet Ultra MFP M133-M134Посібник із початку роботи
Підключення USB безпосередньо до принтера й комп’ютера
Використовуйте кабель USB типу «A-B».
Windows1. Не під’єднуйте USB перед інсталяцією програмного забезпечення.
Під час інсталяції програмного забезпечення буде запропоновано підключити кабель. Якщо кабель уже під’єднано, перезавантажте принтер, коли програма інсталяції запропонує підключити кабель.
2. Продовжте у розділі «6. Завантажити і встановити програмне забезпечення.»
OS X1. Підключіть кабель USB між комп’ютером і принтером перед
інсталяцією програмного забезпечення.2. Продовжте у розділі «6. Завантажити і встановити програмне
забезпечення.»
Підключення до безпроводової мережі (лише для моделей, які підтримують безпроводовий зв’язок)
Сенсорні панелі керування1. Щоб підключити принтер до бездротової (Wi-Fi) мережі, натисніть
кнопку бездротового доступу на панелі керування принтера.2. Натисніть Wireless Menu (Меню бездротової мережі), потім виберіть
пункт Wireless Setup Wizard (Майстер налаштування бездротової мережі). Виберіть ім’я мережі в списку SSID або введіть його, якщо воно відсутнє в списку.
3. За допомогою клавіатури введіть кодову фразу, а потім натисніть кнопку OK.
4. Дочекайтеся, коли принтер установить підключення до мережі.5. На панелі керування принтера натисніть кнопку мережі. Якщо
IP-адреса відображається у списку, підключення до мережі встановлено. Якщо ні, зачекайте ще кілька хвилин і повторіть спробу. Зверніть увагу на IP-адресу, яка використовується під час інсталяції програмного забезпечення. Приклад IP-адреси: 192.168.0.1
2-рядкові/світлодіодні панелі керування1. Для підключення принтера до безпроводової мережі (Wi-Fi)
переконайтеся, що принтер, точку доступу та комп’ютер увімкнуто, а комп’ютер, крім того, підключено до безпроводової мережі.
2. Може знадобитися кабель USB під час встановлення програмного забезпечення.
3. Щоб роздрукувати з комп’ютера, перейдіть до розділу «6. Завантаження і встановлення програмного забезпечення.» Якщо потрібно виконати друк із телефону або планшета, перейдіть до розділу «7. Налаштування мобільного друку (додатково).»
Підключення до проводової мережі (Ethernet) (додатково)Скористайтеся стандартним мережевим кабелем.
1. Підключіть мережевий кабель до принтера та до мережі. Зачекайте кілька хвилин, поки принтер отримає мережеву адресу.
2. Продовжте у розділі «6. Завантажити і встановити програмне забезпечення.»
5. Вибір способу підключення
Налаштування IP-адреси вручнуВідомості про налаштування IP-адреси вручну див. у посібнику користувача принтера за посиланням www.hp.com/support/ljM129MFP.

35
Readiris Pro для HPЗавантажте це безкоштовне програмне забезпечення, щоб скористатися додатковими функціями сканування, зокрема оптичним розпізнаванням символів (OCR). Щоб завантажити програмне забезпечення з Інтернету, перейдіть за посиланням: www.hp.com/support/ljM129MFP
Виберіть Drivers(Драйвери), виберіть відповідну операційну систему та натисніть кнопку Next (Далі). Клацніть вкладку Application - 3rd Party (Програми – сторонні) і натисніть кнопку Download (Завантажити).
7.1 Підключення пристрою до безпроводової мережіДля друку з телефону або планшета підключіть пристрій до однієї безпроводової мережі з принтером.
Пристрої Apple iOS (AirPrint). Відкрийте документ для друку та виберіть значок «Дія». Виберіть Print (Друк), потім виберіть принтер, а далі – пункт Print (Друк).
Пристрої на платформі Android (версії 4.4 або новішої). Відкрийте елемент для друку й натисніть кнопку Menu (Меню). Виберіть Print (Друк), виберіть принтер, а потім – пункт Print (Друк).
Для деяких пристроїв потрібно завантажити програму з друку HP Print Service із магазину Google Play.
Windows Phone. Завантажте програму HP AiO Remote із магазину Windows.
Додаткові відомості про мобільний друкЗа додатковою інформацією щодо цих та інших операційних систем (Chrome/Google Cloud Print) перейдіть за посиланням «www.hp.com/go/LaserJetMobilePrinting» або відскануйте QR-код нижче.
6. Завантаження і встановлення програмного забезпечення
7. Налаштування мобільного друку (додатково)
Спосіб 1. Завантаження HP Easy Start (для ОС Windows і OS X)
1. Відвідайте сторінку 123.hp.com/laserjet і натисніть кнопку Download (Завантажити).
2. Дотримуйтеся вказівок і підказок на екрані, щоб зберегти файл на комп’ютері.
3. Запустіть файл програмного забезпечення з папки, у якій збережено файли.
Спосіб 2. Завантаження з веб-сайту підтримки принтера (для ОС Windows і OS X)
1. Перейдіть на сторінку www.hp.com/support/ljM129MFP.2. Виберіть Software and drivers (Програмне забезпечення та драйвери).3. Завантажте програмне забезпечення, яке відповідає вашій моделі принтера
та операційній системі.4. Запустіть файл програмного забезпечення з папки, у якій збережено файли.
Спосіб 3. Інсталяція з компакт-диска принтера (лише для ОС Windows)
1. Вставте компакт-диск принтера в комп’ютер.2. Дотримуйтеся вказівок на екрані для інсталяції програмного забезпечення.
Детальнішу інформацію див. у файлі Install Notes на компакт-диску принтера.
7.2 Wi-Fi Direct (лише для моделей, які підтримують бездротовий зв’язок)Функція Wi-Fi Direct дає змогу передавати документи на друк безпосередньо з бездротового мобільного пристрою на розташований поблизу принтер із підтримкою Wi-Fi Direct – без підключення до локальної мережі або мережі Інтернет.
Увімкнення функції Wi-Fi DirectВиконайте описані далі кроки, щоб увімкнути функцію Wi-Fi Direct на панелі керування.1. 2-рядкові панелі керування. На панелі керування принтера натисніть
кнопку налаштування , після чого відкрийте меню Network Setup (Налаштування мережі). Сенсорні панелі керування. На головному екрані на панелі керування пристрою натисніть кнопку відомостей про з'єднання .
2. Відкрийте такі меню:- Wi-Fi Direct- Settings (Параметри) (лише сенсорні панелі керування)- On/Off (Увімк./Вимк.)
3. Торкніться пункту меню On (Увімк.). Натиснувши кнопку Off (Вимк.), ви вимкнете функцію Wi-Fi Direct.
Додаткові відомості про безпроводовий друк і безпроводове налаштування див. на сторінці www.hp.com/go/wirelessprinting.
Виявлення принтера1. Увімкніть Wi-Fi на мобільному пристрої та виконайте пошук
безпроводових мереж.2. Виберіть принтер, для якого буде відображатися назва
«Direct-назва-моделі», як показано на панелі керування принтера. Приклад імені принтера: «Direct-bb-HP M277 Laserjet»
8. Настроювання факсу (лише для моделей з функцією факсу - додатково)
Щоб ознайомитися з детальною інформацією щодо надсилання факсів, зверніться до посібника користувача на компакт-диску принтера або на веб-сторінці:www.hp.com/support/ljM129MFP.

36
Скористайтеся програмним забезпеченням HP Scan на комп’ютері, щоб почати завдання сканування на принтері.
WindowsВідкрийте службову програму HP Printer Assistant, виберіть Scan (Сканування), після чого виберіть Scan a Document or Photo (Сканувати документ чи фотографію).
OS XПослідовно виберіть елементи Applications (Програми), HP і HP Easy Scan.
9. Використання функції сканування
Усунення несправностей
Посібник користувачаУ посібнику користувача містяться відомості про використання принтера та про усунення несправностей. Цей документ доступний на компакт-диску принтера та в Інтернеті.1. Перейдіть за посиланням www.hp.com/support/ljM129MFP2. Виберіть потрібну мову, а потім виберіть принтер, якщо відобразиться
відповідний запит, після чого клацніть елемент User Guides (Посібники користувача).
Перевірка наявності оновлень мікропрограм1. Перейдіть за посиланням www.hp.com/support/ljM129MFP2. Виберіть принтер або категорію в списку, а потім натисніть Drivers
(Драйвери). 3. Виберіть операційну систему і натисніть кнопку Next (Далі).4. Виберіть Firmware (Мікропрограма) та натисніть кнопку Download
(Завантажити).
Довідка панелі керування (лише в сенсорних моделях)Щоб відкрити довідку, натисніть кнопку довідки на панелі керування принтера.
Пояснення щодо повідомлень із кодами помилокІндикатори стану Код помилки ДіяІндикатор уваги блимає Er/01 Завантажте папір у лоток
Додаткові ресурси підтримкиЩоб отримати підтримку HP стосовно будь-якого принтера, перейдіть за посиланням: www.hp.com/support/ljM129MFP
• Вирішення проблем• Пошук докладних інструкцій щодо налаштування• Перевірка наявності оновлень програмного забезпечення• Форуми технічної підтримки• Гарантійна та нормативна інформація• Ресурси, присвячені мобільному друку

37
Română ............. 19
Polski ................. 16
Magyar .............. 13
Ελληνικά ........... 10
Čeština................. 7
Hrvatski ............... 4
............... 37
Türkçe ................ 31
Slovenščina ....... 28
Slovenčina ......... 25
Srpski ................ 22
Български ........... 1
Українська ........ 34
www.hp.com/support/ljM129MFP www.register.hp.com
.4
.5

38
.8
.6
7.27.1
.7

39
.9

© Copyright 2017 HP Development Company, L.P.
Reproduction, adaptation or translation without prior written permission is prohibited, except as allowed under the copyright laws.
The information contained herein is subject to change without notice.
The only warranties for HP products and services are set forth in the express warranty statements accompanying such products and services. Nothing herein should be construed as constituting an additional warranty. HP shall not be liable for technical or editorial errors or omissions contained herein.
Trademark CreditsWindows® is a U.S. registered trademark of Microsoft Corporation.
Apple and the Apple logo are trademarks of Apple Inc., registered in the U.S. and other countries.
OS X is a trademark of Apple Inc., registered in the U.S. and other countries.
AirPrint is a trademark of Apple Inc., registered in the U.S. and other countries.
FCC RegulationsThis equipment has been tested and found to comply with the limits for a Class B digital device, pursuant to Part 15 of the FCC rules. These limits are designed to provide reasonable protection against harmful interference in a residential installation. This equipment generates, uses, and can radiate radio-frequency energy. If this equipment is not installed and used in accordance with the instructions, it may cause harmful interference to radio communications. However, there is no guarantee that interference will not occur in a particular installation. If this equipment does cause harmful interference to radio or television reception, which can be determined by turning the equipment off and on, correct the interference by one or more of the following measures:
• Reorient or relocate the receiving antenna.
• Increase separation between equipment and receiver.
• Connect equipment to an outlet on a circuit different from that to which the receiver is located.
• Consult your dealer or an experienced radio/TV technician.
Any changes or modifications to the product that are not expressly approved by HP could void the user’s authority to operate this equipment. Use of a shielded interface cable is required to comply with the Class B limits of Part 15 of FCC rules. For more regulatory information, see the electronic user guide. HP shall not be liable for any direct, indirect, incidental, consequential, or other damage alleged in connection with the furnishing or use of this information.
www.hp.com