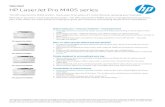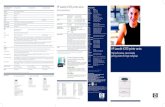LASERJET PRO 200 COLOR MFP - GfK Etilizecontent.etilize.com/User-Manual/1023196870.pdf · Use HP...
Transcript of LASERJET PRO 200 COLOR MFP - GfK Etilizecontent.etilize.com/User-Manual/1023196870.pdf · Use HP...

LASERJET PRO 200 COLOR MFP
User Guide
M275nw


HP LaserJet Pro 200 color MFP M275nw
User Guide

Copyright and License
© 2011 Copyright Hewlett-PackardDevelopment Company, L.P.
Reproduction, adaptation, or translationwithout prior written permission is prohibited,except as allowed under the copyright laws.
The information contained herein is subject tochange without notice.
The only warranties for HP products andservices are set forth in the express warrantystatements accompanying such products andservices. Nothing herein should be construedas constituting an additional warranty. HPshall not be liable for technical or editorialerrors or omissions contained herein.
Edition 2, 10/2011
Part number: CF040-90904
Trademark Credits
Adobe®, Acrobat®, and PostScript® aretrademarks of Adobe Systems Incorporated.
Microsoft®, Windows®, Windows® XP, andWindows Vista® are U.S. registeredtrademarks of Microsoft Corporation.
Important Safety Notice
Warning: This product includes a camera armthat is used to photograph documents. Thiscamera arm is not intended to be used as ahandle or carrying device. To carry theproduct, use the handles located on thebottom right and left sides of the product.

Table of contents
1 Frequently used topics ...................................................................................................... 1
Quick Find .............................................................................................................................. 1Everyday jobs (Windows) ......................................................................................................... 2Everyday jobs (Mac OS X) ........................................................................................................ 3Manage and maintain .............................................................................................................. 3Solve problems ........................................................................................................................ 3
2 Product introduction ......................................................................................................... 5Product front view .................................................................................................................... 6Product back view .................................................................................................................... 7Serial number and model number location .................................................................................. 8Control panel layout ................................................................................................................. 9Control-panel Home screen ..................................................................................................... 10Print product reports ............................................................................................................... 12
3 Paper tray ...................................................................................................................... 13
Supported paper sizes ............................................................................................................ 14Supported paper types ........................................................................................................... 15Load the input tray ................................................................................................................. 17Tray capacity and paper orientation ......................................................................................... 18
4 Print ............................................................................................................................... 19
Supported printer drivers (Windows) ........................................................................................ 21Change print-job settings (Windows) ........................................................................................ 22
Priority for changing print-job settings ........................................................................ 22Change the settings for all print jobs until the software program is closed ....................... 22Change the default settings for all print jobs ............................................................... 22Change the product configuration settings .................................................................. 23
Change print-job settings (Mac OS X) ....................................................................................... 24Priority for changing print-job settings ........................................................................ 24Change the settings for all print jobs until the software program is closed ....................... 24
ENWW iii

Change the default settings for all print jobs ............................................................... 24Change the product configuration settings .................................................................. 24
Use a printing shortcut (Windows) ............................................................................................ 26Create a printing shortcut (Windows) ....................................................................................... 28Use a printing preset (Mac OS X) ............................................................................................. 31Create a printing preset (Mac OS X) ........................................................................................ 32Manually print on both sides (Windows) ................................................................................... 33Manually print on both sides (Mac OS X) .................................................................................. 35Print multiple pages per sheet (Windows) .................................................................................. 36Print multiple pages per sheet (Mac OS X) ................................................................................. 38Select the page orientation (Windows) ..................................................................................... 39Select the page orientation (Mac OS X) .................................................................................... 40Select the paper type (Windows) ............................................................................................. 41Select the paper type (Mac OS X) ............................................................................................ 43Print the first or last page on different paper (Windows) .............................................................. 44Print a cover page (Mac OS X) ................................................................................................ 46Scale a document to fit page size (Windows) ............................................................................ 47Scale a document to fit page size (Mac OS X) ........................................................................... 48Create a booklet (Windows) ................................................................................................... 49Create a booklet (Mac OS X) .................................................................................................. 51Change color options (Windows) ............................................................................................. 52Change the color options (Mac OS X) ...................................................................................... 53Use the HP EasyColor option ................................................................................................... 54Change the color theme for a print job (Windows) ..................................................................... 55Manual color options .............................................................................................................. 56Match colors ......................................................................................................................... 57Additional print tasks .............................................................................................................. 58
Cancel a print job (Windows) ................................................................................... 58Cancel a print job (Mac OS X) ................................................................................. 58Select the paper size (Windows) ............................................................................... 59Select the paper size (Mac OS X) .............................................................................. 59Select a custom paper size (Windows) ...................................................................... 59Select a custom paper size (Mac OS X) ..................................................................... 59Print colored text as black (Windows) ........................................................................ 60Print watermarks (Windows) ..................................................................................... 60Print watermarks (Mac OS X) .................................................................................... 60Create archival-quality prints .................................................................................... 60
Use HP ePrint ......................................................................................................................... 61Use AirPrint ........................................................................................................................... 62
iv ENWW

5 Copy .............................................................................................................................. 63Make a single copy ................................................................................................................ 64Make multiple copies .............................................................................................................. 66Copy a multiple-page original ................................................................................................. 69Collate a copy job ................................................................................................................. 73Copy on both sides (duplex) .................................................................................................... 78Reduce or enlarge a copy ....................................................................................................... 82Make color or black and white copies ...................................................................................... 85Copy identification cards ........................................................................................................ 87Optimize copy quality ............................................................................................................ 90Adjust the lightness or darkness for copies ................................................................................ 93Adjust the copy image ............................................................................................................ 96Copy in draft mode .............................................................................................................. 100Set the paper size and type for copying on special paper ......................................................... 104Set new default copy settings ................................................................................................. 108Restore copy default settings .................................................................................................. 110
6 Scan ............................................................................................................................. 113Scan by using the HP Scan software (Windows) ...................................................................... 114Scan by using the HP Scan software (Mac OS X) ..................................................................... 115Scan by using other software ................................................................................................. 116
Scan from a TWAIN-compliant program .................................................................. 116Scan from a WIA-compliant program ...................................................................... 116Scan by using optical character recognition (OCR) software ....................................... 116
7 Manage and maintain .................................................................................................. 117
Use the HP Reconfiguration Utility to change the product connection .......................................... 118Use HP Web Services applications ......................................................................................... 119Configure IP network settings ................................................................................................. 120
Printer sharing disclaimer ....................................................................................... 120View or change network settings ............................................................................. 120Manually configure IPv4 TCP/IP parameters from the control panel ............................. 120Rename the product on a network ........................................................................... 121Link speed and duplex settings ................................................................................ 122
HP Device Toolbox (Windows) .............................................................................................. 123HP Utility for Mac OS X ........................................................................................................ 125
Open the HP Utility ............................................................................................... 125HP Utility features .................................................................................................. 125
Product security features ........................................................................................................ 126Lock the product .................................................................................................... 126
ENWW v

Set or change the product password ........................................................................ 126Economy settings ................................................................................................................. 127
Print with EconoMode ............................................................................................ 127Set the sleep delay ................................................................................................ 127Set the Auto Power Down delay .............................................................................. 127
Print when a print cartridge or imaging drum is at estimated end of life ...................................... 129Replace the print cartridges ................................................................................................... 131Replace the imaging drum .................................................................................................... 136
8 Solve problems ............................................................................................................. 143Solve problems checklist ....................................................................................................... 144
Step 1: Make sure that the product is set up correctly ................................................ 144Step 2: Check the cabling or wireless connection ...................................................... 144Step 3: Check the control panel for error messages ................................................... 145Step 4: Check the paper ........................................................................................ 145Step 5: Check the software ..................................................................................... 145Step 6: Test print functionality ................................................................................. 145Step 7: Test copy functionality ................................................................................ 145Step 8: Check the supplies ..................................................................................... 145Step 9: Try sending a print job from a computer ....................................................... 146
Restore the factory-set defaults .............................................................................................. 147Control panel help system ..................................................................................................... 148Paper feeds incorrectly or becomes jammed ............................................................................ 149
The product does not pick up paper ........................................................................ 149The product picks up multiple sheets of paper ........................................................... 149Prevent paper jams ................................................................................................ 149
Clear jams .......................................................................................................................... 150Jam locations ........................................................................................................ 150Clear jams from the input tray ................................................................................. 150Clear jams from the output bin ................................................................................ 153Clear jams from the rear door ................................................................................. 154
Improve print quality ............................................................................................................. 156Check the paper type setting (Windows) .................................................................. 156Check the paper type setting (Mac OS X) ................................................................. 156Use paper that meets HP specifications .................................................................... 157Print a cleaning page ............................................................................................ 157Calibrate the product to align the colors .................................................................. 158Check the estimated remaining life for the print cartridges and imaging drum ............... 158Interpret the Print Quality Page ............................................................................... 158Inspect the print cartridges and imaging drum for damage ......................................... 159Fix defects that repeat on the page .......................................................................... 160
vi ENWW

Improve copy quality ............................................................................................................ 161Clean the camera lens cover .................................................................................. 161Solve problems with cropped copies ....................................................................... 161
The product prints slowly ....................................................................................................... 162Solve USB connection problems ............................................................................................. 163Solve wired network problems ............................................................................................... 164
Poor physical connection ....................................................................................... 164The computer is using the incorrect IP address for the product ..................................... 164The computer is unable to communicate with the product ........................................... 165The product is using incorrect link and duplex settings for the network ......................... 165New software programs might be causing compatibility problems .............................. 165The computer or workstation might be set up incorrectly ............................................. 165The product is disabled, or other network settings are incorrect ................................... 165
Solve wireless network problems ............................................................................................ 166Wireless connectivity checklist ................................................................................ 166The product does not print after the wireless configuration completes ........................... 166The product does not print, and the computer has a third-party firewall installed ........... 167The wireless connection does not work after moving the wireless router or product ........ 167Cannot connect more computers to the wireless product ............................................. 167The wireless product loses communication when connected to a VPN .......................... 167The network does not appear in the wireless networks list .......................................... 167The wireless network is not functioning ..................................................................... 168Reduce interference on a wireless network ............................................................... 168
Solve product software problems with Windows ...................................................................... 169A printer driver for the product is not visible in the Printer folder .................................. 169An error message was displayed during the software installation ................................ 169The product is in Ready mode, but nothing prints ...................................................... 169
Solve product software problems with Mac OS X ..................................................................... 171The printer driver is not listed in the Print & Fax list .................................................... 171The product name does not appear in the product list in the Print & Fax list .................. 171The printer driver does not automatically set up the selected product in the Print & Faxlist ....................................................................................................................... 171A print job was not sent to the product that you wanted ............................................. 172When connected with a USB cable, the product does not appear in the Print & Fax listafter the driver is selected. ...................................................................................... 172You are using a generic printer driver when using a USB connection ........................... 172
Remove software (Windows) ................................................................................................. 173Remove software (Mac OS X) ................................................................................................ 174
9 Supplies and accessories .............................................................................................. 175
Order parts, accessories, and supplies ................................................................................... 176
ENWW vii

HP policy on non-HP supplies ................................................................................................ 176HP anticounterfeit Web site ................................................................................................... 176
Index ............................................................................................................................... 179
viii ENWW

1 Frequently used topics
Quick Find● Make a single copy on page 64
● Use HP ePrint on page 61
● Use HP Web Services applications on page 119
● Control panel layout on page 9
● Control-panel Home screen on page 10
● Replace the print cartridges on page 131
● Improve print quality on page 156
● Use the HP Reconfiguration Utility to change the product connection on page 118
● Solve wireless network problems on page 166
ENWW Quick Find 1

Everyday jobs (Windows)● Manually print on both sides (Windows) on page 33
● Print multiple pages per sheet (Windows) on page 36
● Select the page orientation (Windows) on page 39
● Select the paper type (Windows) on page 41
● Create a booklet (Windows) on page 49
● Scale a document to fit page size (Windows) on page 47
● Print the first or last page on different paper (Windows) on page 44
● Make a single copy on page 64
● Copy a multiple-page original on page 69
● Use HP ePrint on page 61
● Use HP Web Services applications on page 119
● Load the input tray on page 17
2 Chapter 1 Frequently used topics ENWW

Everyday jobs (Mac OS X)● Manually print on both sides (Mac OS X) on page 35
● Print multiple pages per sheet (Mac OS X) on page 38
● Select the page orientation (Mac OS X) on page 40
● Select the paper type (Mac OS X) on page 43
● Create a booklet (Mac OS X) on page 51
● Scale a document to fit page size (Mac OS X) on page 48
● Print a cover page (Mac OS X) on page 46
● Make a single copy on page 64
● Copy a multiple-page original on page 69
● Use HP ePrint on page 61
● Use HP Web Services applications on page 119
● Load the input tray on page 17
Manage and maintain● Print product reports on page 12
● Control panel layout on page 9
● Control-panel Home screen on page 10
● Replace the print cartridges on page 131
● Replace the imaging drum on page 136
● Improve print quality on page 156
● Use the HP Reconfiguration Utility to change the product connection on page 118
Solve problems● Clear jams on page 150
● Improve print quality on page 156
● Improve copy quality on page 161
● Print a cleaning page on page 157
● Solve wireless network problems on page 166
ENWW Everyday jobs (Mac OS X) 3

4 Chapter 1 Frequently used topics ENWW

2 Product introduction
● Product front view
● Product back view
● Serial number and model number location
● Control panel layout
● Control-panel Home screen
● Print product reports
ENWW 5

Product front view
1
4
3
2
5
6
7
8
1 Camera
2 Capture stage
3 Output bin extension
4 On/off button
5 Input tray
6 Front cover
7 Print-cartridge door
8 Color touch screen control panel
WARNING! This product includes a camera arm that is used to photograph documents. This cameraarm is not intended to be used as a handle or carrying device. To carry the product, use the handleslocated on the bottom right and left sides of the product.
6 Chapter 2 Product introduction ENWW

Product back view
5
2
3
4
1
1 Slot for a cable-type security lock
2 Rear jam-access door
3 Hi-Speed USB 2.0 port
4 Network port
5 Power connection
WARNING! This product includes a camera arm that is used to photograph documents. This cameraarm is not intended to be used as a handle or carrying device. To carry the product, use the handleslocated on the bottom right and left sides of the product.
ENWW Product back view 7

Serial number and model number locationThe serial number and product model number label is inside the print-cartridge door.
8 Chapter 2 Product introduction ENWW

Control panel layout
1 Touch screen display
2 Help button and light: provides access to the control panel help system
3 Right arrow button and light: moves the cursor to the right or moves the display image to the next screen
NOTE: This button illuminates only when the current screen can use this feature.
4 Cancel button and light: clears settings, cancels the current job or exits the current screen
NOTE: This button illuminates only when the current screen can use this feature.
5 Wireless light: indicates the wireless network is enabled. The light blinks while the product is establishing a connection to thewireless network.
6 Attention light: indicates a problem with the product
7 Ready light: indicates the product is ready
8 Back button and light: returns to the previous screen
NOTE: This button illuminates only when the current screen can use this feature.
9 Left arrow button and light: moves the cursor to the left
NOTE: This button illuminates only when the current screen can use this feature.
10 Home button and light: provides access to the Home screen
ENWW Control panel layout 9

Control-panel Home screenThe Home screen provides access to the product features, and it indicates the product status.
NOTE: Depending on the product configuration, the features on the Home screen can vary. The layoutmight also be reversed for some languages.
8
1 2 3 4 5 6
79
1 Web Services button: provides quick access to HP Web Services features, including HP ePrint
HP ePrint is a tool that prints documents by using any e-mail enabled device to send them to the product’s e-mailaddress.
2 Setup button: provides access to the main menus
3 Wireless button: provides access to the Wireless menu and wireless status information
NOTE: When you are connected to a wireless network, this icon changes to a set of signal strength bars.
4 Network button: provides access to network settings and information. From the network settings screen, you canprint the Network Summary page.
5 Information button: provides product status information. From the status summary screen, you can print theConfiguration Report page.
6 Supplies button: provides information about supplies status. From the supplies summary screen, you can print theSupplies Status page.
7 Apps button: provides access to the Apps menu to print directly from Web applications that you have downloadedfrom the HPePrintCenter Web site at www.hpeprintcenter.com
10 Chapter 2 Product introduction ENWW

8 Product status
9 Copy button: provides access to the copy feature
ENWW Control-panel Home screen 11

Print product reportsFrom the Reports menu, you can print several informative pages about the product.
1. From the Home screen, touch the Setup button.
2. Touch the Reports button.
3. Touch the name of the report that you want to print.
Menu item Description
Demo Page Prints a page that demonstrates print quality
Menu Structure Prints a map of the control panel-menu layout. The active settings for each menu arelisted.
Configuration Report Prints a list of all the product settings. Includes network information when the productis connected to a network.
Supplies Status Prints the status for each print cartridge, including the following information:
● Estimated percentage of cartridge life remaining
● Approximate pages remaining
● Part numbers for HP print cartridges
● Number of pages printed
● Information about ordering new HP print cartridges and recycling used HP printcartridges
Network Summary Prints a list of all product network settings
Usage Page Prints a page that lists PCL pages, PCL 6 pages, PS pages, pages that were jammedor mispicked in the product, monochrome (black and white) or color pages; andreports the page count
PCL Font List Prints a list of all the PCL fonts that are installed
PS Font List Prints a list of all the PostScript (PS) fonts that are installed
PCL6 Font List Prints a list of all the PCL6 fonts that are installed
Color Usage Log Prints a report that shows the user name, application name, and color usageinformation on a job-by-job basis
Service Page Prints the service report
Diagnostics Page Prints the calibration and color diagnostics pages
Print Quality Page Prints a page that helps solve problems with print quality
12 Chapter 2 Product introduction ENWW

3 Paper tray
● Supported paper sizes
● Supported paper types
● Load the input tray
● Tray capacity and paper orientation
ENWW 13

Supported paper sizesNOTE: To obtain best print results, select the appropriate paper size and type in the printer driver beforeprinting.
Size Dimensions
Letter 216 x 279 mm (8.5 x 11 in)
Legal 216 x 356 mm (8.5 x 14 in)
A4 210 x 297 mm (8.27 x 11.69 in)
Executive 184 x 267 mm (7.25 x 10.5 in)
8.5 x 13 216 x 330 mm (8.5 x 13 in)
4 x 6 101.6 x 152.4 mm (4 x 6 in)
10 x 15 cm 101.6 x 152.4 mm (4 x 6 in)
5 x 8 127 x 203 mm (5 x 8 in)
RA4 215 x 305 mm (8.46 x 12.01 in)
A5 148 x 210 mm (5.83 x 8.27 in)
A6 105 x 148 mm (4.13 x 5.83 in)
B5 (JIS) 182 x 257 mm (7.17 x 10.12 in)
16k 184 x 260 mm (7.24 x 10.23 in)
195 x 270 mm (7.68 x 10.62 in)
197 x 273 mm (7.75 x 10.75 in)
Custom Minimum: 76 x 127 mm (3 x 5 in)
Maximum: 216 x 356 mm (8.5 x 14.0 in)
NOTE: When defining custom sizes using the printer driver, always specify the short edgeof the page as the width and the long edge as the length.
Envelope #10 105 x 241 mm (4.13 x 9.49 in)
Envelope DL 110 x 220 mm (4.33 x 8.66 in)
Envelope C5 162 x 229 mm (6.93 x 9.84 in)
Envelope B5 176 x 250 mm (6.7 x 9.8 in)
Envelope Monarch 98 x 191 mm (3.9 x 7.5 in)
Japanese Postcard
Postcard (JIS)
100 x 148 mm (3.93 x 5.82 in)
Double Japan Postcard Rotated
Double Postcard (JIS)
148 x 200 mm (5.83 x 7.87 in)
14 Chapter 3 Paper tray ENWW

Supported paper typesFor a complete list of specific HP-brand paper that this product supports, go to www.hp.com/support/LJColorMFPM275nw.
CAUTION: Using paper or print media that does not meet Hewlett-Packard's specifications might causeproblems for the product, requiring repair. This repair is not covered by the Hewlett-Packard warranty orservice agreements.
CAUTION: HP LaserJet products use fusers to bond dry toner particles to the paper in very precise dots.HP laser paper is designed to withstand this extreme heat. Using inkjet paper could damage the product.
● Everyday
◦ Plain
◦ Light
◦ Bond
◦ Recycled
● Presentation
◦ Matte paper
◦ Glossy paper
◦ Heavy paper
◦ Heavy glossy paper
● Brochure
◦ Matte paper
◦ Glossy paper
◦ Tri-fold paper
◦ Extra heavy paper
◦ Extra heavy glossy paper
● Photo/Cover
◦ Matte cover paper
◦ Matte photo paper
ENWW Supported paper types 15

◦ Photo glossy paper
◦ Glossy cards
● Other
◦ Color laser transparency
◦ Labels
◦ Letterhead
◦ Envelope
◦ Heavy envelope
◦ Preprinted
◦ Prepunched
◦ Colored
◦ Rough
◦ Heavy rough
◦ HP Tough paper
16 Chapter 3 Paper tray ENWW

Load the input tray1. Load the paper in the input tray.
2. Adjust the guides until they are snug against thepaper.
ENWW Load the input tray 17

Tray capacity and paper orientationPaper type Specifications Capacity Orientation for loading
paper
Paper 60-220 g/m2 (16-59 lb) 150 sheets of 75 g/m2 (20 lb) ● Side to be printed facing up
● Short edge leading into theproduct
● For prepunched paper, theholes should be on the left
Envelopes 60-90 g/m2 (16-24 lb bond) Up to 10 envelopes ● Side to be printed facing up
● Right, short edge leadinginto the product
Transparencies 0.12-0.13 mm (0.0047-.0.0051in)
Up to 50 transparencies ● Side to be printed facing up
● Short edge leading into theproduct
Postcards 135-176 g/m2 (36-47 lb bond) ● Side to be printed facing up
● Short edge leading into theproduct
Glossy paper 130-220 g/m2 (35-59 lb bond) ● Side to be printed facing up
● Short edge leading into theproduct
18 Chapter 3 Paper tray ENWW

4 Print
● Supported printer drivers (Windows)
● Change print-job settings (Windows)
● Change print-job settings (Mac OS X)
● Use a printing shortcut (Windows)
● Create a printing shortcut (Windows)
● Use a printing preset (Mac OS X)
● Create a printing preset (Mac OS X)
● Manually print on both sides (Windows)
● Manually print on both sides (Mac OS X)
● Print multiple pages per sheet (Windows)
● Print multiple pages per sheet (Mac OS X)
● Select the page orientation (Windows)
● Select the page orientation (Mac OS X)
● Select the paper type (Windows)
● Select the paper type (Mac OS X)
● Print the first or last page on different paper (Windows)
● Print a cover page (Mac OS X)
● Scale a document to fit page size (Windows)
● Scale a document to fit page size (Mac OS X)
● Create a booklet (Windows)
● Create a booklet (Mac OS X)
● Change color options (Windows)
● Change the color options (Mac OS X)
ENWW 19

● Use the HP EasyColor option
● Change the color theme for a print job (Windows)
● Manual color options
● Match colors
● Additional print tasks
● Use HP ePrint
● Use AirPrint
20 Chapter 4 Print ENWW

Supported printer drivers (Windows)Printer drivers provide access to the product features and allow the computer to communicate with theproduct (using a printer language). Check the installation notes and readme files on the product CD foradditional software and languages.
HP PCL 6 driver description
● Installs from the Add Printer wizard
● Provided as the default driver
● Recommended for printing in all supported Windows environments
● Provides the overall best speed, print quality, and product-feature support for most users
● Developed to align with the Windows Graphic Device Interface (GDI) for the best speed in Windowsenvironments
● Might not be fully compatible with third-party and custom software programs that are based on PCL 5
HP UPD PS driver description
● Available for download from the Web at www.hp.com/support/LJColorMFPM275nw_software
● Recommended for printing with Adobe® software programs or with other highly graphics-intensivesoftware programs
● Provides support for printing from postscript emulation needs, or for postscript flash font support
HP UPD PCL 5 driver description
● Available for download from the Web at www.hp.com/support/LJColorMFPM275nw_software
● Compatible with previous PCL versions and older HP LaserJet products
● The best choice for printing from third-party or custom software programs
● Designed for use in corporate Windows environments to provide a single driver for use with multipleprinter models
● Preferred when printing to multiple printer models from a mobile Windows computer
ENWW Supported printer drivers (Windows) 21

Change print-job settings (Windows)
Priority for changing print-job settingsChanges to print settings are prioritized depending on where the changes are made:
NOTE: The names of commands and dialog boxes might vary depending on your software program.
● Page Setup dialog box: Click Page Setup or a similar command on the File menu of theprogram you are working in to open this dialog box. Settings changed here override settingschanged anywhere else.
● Print dialog box: Click Print, Print Setup, or a similar command on the File menu of theprogram you are working in to open this dialog box. Settings changed in the Print dialog box havea lower priority and usually do not override changes made in the Page Setup dialog box.
● Printer Properties dialog box (printer driver): Click Properties in the Print dialog box toopen the printer driver. Settings changed in the Printer Properties dialog box usually do notoverride settings anywhere else in the printing software. You can change most of the print settingshere.
● Default printer driver settings: The default printer driver settings determine the settings used inall print jobs, unless settings are changed in the Page Setup, Print, or Printer Properties dialogboxes.
● Printer control panel settings: Settings changed at the printer control panel have a lowerpriority than changes made anywhere else.
Change the settings for all print jobs until the software program isclosed
1. From the software program, select the Print option.
2. Select the driver, and then click Properties or Preferences.
Change the default settings for all print jobs1. Windows XP, Windows Server 2003, and Windows Server 2008 (using the default
Start menu view): Click Start, and then click Printers and Faxes.
Windows XP, Windows Server 2003, and Windows Server 2008 (using the ClassicStart menu view): Click Start, click Settings, and then click Printers.
Windows Vista: Click Start, click Control Panel, and then in the category for Hardwareand Sound click Printer.
Windows 7: Click Start, and then click Devices and Printers.
2. Right-click the driver icon, and then select Printing Preferences.
22 Chapter 4 Print ENWW

Change the product configuration settings1. Windows XP, Windows Server 2003, and Windows Server 2008 (using the default
Start menu view): Click Start, and then click Printers and Faxes.
Windows XP, Windows Server 2003, and Windows Server 2008 (using the ClassicStart menu view): Click Start, click Settings, and then click Printers.
Windows Vista: Click Start, click Control Panel, and then in the category for Hardwareand Sound click Printer.
Windows 7: Click Start, and then click Devices and Printers.
2. Right-click the driver icon, and then select Properties or Printer properties.
3. Click the Device Settings tab.
ENWW Change print-job settings (Windows) 23

Change print-job settings (Mac OS X)
Priority for changing print-job settingsChanges to print settings are prioritized depending on where the changes are made:
NOTE: The names of commands and dialog boxes might vary depending on your software program.
● Page Setup dialog box: Click Page Setup or a similar command on the File menu of theprogram you are working in to open this dialog box. Settings changed here might override settingschanged anywhere else.
● Print dialog box: Click Print, Print Setup, or a similar command on the File menu of theprogram you are working in to open this dialog box. Settings changed in the Print dialog box havea lower priority and do not override changes made in the Page Setup dialog box.
● Default printer driver settings: The default printer driver settings determine the settings used inall print jobs, unless settings are changed in the Page Setup, Print, or Printer Properties dialogboxes.
● Printer control panel settings: Settings changed at the printer control panel have a lowerpriority than changes made anywhere else.
Change the settings for all print jobs until the software program isclosed
1. On the File menu, click the Print button.
2. Change the settings that you want on the various menus.
Change the default settings for all print jobs1. On the File menu, click the Print button.
2. Change the settings that you want on the various menus.
3. On the Presets menu, click the Save As... option and type a name for the preset.
These settings are saved in the Presets menu. To use the new settings, you must select the saved presetoption every time you open a program and print.
Change the product configuration settings1. From the Apple menu , click the System Preferences menu and then click the Print & Fax
icon.
2. Select the product in the left side of the window.
3. Click the Options & Supplies button.
24 Chapter 4 Print ENWW

4. Click the Driver tab.
5. Configure the installed options.
ENWW Change print-job settings (Mac OS X) 25

Use a printing shortcut (Windows)1. From the software program, select the Print
option.
2. Select the product, and then click theProperties or Preferences button.
26 Chapter 4 Print ENWW

3. Click the Printing Shortcuts tab.
4. Select one of the shortcuts, and then click theOK button.
NOTE: When you select a shortcut, thecorresponding settings change on the other tabsin the printer driver.
ENWW Use a printing shortcut (Windows) 27

Create a printing shortcut (Windows)1. From the software program, select the Print
option.
2. Select the product, and then click theProperties or Preferences button.
3. Click the Printing Shortcuts tab.
28 Chapter 4 Print ENWW

4. Select an existing shortcut as a base.
NOTE: Always select a shortcut beforeadjusting any of the settings on the right side ofthe screen. If you adjust the settings and thenselect a shortcut, or if you select a differentshortcut, all your adjustments are lost.
5. Select the print options for the new shortcut.
NOTE: You can select the print options on thistab or on any other tab in the printer driver. Afterselecting options on other tabs, return to thePrinting Shortcuts tab before continuing withthe next step.
ENWW Create a printing shortcut (Windows) 29

6. Click the Save As button.
7. Type a name for the shortcut, and click the OKbutton.
30 Chapter 4 Print ENWW

Use a printing preset (Mac OS X)1. On the File menu, click the Print option.
2. In the Printer menu, select this product.
3. In the Presets menu, select the printing preset.
NOTE: To use printer-driver default settings, select the Standard option.
ENWW Use a printing preset (Mac OS X) 31

Create a printing preset (Mac OS X)Use printing presets to save the current printer driver settings for reuse.
1. On the File menu, click the Print option.
2. In the Printer menu, select this product.
3. Select the print settings that you want to save for reuse.
4. In the Presets menu, click the Save As... option, and type a name for the preset.
5. Click the OK button.
32 Chapter 4 Print ENWW

Manually print on both sides (Windows)1. From the software program, select the Print
option.
2. On the File menu in the software program, clickPrint.
3. Select the product, and then click theProperties or Preferences button.
4. Click the Finishing tab.
ENWW Manually print on both sides (Windows) 33

5. Select the Print on Both Sides (Manually)check box. Click the OK button to print the firstside of the job.
6. Retrieve the printed stack from the output bin,and, maintaining the paper orientation, place itwith the printed-side facing down in the inputtray.
7. At the computer, click the Continue button toprint the second side of the job. If at the product,press the OK button.
34 Chapter 4 Print ENWW

Manually print on both sides (Mac OS X)1. On the File menu, click the Print option.
2. In the Printer menu, select this product.
3. Open the Manual Duplex menu.
4. Click the Manual Duplex box, and select a binding option.
5. Click the Print button.
6. Go to the product, and remove any blank paper that is in Tray 1.
7. Retrieve the printed stack from the output bin, rotate the stack 180 degrees, and then place it withthe printed-side facing down in the input tray.
8. If prompted, touch the appropriate control panel button to continue.
ENWW Manually print on both sides (Mac OS X) 35

Print multiple pages per sheet (Windows)1. From the software program, select the Print
option.
2. Select the product, and then click theProperties or Preferences button.
3. Click the Finishing tab.
36 Chapter 4 Print ENWW

4. Select the number of pages per sheet from thePages Per Sheet drop-down list.
5. Select the correct Print Page Borders, PageOrder, and Orientation options.
ENWW Print multiple pages per sheet (Windows) 37

Print multiple pages per sheet (Mac OS X)1. On the File menu, click the Print option.
2. In the Printer menu, select this product.
3. Open the Layout menu.
4. From the Pages per Sheet menu, select the number of pages that you want to print on each sheet(1, 2, 4, 6, 9, or 16).
5. In the Layout Direction area, select the order and placement of the pages on the sheet.
6. From the Borders menu, select the type of border to print around each page on the sheet.
38 Chapter 4 Print ENWW

Select the page orientation (Windows)1. From the software program, select the Print
option.
2. Select the product, and then click theProperties or Preferences button.
3. Click the Finishing tab.
4. In the Orientation area, select the Portrait orLandscape option.
To print the page image upside down, select theRotated option.
ENWW Select the page orientation (Windows) 39

Select the page orientation (Mac OS X)1. On the File menu, click the Print option.
2. In the Printer menu, select this product.
3. In the Copies & Pages menu, click the Page Setup button.
4. Click the icon that represents the page orientation that you want to use, and then click the OK button.
40 Chapter 4 Print ENWW

Select the paper type (Windows)1. From the software program, select the Print
option.
2. Select the product, and then click theProperties or Preferences button.
3. Click the Paper/Quality tab.
4. From the Type is drop-down list, click theMore... option.
ENWW Select the paper type (Windows) 41

5. Select the category of paper types that bestdescribes your paper.
6. Select the option for the type of paper you areusing, and click the OK button.
42 Chapter 4 Print ENWW

Select the paper type (Mac OS X)1. On the File menu, click the Print option.
2. In the Printer menu, select this product.
3. Open the Finishing menu.
4. Select a type from the Media-type drop-down list.
5. Click the Print button.
ENWW Select the paper type (Mac OS X) 43

Print the first or last page on different paper(Windows)1. From the software program, select the Print
option.
2. Select the product, and then click theProperties or Preferences button.
44 Chapter 4 Print ENWW

3. Click the Paper/Quality tab.
4. Click the Use different paper check box,and then select the necessary settings for thefront cover, other pages, and back cover.
ENWW Print the first or last page on different paper (Windows) 45

Print a cover page (Mac OS X)1. On the File menu, click the Print option.
2. In the Printer menu, select this product.
3. Open the Cover Page menu, and then select where to print the cover page. Click either the BeforeDocument button or the After Document button.
4. In the Cover Page Type menu, select the message that you want to print on the cover page.
NOTE: To print a blank cover page, select the Standard option from the Cover Page Typemenu.
46 Chapter 4 Print ENWW

Scale a document to fit page size (Windows)1. From the software program, select the Print
option.
2. Select the product, and then click theProperties or Preferences button.
3. Click the Effects tab.
4. Select the Print Document On option, andthen select a size from the drop-down list.
ENWW Scale a document to fit page size (Windows) 47

Scale a document to fit page size (Mac OS X)1. On the File menu, click the Print option.
2. In the Printer menu, select this product.
3. Open the Paper Handling menu.
4. In the Destination Paper Size area, click the Scale to fit paper size box, and then select thesize from the drop-down list.
48 Chapter 4 Print ENWW

Create a booklet (Windows)1. From the software program, select the Print
option.
2. Select the product, and then click theProperties or Preferences button.
3. Click the Finishing tab.
ENWW Create a booklet (Windows) 49

4. Click the Print on Both Sides (Manually)check box.
5. In the Booklet Printing drop-down list, selecta binding option. The Pages Per Sheet optionautomatically changes to 2 Pages PerSheet.
50 Chapter 4 Print ENWW

Create a booklet (Mac OS X)1. On the File menu, click the Print option.
2. In the Printer menu, select this product.
3. Open the Manual Duplex menu.
4. Click the Manual Duplex box.
5. Open the Booklet Printing menu.
6. Click the Format Output As Booklet box, and select a binding option.
7. Select the paper size.
ENWW Create a booklet (Mac OS X) 51

Change color options (Windows)1. From the software program, select the Print
option.
2. Select the product, and then click theProperties or Preferences button.
3. Click the Color tab.
4. Click the Automatic or Manual setting.
● Automatic setting: Select this setting formost color print jobs.
● Manual setting: Select this setting to adjustthe color settings independent from othersettings.
NOTE: Changing color settings manuallycan impact output. HP recommends thatonly color graphics experts change thesesettings.
5. Click the Print in Grayscale option to print acolor document in black and shades of gray.Use this option to print color documents forphotocopying or faxing. You can also use thisoption to print draft copies or to save colortoner.
6. Click the OK button.
52 Chapter 4 Print ENWW

Change the color options (Mac OS X)1. On the File menu, click the Print option.
2. In the Printer menu, select this product.
3. Open the Color/Quality Options menu.
4. Open the Advanced menu.
5. Adjust the individual settings for text, graphics, and photographs.
ENWW Change the color options (Mac OS X) 53

Use the HP EasyColor optionIf you are using the HP PCL 6 printer driver for Windows, the HP EasyColor technology automaticallyimproves mixed-content documents that are printed from Microsoft Office programs. This technology scansdocuments and automatically adjusts photographic images in .JPEG or .PNG format. HP EasyColortechnology enhances the entire image at one time, rather than dividing it into several pieces, which resultsin improved color consistency, sharper details, and faster printing.
If you are using the HP Postscript printer driver for Mac, HP EasyColor technology scans all documentsand automatically adjusts all photographic images with the same improved photographic results.
In the following example, the images on the left were created without using the HP EasyColor option.The images on the right show the enhancements that result from using the HP EasyColor option.
The HP EasyColor option is enabled by default in both the HP PCL 6 printer driver and the HP MacPostscript printer driver, so you do not need to make manual color adjustments. To disable the option soyou can manually adjust the color settings, open the Color tab in the Windows driver or the Color/Quality Options tab in the Mac driver, and then click the HP EasyColor check box to clear it.
54 Chapter 4 Print ENWW

Change the color theme for a print job (Windows)1. From the software program, select the Print
option.
2. Select the product, and then click theProperties or Preferences button.
3. Click the Color tab.
4. Select a color theme from the Color Themesdrop-down list.
● Default (sRGB): This theme sets theproduct to print RGB data in raw devicemode. When using this theme, managecolor in the software program or in theoperating system for correct rendering.
● Vivid: The product increases the colorsaturation in the midtones. Use this themewhen printing business graphics.
● Photo: The product interprets RGB color asif it were printed as a photograph using adigital mini lab. The product rendersdeeper, more saturated colors differentlythan with the Default (sRBG) theme. Use thistheme when printing photos.
● Photo (Adobe RGB 1998): Use thistheme with printing digital photos that usethe AdobeRGB color space rather thansRGB. Turn off color management in thesoftware program when using this theme.
● None: No color theme is used.
ENWW Change the color theme for a print job (Windows) 55

Manual color optionsUse manual color options to adjust the Neutral Grays, Halftone, and Edge Control options for text,graphics, and photographs.
Table 4-1 Manual color options
Setting description Setting options
Edge Control
The Edge Control setting determines the rendering ofedges. Edge control has two components: adaptivehalftoning and trapping. Adaptive halftoningincreases edge sharpness. Trapping reduces the effectof color-plane misregistration by overlapping theedges of adjacent objects slightly.
● Off turns off both trapping and adaptive halftoning.
● Light sets trapping at a minimal level. Adaptive halftoning is on.
● Normal sets trapping at a medium level. Adaptive halftoning is on.
● Maximum is the most aggressive trapping setting. Adaptivehalftoning is on.
Halftone
Halftone options affect color output clarity andresolution.
● Smooth provides better results for large, solid-filled print areas andenhances photographs by smoothing color gradations. Select thisoption when uniform and smooth area fills are important.
● Detail is useful for text and graphics that require sharp distinctionsamong lines or colors, or images that contain a pattern or a highlevel of detail. Select this option when sharp edges and small detailsare important.
Neutral Grays
The Neutral Grays setting determines the methodfor creating gray colors used in text, graphics, andphotographs.
● Black Only generates neutral colors (grays and black) by usingonly black toner. This guarantees neutral colors without a color cast.This setting is best for documents and grayscale viewgraphs.
● 4-Color generates neutral colors (grays and black) by combiningall four toner colors. This method produces smoother gradients andtransitions to other colors, and it produces the darkest black.
56 Chapter 4 Print ENWW

Match colorsFor most users, the best method for matching colors is to print sRGB colors.
The process of matching printer output color to your computer screen is complex, because printers andcomputer monitors use different methods of producing color. Monitors display colors by using light pixelsthat use an RGB (red, green, blue) color process, but printers print colors by using a CMYK (cyan,magenta, yellow, and black) process.
Several factors can influence your ability to match printed colors to those on your monitor:
● Print media
● Printer colorants (inks or toners, for example)
● Printing process (inkjet, press, or laser technology, for example)
● Overhead lighting
● Personal differences in perception of color
● Software programs
● Printer drivers
● Computer operating systems
● Monitors
● Video cards and drivers
● Operating environment (humidity, for example)
Keep these factors in mind when colors on your screen do not perfectly match your printed colors.
ENWW Match colors 57

Additional print tasks
Cancel a print job (Windows)1. If the print job is currently printing, cancel it by pressing the Cancel button on the product control
panel.
NOTE: Pressing the Cancel button clears the job that the product is currently processing. If morethan one process is running, pressing the Cancel button clears the process that currently appearson the product control panel.
2. You can also cancel a print job from a software program or a print queue.
● Software program: Typically, a dialog box appears briefly on the computer screen,allowing you to cancel the print job.
● Windows print queue: If a print job is waiting in a print queue (computer memory) or printspooler, delete the job there.
◦ Windows XP, Server 2003, or Server 2008: Click Start, click Settings, and thenclick Printers and Faxes. Double-click the product icon to open the window, right-clickthe print job that you want to cancel, and then click Cancel.
◦ Windows Vista: Click Start, click Control Panel, and then, under Hardware andSound, click Printer. Double-click the product icon to open the window, right-click theprint job that you want to cancel, and then click Cancel.
◦ Windows 7: Click Start, and then click Devices and Printers. Double-click theproduct icon to open the window, right-click the print job that you want to cancel, andthen click Cancel.
Cancel a print job (Mac OS X)1. If the print job is currently printing, cancel it by pressing the Cancel button on the product control
panel.
NOTE: Pressing the Cancel button clears the job that the product is currently processing. If morethan one print job is waiting, pressing the Cancel button clears the print job that currently appearson the product control panel.
2. You can also cancel a print job from a software program or a print queue.
● Software program: Typically, a dialog box appears briefly on the computer screen,allowing you to cancel the print job.
● Mac print queue: Open the print queue by double-clicking the product icon in the dock.Highlight the print job, and then click Delete.
58 Chapter 4 Print ENWW

Select the paper size (Windows)1. From the software program, select the Print option.
2. Select the product, and then click the Properties or Preferences button.
3. Click the Paper/Quality tab.
4. Select a size from the Size is drop-down list.
Select the paper size (Mac OS X)1. On the File menu, click the Print option.
2. In the Printer menu, select this product.
3. In the Copies & Pages menu, click the Page Setup button.
4. Select a size from the Paper Size drop-down list, and then click the OK button.
Select a custom paper size (Windows)1. From the software program, select the Print option.
2. Select the product, and then click the Properties or Preferences button.
3. Click the Paper/Quality tab.
4. Click the Custom button.
5. Type a name for the custom size and specify the dimensions.
● The width is the short edge of the paper.
● The length is the long edge of the paper.
NOTE: Always load paper into the trays short edge first.
6. Click the Save button, and then click the Close button.
Select a custom paper size (Mac OS X)1. On the File menu, click the Print option.
2. In the Printer menu, select this product.
3. In the Copies & Pages menu, click the Page Setup button.
4. From the Paper Size drop-down list, select the Manage Custom Sizes option.
5. Specify the dimensions for the page size, and then click the OK button.
ENWW Additional print tasks 59

Print colored text as black (Windows)1. From the software program, select the Print option.
2. Select the product, and then click the Properties or Preferences button.
3. Click the Paper/Quality tab.
4. Click the Print all Text as Black check box. Click the OK button.
Print watermarks (Windows)1. From the software program, select the Print option.
2. Select the product, and then click the Properties or Preferences button.
3. Click the Effects tab.
4. Select a watermark from the Watermarks drop-down list.
Or, to add a new watermark to the list, click the Edit button. Specify the settings for the watermark,and then click the OK button.
5. To print the watermark on the first page only, select the First Page Only check box. Otherwise,the watermark is printed on each page.
Print watermarks (Mac OS X)1. On the File menu, click the Print option.
2. In the Printer menu, select this product.
3. Open the Watermarks menu.
4. From the Mode menu, select the type of watermark to use. Select the Watermark option to printa semi-transparent message. Select the Overlay option to print a message that is not transparent.
5. From the Pages menu, select whether to print the watermark on all pages or on the first page only.
6. From the Text menu, select one of the standard messages, or select the Custom option and type anew message in the box.
7. Select options for the remaining settings.
Create archival-quality printsArchive print produces output that is less susceptible to toner smearing and dusting. Use archive print tocreate documents that you want to preserve or archive.
1. From the Home screen, touch the Setup button.
2. Touch the Service menu.
3. Touch the Archive Print button, and then touch the On button.
60 Chapter 4 Print ENWW

Use HP ePrintUse HP ePrint to print documents by sending them as an e-mail attachment to the product's e-mail addressfrom any e-mail enabled device.
NOTE: The product must be connected to a wired or wireless network and have Internet access to useHP ePrint.
1. To use HP ePrint, you must first enable HP Web Services.
a. From the Home screen on the product control panel, touch the Web Services button.
b. Touch the Enable Web Services button.
2. From the HP Web Services menu, touch the Display E-Mail Address button to display the product'se-mail address on the control panel.
3. Use the HP ePrintCenter Web site to define security settings and to configure default print settingsfor all HP ePrint jobs sent to this product.
a. Go to www.hpeprintcenter.com.
b. Click Sign In, and enter your HP ePrintCenter credentials or sign up for a new account.
c. Select your product from the list, or click + Add printer to add it. To add the product, youneed the printer code, which is the segment of the product e-mail address that is before the @symbol.
NOTE: This code is valid for only 24 hours from the time you enable HP Web Services. If itexpires, follow the instructions to enable HP Web Services again, and obtain a new code.
d. To prevent your product from printing unexpected documents, click ePrint Settings, and thenclick the Allowed Senders tab. Click Allowed Senders Only, and add the e-mailaddresses from which you want to allow ePrint jobs.
e. To set up default settings for all ePrint jobs sent to this product, click ePrint Settings, clickPrint Options, and select the settings that you want to use.
4. To print a document, attach it to an e-mail message sent to the product's e-mail address.
ENWW Use HP ePrint 61

Use AirPrintDirect printing using Apple’s AirPrint is supported for iOS 4.2 or later. Use AirPrint to print directly to theproduct from an iPad (iOS 4.2), iPhone (3GS or later), or iPod touch (third generation or later) in thefollowing applications:
● Photos
● Safari
● Select third-party applications
To use AirPrint, the product must be connected to a network. For more information about using AirPrintand about which HP products are compatible with AirPrint, go to www.hp.com/go/airprint.
NOTE: You might need to upgrade the product firmware to use AirPrint. Go to www.hp.com/support/LJColorMFPM275nw.
62 Chapter 4 Print ENWW

5 Copy
● Make a single copy
● Make multiple copies
● Copy a multiple-page original
● Collate a copy job
● Copy on both sides (duplex)
● Reduce or enlarge a copy
● Make color or black and white copies
● Copy identification cards
● Optimize copy quality
● Adjust the lightness or darkness for copies
● Adjust the copy image
● Copy in draft mode
● Set the paper size and type for copying on special paper
● Set new default copy settings
● Restore copy default settings
ENWW 63

Make a single copy1. Raise the camera arm to the fully open position.
2. Place the document or object on the capturestage, facing up. Align the top left corner ofdocuments with the ridges along the right andrear edges of the capture stage.
3. From the Home screen, touch the Copy button.
64 Chapter 5 Copy ENWW

4. Touch the arrows to scroll through and selectone of the Capture options.
● Auto: The product automatically detectswhether the item on the capture stage is adocument or an object.
● Document: The product uses capturesettings optimized for documents.
● 3D Object: The product uses capturesettings optimized for three-dimensionalobjects.
5. Touch the Black or Color button to start copying.
6. When you are finished, lower the camera arm.
NOTE: Lower the camera arm to protect thecamera lens cover from damage.
ENWW Make a single copy 65

Make multiple copies1. Raise the camera arm to the fully open position.
2. Place the document or object on the capturestage, facing up. Align the top left corner ofdocuments with the ridges along the right andrear edges of the capture stage.
3. From the Home screen, touch the Copy button.
66 Chapter 5 Copy ENWW

4. Touch the arrows to scroll through and selectone of the Capture options.
● Auto: The product automatically detectswhether the item on the capture stage is adocument or an object.
● Document: The product uses capturesettings optimized for documents.
● 3D Object: The product uses capturesettings optimized for three-dimensionalobjects.
5. Touch the arrows to change the number ofcopies, or touch the existing number and typethe number of copies.
ENWW Make multiple copies 67

6. Touch the Black or Color button to start copying.
7. When you are finished, lower the camera arm.
NOTE: Lower the camera arm to protect thecamera lens cover from damage.
68 Chapter 5 Copy ENWW

Copy a multiple-page original1. Raise the camera arm to the fully open position.
2. Place the document or object on the capturestage, facing up. Align the top left corner ofdocuments with the ridges along the right andrear edges of the capture stage.
3. From the Home screen, touch the Copy button.
ENWW Copy a multiple-page original 69

4. Touch the arrows to scroll through and selectone of the Capture options.
● Auto: The product automatically detectswhether the item on the capture stage is adocument or an object.
● Document: The product uses capturesettings optimized for documents.
● 3D Object: The product uses capturesettings optimized for three-dimensionalobjects.
5. Touch the Settings button.
6. Scroll to and touch the Multi-Page Copy button.
70 Chapter 5 Copy ENWW

7. Touch the On button.
8. Touch the Black or Color button to start copying.
ENWW Copy a multiple-page original 71

9. The product prompts you to load the next page.When you are ready, touch the OK button.
Repeat this step until you have copied all thepages. When you are finished, touch the Donebutton.
10. When you are finished, lower the camera arm.
NOTE: Lower the camera arm to protect thecamera lens cover from damage.
NOTE: Using this feature can save time when copying multi-page documents. However, when thisfeature is enabled, the product prompts you to load the next page even when you have only one page tocopy. If you frequently copy only one page and you wish to avoid the prompt, turn this feature off.
72 Chapter 5 Copy ENWW

Collate a copy jobUse the Collation feature in conjunction with the Multi-Page Copy feature to easily collate multi-page copiesinto sets of documents.
1. Raise the camera arm to the fully open position.
2. Place the document or object on the capturestage, facing up. Align the top left corner ofdocuments with the ridges along the right andrear edges of the capture stage.
3. From the Home screen, touch the Copy button.
ENWW Collate a copy job 73

4. Touch the arrows to scroll through and selectone of the Capture options.
● Auto: The product automatically detectswhether the item on the capture stage is adocument or an object.
● Document: The product uses capturesettings optimized for documents.
● 3D Object: The product uses capturesettings optimized for three-dimensionalobjects.
5. Touch the arrows to change the number ofcopies, or touch the existing number and typethe number of copies.
6. Touch the Settings button.
74 Chapter 5 Copy ENWW

7. Scroll to and touch the Multi-Page Copy button.
8. Touch the On button.
9. Touch the Collation button.
ENWW Collate a copy job 75

10. Touch the arrow buttons to scroll through theoptions.
11. Touch the On button.
12. Touch the Black or Color button to start copying.
76 Chapter 5 Copy ENWW

13. The product prompts you to load the next page.When you are ready, touch the OK button.
Repeat this step until you have copied all thepages. When you are finished, touch the Donebutton. The product holds the pages in memoryuntil you have finished, and then it prints the setsof copies.
14. When you are finished, lower the camera arm.
NOTE: Lower the camera arm to protect thecamera lens cover from damage.
ENWW Collate a copy job 77

Copy on both sides (duplex)1. Raise the camera arm to the fully open position.
2. Place the document or object on the capturestage, facing up. Align the top left corner ofdocuments with the ridges along the right andrear edges of the capture stage.
3. From the Home screen, touch the Copy button.
78 Chapter 5 Copy ENWW

4. Touch the arrows to scroll through and selectone of the Capture options.
● Auto: The product automatically detectswhether the item on the capture stage is adocument or an object.
● Document: The product uses capturesettings optimized for documents.
● 3D Object: The product uses capturesettings optimized for three-dimensionalobjects.
5. Touch the Black or Color button to start copying.
6. Remove the printed copy from the output bin,rotate the stack 180 degrees, and then load thepage with the printed side down into Tray 1.
ENWW Copy on both sides (duplex) 79

7. Place the next page of the document onto thecapture stage.
8. From the Home screen, touch the Copy button.
9. Touch the Black or Color button to start copying.
80 Chapter 5 Copy ENWW

10. Repeat these steps until the copy is complete.
11. When you are finished, lower the camera arm.
NOTE: Lower the camera arm to protect thecamera lens cover from damage.
ENWW Copy on both sides (duplex) 81

Reduce or enlarge a copy1. Raise the camera arm to the fully open position.
2. Place the document or object on the capturestage, facing up. Align the top left corner ofdocuments with the ridges along the right andrear edges of the capture stage.
3. From the Home screen, touch the Copy button.
82 Chapter 5 Copy ENWW

4. Touch the arrows to scroll through and selectone of the Capture options.
● Auto: The product automatically detectswhether the item on the capture stage is adocument or an object.
● Document: The product uses capturesettings optimized for documents.
● 3D Object: The product uses capturesettings optimized for three-dimensionalobjects.
5. Touch the Settings button.
6. Touch the Reduce/Enlarge button.
ENWW Reduce or enlarge a copy 83

7. Touch the arrow buttons to scroll through theoptions, and then touch an option to select it.
8. Touch the Black or Color button to start copying.
9. When you are finished, lower the camera arm.
NOTE: Lower the camera arm to protect thecamera lens cover from damage.
84 Chapter 5 Copy ENWW

Make color or black and white copies1. Raise the camera arm to the fully open position.
2. Place the document or object on the capturestage, facing up. Align the top left corner ofdocuments with the ridges along the right andrear edges of the capture stage.
3. From the Home screen, touch the Copy button.
ENWW Make color or black and white copies 85

4. Touch the arrows to scroll through and selectone of the Capture options.
● Auto: The product automatically detectswhether the item on the capture stage is adocument or an object.
● Document: The product uses capturesettings optimized for documents.
● 3D Object: The product uses capturesettings optimized for three-dimensionalobjects.
5. Touch the Black or Color button to start copying.
6. When you are finished, lower the camera arm.
NOTE: Lower the camera arm to protect thecamera lens cover from damage.
86 Chapter 5 Copy ENWW

Copy identification cardsUse the ID Copy feature to copy both sides of identification cards, or other small-size documents, onto thesame side of one sheet of paper. The product prompts you to copy the first side and then to place thesecond side on a different area of the capture stage and copy again. The product prints both images atthe same time.
1. Raise the camera arm to the fully open position.
2. Place the document on the capture stage, facingup.
3. From the Home screen, touch the Copy button.
ENWW Copy identification cards 87

4. Touch the arrows to scroll through and selectone of the Capture options.
● Auto: The product automatically detectswhether the item on the capture stage is adocument or an object.
● Document: The product uses capturesettings optimized for documents.
● 3D Object: The product uses capturesettings optimized for three-dimensionalobjects.
5. Touch the ID Copy button.
6. Touch the Black or Color button to start copying.
7. The product prompts you to place the next pageon a different section of the capture stage.When you are ready, touch the OK button.
88 Chapter 5 Copy ENWW

8. Touch the OK button if you have more pages tocopy, or touch the Done button if this is the lastpage.
9. The product copies all pages onto one side of asheet of paper.
10. When you are finished, lower the camera arm.
NOTE: Lower the camera arm to protect thecamera lens cover from damage.
ENWW Copy identification cards 89

Optimize copy quality1. Raise the camera arm to the fully open position.
2. Place the document or object on the capturestage, facing up. Align the top left corner ofdocuments with the ridges along the right andrear edges of the capture stage.
3. From the Home screen, touch the Copy button.
90 Chapter 5 Copy ENWW

4. Touch the arrows to scroll through and selectone of the Capture options.
● Auto: The product automatically detectswhether the item on the capture stage is adocument or an object.
● Document: The product uses capturesettings optimized for documents.
● 3D Object: The product uses capturesettings optimized for three-dimensionalobjects.
5. Touch the Settings button.
6. Scroll to and touch the Optimize button.
ENWW Optimize copy quality 91

7. Touch the arrow buttons to scroll through theoptions, and then touch an option to select it.
● Auto Select: Use this setting to automaticallyselect the best mode for the highest quality.This is the default setting.
● Mixed: Use this setting for documents thatcontain a mixture of text and graphics.
● Text: Use this setting for documents thatcontain mostly text.
● Picture: Use this setting for documents thatcontain mostly graphics.
8. Touch the Black or Color button to start copying.
9. When you are finished, lower the camera arm.
NOTE: Lower the camera arm to protect thecamera lens cover from damage.
92 Chapter 5 Copy ENWW

Adjust the lightness or darkness for copies1. Raise the camera arm to the fully open position.
2. Place the document or object on the capturestage, facing up. Align the top left corner ofdocuments with the ridges along the right andrear edges of the capture stage.
3. From the Home screen, touch the Copy button.
ENWW Adjust the lightness or darkness for copies 93

4. Touch the arrows to scroll through and selectone of the Capture options.
● Auto: The product automatically detectswhether the item on the capture stage is adocument or an object.
● Document: The product uses capturesettings optimized for documents.
● 3D Object: The product uses capturesettings optimized for three-dimensionalobjects.
5. Touch the Settings button.
6. Touch the Lighter/Darker button.
94 Chapter 5 Copy ENWW

7. Touch the — or + buttons to adjust the lightness/darkness setting.
8. Touch the Black or Color button to start copying.
9. When you are finished, lower the camera arm.
NOTE: Lower the camera arm to protect thecamera lens cover from damage.
ENWW Adjust the lightness or darkness for copies 95

Adjust the copy image1. Raise the camera arm to the fully open position.
2. Place the document or object on the capturestage, facing up. Align the top left corner ofdocuments with the ridges along the right andrear edges of the capture stage.
3. From the Home screen, touch the Copy button.
96 Chapter 5 Copy ENWW

4. Touch the arrows to scroll through and selectone of the Capture options.
● Auto: The product automatically detectswhether the item on the capture stage is adocument or an object.
● Document: The product uses capturesettings optimized for documents.
● 3D Object: The product uses capturesettings optimized for three-dimensionalobjects.
5. Touch the Settings button.
6. Scroll to and touch the Image Adjustment button.
ENWW Adjust the copy image 97

7. Touch the name of the setting you want to adjust.
● Lightness: Adjusts the lightness/darknesssetting.
● Contrast: Adjusts the contrast between thelightest and darkest areas of the image.
● Sharpen: Adjusts clarity of text characters.
● Background Removal: Adjusts the darknessof the background of the image. This isespecially useful for original documents thatare printed on colored paper.
● Color Balance: Adjusts the red, green, andblue color hues.
● Grayness: Adjusts the vividness of colors.
8. Touch the — or + buttons to adjust the value forthe setting, and then touch the OK button.
9. Adjust another setting, or touch the back arrowto return to the main copy menu.
98 Chapter 5 Copy ENWW

10. Touch the Black or Color button to start copying.
11. When you are finished, lower the camera arm.
NOTE: Lower the camera arm to protect thecamera lens cover from damage.
ENWW Adjust the copy image 99

Copy in draft modeUsing draft mode can use less toner and decrease the cost per page. However, using draft mode can alsoreduce print quality.
HP does not recommend the full-time use of draft mode. If draft mode is used full-time, the toner supplymight outlast the mechanical parts in the print cartridge. If print quality begins to degrade and is no longeracceptable, consider replacing the print cartridge.
1. Raise the camera arm to the fully open position.
2. Place the document or object on the capturestage, facing up. Align the top left corner ofdocuments with the ridges along the right andrear edges of the capture stage.
100 Chapter 5 Copy ENWW

3. From the Home screen, touch the Copy button.
4. Touch the arrows to scroll through and selectone of the Capture options.
● Auto: The product automatically detectswhether the item on the capture stage is adocument or an object.
● Document: The product uses capturesettings optimized for documents.
● 3D Object: The product uses capturesettings optimized for three-dimensionalobjects.
5. Touch the Settings button.
ENWW Copy in draft mode 101

6. Scroll to and touch the Draft Mode button.
7. Touch the On button.
102 Chapter 5 Copy ENWW

8. Touch the Black or Color button to start copying.
9. When you are finished, lower the camera arm.
NOTE: Lower the camera arm to protect thecamera lens cover from damage.
ENWW Copy in draft mode 103

Set the paper size and type for copying on specialpaper1. Raise the camera arm to the fully open position.
2. Place the document or object on the capturestage, facing up. Align the top left corner ofdocuments with the ridges along the right andrear edges of the capture stage.
3. From the Home screen, touch the Copy button.
104 Chapter 5 Copy ENWW

4. Touch the arrows to scroll through and selectone of the Capture options.
● Auto: The product automatically detectswhether the item on the capture stage is adocument or an object.
● Document: The product uses capturesettings optimized for documents.
● 3D Object: The product uses capturesettings optimized for three-dimensionalobjects.
5. Touch the Settings button.
6. Scroll to and touch the Paper button.
ENWW Set the paper size and type for copying on special paper 105

7. From the list of paper sizes, touch the name ofthe paper size that is in the tray.
8. From the list of paper types, touch the name ofthe paper type that is in the tray.
106 Chapter 5 Copy ENWW

9. Touch the Black or Color button to start copying.
10. When you are finished, lower the camera arm.
NOTE: Lower the camera arm to protect thecamera lens cover from damage.
ENWW Set the paper size and type for copying on special paper 107

Set new default copy settingsYou can save any combination of copy settings as the default settings to use for every job.
1. From the Home screen, touch the Copy button.
2. Touch the Settings button.
108 Chapter 5 Copy ENWW

3. Configure the copy settings to meet yourpreferences, and then scroll to and touch the Setas New Defaults button.
4. Touch the Yes button.
ENWW Set new default copy settings 109

Restore copy default settingsUse this procedure to restore the factory default copy settings.
1. From the Home screen, touch the Copy button.
2. Touch the Settings button.
110 Chapter 5 Copy ENWW

3. Scroll to and touch the Restore Defaults button.
4. Touch the OK button to restore the defaults.
ENWW Restore copy default settings 111

112 Chapter 5 Copy ENWW

6 Scan
● Scan by using the HP Scan software (Windows)
● Scan by using the HP Scan software (Mac OS X)
● Scan by using other software
ENWW 113

Scan by using the HP Scan software (Windows)1. Double-click the HP Scan icon on the computer desktop.
2. Select a scanning shortcut, and adjust the settings if necessary.
3. Click Scan.
NOTE: Click Advanced Settings to gain access to more options.
Click Create New Shortcut to create a customized set of settings and save it in the list of shortcuts.
114 Chapter 6 Scan ENWW

Scan by using the HP Scan software (Mac OS X)1. Open the Applications folder, and then click Hewlett-Packard. Double-click HP Scan.
2. Open the HP Scan menu and click Preferences. From the Scanner pop-up menu, select thisproduct from the list, and click Continue.
3. To use the standard preset settings, which produce acceptable results for images and text, click theScan button.
To use presets optimized for pictures or text documents, select a preset from the ScanningPresets pop-up menu. To adjust the settings, click the Edit button. When you are ready to scan,click the Scan button.
4. To scan more pages, load the next page and click Scan. Click Append to List to add the newpages to the current list. Repeat until you have scanned all the pages.
5. Click the Save button, and then browse to the folder on your computer where you want to save thefile.
NOTE: To print the scanned images now, click the Print button.
ENWW Scan by using the HP Scan software (Mac OS X) 115

Scan by using other softwareThe product is TWAIN-compliant and Windows Imaging Application (WIA)-compliant. The product workswith Windows-based programs that support TWAIN-compliant or WIA-compliant scanning devices andwith Macintosh-based programs that support TWAIN-compliant scanning devices.
While you are in a TWAIN-compliant or WIA-compliant program, you can gain access to the scanningfeature and scan an image directly into the open program. For more information, see the Help file or thedocumentation that came with your TWAIN-compliant or WIA-compliant software program.
Scan from a TWAIN-compliant programGenerally, a software program is TWAIN-compliant if it has a command such as Acquire, FileAcquire, Scan, Import New Object, Insert from, or Scanner. If you are unsure whether theprogram is compliant or you do not know what the command is called, see the software program Helpor documentation.
When scanning from a TWAIN-compliant program, the HP Scan software program might startautomatically. If the HP Scan program starts, you can make changes while previewing the image. If theprogram does not start automatically, the image goes to the TWAIN-compliant program immediately.
Start the scan from within the TWAIN-compliant program. See the software program Help ordocumentation for information about the commands and steps to use.
Scan from a WIA-compliant programWIA is another way to scan an image directly into a software program. WIA uses Microsoft software toscan, instead of the HP Scan software.
Generally, a software program is WIA-compliant if it has a command such as Picture/From Scanneror Camera in the Insert or File menu. If you are unsure whether the program is WIA-compliant, see thesoftware program Help or documentation.
Start the scan from within the WIA-compliant program. See the software program Help or documentationfor information about the commands and steps to use.
-Or-
From the Windows control panel, in the Cameras and Scanner folder (located inside the Hardwareand Sound folder for Windows Vista and Windows 7), double-click the product icon. This opens thestandard Microsoft WIA Wizard, which enables you to scan to a file.
Scan by using optical character recognition (OCR) softwareThe Readiris OCR program is included on a separate CD that shipped with the product. To use the Readirisprogram, install it from the appropriate software CD, and then follow the instructions in the online Help.
116 Chapter 6 Scan ENWW

7 Manage and maintain
● Use the HP Reconfiguration Utility to change the product connection
● Use HP Web Services applications
● Configure IP network settings
● HP Device Toolbox (Windows)
● HP Utility for Mac OS X
● Product security features
● Economy settings
● Print when a print cartridge or imaging drum is at estimated end of life
● Replace the print cartridges
● Replace the imaging drum
ENWW 117

Use the HP Reconfiguration Utility to change theproduct connection
If you are already using the product and you wish to change the way it is connected, use theHP Reconfiguration Utility to set up the connection. For example, you can reconfigure the product to usea different wireless address, to connect to a wired or wireless network, or change from a networkconnection to a USB connection. You can change the configuration without inserting the product CD. Afteryou select the type of connection you wish to make, the program goes directly to the portion of the productsetup procedure that needs to change.
The HP Reconfiguration Utility is located in the HP programs group on your computer.
118 Chapter 7 Manage and maintain ENWW

Use HP Web Services applicationsSeveral innovative applications are available for this product that you can download directly from theInternet. For more information and to download these applications go to the HP ePrintCenter Web site atwww.hpeprintcenter.com.
To use this feature, the product must be connected to a computer or network that has an Internet connection.HP Web Services must be enabled on the product. Follow this procedure to enable HP Web Services:
1. From the Home screen on the product control panel, touch the Web Services button.
2. Touch the Enable Web Services button.
After you download an application from the HP ePrintCenter Web site, it is available in the Apps menuon the product control panel.
ENWW Use HP Web Services applications 119

Configure IP network settings
Printer sharing disclaimerHP does not support peer-to-peer networking, as the feature is a function of Microsoft operating systemsand not of the HP printer drivers. Go to Microsoft at www.microsoft.com.
View or change network settingsUse the HP Embedded Web Server to view or change IP configuration settings.
1. From the Home screen on the product control panel, touch the Network button to find the productIP address.
2. To open the HP Embedded Web Server, type the IP address into the address line of a Web browser.
NOTE: You can also access the HP Embedded Web Server from the HP Device Toolbox forWindows or the HP Utility for Mac OS X.
3. Click the Networking tab to obtain network information. You can change settings as needed.
Manually configure IPv4 TCP/IP parameters from the control panelUse the control-panel menus to manually set an IPv4 address, subnet mask, and default gateway.
1. Touch the Setup button.
2. Scroll to and touch the Network Setup menu.
3. Touch the TCP/IP Config menu, and then touch the Manual button.
4. Use the numeric keypad to enter the IP address, and touch the OK button. Touch the Yes button toconfirm.
5. Use the numeric keypad to enter the subnet mask, and touch the OK button. Touch the Yes button toconfirm.
6. Use the numeric keypad to enter the default gateway, and touch the OK button. Touch the Yes buttonto confirm.
120 Chapter 7 Manage and maintain ENWW

Rename the product on a networkIf you want to rename the product on a network so that it can be uniquely identified, use the HP EmbeddedWeb Server.
1. From the Home screen on the product control panel, touch the Network button to find the productIP address.
2. To open the HP Embedded Web Server, type the product IP address into the address line of a Webbrowser.
NOTE: You can also access the HP Embedded Web Server from the HP Device Toolbox forWindows or the HP Utility for Mac OS X.
3. Open the System tab.
4. On the Device Information page, the default product name is in the Device Description field.You can change this name to uniquely identify this product.
NOTE: Completing the other fields on this page is optional.
5. Click the Apply button to save the changes.
ENWW Configure IP network settings 121

Link speed and duplex settings
NOTE: This information applies only to Ethernet networks. It does not apply to wireless networks.
The link speed and communication mode of the print server must match the network hub. For mostsituations, leave the product in automatic mode. Incorrect changes to the link speed and duplex settingsmight prevent the product from communicating with other network devices. If you need to make changes,use the product control panel.
NOTE: The setting must match with the network product to which you are connecting (a network hub,switch, gateway, router, or computer).
NOTE: Making changes to these settings causes the product to turn off and then on. Make changes onlywhen the product is idle.
1. Touch the Setup button.
2. Scroll to and touch the Network Setup menu.
3. Touch the Link Speed menu.
4. Select one of the following options.
Setting Description
Automatic The print server automatically configures itself for the highest link speed andcommunication mode allowed on the network.
10T Half 10 megabytes per second (Mbps), half-duplex operation
10T Full 10 Mbps, full-duplex operation
100TX Half 100 Mbps, half-duplex operation
100TX Full 100 Mbps, full-duplex operation
5. Touch the OK button. The product turns off and then on.
122 Chapter 7 Manage and maintain ENWW

HP Device Toolbox (Windows)Use the HP Device Toolbox for Windows to view or change product settings from your computer. This toolopens the HP Embedded Web Server for the product.
NOTE: This tool is available only if you performed a full installation when you installed the product.
1. Click the Start button, and then click the Programs item.
2. Click your HP product group, and then click the HP Device Toolbox item.
Tab or section Description
Status tab
Provides product, status, andconfiguration information.
● Device Status: Shows the product status and shows the approximate percent liferemaining of HP supplies.
● Supplies Status: Shows the approximate percent life remaining of HP supplies.Actual supply life remaining can vary. Consider having a replacement supplyavailable to install when print quality is no longer acceptable. The supply does notneed to be replaced unless the print quality is no longer acceptable.
● Device Configuration: Shows the information found on the product configurationpage.
● Network Summary: Shows the information found on the product networkconfiguration page.
● Reports: Allows you to print the configuration and supplies status pages that theproduct generates.
● Color Usage Log: Shows a log that shows the user name, application name, andcolor usage information on a job-by-job basis.
● Event Log: Shows a list of all product events and errors.
● Support button: Provides a link to the product support page.
● Shop for Supplies button: Provides a link to a page where you can order suppliesfor the product.
ENWW HP Device Toolbox (Windows) 123

Tab or section Description
System tab
Provides the ability to configure theproduct from your computer.
● Device Information: Provides basic product and company information.
● Paper Setup: Allows you to change the paper-handling defaults for the product.
● Print Quality: Allows you to change the print quality defaults for the product,including calibration settings.
● Print Density: Allows you to change the contrasts, highlights, midtones, andshadows values for each supply.
● Paper Types: Allows you to configure print modes that correspond to the paper typesthat the product accepts.
● System Setup: Allows you to change the system defaults for the product.
● Service: Allows you to start the cleaning procedure on the product.
● Product Security: Allows you to set or change the product password.
● Support button: Provides a link to the product support page.
● Shop for Supplies button: Provides a link to a page where you can order suppliesfor the product.
NOTE: The System tab can be password-protected. If this product is on a network,always consult with the administrator before changing settings on this tab.
Print tab
Provides the ability to changedefault print settings from yourcomputer.
● Printing: Change the default product print settings, such as number of copies andpaper orientation. These are the same options that are available on the control panel.
● PCL5c: View and change the PCL5c settings.
● PostScript: View and change the PS settings.
Networking tab
Provides the ability to changenetwork settings from yourcomputer.
Network administrators can use this tab to control network-related settings for the productwhen it is connected to an IP-based network. This tab does not appear if the product isdirectly connected to a computer.
HP Web Services tab Use this tab to set up and use various Web tools with the product.
124 Chapter 7 Manage and maintain ENWW

HP Utility for Mac OS XUse the HP Utility for Mac OS X to view or change product settings from your computer. This tool opensthe HP Embedded Web Server for the product.
You can use the HP Utility when the product is connected with a USB cable or is connected to a TCP/IP-based network.
Open the HP Utility▲ From the dock, click HP Utility.
-or-
From Applications, click Hewlett Packard, and then click HP Utility.
HP Utility featuresUse the HP Utility software to perform the following tasks:
● Obtain information about supplies status.
● Obtain information about the product, such as the firmware version and the serial number.
● Print a configuration page.
● Configure the paper type and size for the tray.
● Transfer files and fonts from the computer to the product.
● Update the product firmware.
● Display the color usage page.
ENWW HP Utility for Mac OS X 125

Product security featuresThe product supports security standards and recommended protocols that help you keep the productsecure, protect critical information on your network, and simplify the way you monitor and maintain theproduct.
For in-depth information about HP's secure imaging and printing solutions, visit www.hp.com/go/secureprinting. The site provides links to white papers and FAQ documents about security features.
Lock the product
1. You can attach a security cable to the slot on theback of the product.
Set or change the product passwordUse the HP Embedded Web Server to set a password or change an existing password for a product ona network.
1. From the Home screen on the product control panel, touch the Network button to find the productIP address.
2. To open the HP Embedded Web Server, type the product IP address into the address line of a Webbrowser.
NOTE: You can also access the HP Embedded Web Server from the HP Device Toolbox forWindows or the HP Utility for Mac OS X.
3. Click the System tab, and click the Product Security link.
NOTE: If a password has previously been set, you are prompted to type the password. Type thepassword, and then click the Apply button.
4. Type the new password in the Password box and in the Confirm Password box.
5. At the bottom of the window, click the Apply button to save the password.
126 Chapter 7 Manage and maintain ENWW

Economy settings
Print with EconoModeThis product has an EconoMode option for printing drafts of documents. Using EconoMode can use lesstoner and decrease the cost per page. However, using EconoMode can also reduce print quality.
HP does not recommend the full-time use of EconoMode. If EconoMode is used full-time, the toner supplymight outlast the mechanical parts in the print cartridge. If print quality begins to degrade and is no longeracceptable, consider replacing the print cartridge.
NOTE: This feature is available with the PCL 6 printer driver for Windows. If you are not using thatdriver, you can enable the feature by using the HP Embedded Web Server.
1. From the software program, select the Print option.
2. Select the product, and then click the Properties or Preferences button.
3. Click the Paper/Quality tab.
4. Click the EconoMode check box.
Set the sleep delay1. From the Home screen, touch the Setup button.
2. Open the following menus:
● System Setup
● Energy Settings
● Sleep Delay
3. Select the time for the sleep delay.
NOTE: The default value is 15 Minutes.
Set the Auto Power Down delay1. From the Home screen, touch the Setup button.
2. Open the following menus:
● System Setup
● Energy Settings
● Auto Power Down
● Power Down Delay
ENWW Economy settings 127

3. Select the time for the power-down delay.
NOTE: The default value is 30 Minutes.
4. The product automatically wakes from the auto power-down mode when it receives jobs or whenyou press a button on the control panel. You can change which events cause the product to wake.Open the following menus:
● System Setup
● Energy Settings
● Auto Power Down
● Wake Events
To turn off a wake event, select the event and then select the No option.
128 Chapter 7 Manage and maintain ENWW

Print when a print cartridge or imaging drum is atestimated end of life
<Supply> Low message—where <Supply> is the color print cartridge or the imaging drum: The productindicates when a supply level is low. Actual life remaining may vary. Consider having a replacementavailable to install when print quality is no longer acceptable. The supply does not need to be replacednow.
<Supply> Very Low message—where <Supply> is either the color print cartridge or imaging drum ora combination of multiple print cartridges and/or the imaging drum: The product indicates when a supplylevel is very low. Actual supply life remaining may vary. Consider having a replacement available toinstall when print quality is no longer acceptable. The supply does not need to be replaced now unlessthe print quality is no longer acceptable.
Once an HP print cartridge has reached “very low”, HP’s Premium Protection Warranty on that supplyhas ended.
The imaging drum installed in this product is covered by the product warranty. Replacement imagingdrums have a one-year limited warranty from the date of installation. The imaging drum installation datedisplays on the supplies status page.
You can change the way the product reacts when supplies reach the Very Low state. You do not have tore-establish these settings when you install a new print cartridge or imaging drum.
1. From the Home screen on the control panel, touch the Setup button.
2. Open the following menus:
● System Setup
● Supply Settings
● Black Cartridge, Color Cartridges, or Imaging Drum
● Very Low Setting
3. Select one of the following options:
● Select the Continue option to set the product to alert you that the print cartridge or imagingdrum is very low, but to continue printing.
When the Very Low Setting menu is set to the Continue option, the product automaticallycontinues printing when a supply reaches the recommended replacement level. The <Supply>Very Low message appears while a supply is being used in continue at very low mode.
Once an HP supply has reached very low, HP's Premium Protection Warranty on that supplyhas ended. All print defects or cartridge failures incurred when an HP supply is used in continueat very low mode will not be considered to be defects in materials or workmanship in the supplyunder the HP Print Cartridge Warranty Statement.
● Select the Stop option to set the product to stop printing until you replace the print cartridge orimaging drum.
ENWW Print when a print cartridge or imaging drum is at estimated end of life 129

● Select the Prompt option to set the product to stop printing and prompt you to replace the printcartridge or imaging drum. You can acknowledge the prompt and continue printing. A customerconfigurable option on this product is "Prompt to Remind Me in 50 pages, 100 pages, 200pages, or never." This option is provided as a customer convenience and is not an indicationthese pages will have acceptable print quality.
● On the Color Cartridges menu only, select Print Black (the default option) to alert you when theprint cartridge is very low, but to continue printing in black only.
130 Chapter 7 Manage and maintain ENWW

Replace the print cartridgesCAUTION: Do not remove print cartridges from their packages until you are ready to use them.
1. Raise the camera arm to the fully open position.
2. Remove the capture stage and set it aside.
3. Open the print-cartridge door, and identifywhich print cartridge is in the opening.
ENWW Replace the print cartridges 131

4. If the cartridge that you need to replace is not inthe opening, close the print-cartridge door.
5. From the Home screen on the product controlpanel, touch the Supplies button.
6. Touch the Cartridge Rotate button to move theprint-cartridge carousel to the next position. Amessage informs you of which print cartridge thecarousel is rotating to. Repeat this step until theprint-cartridge carousel is in the correct position.
NOTE: All doors must be closed whenpressing the Cartridge Rotate button. Also, theimaging drum must be installed for the CartridgeRotate button to work.
132 Chapter 7 Manage and maintain ENWW

7. Wait until the Rotating message disappearsand the rotation sounds stop, and then open theprint-cartridge door.
8. Grasp the old print cartridge by the centerhandle and remove it.
9. Remove the new print cartridge from thepackaging. Place the used print cartridge in thebag and box for recycling.
CAUTION: To prevent damage to the printcartridge, hold the print cartridge at each end.Do not touch the roller on the print cartridge.
10. Grasp both sides of the new print cartridge andgently rock it to distribute the toner evenly.
ENWW Replace the print cartridges 133

11. Grasp the print cartridge by the center handleand remove the protective plastic shield.
NOTE: Do not touch the print cartridge roller.Fingerprints on the roller can cause print-qualityproblems.
12. Remove the sealing tape from the printcartridge. Place the tape in the print-cartridgebox to return for recycling.
13. Grasp the print cartridge by the center handleand insert the print cartridge into the product.
NOTE: Compare the color label on the printcartridge to the color label in the carousel slot tomake sure the print cartridge color matches thecarousel position. (The black carousel positionhas no label.)
CAUTION: If toner gets on your clothing,wipe it off with a dry cloth and wash the clothingin cold water. Hot water sets toner into thefabric.
14. Close the print cartridge door.
NOTE: After closing the print cartridge door,the control panel shows the Calibrating...message. Allow a few minutes for the product tocalibrate.
NOTE: If you need to replace another printcartridge, you must close the print cartridgedoor before touching the Cartridge Rotatebutton again.
You do not need to wait for the product tocalibrate when replacing the second printcartridge. Instead, touch the Cartridge Rotatebutton to rotate the carousel into position. Afteryou have replaced the print cartridges, theproduct calibrates.
134 Chapter 7 Manage and maintain ENWW

15. Reinstall the capture stage.
16. Lower the camera arm.
NOTE: Lower the camera arm to protect thecamera lens cover from damage.
ENWW Replace the print cartridges 135

Replace the imaging drumNOTE: The imaging drum installed in this product is covered by the product warranty. Replacementimaging drums have a one-year limited warranty from the date of installation. The imaging druminstallation date displays on the supplies status page. The HP Premium Protection Warranty applies onlyto the print cartridges for the product.
CAUTION: Do not remove the imaging drum from its package until you are ready to use it.
1. Remove the paper from the input tray.
2. Raise the camera arm to the fully open position.
136 Chapter 7 Manage and maintain ENWW

3. Remove the capture stage and set it aside.
4. Open the print-cartridge door.
5. Pull the input tray straight out to remove it.
ENWW Replace the imaging drum 137

6. Pull out on the top right portion of the front cover,and rotate it forward to release the right side.Remove the front cover from the product.
7. Lift the two levers that hold the imaging drum.
8. Remove the old imaging drum.
138 Chapter 7 Manage and maintain ENWW

9. Remove the new imaging drum from thepackaging. Place the used imaging drum in thebag and box for recycling.
10. Remove the protective shielding from the newimaging drum.
CAUTION: To prevent damage, do notexpose the imaging drum to light. Cover it witha piece of paper.
CAUTION: Do not touch the green roller.Fingerprints on the imaging drum can causeprint-quality problems.
11. Insert the new imaging drum in the product.
12. Lower the two levers that hold the imaging drum.
ENWW Replace the imaging drum 139

13. Reinstall the front cover. Insert the left side first,and then rotate the cover into place.
14. Reinstall the input tray.
15. Close the print-cartridge door.
140 Chapter 7 Manage and maintain ENWW

16. Reinstall the capture stage.
17. Lower the camera arm.
NOTE: Lower the camera arm to protect thecamera lens cover from damage.
ENWW Replace the imaging drum 141

18. Load the paper in the input tray.
19. Adjust the guides until they are snug against thepaper.
142 Chapter 7 Manage and maintain ENWW

8 Solve problems
● Solve problems checklist
● Restore the factory-set defaults
● Control panel help system
● Paper feeds incorrectly or becomes jammed
● Clear jams
● Improve print quality
● Improve copy quality
● The product prints slowly
● Solve USB connection problems
● Solve wired network problems
● Solve wireless network problems
● Solve product software problems with Windows
● Solve product software problems with Mac OS X
● Remove software (Windows)
● Remove software (Mac OS X)
ENWW 143

Solve problems checklistFollow these steps when trying to solve a problem with the product.
● Step 1: Make sure that the product is set up correctly
● Step 2: Check the cabling or wireless connection
● Step 3: Check the control panel for error messages
● Step 4: Check the paper
● Step 5: Check the software
● Step 6: Test print functionality
● Step 7: Test copy functionality
● Step 8: Check the supplies
● Step 9: Try sending a print job from a computer
Step 1: Make sure that the product is set up correctly1. Press the power button to turn on the product or to deactivate the Auto-Off mode.
2. Check the power-cable connections.
3. Make sure that the line voltage is correct for the product power configuration. (See the label that isinside the product front cover for voltage requirements.) If you are using a power strip and its voltageis not within specifications, plug the product directly into the wall. If it is already plugged into thewall, try a different outlet.
4. If none of these measures restores power, contact HP Customer Care.
Step 2: Check the cabling or wireless connection1. Check the cable connection between the product and the computer. Make sure that the connection
is secure.
2. Make sure that the cable itself is not faulty by using a different cable, if possible.
3. If the product is connected to a network, check the following items:
● Check the light next to the network connection on the product. If the network is active, the lightis green.
● Make sure that you are using a network cable and not a phone cord to connect to the network.
144 Chapter 8 Solve problems ENWW

● Make sure the network router, hub, or switch is turned on and that it is working correctly.
● If your computer or the product is connected to a wireless network, low signal quality orinterference might be delaying print jobs.
4. If you are using a personal firewall system on the computer, it might be blocking communication withthe product. Try temporarily disabling the firewall to see if it is the source of the problem.
Step 3: Check the control panel for error messagesThe control panel should indicate ready status. If an error message appears, resolve the error.
Step 4: Check the paper1. Make sure that the paper that you are using meets specifications.
2. Make sure that the paper is loaded correctly in the input tray.
Step 5: Check the software1. Make sure that the product software is installed correctly.
2. Verify that you have installed the printer driver for this product. Check the program to make sure thatyou are using the printer driver for this product.
Step 6: Test print functionality1. Print a configuration page.
2. If the page does not print, verify that the input tray contains paper.
3. If the page jams in the product, clear the jam.
Step 7: Test copy functionality1. Place the configuration page onto the capture stage and make a copy.
2. If the print quality on the copied pages is not acceptable, clean the cover over the camera lens witha soft cloth or sponge that has been moistened with nonabrasive glass cleaner.
CAUTION: Do not use abrasives, acetone, benzene, ammonia, ethyl alcohol, or carbontetrachloride on any part of the product; these can damage the product. Do not place liquids directlyon the capture stage. They might seep and damage the product.
Step 8: Check the suppliesPrint a supplies status page and check remaining life of the print cartridges and imaging drum.
ENWW Solve problems checklist 145

Step 9: Try sending a print job from a computer1. Try printing the job from another computer that has the product software installed.
2. Check the USB or network cable connection. Direct the product to the correct port, or reinstall thesoftware, selecting the connection type that you are using.
3. If the print quality is unacceptable, verify that the print settings are correct for the media that you areusing.
146 Chapter 8 Solve problems ENWW

Restore the factory-set defaults 1. On the product control panel, touch the Setup button.
2. Scroll to and touch the Service menu.
3. Scroll to and touch the Restore Defaults button, and then touch the OK button.
The product automatically restarts.
ENWW Restore the factory-set defaults 147

Control panel help systemThe product has a built-in Help system that explains how to use each screen. To open the Help system,touch the Help button in the upper-right corner of the screen.
For some screens, the Help opens to a global menu where you can search for specific topics. You canbrowse through the menu structure by touching the buttons in the menu.
Some Help screens include animations that guide you through procedures, such as clearing jams.
For screens that contain settings for individual jobs, the Help opens to a topic that explains the optionsfor that screen.
If the product alerts you of an error or warning, touch the Help button to open a message that describesthe problem. The message also contains instructions to help solve the problem.
148 Chapter 8 Solve problems ENWW

Paper feeds incorrectly or becomes jammed
The product does not pick up paperIf the product does not pick up paper from the tray, try these solutions.
1. Open the product and remove any jammed sheets of paper.
2. Load the tray with the correct size of paper for your job.
3. Make sure the paper guides in the tray are adjusted correctly for the size of paper. Adjust the guidesso they are touching the paper stack without bending it.
4. Check the product control panel to see if the product is waiting for you to acknowledge a prompt tofeed the paper manually. Load paper, and continue.
The product picks up multiple sheets of paperIf the product picks up multiple sheets of paper from the tray, try these solutions.
1. Remove the stack of paper from the tray and flex it, rotate it 180 degrees, and flip it over. Do notfan the paper. Return the stack of paper to the tray.
2. Use only paper that meets HP specifications for this product.
3. Use paper that is not wrinkled, folded, or damaged. If necessary, use paper from a different package.
4. Make sure the tray is not overfilled. If it is, remove the entire stack of paper from the tray, straightenthe stack, and then return some of the paper to the tray.
5. Make sure the paper guides in the tray are adjusted correctly for the size of paper. Adjust the guidesso they are touching the paper stack without bending it.
Prevent paper jamsTo reduce the number of paper jams, try these solutions.
1. Use only paper that meets HP specifications for this product.
2. Use paper that is not wrinkled, folded, or damaged. If necessary, use paper from a different package.
3. Use paper that has not previously been printed or copied on.
4. Make sure the tray is not overfilled. If it is, remove the entire stack of paper from the tray, straightenthe stack, and then return some of the paper to the tray.
5. Make sure the paper guides in the tray are adjusted correctly for the size of paper. Adjust the guidesso they are touching the paper stack without bending it.
6. If you are printing on heavy, embossed, or perforated paper, use the manual feed feature and feedsheets one at a time.
ENWW Paper feeds incorrectly or becomes jammed 149

Clear jams
Jam locationsJams can occur in these locations:
1
3
2
1 Output bin
2 Rear door
3 Input tray
Loose toner might remain in the product after a jam. This problem typically resolves itself after a few sheetshave been printed.
Clear jams from the input tray
1. Remove the paper from the input tray.
150 Chapter 8 Solve problems ENWW

2. With both hands, grasp the paper, and carefullypull it free from the product.
NOTE: If the sheet tears, remove all fragmentsbefore continuing. Do not use sharp objects toremove fragments.
3. Raise the camera arm to the fully open position.
4. Remove the capture stage and set it aside.
ENWW Clear jams 151

5. Open and close the print cartridge door to resetthe product.
6. Reinstall the capture stage.
7. Lower the camera arm.
NOTE: Lower the camera arm to protect thecamera lens cover from damage.
152 Chapter 8 Solve problems ENWW

Clear jams from the output bin
1. Raise the camera arm to the fully open position.
2. Remove the capture stage and set it aside.
3. With both hands, grasp the paper, and carefullypull it free from the product.
NOTE: If the sheet tears, remove all fragmentsbefore continuing. Do not use sharp objects toremove fragments.
ENWW Clear jams 153

4. Reinstall the capture stage.
5. Lower the camera arm.
NOTE: Lower the camera arm to protect thecamera lens cover from damage.
Clear jams from the rear door
1. Open the rear door.
CAUTION: The fuser is located above therear door, and it is hot. Do not attempt to reachinto the area above the rear door until the fuseris cool.
154 Chapter 8 Solve problems ENWW

2. With both hands, grasp the paper, and carefullypull it free from the product.
NOTE: If the sheet tears, remove all fragmentsbefore continuing. Do not use sharp objects toremove fragments.
3. Close the rear door.
ENWW Clear jams 155

Improve print quality
Check the paper type setting (Windows)Check the paper type setting if you are having any of the following problems:
● Toner is smearing on the printed pages.
● Repeated marks occur on the printed pages.
● Printed pages are curled.
● Toner flakes off the printed pages.
● Printed pages have small unprinted areas.
1. From the software program, select the Print option.
2. Select the product, and then click the Properties or Preferences button.
3. Click the Paper/Quality tab.
4. From the Type is drop-down list, click the More... option.
5. Expand the list of Type is options.
6. Expand each category of paper types until you find the paper type that you are using.
7. Select the option for the type of paper you are using, and then click the OK button.
Check the paper type setting (Mac OS X)Check the paper type setting if you are having any of the following problems:
● Toner is smearing on the printed pages.
● Repeated marks occur on the printed pages.
● Printed pages are curled.
● Toner flakes off the printed pages.
● Printed pages have small unprinted areas.
1. On the File menu, click the Print option.
2. In the Printer menu, select this product.
3. In the Copies & Pages menu, click the Page Setup button.
4. Select a size from the Paper Size drop-down list, and then click the OK button.
5. Open the Finishing menu.
156 Chapter 8 Solve problems ENWW

6. Select a type from the Media-type drop-down list.
7. Click the Print button.
Use paper that meets HP specificationsUse different paper if you are having any of the following problems:
● The printing is too light or seems faded in areas.
● Specks of toner are on the printed pages.
● Toner is smearing on the printed pages.
● Printed characters seem misformed.
● Printed pages are curled.
Always use a paper type and weight that this product supports. In addition, follow these guidelines whenselecting paper:
● Use paper that is of good quality and free of cuts, nicks, tears, spots, loose particles, dust, wrinkles,voids, staples, and curled or bent edges.
● Use paper that has not been previously printed on.
● Use paper that is designed for use in laser printers. Do not use paper that is designed only for usein Inkjet printers.
● Use paper that is not too rough. Using smoother paper generally results in better print quality.
Print a cleaning pagePrint a cleaning page to remove dust and excess toner from the paper path if you are having any of thefollowing problems:
● Specks of toner are on the printed pages.
● Toner is smearing on the printed pages.
● Repeated marks occur on the printed pages.
Use the following procedure to print a cleaning page.
1. From the Home screen, touch the Setup button.
2. Touch the Service menu.
3. Touch the Cleaning Page button.
4. Load plain letter or A4 paper when you are prompted.
5. Touch the OK button to begin the cleaning process.
A page feeds through the product slowly. Discard the page when the process is completed.
ENWW Improve print quality 157

Calibrate the product to align the colorsIf the printed output has colored shadows, blurry graphics, or areas that have poor color, you might needto calibrate the product to align the colors. Print the diagnostics page from the Reports menu on the controlpanel to check the color alignment. If the blocks of color on that page are not aligned with each other,you need to calibrate the product.
1. On the product control panel, open the System Setup menu.
2. Open the Print Quality menu, and select the Color Calibration item.
3. Select the Calibrate Now option.
Check the estimated remaining life for the print cartridges andimaging drum
Check each print cartridge, and replace it if necessary, if you are having any of the following problems:
● The printing is too light or seems faded in areas.
● Printed pages have small unprinted areas.
● Printed pages have streaks or bands.
NOTE: If you are using a draft print setting, the printing might appear light.
The supplies status page indicates the estimated life remaining in print cartridges and the imaging drum.It also lists the part number for the correct genuine HP print cartridges and imaging drum for your productso you can order replacements.
1. On the product control panel, open the Reports menu.
2. Select the Supplies Status page to print it.
Interpret the Print Quality Page1. On the product control panel, open the Reports menu.
2. Select the Print Quality Page item to print it.
This page contains five bands of color, which are divided into four groups as indicated in the followingillustration. By examining each group, you can isolate the problem to a particular print cartridge.
158 Chapter 8 Solve problems ENWW

Section Print-cartridge
1 Yellow
2 Cyan
3 Black
4 Magenta
● If dots or streaks appear in only one of the groups, replace the print cartridge that correlates withthat group.
● If dots appear in more than one group, print a cleaning page. If this does not solve the problem,determine if the dots are always the same color; for example, if magenta dots appear in all five colorbands. If the dots are all the same color, replace that print cartridge.
● If streaks appear in multiple color bands, contact HP. A component other than the print cartridge isprobably causing the problem.
Inspect the print cartridges and imaging drum for damage1. Remove the print cartridge from the product, and examine it for damage. Locate the memory tag on
the end of the print cartridge and make sure it is not damaged.
1
2
1 Print cartridge memory tag
2. If the print cartridge does not appear to be damaged, rock the print cartridge gently several timesand reinstall it. Print a few pages to see if the problem is resolved.
ENWW Improve print quality 159

3. If the problem is not resolved, remove the imaging drum from the product, and examine the surface.
CAUTION: Do not touch the green roller. Fingerprints on the imaging drum can cause print-qualityproblems.
4. If you see any scratches, fingerprints, or other damage on the imaging drum, replace the imagingdrum.
5. Locate the memory tag on the imaging drum, and make sure it is not damaged.
1
1 Imaging drum memory tag
Fix defects that repeat on the pageIf defects repeat at any of the following intervals on the page, a print cartridge or the imaging drum mightbe damaged.
● 22 mm (print cartridge)
● 26 mm (imaging drum)
● 29 mm (print cartridge)
● 94 mm (imaging drum)
160 Chapter 8 Solve problems ENWW

Improve copy qualityIf print quality problems occur only in copied documents, try these solutions.
● Make sure the copy settings on the product control panel are adjusted for the type of document andpaper you are using.
● Make sure the camera arm is raised completely.
NOTE: Do not touch the camera arm during the copy process. Due to its sensitivity, camera-armmovement can cause image quality problems.
Clean the camera lens coverIf the print quality on the copied pages is not acceptable, clean the cover over the camera lens with a softcloth or sponge that has been moistened with nonabrasive glass cleaner.
CAUTION: Do not use abrasives, acetone, benzene, ammonia, ethyl alcohol, or carbon tetrachlorideon any part of the product; these can damage the product. Do not place liquids directly on the capturestage. They might seep and damage the product.
Solve problems with cropped copiesThe product cannot print fully edge-to-edge. The maximum printing area is 203.2 x 347 mm (8 x 13.7 in),leaving a 4 mm (1/6 in) unprintable border around the page.
● When the original is smaller than the output size, move the original 4 mm (1/6 in) away from thecorner of the capture stage. Recopy in this position.
● When the original is the size of the desired output, use the Reduce/Enlarge feature to reduce theimage so the copy is not cropped.
ENWW Improve copy quality 161

The product prints slowlySeveral factors affect the time it takes to print a job:
● The use of special paper (such as transparencies, heavy paper, and custom-size paper)
● Print quality settings in the printer driver
● Product processing and download time
● The complexity and size of graphics
● The speed of the computer you are using
● The USB or network connection
● The product I/O configuration
If the product prints, but it seems slow, try the following solutions.
1. Make sure the computer meets the minimum specifications for this product. For a list of specifications,go to this Web site: www.hp.com/support/LJColorMFPM275nw.
2. When you configure the product to print on some paper types, such as heavy paper, the productprints more slowly so it can correctly fuse the toner to the paper. If the paper type setting is not correctfor the type of paper you are using, change the setting to the correct paper type.
3. When you configure the product to print at a high level of print quality, the product prints moreslowly. Change the print quality settings to change the print speed.
4. If your computer or the product is connected to a wireless network, low signal quality or interferencemight be delaying print jobs.
5. The product might be in cool-down mode. Wait for the product to cool.
162 Chapter 8 Solve problems ENWW

Solve USB connection problemsIf you have connected the product directly to a computer, check the cable.
● Verify that the cable is connected to the computer and to the product.
● Verify that the cable is not longer than 5 m (16.4 ft). Try using a shorter cable.
● Verify that the cable is working correctly by connecting it to another product. Replace the cable ifnecessary.
ENWW Solve USB connection problems 163

Solve wired network problemsCheck the following items to verify that the product is communicating with the network. Before beginning,print a configuration page from the product control panel and locate the product IP address that is listedon this page.
● Poor physical connection
● The computer is using the incorrect IP address for the product
● The computer is unable to communicate with the product
● The product is using incorrect link and duplex settings for the network
● New software programs might be causing compatibility problems
● The computer or workstation might be set up incorrectly
● The product is disabled, or other network settings are incorrect
NOTE: HP does not support peer-to-peer networking, as the feature is a function of Microsoft operatingsystems and not of the HP printer drivers. Go to Microsoft at www.microsoft.com.
Poor physical connection1. Verify that the product is attached to the correct network port using a cable of the correct length.
2. Verify that cable connections are secure.
3. Look at the network port connection on the back of the product, and verify that the amber activitylight and the green link-status light are lit.
4. If the problem continues, try a different cable or port on the hub.
The computer is using the incorrect IP address for the product1. Open the printer properties and click the Ports tab. Verify that the current IP address for the product
is selected. The product IP address is listed on the product configuration page.
2. If you installed the product using the HP standard TCP/IP port, select the box labeled Always printto this printer, even if its IP address changes.
3. If you installed the product using a Microsoft standard TCP/IP port, use the hostname instead of theIP address.
4. If the IP address is correct, delete the product and then add it again.
164 Chapter 8 Solve problems ENWW

The computer is unable to communicate with the product1. Test network communication by pinging the network.
a. Open a command-line prompt on your computer. For Windows, click Start, click Run, andthen type cmd.
b. Type ping followed by the IP address for your product.
For Mac OS X, open the Network Utility, and then supply the IP address in the correct field inthe Ping pane.
c. If the window displays round-trip times, the network is working.
2. If the ping command failed, verify that the network hubs are on, and then verify that the networksettings, the product, and the computer are all configured for the same network.
The product is using incorrect link and duplex settings for thenetwork
Hewlett-Packard recommends leaving this setting in automatic mode (the default setting). If you changethese settings, you must also change them for your network.
New software programs might be causing compatibility problemsVerify that any new software programs are correctly installed and that they use the correct printer driver.
The computer or workstation might be set up incorrectly1. Check the network drivers, printer drivers, and the network redirection.
2. Verify that the operating system is configured correctly.
The product is disabled, or other network settings are incorrect1. Review the configuration page to check the status of the network protocol. Enable it if necessary.
2. Reconfigure the network settings if necessary.
ENWW Solve wired network problems 165

Solve wireless network problems
Wireless connectivity checklist● Verify that the network cable is not connected.
● Verify that the product and the wireless router are turned on and have power. Also make sure thatthe wireless radio in the product is turned on.
● Verify that the service set identifier (SSID) is correct. Print a configuration page to determine the SSID.If you are not sure the SSID is correct, run the wireless setup again.
● With secured networks, verify that the security information is correct. If the security information isincorrect, run the wireless setup again.
● If the wireless network is working correctly, try accessing other computers on the wireless network.If the network has Internet access, try connecting to the Internet over a wireless connection.
● Verify that the encryption method (AES or TKIP) is the same for the product as it is for the wirelessaccess point (on networks using WPA security).
● Verify that the product is within the range of the wireless network. For most networks, the productmust be within 30 m (100 ft) of the wireless access point (wireless router).
● Verify that obstacles do not block the wireless signal. Remove any large metal objects between theaccess point and the product. Make sure poles, walls, or support columns containing metal orconcrete do not separate the product and wireless access point.
● Verify that the product is located away from electronic devices that might interfere with the wirelesssignal. Many devices can interfere with the wireless signal including motors, cordless phones, securitysystem cameras, other wireless networks, and some Bluetooth devices.
● Verify that the printer driver is installed on the computer.
● Verify that you have selected the correct printer port.
● Verify that the computer and product connect to the same wireless network.
The product does not print after the wireless configuration completes1. Make sure that the product is turned on and in the ready state.
2. Turn off any third-party firewalls on your computer.
3. Make sure that the wireless network is working correctly.
4. Make sure that your computer is working correctly. If necessary, restart the computer.
166 Chapter 8 Solve problems ENWW

The product does not print, and the computer has a third-partyfirewall installed
1. Update the firewall with the most recent update available from the manufacturer.
2. If programs request firewall access when you install the product or try to print, make sure you allowthe programs to run.
3. Temporarily turn off the firewall, and then install the wireless product on the computer. Enable thefirewall when you have completed the wireless installation.
The wireless connection does not work after moving the wirelessrouter or product
Make sure that the router or product connects to the same network that your computer connects to.
1. Print a configuration page.
2. Compare the service set identifier (SSID) on the configuration page to the SSID in the printerconfiguration for the computer.
3. If the numbers are not the same, the devices are not connecting to the same network. Reconfigurethe wireless setup for the product.
Cannot connect more computers to the wireless product1. Make sure that the other computers are within the wireless range and that no obstacles block the
signal. For most networks, the wireless range is within 30 m (100 ft) of the wireless access point.
2. Make sure that the product is turned on and in the ready state.
3. Turn off any third-party firewalls on your computer.
4. Make sure that the wireless network is working correctly.
5. Make sure that your computer is working correctly. If necessary, restart the computer.
The wireless product loses communication when connected to a VPN● Typically, you cannot connect to a VPN and other networks at the same time.
The network does not appear in the wireless networks list● Make sure the wireless router is turned on and has power.
● The network might be hidden. However, you can still connect to a hidden network.
ENWW Solve wireless network problems 167

The wireless network is not functioning1. Make sure that the network cable is not connected.
2. To verify if the network has lost communication, try connecting other devices to the network.
3. Test network communication by pinging the network.
a. Open a command-line prompt on your computer. For Windows, click Start, click Run, andthen type cmd.
b. Type ping followed by the router IP address.
For Mac OS X, open the Network Utility, and then supply the IP address in the correct field inthe Ping pane.
c. If the window displays round-trip times, the network is working.
4. Make sure that the router or product connects to the same network that the computer connects to.
a. Print a configuration page.
b. Compare the service set identifier (SSID) on the configuration report to the SSID in the printerconfiguration for the computer.
c. If the numbers are not the same, the devices are not connecting to the same network. Reconfigurethe wireless setup for the product.
Reduce interference on a wireless networkThe following tips can reduce interference in a wireless network:
● Keep the wireless devices away from large metal objects, such as filing cabinets, and otherelectromagnetic devices, such as microwaves and cordless telephones. These objects can disruptradio signals.
● Keep the wireless devices away from large masonry structures and other building structures. Theseobjects can absorb radio waves and lower signal strength.
● Position the wireless router in a central location in line of sight with the wireless products on thenetwork.
168 Chapter 8 Solve problems ENWW

Solve product software problems with Windows
A printer driver for the product is not visible in the Printer folder1. Reinstall the product software.
NOTE: Close any applications that are running. To close an application that has an icon in thesystem tray, right-click the icon, and select Close or Disable.
2. Try plugging the USB cable into a different USB port on the computer.
An error message was displayed during the software installation1. Reinstall the product software.
NOTE: Close any applications that are running. To close an application that has an icon in thesystem tray, right-click the icon, and select Close or Disable.
2. Check the amount of free space on the drive where you are installing the product software. Ifnecessary, free up as much space as you can, and reinstall the product software.
3. If necessary, run the Disk Defragmenter, and reinstall the product software.
The product is in Ready mode, but nothing prints1. Print a configuration page, and verify the product functionality.
2. Verify that all of the cables are correctly seated and within specifications. This includes the USB andpower cables. Try a new cable.
3. Verify the IP address on the configuration page matches the IP address for the software port. Useone of the following procedures:
Windows XP, Windows Server 2003, Windows Server 2008, and Windows Vista
a. Click Start.
b. Click Settings.
c. Click Printers and Faxes (using the default Start menu view) or click Printers (using theClassic Start menu view).
d. Right-click the product driver icon, and then select Properties.
e. Click the Ports tab, and then click Configure Port.
f. Verify the IP address, and then click OK or Cancel.
g. If the IP addresses are not the same, delete the driver, and reinstall the driver using the correctIP address.
ENWW Solve product software problems with Windows 169

Windows 7
a. Click Start.
b. Click Devices and Printers.
c. Right-click the product driver icon, and then select Printer properties.
d. Click the Ports tab, and then click Configure Port.
e. Verify the IP address, and then click OK or Cancel.
f. If the IP addresses are not the same, delete the driver, and reinstall the driver using the correctIP address.
170 Chapter 8 Solve problems ENWW

Solve product software problems with Mac OS X● The printer driver is not listed in the Print & Fax list
● The product name does not appear in the product list in the Print & Fax list
● The printer driver does not automatically set up the selected product in the Print & Fax list
● A print job was not sent to the product that you wanted
● When connected with a USB cable, the product does not appear in the Print & Fax list after the driveris selected.
● You are using a generic printer driver when using a USB connection
The printer driver is not listed in the Print & Fax list1. Make sure that the product .GZ file is in the following hard-drive folder: Library/Printers/
PPDs/Contents/Resources. If necessary, reinstall the software.
2. If the GZ file is in the folder, the PPD file might be corrupt. Delete the file and then reinstall thesoftware.
The product name does not appear in the product list in the Print &Fax list
1. Make sure that the cables are connected correctly and the product is on.
2. Print a configuration page to check the product name. Verify that the name on the configuration pagematches the product name in the Print & Fax list.
3. Replace the USB or network cable with a high-quality cable.
The printer driver does not automatically set up the selected productin the Print & Fax list
1. Make sure that the cables are connected correctly and the product is on.
2. Make sure that the product .GZ file is in the following hard-drive folder: Library/Printers/PPDs/Contents/Resources. If necessary, reinstall the software.
3. If the GZ file is in the folder, the PPD file might be corrupt. Delete the file and then reinstall thesoftware.
4. Replace the USB or network cable with a high-quality cable.
ENWW Solve product software problems with Mac OS X 171

A print job was not sent to the product that you wanted1. Open the print queue and restart the print job.
2. Another product with the same or similar name might have received your print job. Print aconfiguration page to check the product name. Verify that the name on the configuration pagematches the product name in the Print & Fax list.
When connected with a USB cable, the product does not appear inthe Print & Fax list after the driver is selected.
Software troubleshooting
▲ Make sure that your Mac operating system is Mac OS X 10.5 or later.
Hardware troubleshooting
1. Make sure that the product is turned on.
2. Make sure that the USB cable is connected correctly.
3. Make sure that you are using the appropriate high-speed USB cable.
4. Make sure that you do not have too many USB devices drawing power from the chain. Disconnectall of the devices from the chain, and then connect the cable directly to the USB port on the computer.
5. Check to see if more than two non-powered USB hubs are connected in a row on the chain.Disconnect all of the devices from the chain, and then connect the cable directly to the USB port onthe computer.
NOTE: The iMac keyboard is a non-powered USB hub.
You are using a generic printer driver when using a USB connectionIf you connected the USB cable before you installed the software, you might be using a generic printerdriver instead of the driver for this product.
1. Delete the generic printer driver.
2. Reinstall the software from the product CD. Do not connect the USB cable until the software installationprogram prompts you.
3. If multiple printers are installed, make sure that you have selected the correct printer in the FormatFor drop-down menu in the Print dialog box.
172 Chapter 8 Solve problems ENWW

Remove software (Windows)Windows XP
1. Click Start, and then click Programs.
2. Click HP, and then click the product name.
3. Click Uninstall, and then follow the onscreen instructions to remove the software.
Windows Vista and Windows 7
1. Click Start, and then click All Programs.
2. Click HP, and then click the product name.
3. Click Uninstall, and then follow the onscreen instructions to remove the software.
ENWW Remove software (Windows) 173

Remove software (Mac OS X)You must have administrator rights to remove the software.
1. Disconnect the product from the computer.
2. Open Applications.
3. Select Hewlett Packard.
4. Select HP Uninstaller.
5. Select the product from the list of devices, and then click the Uninstall button.
6. After the software is uninstalled, restart the computer and empty the Trash.
174 Chapter 8 Solve problems ENWW

9 Supplies and accessories
● Order parts, accessories, and supplies
● HP policy on non-HP supplies
● HP anticounterfeit Web site
ENWW 175

Order parts, accessories, and supplies
HP original print cartridge, imaging drum, and paper www.hp.com/go/suresupply
Order genuine HP parts or accessories www.hp.com/buy/parts
Order through service or support providers Contact an HP-authorized service or support provider.
Item Part number Cartridge number Description
HP LaserJet print cartridge CE310A 126A Black print cartridge with HPColorSphere toner
CE311A 126A Cyan print cartridge with HPColorSphere toner
CE312A 126A Yellow print cartridge with HPColorSphere toner
CE313A 126A Magenta print cartridge with HPColorSphere toner
Imaging drum CE314A Replacement imaging drum
USB 2.0 printer cable C6518A (2-meter standard) A-to-B cable
NOTE: The imaging drum installed in this product is covered by the product warranty. Replacementimaging drums have a one-year limited warranty from the date of installation. The imaging druminstallation date displays on the supplies status page. HP's Premium Protection Warranty applies only tothe print cartridges for the product.
HP policy on non-HP suppliesHewlett-Packard Company cannot recommend the use of non-HP print cartridges and imaging drums,either new or remanufactured.
NOTE: For HP printer products, the use of a non-HP print cartridge or a refilled print cartridge does notaffect either the warranty to the customer or any HP support contract with the customer. However, if productfailure or damage is attributable to the use of a non-HP print cartridge or refilled print cartridge, HP willcharge its standard time and materials charges to service the product for the particular failure or damage.
HP anticounterfeit Web siteGo to www.hp.com/go/anticounterfeit when you install an HP print cartridge and the control-panelmessage says the cartridge is non-HP. HP will help determine if the cartridge is genuine and take steps toresolve the problem.
176 Chapter 9 Supplies and accessories ENWW

Your print cartridge might not be a genuine HP print cartridge if you notice the following:
● The supplies status page indicates that a non-HP supply is installed.
● You are experiencing a high number of problems with the print cartridge.
● The cartridge does not look like it usually does (for example, the packaging differs fromHP packaging).
ENWW HP anticounterfeit Web site 177

178 Chapter 9 Supplies and accessories ENWW

Index
Aaccessories
ordering 175, 176AirPrint 62anticounterfeit supplies 176applications
downloading 119Apps menu 119archival-quality printing 60
Bbin, output
jams, clearing 153locating 6
bookletsprinting (Mac) 51printing (Windows) 49
Ccamera lens cover
cleaning 161camera, locating 6canceling
print job (Mac) 58print job (Windows) 58
capture stage, locating 6cartridges
non-HP 176part numbers 176supplies status page 12
cleaningcamera lens cover 161paper path 157
collating copies 73color
Edge Control 56halftone options 56matching 57
Neutral Grays 56printed vs. monitor 57
color alignment, calibrating 158color options
changing manually 56HP EasyColor 54setting (Mac) 53setting (Windows) 52
color or black and whitecopying 85
color themechanging (Windows) 55
color usage log 12configuration page 12contrast settings
copy 93control panel
buttons and lights 9help 148Home screen 10locating 6menu map, printing 12Reports menu 12
copy quality, improving 161copying
adjusting image quality 96collation 73color or black and white 85contrast, adjusting 93double-sided 78draft mode 100edge-to-edge 161enlarging 82light/dark settings 93multiple copies 66multiple-page originals 69paper size and type 104quality, adjusting 90reducing 82
restore default settings 110set new default settings 108single copies 64
counterfeit supplies 176custom-size copies 82
Ddarkness, contrast settings
copy 93default copy settings
changing 108restoring to factory settings
110default gateway, setting 120defaults, restoring 147defects, repeating 160door release, locating 6draft mode, copying 100drivers
changing settings (Mac) 24changing settings (Windows)
22presets (Mac) 31, 32settings (Mac) 31, 32usage page 12
duplex printingMac 35Windows 33
duplex settings, changing 122
EEconoMode setting 127economy settings 127Edge Control 56edge-to-edge printing 161Embedded Web Server
changing network settings 120changing password 126
ENWW Index 179

changing product name 121opening 120, 121, 126
enlarging documentscopying 82
errorssoftware 169
Ffactory-set defaults, restoring 147fonts
lists, printing 12fraud Web site 176front cover, locating 6
Ggateway, setting default 120grayscale printing, Windows 60
Hhelp, control panel 148Home screen, control panel 10HP Device Toolbox, using 123HP Easy Color
disabling 54using 54
HP Embedded Web Serverchanging network settings 120changing password 126changing product name 121opening 120, 121, 126
HP ePrint, using 61HP fraud Web site 176HP Reconfiguration Utility
network installation 118HP Scan software (Mac) 115HP Scan software (Windows) 114HP Utility for Mac
features 125opening 125
HP Utility, Mac 125HP Web Services
applications 119enabling 119
HP Web Services, enabling 61
Iidentification cards
copying 87imaging drum
checking for damage 159estimated remaining life 158
low threshold settings 129part number 176recycling 136replacing 136using when low 129
input trayloading 17locating 6
interface portslocating 7
IPv4 address 120
Jjams
locating 150output bin, clearing 153preventing 149rear door, clearing 154tracking number of 12trays, clearing 150
Llandscape orientation
changing (Mac) 40changing (Windows) 39
lightnesscopy contrast 93
link speed settings 122loading paper
input tray 17orientation 18tray capacity 18
lockproduct 126
MMac
driver settings 24, 31, 32HP Utility 125problems, troubleshooting 171scanning from TWAIN-compliant
software 116managing network 120matching colors 57menus, control panel
map, printing 12model number, locating 8multiple pages per sheet
printing (Mac) 38printing (Windows) 36
multiple-page originalscopying 69
Nnetwork
password, changing 126password, setting 126product name, changing 121settings, changing 120settings, viewing 120
network portlocating 7
networksconfiguration page 12default gateway 120installing the product 118IPv4 address 120settings report 12subnet mask 120
Neutral Grays 56non-HP supplies 176number of copies, changing 66
OOCR software 116online help, control panel 148optical character recognition
software 116ordering
supplies and accessories 176ordering supplies
Web sites 175orientation
changing (Mac) 40changing (Windows) 39
output binlocating 6
Ppage count 12page orientation
changing (Mac) 40changing (Windows) 39
page sizesscaling documents to fit (Mac)
48scaling documents to fit
(Windows) 47pages per sheet
selecting (Mac) 38selecting (Windows) 36
180 Index ENWW

paperjams 149ordering 176selecting 157supported sizes 14supported types 15
paper jams. See jamspaper orientation
loading paper 18paper pickup problems
solving 149paper sizes
copy settings 104selecting (Mac) 59selecting (Windows) 59selecting custom sizes (Mac)
59selecting custom sizes
(Windows) 59paper types
copy settings 104selecting (Mac) 43selecting (Windows) 41
paper, coversprinting (Mac) 46printing (Windows) 44
part numbersimaging drum 176print cartridges 176
PCL font list 12portrait orientation
changing (Mac) 40changing (Windows) 39
portslocating 7
power-down delaysetting 127
presets (Mac) 31, 32print cartridges
checking for damage 159door release, locating 6estimated remaining life 158low threshold settings 129non-HP 176part numbers 176recycling 131replacing 131supplies status page 12using when low 129
print jobcanceling (Mac) 58canceling (Windows) 58
print on both sidesMac 35Windows 33
print qualityimproving 156
print quality pageinterpreting 158printing 158
printer driver (Windows)supported 21
printer drivers (Mac)changing settings 24settings 31, 32
printer drivers (Windows)changing settings 22
printingedge-to-edge 161product reports 12settings (Mac) 31, 32
problem-solvingslow response 162
PS font list 12
RReadiris OCR software 116rear door
jams 154locating 7
reducing documentscopying 82
repeating defects, troubleshooting160
repetitive print defects,troubleshooting 160
reportsColor Usage Log 12Configuration Report 12Demo Page 12Diagnostics Page 12Menu Structure 12Network Summary 12PCL Font List 12PCL6 Font List 12Print Quality Page 12PS Font List 12Service Page 12
Supplies Status 12Usage Page 12
Reports menu 12resize documents
copying 82Mac 48Windows 47
restoring factory-set defaults 147
Sscale documents
Mac 48Windows 47
scaling documentscopying 82
scanningfrom HP Scan software (Mac)
115from HP Scan software
(Windows) 114OCR software 116TWAIN-compliant software
116WIA-compliant software 116
serial number, locating 8service page 12settings
driver presets (Mac) 31, 32drivers 22drivers (Mac) 24factory-set defaults, restoring
147network report 12
shortcuts (Windows)creating 28using 26
size, copyreducing or enlarging 82
sleep delaydisabling 127enabling 127
small documentscopying 87
softwareHP Utility for Mac 125problems 169Readiris OCR 116scanning from TWAIN or WIA
116
ENWW Index 181

uninstalling for Mac 174uninstalling for Windows 173
special paper for coversprinting (Mac) 46printing (Windows) 44
statusHome screen, control panel 10HP Utility, Mac 125supplies, printing report 12
subnet mask 120supplies
counterfeit 176low threshold settings 129non-HP 176ordering 175, 176part numbers 176status, viewing with HP Utility for
Mac 125using when low 129
supplies status page 12printing 158
TTCP/IP
manually configuring IPv4parameters 120
trapping 56trays
capacity 18jams, clearing 150supported paper sizes 14supported paper types 15
troubleshootingchecklist 144jams 149Mac problems 171network problems 164paper feed problems 149repeating defects 160slow printing 162USB connection 163Windows problems 169wired network 164wireless network 166
TWAIN-compliant software,scanning from 116
Uuninstalling Mac software 174
uninstalling Windows software173
usage page 12USB cable, part number 176USB connection
troubleshooting 163USB port
locating 7
Wwatermarks
printing (Mac) 60printing (Windows) 60
Web Servicesapplications 119enabling 119
Web sitesfraud reports 176ordering supplies 175
WIA-compliant software, scanningfrom 116
Windowsdriver settings 22scanning from TWAIN or WIA
software 116wireless network
troubleshooting 166wireless network interference 168
182 Index ENWW


*CF040-90904**CF040-90904*CF040-90904