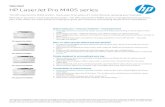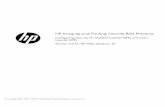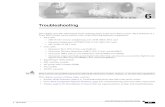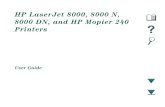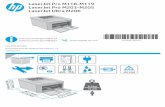LaserJet 5 Error Map...7 Troubleshooting Pre-Troubleshooting Procedures Preliminary Operating Checks...
Transcript of LaserJet 5 Error Map...7 Troubleshooting Pre-Troubleshooting Procedures Preliminary Operating Checks...

7
LaserJet 5 Error MapThe LaserJet 5/5M/5N printer has error messages that aresimilar to the LaserJet 4/4M/4+/4M+. Use the following table tolook up the LJ5 error and take the recommended action. If therecommendation is to see another error, for example See 00POWERSAVE, look up the recommendation for that error in thePrinter Message Troubleshooting section (Tables 7-1 and 7-2).
N o t e The LaserJet 5 printer’s Go key replaces both theOnline and Continue keys previously used toresolve some of the temporary errors in theLaserJet 4 and 4 Plus printers.
N o t e For any LaserJet 5 error message preceded with anumber from 20 through 81, look up theequivalently-numbered message in Table 7-1 andproceed as directed.
Message on LJ 5/5M/5N Recommendations
CLEARING MEMORY See 07 RESET
CLOSE PRINTER COVER See 12 PRINTER OPEN
CONTINUOUS TEST, PRESS JOB CANCEL
KEY
See 04 SELF TEST
DATA RECEIVED The received data is waiting for a formfeed. (Takes the place of the Form Feedindicator on the LJ4.)
ENGINE TEST See 15 ENGINE TEST
FACTORY DEFAULTS BEING RESTORED See 09 MENU RESET
INCOMPATIBLE ENVELOPE FEEDER
INSTALLED
Indicates that an envelope feeder hasbeen installed that is not compatible withthe LJ5. Press GO to clear the error. Thefeeder will not appear in any controlpanel or PJL messages.
LaserJet 5 Error Map 7-A

Message on LJ 5/5M/5N Recommendations
INCOMPATIBLE TRAY 3 INSTALLED Indicates that a lower cassette has beeninstalled that is not compatible with theLJ5. Press GO to clear the error. Thetray will not appear in any control panelor PJL messages.
INITIALIZING (powerup only) See 05 SELF TEST
INSTALL TONER CARTRIDGE See 14 EP CART
INSTALL TRAY 2 See PC INSTALL
INSUFFICIENT MEMORY, JOB CLEARED See W3 JOB ABORTED
INSUFFICIENT MEMORY, PRINTING AT
300 DPI
See W4/7 JOB 300/[page protect size]
MANUALLY FEED [envelope size] See ME FEED [envelope size]
MANUALLY FEED [paper size] See MF FEED [paper size]
MEMORY LOW, PAGE SIMPLIFIED See W1 IMAGE ADAPT
MEMORY SETTINGS CHANGED See WM MEM CNFIG N/A orWM CHK MEM CNFIG
OFFLINE See 00 OFFLINE
[personality] MEMORY FULL, STORED
DATA LOST
See WM [Personality] MEM FULL
PLEASE WAIT This message is displayed whenever thedevice is in the process of flushing thepipeline so it can go offline or into themenus. (Takes the place of the flashingOnline indicator.)
POWERSAVE ON See 00 POWERSAVE
PRINTING CONFIGURATION PAGE See 05 SELF TEST /06 PRINTING TEST
PRINTING DEMO PAGE See 06 DEMO PAGE
PRINTING FLASH PAGE This message is displayed while a flashfile system page is being formatted andprinted. Upon successful completion, thedevice returns to an online and readystate.
PRINTING FONT LIST See 06 TYPEFACE LIST
PROCESSING JOB This message is displayed whenever thedevice is actively processing a user’s job.(Takes the place of the flashing Readyindicator.)
READY See 00 READY
REMOVE DUPLEX JAM See 13 DUPLEX JAM
7-B LaserJet 5 Error Map

Message on LJ 5/5M/5N Recommendations
REMOVE PAPER JAM See 13 PAPER JAM
REQUESTED LANGUAGE NOT AVAILABLE See W2 INVALID PERS
RESETTING ACTIVE I/O See 07 RESET
RESETTING ALL I/O See 07 RESET
RESTORING FACTORY SETTINGS See 08 COLD RESET
TONER LOW See 16 TONER LOW
TRAY 2/3 EMPTY Indicates Tray 2 or 3 has run out of paperand has not been selected as the currentjob’s paper source. If the problempersists, check for a binding sensor flagor replace the appropriate sensor.
TRAY x LOAD [paper or envelope size] See xx LOAD [paper or envelope size]
WARMING UP See 02 WARMING UP
x LOAD [envelope size]
x=Tray 1 or Envelope FeederSee xx LOAD [paper or envelopesize]
LaserJet 5 Error Map 7-C

7-D LaserJet 5 Error Map

7
Troubleshooting
Pre-Troubleshooting Procedures
Preliminary Operating Checks Prior to troubleshooting a specific printer problem, you shouldensure that:
• The printer is being maintained on a regular basis asdescribed in Chapter 4.
• The customer is using acceptable media as specified in theUser’s Manual.
• The printer is installed on a solid, level surface.• The line voltage does not vary more than 10% from the
nominal rated value as specified on the Power Rating Label.• The operating environment for the printer and paper is within
the temperature and humidity specifications listed in Chapter1 of this manual.
• The printer is never exposed to ammonia fumes such as thoseproduced by diazo copiers, or office cleaning materials.
• The printer is not exposed to direct sunlight.• Non-HP components (such as refilled toner cartridges, font
cartridges, and memory boards) are removed from the printer.
Troubleshooting 7-1

Printer Message Troubleshooting
Printer Message Summary Table Table 7-1 is a list of all status, attendance, error, and servicemessages affecting the printers. The table also identifies theaction required to correct the situation identified by the message.When the action requires removal and replacement of anassembly or PCA, refer to the applicable section of Chapter 6 forinstructions. For general location of components, refer toTroubleshooting Aids at the end of this chapter.
Message Symptoms and Recommendations
Blank Display Refer to the “Blank Display” Table 7-3.
00 READY Proceed; printer is ready to use.
00 POWERSAVE
POWERSAVE ON
Printer is in Power Save Mode. Press any key to takeprinter out of Power Save mode. Receipt of data or an errorcondition will also take printer out of Power Save mode. Thejob will print when the fuser is warmed up (may take up to45 seconds).
00 OFFLINE Printer is off line and not able to receive data. Press OnLine*.
02 WARMING UP Wait until printer signals ready.
05 SELF TEST The non-printing portion of Self Test is in progress. Wait forthe printer to display the 00 READY message.
06 PRINTING TEST
PRINTING
CONFIGURATION PAGE
Self Test printing. Wait for the printer to display the 00READY message.
06 TYPE PRINTOUT Printing sample characters from available typefaces. Waitfor the printer to display the 00 READY message. (Note: theformat is different for PCL and PostScript.)
06 TYPEFACE LIST
PRINTING FONT LIST
Printing a Typeface List. (Note that PCL/Postscript formatsare different.)
06 DEMO PAGE
PRINTING DEMO PAGE
Printing a Demonstration Page. (Note that PCL/Postscriptformats are different.)
06 CONFIG PAGE Printing a Configuration Page. Appears only with PostScriptinstalled in the printer.
*Press Go on the LJ5.
Table 7-1 Printer Messages
7-2 Troubleshooting

Message Symptoms and Recommendations
07 RESET
RESETTING [xxx]
Returns all printer settings to Printing Menu settings, andclears buffered pages, temporary soft fonts, and macros.Wait for the printer to display the 00 READY message. Seethe Reset Menu section in Chapter 3 for more details.
08 NVRAM_INIT Printer is initializing non-volatile RAM. This allows otherpersonalities to access non-volatile RAM.
08 COLD RESET
RESTORING FACTORY
SETTINGS
Returns both Configuration and Printing Menu selections tothe factory settings. Ensure that the Configuration Menusettings are correct before placing the printer on-line. Waitfor the printer to display the 00 READY message. See theReset Menu section in Chapter 3 for more details.
RESET=MENU
09 MENU RESET
09 RESET ACTIVE I/O
09 RESET ALL I/O
FACTORY DEFAULTS
BEING RESTORED
Follows a Control Panel [Reset] selection. The printerreturns all Printing, PCL, PS, and Job Menu items to thefactory settings. Clears buffered page data, temporary softfonts, and temporary macros. See Chapter 3 for moredetails.
10 RESET TO SAVE The Printing, PCL, PS, and Config Menus were changedwhile data, temporary fonts, or temporary macros werepresent in printer memory, or while the printer was in themiddle of a job. Press [Continue]* or [On Line]*. Yourchanges remain recorded in the menu but do not becomeactive until the printer is reset, or the job boundary isdetected.
12 PRINTER OPEN
CLOSE PRINTER COVER
Close the Top Cover Assembly. If the problem continues,refer to the “12 PRINTER OPEN Message” section.
13 PAPER JAM
REMOVE PAPER JAM
Open printer and clear any paper within the printer. Press[Continue]* or [On Line]* to reprint the page. If the problempersists, refer to “13 PAPER JAM Message” section.
13 DUPLEX JAM
REMOVE DUPLEX JAM
Check for any paper in the Duplexer area. If problempersists, refer to the Duplex Section (Appendix A).
14 NO EP CART
INSTALL TONER
CARTRIDGE
Ensure that the Toner Cartridge is installed correctly (fullyseated into the printer). Try a new Toner Cartridge. If theproblem continues, refer to the “14 NO EP CART Message”section.
15 ENGINE TEST This message is displayed during the execution of a printengine self-test. When this test is complete, the printerreturns to the ready state, but remains off line.
16 TONER LOW The toner cartridge is almost empty. Replace the TonerCartridge. Although you can continue to print for a shortwhile, make sure that the print quality does not degradepast the acceptable level. If the problem continues, refer to“16 TONER LOW” Message" section.
Table 7-1 Printer Messages (continued)
*Press Go on the LJ5.
Troubleshooting 7-3

Message Symptoms and Recommendations
18 AUX IO INIT This message is displayed when the MIO (AUX IO) card isin the process of initializing. During initialization the MIO isnot active, but since the printer supports I/O switching, theprinter remains on line and this becomes a status message.Display clears automatically (this may take up to a minute,depending upon the card).
18 AUX IO NT RDY The MIO (AUX IO) card is not ready. See the user’s manualfor the MIO card. The serial and Bi-Tronics parallel portscontinue to operate normally. To clear the display, you mustremove the card, and power-cycle the printer. The[Continue]* key does not clear the display.
18 MIO INIT The MIO card is initializing. This is a status message.During initialization the MIO is not active, but since theprinter supports I/O switching, the printer remains on line.Displays clears automatically (may take up to a minute,depending on the card).
18 MIO NOT READY The MIO card is not ready or not connected to a workingnetwork. The serial and Bi-Tronics parallel ports willcontinue to operate normally. To clear the display, switch theprinter OFF, remove the card and switch printer ON.[Continue]* will not clear the display. See MIOdocumentation for troubleshooting.
20 MEM OVERFLOW
20 INSUFFICIENT
MEMORY
Indicates a memory overflow. Too much data is being sentto the printer and the printer has run out of memory.Pressing the [Continue]* key causes the printer to print onlythe information it received. If the error persists, it may benecessary to simplify the print job (such as fewer fonts andless graphics information), or have the customer purchaseadditional memory.
21 PRINT OVERRUN
21 PAGE TOO COMPLEX
Indicates that the information being sent to the printer is toocomplex for the printer (the formatting capabilities of theprinter cannot keep up with the formatting instructionsbeing sent to it by the computer).
If the error persists, it may be necessary to simplify the job(reduce the number of characters, number of fonts used,number of pixels addressed, cursor repositions, or reduceaddressing the same pixel location multiple times). Thisproblem can also be resolved by adding at least oneadditional memory PCA, and setting PAGEPROTECT=[LTR,LGL, or A4], if applicable.
*Press Go on the LJ5.
Table 7-1 Printer Messages (continued)
7-4 Troubleshooting

Message Symptoms and Recommendations
22 ERROR
22 SERIAL I/O ERROR
22 PARALLEL I/O
ERROR
22 HP MIO ERROR
For serial/Bi-Tronics parallel configuration, the computerand printer are not communicating because of impropersignal protocols. This is an I/O buffer overrun error.
Parallel configuration: may mean a loose cable connection.Serial configuration: wrong pacing option may be selected.(If you are using an RS232 serial connection, the HPLaserJet printer uses XON/XOFF and DTR signal protocolsrather than ENC/ACK protocol.) Press [Continue]* to clearthe error message (data is lost).
40 ERROR
40 BAD SERIAL DATA
FORMAT
40 HP MIO ERROR
The printer encountered an error while transferring datafrom the computer. For serial I/O configuration, the errormay have occurred because you turned ON or OFF yourcomputer while the printer was on line, or your printer’sbaud rate or parity was not the same as the computer’s. Fornetwork MIO cards, this means there was an abnormalconnection break. Make sure the printer is set at the samebaud rate as the computer. Press [Continue]* to clear theerror message. For network MIO cards, see the user’smanual for your card.
41.[X] ERROR 41.x PRINTER ERROR
x=1, 2, 4 ,5
A temporary error occurred while printing. Press the[Continue]* key to clear the error. If the error persists, referto “41.X ERROR Message.”
41.3 ERROR
41.3 UNEXPECTED
PAPER SIZE
The paper size selection knob or MP paper size does notmatch the installed paper or more than one sheet of paperwas picked up.
50 SERVICE
50 FUSER ERROR
Power OFF the printer for a minimum of 10 minutes. If theproblem continues, refer to the “50 SERVICE error” section.
51 ERROR
51 PRINTER ERROR
Indicates loss of laser beam for over 2 seconds. Press[Continue]* to clear this error. If the error persists, refer tothe “51 ERROR Message” section.
52 ERROR
52 PRINTER ERROR
Indicates scanner motor is unable to maintain the properspeed. Press [Continue* to clear this error. If the errorpersists, refer to the “52 ERROR Scanner Malfunction”section.
*Press Go on the LJ5.
Table 7-1 Printer Messages (continued)
Troubleshooting 7-5

N o t e Refer to the “Product Family CompatibilityMatrix” in Chapter 1, or for the LaserJet 5,Appendix B to verify correct memory for theprinter.
Message Symptoms and Recommendations
53.XY.ZZ ERROR An error occurred during configuration and validation ofSIMM memory:X Hardware Type: 0:ROM 1:RAM 2:FlashY Hardware Device: 0: Internal Memory 1: SIMM Slot 1 2: SIMM Slot 2 3: SIMM Slot 3 4: SIMM Slot 4ZZ Error Number: 0: Unsupported Memory 1: Unrecognized Memory 2: Unsupported Memory Size 3: Failed RAM Test 4: Exceeded Maximum RAM Size 5: Exceeded Maximum ROM Size 6: Invalid SIMM Speed 7: SIMM Reporting Information Incorrectly 8: SIMM RAM Parity Error LaserJet 4/4m only 9: SIMM ROM Needs To Be Mapped To An Unsupported Address 10:SIMM Address Conflict 11:PDC XROM out of bounds 12:Could not make a temporary mapping
Replace the SIMM device that caused the error. Pressing[Continue]* allows you to continue but the SIMM device thatcaused the error is not configured. If the SIMM device hasmore than one bank of memory, the good banks areconfigured.
*Press Go on the LJ5.
Table 7-1 Printer Messages (continued)
7-6 Troubleshooting

Message Symptoms and Recommendations
55 ERROR
55 PRINTER ERROR
Indicates a communications problem between the DCController PCA and the Formatter PCA. Pressing[Continue]* clears the error and resumes printing.
Perform the Test Print operation to verify DC Controllerfunctionality. If the message persists, check for any cabledamage, and check the DC voltages, or replace the DCController.
57 SERVICE
57 MOTOR FAILURE
57.1 SERVICE
This message indicates that a main motor failure occurred.Power cycle the printer. If the error persists, first check theconnections at the main motor and DC Controller, thenreplace the main motor to clear the error. See “57 (or57.1) SERVICE message.
58 SERVICE
58 FAN MOTOR FAILURE
57.2 SERVICE
This errors indicates the DC Controller detects an exhaustfan failure in either the printer or the optional duplexer. Seethe “58 (or 57.2) SERVICE” section for more information.
61.[x] SERVICEX=0 - 4
Printer encountered a parity error when accessing the RAMmemory SIMM in slot “X”. If X=0, the faulty SIMM slot wasnot detected. Turn OFF the printer, then back ON. (Datastored in printer is lost.) If the error is still present, Turn OFFthe printer and verify that the indicated SIMM is correctlyinstalled. Turn ON the printer . If the error is still present,turn OFF the printer, and remove the SIMM board. Turn ONthe printer. If the error message does not appear, theproblem is on the SIMM board; if the error still appears, theproblem is in the printer’s internal memory.
62.[x] SERVICE
x=0 - 5Printer identified a problem while checking its memory. “X”refers to the device the printer was checking when itencountered the error.
0: Internal Memory 1-4: SIMM Slot 5: Cartridge
If the printer contains a SIMM memory board, turn OFF theprinter. (Data stored in printer is lost.) Verify that the SIMMis installed correctly, and turn ON the printer. If the error isstill present, turn OFF the printer, and remove the SIMMboard. Turn ON the printer. If the error message does notappear, the problem is on the SIMM board.
63 SERVICE
63 NEEDS SERVICE
The printer found a problem in its internal RAM memory.Switch OFF the printer, and then switch ON. (You lose anydata stored in the printer.) If the problem persists, replacethe Formatter PCA.
Table 7-1 Printer Messages (continued)
*Press Go on the LJ5.
Troubleshooting 7-7

Message Symptoms and Recommendations
64 SERVICE
64 PRINTER ERROR
65 SERVICE
67 SERVICE
The printer identified an internal service error. If this errorappears, turn the printer OFF, and then back ON. If theproblem persists, replace the Formatter PCA.
68 ERROR
68 NVRAM ERROR
The printer detected an error in the nonvolatile memory(NVRAM). Press [Continue]*, then check your Control Panelsettings. If the problem persists, replace the Formatter PCA.
68 SERVICE
68 NVRAM FULL
The printer’s nonvolatile memory is full because newfeature sets were installed. Power the printer OFF, thenback ON. If the problem persists reinitialize the NVRAM bypressing the [Item]** key while powering on the printer.Reset the page count, cold reset paper size, displaylanguage, and all other applicable control panel settings.
70 SERVICE
HP LJ 4+/4M+ OnlyA firmware SIMM problem was identified. Remove orreplace the firmware SIMM.
71 SERVICE
HP LJ 4+/4M+ OnlyA firmware SIMM problem was identified. Remove orreplace the firmware SIMM.
79 SERVICE [xxxx] An internal controller error has occurred. Power the printerOFF, then back ON. If this error persists, replace theFormatter PCA. Remove third party memory, if installed.May also be caused by driver or applicationincompatibilities, or defective toner cartridge.
80 SERVICE [xxxx] The formatter PCA has been informed of an irrecoverableerror by the MIO card. Power cycle the printer. If the errorpersists, replace the MIO card.
81 SERVICE [xxx] Formatter manufacturing error. Cold Reset the printer. Ifthe problem persists, replace the Formatter PCA.
EE LOAD [envelope
size]
ENVELOPE FEEDER
[envelope size]
The printer received a request for an envelope size that isnot loaded currently in the optional envelope feeder, or thefeeder is empty. Envelope size may be: COM10, MONARCH,or DL, C5, B5, or ENVELOPE. Load the correct envelopesize into the tray, or press [Continue]* to use the size ofmedia installed in the feeder.
FE CARTRIDGE An accessory cartridge was removed or replaced while theprinter was on line. (This message appears even if thecartridge was not used.) Power cycle the printer to clearthis message. Ensure that the printer is off line when thecartridge is removed or installed. If a font cartridge is notrecognized, verify that it is installed correctly.
FI INSERT CART An accessory cartridge was removed while the printer wasin an error state. To clear this message, insert the cartridge,clear any error conditions, then remove the cartridge.
Table 7-1 Printer Messages (continued)
*Press Go on the LJ5. **Press Job Cancel on the LJ5.
7-8 Troubleshooting

Message Symptoms and Recommendations
FR REMOVE CART An accessory cartridge was installed while the printer wasin an error state. To clear this message, remove thecartridge, clear the pending error condition, then install thecartridge.
ME FEED
[envelope size]
MANUALLY FEED
[envelope size]
This message is displayed when there is a request for amanually fed envelope. envelope size may be: COM10,MONARCH, DL, C5, B5, or ENVELOPE. Insert the appropriateenvelope size into the MP tray (Tray 1), and press [On Line]*to print.
MF FEED
[paper size]
MANUALLY FEED
[paper size]
This message is displayed when there is a request formanually fed media. Paper size may be: LETTER, LEGAL,EXEC, or A4. Insert the appropriate media size into the MPtray, and press [On Line]* to print, or press [Continue]* tofeed from the Paper Cassette (Tray 2).
PC INSTALL
INSTALL TRAY 2
The printer currently has the Lower Cassette or duplexerselected as the paper source, and has detected that thePaper Cassette (Tray 2), which serves as a paper guide forthe Lower Cassette, is not installed. Install (reseat) thePaper Cassette.
xx LOAD [paper size
or envelope size]
TRAY x LOAD [size]
ENVELOPE FEEDER
[envelope size]
The printer received a request for a paper or envelope sizenot available in the printer. The xx is MP (Multi-Purpose), PC(Paper Cassette), or LC (Lower cassette). Paper size maybe: LETTER, LEGAL, EXEC, or A4; for MP tray, envelopesizes may be COM10, MONARCH, DL, C5, or B5. Load thecorrect paper tray and/or media, or press [Continue]* to usethe media in the installed tray(s). The printer continuesautomatically. If the problem persists, refer to page 7-13.
*Press Go on the LJ5.
Table 7-1 Printer Messages (continued)
Troubleshooting 7-9

Clearable Warnings A clearable warning indicates a transient condition in theprinter. The printer continues on line while the message isdisplayed in place of 00 READY. A clearable warning appears eachtime the printer alters resolution or page protection (this causesreconfiguration of memory), or aborts a job due to an invalid oruninstalled personality, or insufficient memory. Clear themessage by pressing [Shift] + [Continue] (or Go for the LaserJet 5).
7-10 Troubleshooting

Message Displayed Meaning
W1 IMAGE ADAPT
MEMORY LOW, PAGE
SIMPLIFIED
The printer received a graphics print file that was toocomplex to print at the requested resolution. The printerautomatically processed the file in the highest resolutionpossible with the memory installed. Add additional memoryto print the file at full resolution. Check the printout for lossof data or print quality.
W2 INVALID PERS
REQUESTED LANGUAGE
NOT AVAILABLE
The job was not printed because the requested personality,such as PostScript, was not installed. Install the language inwhich the files are sent, together with enough memory tosupport that language.
W3 JOB ABORTED
INSUFFICIENT MEMORY
JOB CLEARED
The printer was forced to abort the print job because therewas not enough installed memory to support the printerlanguage used.
W4 JOB 300/OFF
W5 JOB 300/LTR
W6 JOB 300/A4
W7 JOB 300/LGL
The job was printed at 300 dpi with page protection set asspecified in the message. To print the job as requested,install additional memory.
W8 JOB 600/OFF
W9 JOB 600/LTR
W0 JOB 600/A4
The job was printed at 600 dpi with page protection set asspecified in the message. To print the job as requested,install additional memory.
WM MEM CNFIG N/A
MEMORY SETTINGS
CHANGED
The printer did not have enough memory when switched onto support the previous settings for I/O buffering and /orResource Saving, probably because you removed amemory SIMM, added a new personality SIMM, or addedthe optional duplex unit.
WM CHK MEM CNFIG
MEMORY SETTINGS
CHANGED
I/O Buffering and /or Resource Saving settings were alteredwhen the printer was switched on because the printer didnot have enough memory. This usually occurs after memoryhas been removed from the printer. (You can check settingsby printing a self test.)
WM [personality]
MEM FULL
[personality]
MEMORY FULL
The Resource Saving memory area for the specifiedpersonality is full. Press [CONTINUE]* to continue printing(some data will be lost). The current job will print, but someresources (downloaded fonts, etc.) may not be saved. If thiserror occurs frequently, you may need to adjust ResourceSaving settings.
*Press Go on the LJ5.
Table 7-2 Clearable Warning Messages
Troubleshooting 7-11

Printer Message TroubleshootingProcedures
When the following procedures require removing and replacingan assembly or PCA, refer to the applicable section in Chapter 6for instructions.
Blank Display
Checks Action
Is the power on? 1.
2.
Check the ON/OFF switch and verify the power isplugged in.
Press a Control Panel key to verify problem stillexists.
Is the fan working? 1.
2.
If the fan is working, check the cabling to theControl Panel. If the cabling is good, replace theFormatter first, then the Control Panel.
If the fan is NOT working, measure the DCvoltage levels (refer to Table 7-39). If the voltagelevels are good from the power supply to the DCController and the fan is not working, replace theDC Controller. If the voltage levels are not presentat TB1, replace the DC Power Supply.
Table 7-3 Blank Display
7-12 Troubleshooting

MP/PC/LC (Tray 1/2/3) LOAD Message The conditions that result in MP/PC/LC LOAD or (TRAY 1/2/3)messages are:
• The absence of any input tray.• The absence of media in either tray.• The tray size switches may be defective and not recognize
the presence of the paper tray. The tray is sensed as thetray-identifier tabs contact one or more of the three trayidentifier microswitches.
• The Universal Tray paper size dial setting does not matchthe installed paper.
The MP/PC/LC LOAD message is also generated when the user orsoftware requests a paper size other than that installed.
The Paper Sensing Arms are located in the paper input areas ofthe printer. During normal operation, the Paper Sensing Armflags rest on the media installed in the paper tray. The SensingArm flags are attached to shafts. The opposite end of the shaft isa photointerrupter that rotates through the sensors on the PaperControl PCA. These sensors are:
• PS4 Paper out-MP tray.• PS2 Paper out-PC tray.• PS6 Paper out-Lower Cassette.• PS7 Paper out-Envelope Feeder.
The presence of paper in the paper tray is sensed by the papersensor arm. When paper is in the cassette, the sensor arm restson top of the paper in the tray. At this point, the sensors are notblocked. When the tray is empty, the arm swings through itstravel. The photointerrupter attached to the paper sensor armshaft rotates and blocks the sensor diode.
Troubleshooting 7-13

Checks Action
Is media present in the tray(s). Install media.
Are the proper trays fully inserted in theprinter?
Reseat the cassettes. Make sure eachcassette is fully seated into the printer.Ensure that the Universal Paper trayselector knob setting matches theinstalled paper.
Does the Control Panel’s or application’sPaper size setting match the tray beingused?
Correct the setting to match tray.
Is the expected tray size beingrecognized by the printer?
Ensure that the image is sized correctly(formatted) for the paper size selected.Proceed to the following cassette sizeswitches functional check. Checkswitches 603/4/5 if feeding from the PCtray (Tray 1). Check switches 851/2/3 iffeeding from the Lower Cassette. seeFigures 7-14 and 7-15 for locations.)
Are any of the tray identifier tabs brokenon either PC (Tray 1) or LC (Tray 2)paper tray?
Inspect the tray for damage. If damaged,replace the tray.
Table 7-4 “MP/PC/LC (Tray 1/2/3) LOAD” Message Checks
7-14 Troubleshooting

Cassette Size Switches (SW603, SW604, SW605) FunctionalCheck Before beginning this test, remove the Lower Cassette Base andthe Envelope Feeder. Also, PS2 (PC or Tray 2 Paper Out sensor)must be engaged for this test to be performed reliably. Push PS2up towards the rear of the printer with your hand.
1 Power ON the printer with the PC tray removed. Wait for thePC LOAD XXX message. Set PAPER=LETTER in the Printing Menuusing the Control Panel.
2 With PS2 engaged, press and hold the lower and upper papersize switches (refer to Table 7-5). The display should read 00READY. If the display does not change, the switches aredefective. Inspect the switch activating mechanism and/orreplace the Paper Control PCA.
3 Repeat the test, this time setting the paper size to legal(PAPER=LEGAL) and pressing the top two switches. If theprinter responds with 00 READY, all three switches have beentested and verified.
N o t e The LaserJet 5 printer will require you to set thepaper size, followed by a self test to generate theequivalent TRAY 2 LOAD message. Use the JobCancel key between tests to cancel the Self Testprintout.
Figure 7-1 PC Tray Size Sensing Microswitches Location
Troubleshooting 7-15

Paper Size Sensing Lower Cassette The operator must set the appropriate paper size for the LowerCassette using a dial which, in turn, activates switches on thecassette base. This setting is sent to the DC Controller on theserial data bus (SLI). The printer posts a 41.3 SERVICE error ifthe media is different from that selected with the switch.
To verify proper operation of the LC (Tray 3) switches, lock outthe MP (Tray 1) and PC (Tray 2) trays (in the Config Menu) andperform the same test with Lower Cassette switches as was donefor the PC tray (Tray 2) switches.
Cassette Cassette Size Sensing SwitchSW603/851 SW604/852 SW605/853
Upper Middle Lower
Legal ON ON OFF
Letter ON OFF ON
A4 OFF OFF ON
Executive OFF ON ON
No Cassette OFF OFF OFF
Table 7-5 Switch Logic for Cassette Size
7-16 Troubleshooting

PC Empty Sensor (PS2) Functional Check 1 Power on the printer with the PC tray (Tray 2) empty.2 After the 05 SELF TEST and the 02 WARMING UP cycles, the PCLOAD LETTER (or A4) or TRAY 2 EMPTY message appears.
3 Add paper to the PC tray and re-install the tray.4 The display should read 02 WARMING UP, then 00 READY. Ifthe PC LOAD or TRAY 2 EMPTY message persists, replace PS2.
PS4 Check (MP Tray Empty Sensor)
1 With the printer powered ON and 00 READY displayed, select
the Config Menu from the Control Panel.2 Configure the MP Tray (Tray 1) as a cassette (MP TRAY=CASSor TRAY 1=CASSETTE).
3 Lock out the remaining paper trays (LOCK= PC LC or LOCKTRAY= 2 3).
4 Remove any paper from the MP Tray (Tray 1). The printershould display an MP LOAD [paper size] message. For theLaserJet 5 printer, run a Self Test to generate the TRAY 1LOAD message.
5 Insert paper into the MP Tray (Tray 1). If the MP LOAD (TRAY1 LOAD) message persists (or if the load message neveroccurred), PS4 or the sensor flag is defective.
Troubleshooting 7-17

12 Printer Open Message The 12 PRINTER OPEN (or CLOSE PRINTER COVER) display tells theoperator to close the printer’s top cover. The DC Controllerdetects the Printer Open condition through the position ofSW601, which is located on the Paper Feed Assembly PCA . A tabunderneath the top cover Door engages SW601 through a slot inthe Top Cover Assembly.
In addition to signaling that the top cover is open, SW601 enablesthe +24B VDC which controls the high voltage for the printingprocesses, and the AC Voltage for the Fuser Assembly.
Checks Action
Is the Top Cover Assembly open? Ensure the Top Cover Assembly is firmlyclosed, and that the protrusion thatengages the switch actuator is notbroken.
With the top cover open, check that theswitch actuator does engage the switch.
Use a slim object to manually engageSW601. Listen for a definite “click” as theswitch is engaged (see Figures 7-2 and7-14).
Has the Paper Control PCA on the PaperFeed Assembly been replaced?
SW601 has an actuator that can bedeleted during reassembly. Ensure thatthis actuator is installed correctly.
Is the DC Controller PCA defective? Measure the 24 VDC on J201, pins 8 and9 on the DC Controller (see Figures 7-16and 7-17 for locations). If this 24 voltstoggles as SW601 is activated, replacethe DC Controller. If it does not, replacethe Paper Control PCA or the cable. Alsocheck J201-6 (DOPEN). This voltageshould be 5 VDC when the printer isopen, and 0 when the printer is closed. Ifnot, replace the DC Controller PCA.
Table 7-6 12 PRINTER OPEN Checks
7-18 Troubleshooting

SW601 Functional Check 1 Open the Top Cover Assembly.2 The message 12 PRINTER OPEN (or CLOSE PRINTER COVER)
should appear.3 Close the top cover. The 02 WARMING UP message should
appear.4 If the messages do not occur, check the switch actuator (see
Figure 7-2, callout 1) on the top cover, and check that theplunger that covers the switch is in place (see also Figure 7-14for switch locations).
5 Replace the Paper Control PCA.
Figure 7-2 Location of the Top Cover Closed (SW601)Actuator
Troubleshooting 7-19

13 PAPER JAM Message Paper jams occur when paper fails to arrive at or clear the paperpath sensors in the allotted time. Paper movement is monitoredprimarily by two paper sensors. These are described below andillustrated in Figure 7-3).
1 PS1, the Input/Registration Sensor, located in the Paper FeedAssembly.
2 PS3, Exit Sensor, monitors paper in the Fuser Assembly.
When troubleshooting paper jams, the door associated with thesensor must be opened and closed to clear the jam message. Forinstance, if PS3 (Exit Sensor) detected the paper jam, and the jamwas cleared through a method other than opening the rear door,the message remains in the display until the rear door is openedand closed. Likewise, the top cover must be opened before a jamdetected by PS1 is cleared.
The DC Controller monitors these sensors, and detects both theleading and trailing edge of the paper to verify that the paperclears the sensors in the allotted time. If the paper does notarrive at, or clear the sensors in the allotted time, the DCController senses a paper jam. The paper jam information istransferred to the Formatter PCA, which displays the 13 PAPERJAM message.
Note also that if PS5 (MP Tray or Tray 1) Paper End Sensor onthe Sensor PCA is bad (Figure 7-3, item 3), a paper jam will bereported when paper is fed from the MP Tray (or Tray 1).
Figure 7-3 PS1 and PS3 (Paper Path Sensors) & PS5 PaperEnd Sensor
7-20 Troubleshooting

Jam Location Checks and Action Required
Input Area Jams(Sensed by PS1.)
1. Check that the Transfer Roller is fully seated and shows nosign of wear.
2. Check that the Toner Cartridge is fully seated.
3. Check that the cassettes are not overfull and the media isloaded correctly.
4. Ensure that the media meets specs. (media is not toosmooth or rough), and it has been stored properly.
5. Ensure that the paper tray is fully seated (especially ifprinting from the Lower Cassette).
6. Ensure that the spring force of the Lower Cassette is setcorrectly.
Registration AreaJams(Sensed by PS1.)
1. If paper is damaged at the Registration Sensor (PS1),check that the Transfer Charge Roller is properly seated.
Lower CassettePaper Jams(Sensed by PS1.)
1. The LC Tray (Tray 3) is not fully seated into the printer. Seatthe LC Tray firmly into the printer.
2. The Lower Cassette feed pressure (spring force)adjustment is incorrect. Set the spring force as shown inChapter 3.
Fuser AssemblyJams(Sensed by PS3.)
1. Check that the Fuser Pressure Roller Levers are down(LJ4 and 4 Plus Only).
2. Check that the Exit Sensor Arm (PS3) is free throughout itstravel and that the Exit Sensor Arm is installed correctly.
False Paper Jams
Paper Jam occurswhen the lastsheet of paper isfed from the tray.
1. PS1, PS3, or PS5 are damaged or mechanically broken.
2. The sensor wires are damaged or disconnected.
3.
4.
The rear door is open.
Paper out sensors in the paper tray or envelope feedermay be defective, or the sensor flags may be broken ormissing. PS2 is the sensor for the PC Tray (Tray 2), PS4 isthe sensor for the MP Tray (Tray 1), PS6 is the sensor forthe LC Tray (Tray 3), and PS7 is the sensor for theEnvelope Feeder.
Table 7-7 Paper Jam Troubleshooting Checklist
Troubleshooting 7-21

PS1 (Input/Registration Sensor) Check1 Power ON the printer with the top cover open. Wait for the12 PRINTER OPEN (or CLOSE PRINTER COVER) message.
2 Engage PS1 by taping it down.a For the LaserJet 5, install the toner cartridge.
3 Close the top cover. The 02 WARMING UP message shoulddisplay.
4 After the fuser warms up, the main motor should turn on.5 The 13 PAPER JAM message appears if the sensor is working
correctly. 6 If the 13 PAPER JAM message does not appear, check that PS1
was fully engaged, then replace PS1.7 Remove the tape from PS1, install the Toner Cartridge and
close the top cover.8 The display should change from 02 WARMING UP to 00 READY.
If the 13 PAPER JAM message persists, replace PS1.
Figure 7-4 PS1 Input/Registration Sensor
7-22 Troubleshooting

PS3 (Exit Sensor) Check1 Open the rear door (cover) of the printer.2 The display should read 13 PAPER JAM (or REMOVE PAPER JAM)
immediately after the door is opened.3 Close the rear cover. The display should change from02 WARMING UP to 00 READY. a If the 00 READY message does not appear, check that the
rear door is not damaged, and the the door closes andlatches properly.
b If the PAPER JAM message does not appear, replace PS3.
Pickup Motor Functional Test (M2) There is not a good method with which to access the test pointsaround the Pickup Motor (M2) circuit. Therefore, whentroubleshooting Pickup Motor failures, perform the following inthe order listed (see Figures 7-11 and 7-12 for componentlocation).
1 Reseat J601 and J602 on the Paper Control PCA. 2 Reseat J201 on the DC Controller. Reseat J703 on the Sensor
PCA.3 Verify that the Paper Control PCA and the Sensor PCA are
firmly seated into one another.4 Replace the Pickup Motor.5 Replace the Paper Control PCA.6 Replace the Sensor PCA.
Troubleshooting 7-23

Lower Cassette Functional Check When troubleshooting a Lower Cassette failure, always prove thefailure by removing the Lower Cassette from the printer. Next,test the printer’s ability to move and print media satisfactorilywithout the Lower Cassette installed.
The Lower Cassette is a field-serviceable item. The procedures forremoving and replacing the Lower Cassette components are inChapter 6. Replacement parts for the Lower Cassette Assemblyare listed in Chapter 8.
After the failure has been associated with the Lower CassetteAssembly, perform the following in the order given. Test therepair after each replacement.
1 Reseat all connectors in Lower Cassette.2 Replace the Lower Cassette Pickup Motor.3 Replace the Paper Control PCA.4 Replace the DC Controller.
7-24 Troubleshooting

14 NO EP CART Message The printer detects the presence of the Toner Cartridge and thelevel of toner present in the cartridge through the condition of theANTIN signal. The ANTIN signal becomes part of the serial datastream used to communicate with the DC Controller (see Figure7-5 for cartridge components). Troubleshoot the 14 NO EP CART(or INSTALL TONER CARTRIDGE) message as follows:
1 Reseat the Toner Cartridge. Try a new or known good TonerCartridge.
2 Check the High Voltage Contacts for damage. If the contactsare dirty or damaged, clean the contacts after the repair.
3 Replace the High Voltage Power Supply. 4 Check and reseat the HVPS cable.5 Replace the DC Controller.
16 Toner Low Message The TONER LOW message results as the level of toner in thecartridge cavity falls past the minimum level. The level is sensedby a mechanism similar to an antenna, which detects the ACDeveloper Bias Voltage applied to the developer mixture. If the TONER LOW message cannot be cleared by shaking or replacing theToner Cartridge, perform the steps listed for troubleshooting the14 NO EP CART message.
Troubleshooting 7-25

1
245
6
3
Figure 7-5 Toner Cartridge Components
Callout Assembly
1 Toner Low Voltage Contact
2 Developer Roller High Voltage Contact
3 Developer Roller
4 Photoconductive Drum
5 Charge Roller High Voltage Contact
6 Charge Roller
Table 7-8 Toner Cartridge Components
7-26 Troubleshooting

41.X ERROR Message A 41.X ERROR (misprint) indicates that a temporary malfunctionhas occurred with the print engine (NOT a Formatter error).Occasional occurrences of this message can be expected. However,persistent 41 ERROR messages indicate a problem requiringattention.
The 41.X ERROR is usually accompanied by a blank, or partiallyprinted page. Pressing the [Continue] (or Go) key re-prints thepage, and continues the print job.
A 41 ERROR occurs due to the following conditions:
• Incorrect Universal Tray Switch setting. Set the UniversalTray and the Lower Cassette Tray paper size as shown inChapter 3.
• Wrong size paper in tray. Check that the Universal Tray,and/or the Lower Cassette settings match the installed paper.
• An unstable or temporary loss of the Beam Detect pulse. Thisproblem normally is accompanied by a partially printed page,often with thin horizontal black lines, deformed characters, orsolid black areas. Loss of the Beam Detect pulse for more than2 seconds results in a 51 ERROR condition.
• Paper reaching the Input Paper Sensor (PS1) before it isexpected. This is accompanied by a blank page. This normallyis due to paper feed problems.
Proceed as directed in the following table.
Troubleshooting 7-27

Error Message Recommended Action
41.1 ERROR
Noisy Vertical Sync (VS)Reseat all connectors on the DC Controller, the LaserDrive PCA, the Scanner Connector and the Beam DetectConnector.
41.2 ERROR
Beam Detect (BD)weak or unstable.
Reseat all connectors on the DC Controller. Also check theLaser Scanning Assembly connections.
41.3 ERROR
Paper Multifeed1. Incorrect size selection on the cassette.
2. One of the cassettes is overfull. Remove the extrapaper from the overfull cassette.
3. Check the paper for edge damage. Improperly cutedges can lock together causing multi-feeds.
4.
5.
Check that the pickup rollers and separation pad arenot worn. Replace the rollers and pad as a set ifnecessary. Ensure that the corners of the paper aretucked in the tray’s retainers.
Check the paper tension adjustment on the optionalLower Cassette, if attached. Refer to procedure inChapter 3.
41.4 ERROR
Vertical Sync Late (VS)Signal
Reseat the DC Controller and Formatter PCA Connections.
41.5 ERROR
Undetermined CauseReseat the DC Controller and Formatter PCA connections.
See Figures 7-11 through 7-17 for connector locations.
Table 7-9 41.X ERROR Checks
7-28 Troubleshooting

50 SERVICE Error - Fuser Malfunction
W a r n i n g The Fuser Assembly is HOT. Allow the assemblytime to cool before servicing.
The purpose of the fusing system is to maintain a constanttemperature on the fuser roller. A high intensity fusing lamp,located inside the fuser roller, provides the high temperaturerequired for the fusing process. While the printer is in standbymode, a temperature of approximately 172° C is maintained onthe fuser roller. While the printer is in printing mode, atemperature of around 183° C is maintained.
The main components of the Fuser Assembly are the fusing lampand its associated fusing and pressure rollers, a thermistor,thermoprotector, and the AC controller/safety circuitry in the ACPower Supply. The fusing lamp is a specially designed 460 watt(220V), or 500 watt (115V) halogen lamp that operates at linevoltage. The thermistor is a resistor whose value changes withtemperature. At room temperature the resistance value of thethermistor should be between 180k ohms and 280k ohms.Thethermoprotector is a switch designed for over-temperatureprotection, and opens when the temperature reaches 230° C. Thethermoprotector will not reset when the fuser cools. It may benecessary to replace the thermoprotector or fuser assembly if thethermoprotector opens.
The following conditions result in a fusing error:
1 Unable to maintain a temperature above approximately 180° C.
2 A temperature above 230° C.3 A condition wherein a temperature of 165° C is NOT reached
within 90 seconds after power-up.
N o t e If a 50 SERVICE error message is displayed, turnthe printer OFF for at least 10 minutes. Failureto wait the full 10 minutes before turning theprinter ON results in a continuation of the errormessage and the shutting off of the fuser lampcurrent during this time, though the source of theerror may have already been resolved.
Troubleshooting 7-29

N o t e The 50 SERVICE error message can be clearedimmediately by shorting the C202 leads on theHP LaserJet 4/4M (or the C205 leads on the HPLaserJet 4 Plus/4M Plus/5/5M/5N) on the DCController. Remove the Formatter PCA to accessthe DC Controller as shown in Chapter 6.
Checks Action
Is the Fuser Assembly correctlyseated?
Reseat the Fuser Assembly. Allowadequate time for the error message toclear (10 minutes) and turn the printerON.
Is the Fuser Bulb/ Thermoswitch open?
1.
2.
The fuser bulb and thermoswitch arewired in series. To check if one or theother is defective, perform the following:
Remove the Fuser Assembly from theprinter.
Use an ohmmeter and measure thecontinuity between pins (see Figure7-6, callout 1). It should read about 2ohms (about 4 ohms for the 220 voltfuser). If an open condition is detected,either the fusing bulb or thethermoswitch is defective. Replace thedefective component (refer to Chapter6) or replace the complete FuserAssembly.
Is the Thermistor defective? 1.
2.
Remove the Fuser Assembly and let itcool to room temperature.
Use an ohmmeter and measure theresistance between pins (see Figure7-6, callout 2) It should read about 220K ohms +/- 40 K ohms at ambientroom temperature. If the thermistor iseither open or shorted, replace thethermistor (refer to Chapter 6) or thecomplete Fuser Assembly.
Does the error persist? 1.
2.
Verify all cabling is correct.
Replace the following components inthe order given: Power Supply Assembly DC Controller PCA
See Figure 7-11 for Fuser Assembly location and Chapter 6 forremoval and replacement, as necessary.
Table 7-10 50 SERVICE Fuser Malfunction Checks
7-30 Troubleshooting

51 ERROR Message The 51 ERROR, and the 41.2 ERROR are caused by Beam Detectfailures. If the beam detect signal is lost for more than 2 secondsthe error is posted as a 51 ERROR. The 41.2 ERROR can be clearedby pressing [Continue] (or Go). The 51 ERROR may be cleared bypower cycling the printer.
Figure 7-6 Fuser Assembly Connector
Checks Action
1. Are all connectors on the DCController properly seated?
Inspect connectors and wiring. Reseat orreplace cables if necessary.
2. Is the Laser/Scanner AssemblyDefective?
A defective Laser/Scanner Assembly cancause a 51 ERROR by spinning thescanning mirror at the wrong speed.Replace the Laser/Scanner Assembly.
3. Is the DC Controller Defective? Replace the DC Controller.
4. Has the printer been moved from acold to a warm room?
Allow the printer to stand 6 hours untilany condensation has dissipated.
Table 7-11 51 ERROR Beam Detect Checks
Troubleshooting 7-31

52 ERROR Scanner Malfunction The scanner motor is a flat, brushless, DC motor. Motor operationis completely controlled by the DC Controller.
The scanner motor is enabled when the printer is powered-up(during the printer’s power-on self test), or whenever the PRINTcommand is received by the Formatter PCA. The scanner motormakes a distinctive sound when starting. The sound can bedescribed as a “variable pitch whirring” sound. Listen for thesound of the scanner motor when troubleshooting the 52 ERROR.
Laser/Scanner Assembly Functional Checks Initiate a Self Test. As the test begins, listen for the sound of thescanner motor. If the motor cannot be heard, perform thefollowing in the order given:
1 Check the Laser/Scanner and the Power Supply cables.Replace if necessary.
2 Replace the Laser/Scanner Assembly. 3 Replace the DC Controller.
7-32 Troubleshooting

57 (or 57.1) SERVICE Message (Main MotorFailure) The 57 SERVICE indicates that the DC Controller PCA detected ageneral motor failure. The Main Motor drives all movingcomponents in the printing process. The Main Motor is a 4-phase,DC servo motor controlled by the DC Controller PCA.
The formatter detects a Main Motor failure when:
• The Main Motor does not come up to speed within one secondof receiving drive voltage.
• The Main Motor deviates from the correct speed for one secondafter reaching the correct speed.
Main Motor Functional Checks
• Inspect the gear train for debris that would block the freeoperation of the gears.
• Check the gears in the Toner Cartridge for wear and binding.• Reseat J211 (or J214 on the HP LaserJet 4 Plus/4M Plus) on
the DC Controller PCA, and the main connector on the MainMotor Assembly. Refer to Figures 7-16 and 7-17 for the DCController PCA connector locations.
• If the problem persists, check that the +24B Voltage is presenton the DC Controller. If the voltage is not present, replace theDC Controller. If the voltage is present, and the motor doesnot rotate, replace the Main Motor Assembly (see Figure 7-11for location).
Troubleshooting 7-33

58 (or 57.2) SERVICE (Fan Failure) The 58 SERVICE indicates that the DC Controller detected afailure in the Exhaust Fan (FM1) in the printer or the optionalduplexer. When troubleshooting this problem, perform thefollowing steps in the order given.
1 Check that the fan is mounted correctly in its shroud.2 Check that the fan blades are not blocked.3 Check that the Cooling Fan connector is firmly seated on the
DC Controller (see Figure 7-16 or Figure 7-17 for location).If the above checks are satisfactory, replace the fan.
N o t e Verify the direction of air flow. Air should blowout of the printer.
7-34 Troubleshooting

Image Defect Summary
The quality of the printer’s output is subject to the judgment ofthe user. This section of the manual helps you define printquality defects, and understand what factors affect print quality.
The print samples shown in the following figures illustrate someprint quality defects. Keep copies of print quality defectsencountered in the field with an explanation of their causes forfuture reference.
The image defects listed below are covered in the following tables.(For major assembly, connector, and switch locations, see Figures7-11 through 7-18 later in this chapter.)
• Black Pages. • Any Faint Print Condition• Faulty Registration• Vertical White Streaks. • Right-hand Image Missing. • Small Print Voids• Random Horizontal Black Lines• Repetitive Defects. • Smeared Print/Improper Fusing.• Distorted Print.• Black Pages with Horizontal White Strips.• Image Skew.• Improperly Sized Image.• Vertical Dark Streaks.• Large Print Voids.• Background Scatter.• White or Blank Pages.
Troubleshooting 7-35

Figure 7-7 Image Defect Summary
7-36 Troubleshooting

Figure 7-8 Image Defect Summary
Troubleshooting 7-37

Possible Cause Action
The HVPS connections are dirty. Clean the HVPS terminals (see Figure7-18 for layout).
The HVPS is installed improperly. If theHVPS has been removed and replaced,it may not be seated properly.
Remove the HVPS, and check theconnectors for damage. Reseat theHVPS, being certain to fully seat theconnectors.
Bad Primary Charging Roller. Replace the Toner Cartridge.
The HVPS is defective. Replace the HVPS.
DC Controller PCA. The laser drivecircuitry is damaged so that the laser isalways on.
Replace the DC Controller PCA, followedby the Formatter PCA if required.
Table 7-12 Black Pages
Possible Cause Action
Printer set to Economode. Change driver and/or Control Panelsettings to ECONOMODE=OFF.
Toner Cartridge. Replace the Toner Cartridge.
Print density set improperly. The higherthe print density setting, the more tonertransferred to the drum.
Set the print density to a darker level.Replace the high voltage power supply ifthis has no effect.
The paper finish, conductivity, ormoisture content may not be suitable forthe electro-photographic printing process.
Try a known good source of paper from afreshly opened package. Refer to the HPLaserJet Family Paper SpecificationsGuide for media specifications.
The transfer roller may be defective. Replace or reseat the roller.
Weak or no developer bias. Ifinadequate, or no developer bias isproduced, toner is not attracted to theimage written on the drum.
Adjust the print density setting as shownin Chapter 3.
Table 7-13 Any Faint Print Condition
7-38 Troubleshooting

Possible Cause Action
Paper. The surface of the paper may betoo smooth for the pickup roller to movethe paper through the paper path.
Change paper. Try a brand of paperknown to be good.
Worn Pickup Roller and Separation Pad. If the Paper Pickup Roller, or theSeparation Pad are sufficiently worn, theleading edge of the paper may not reachthe registration assembly in time.Replace the Pickup Roller andSeparation Pad together.
PS1 faulty. If the Input/Registrationsensor (PS1) is broken, it can not sensethe presence of paper at the registrationpoint.
Replace the Input/Registration Sensor.
Drive Gears. If any gear within the geardrive train becomes excessively worn ordirty, erratic paper movement results,causing image misregistration.
Examine the gears along the paper pathfor wear and contamination. Clean andinspect the gears. Replace any broken ordefective gears.
Paper Tray. The paper tray may bepreventing the paper from movingthrough the printer.
Verify that the tray is loaded correctly.Verify that the paper tray is seated fullyinto the printer. If possible, exchange traywith another printer to see if the problemis associated with the tray. Note the HPLaserJet 4/4M tray is NOTinterchangeable with the HP LaserJet 4Plus/4M Plus tray. The LJ5 paper traysare not compatible with the LJ4 or LJ4+.Replace the paper tray.
DC Controller replaced. If the DC Controller was replaced, adjustVR202 as shown in Chapter 6.
Paper Input Assembly replaced. The HP LaserJet 4/4M Paper InputAssembly is NOT compatible with the HPLaserJet 4 Plus/4M Plus. The LJ5 PaperInput Assembly is not compatible with theLJ4 or LJ4+ Input Assemblies. Installinga non-compatible Input Assembly resultsin paper input registration problems.
Table 7-14 Faulty Registration
Troubleshooting 7-39

Possible Cause Action
No toner available for print. Shake/replace the EP Toner Cartridge.
Laser shutter may be blocking the beam Ensure that the mechanism that lifts theshutter is functional, for example, theshutter doesn’t stick in its travel, and islifted evenly.
Table 7-15 Right-Hand Image Missing
Possible Cause Action
Small voids on black, or near-blackprinted images may be caused byimbedded toner on theelectro-photographic drum. Cartridgesthat are run for long periods of time inhigh temperature and humidity conditionsmay develop this problem.
Replace the EP Toner Cartridge. If theprinter is installed in a hot or humidlocation, tell the customer to move theprinter to a better location.
Table 7-16 Small Print Voids
Possible Cause Action
Laser/Scanning Assembly misaligned ordamaged.
Replace the Laser/Scanner Assembly.
DC Controller PCA Replace the DC Controller PCA.
Table 7-17 Random Horizontal Black Lines
Possible Cause Action
1.No toner is available for print, or thetoner level is low.
Shake the EP Toner Cartridge, replacethe cartridge if the problem persists.
2.The lenses within the Laser/ScanningAssembly may be contaminated, blocking(or diffusing) the laser light.
Replace the Laser/Scanning Assembly.
Table 7-18 Vertical White Streaks
7-40 Troubleshooting

For further information on interval dimensions, refer to theRepetitive Defect Ruler, Figure 7-19.
Possible Cause Action
Toner Cartridge. The circumference ofthe photoconductive drum is 3.75 inches(94mm). The circumference of thedeveloper roller is 2 inches (51mm). If adefect appears in the print image atthese intervals, assume the defect isassociated with the Toner Cartridge.
Replace the Toner Cartridge.
Fuser Assembly. The Fuser Roller’scircumference is approximately2.5 inches (63mm) for the LJ4, and 3-1/8(79mm) for the LJ4+/5. If a defectappears at this interval, assume thedefect is associated with the FuserAssembly.
Clean the Fuser Assembly rollers.Replace the assembly if necessary.
Dirty Roller. Any dirty roller along thepaper path may result in a pattern ofrepetitive print image defects.
Examine and clean rollers along thepaper path.
Table 7-19 Repetitive Defects
Troubleshooting 7-41

Possible Cause Action
Fuser levers not in place.(All LJ4, some LJ4+, N/A on LJ5)
The Fuser Assembly has shipping leversthat must be lowered during the setupprocess. See Chapter 3 for instruction onhow to lower the fusing levers.
Media. The media may not be acceptablefor laser printing. Heavy paper stock is acommon cause of smeared print andimproper fusing.
Verify that the media meetsspecifications as shown in the HPLaserJet Family Paper SpecificationsGuide.
Dirty Fuser Assembly. The print smears ifthe Fuser Assembly is dirty.
Replace the Fuser Assembly and cleanthe printer.
Bent Static Teeth. If the static teeth aredefective, the print could smear prior tothe paper entering the Fuser Assembly.
If the teeth are bent or defective, replacethe Static Teeth Assembly.
Worn Gears. If the drum and paper arenot moving at the same speed thecharacters may smudge.
Replace the Toner Cartridge.
Foreign object in paper path. Somethingis smearing the unfused toner image onthe surface of the paper.
Remove any foreign material. Try a newToner Cartridge.
Orange Packing Spacers not removed.Some HP LaserJet 4 only.
Remove Orange Packing Spacers.
Table 7-20 Smeared Print/Improper Fusing
Possible Cause Action
Paper Path. If the paper does not moveat a uniform speed, the print image willbe affected. Characters that are eithertoo tall or too short (in the direction ofpaper motion), are usually a result ofdrive mechanism problem.
Examine the paper transport rollersalong the paper path for wear. Replace ifexcessive wear exists. Inspect andreplace the Toner Cartridge, Drive GearAssembly, Main Motor, or FuserAssembly as necessary.
Laser/Scanning Assembly. Wavy,irregular-shaped characters, or irregularline margins in the scan direction ofprinting are usually a result of a defectiveLaser/Scanning Assembly.
Replace the Laser/Scanning Assembly.
Table 7-21 Distorted Print
7-42 Troubleshooting

Possible Cause Action
Laser/Scanning Assembly or DCController PCA.
Replace the Laser/Scanning Assemblyfollowed by the DC Controller PCA, ifnecessary (see Figure 7-12 for locations).
Table 7-22 Black Pages with Horizontal White Strips
Possible Cause Action
Input/Registration Sensor (PS1). ThePaper Pickup Roller positions the leadingedge of the paper at theInput/Registration Sensor (PS1). If thissensor is defective it may not sense thepresence of the paper reliably (on time).
Replace the Input/Registration Sensor.Skew tolerance for the printer is 1.5mmover 260mm page length.
Drive Gears. If any gear within the geardrive train becomes excessively worn, oris excessively dirty, erratic papermovement would result, leading to imagemisregistration.
Closely examine the gears along thepaper path for wear and contamination.Clean and inspect the gears. Replaceany defective gear.
Paper Tray. The paper tray may bepreventing the paper from freely movingthrough the printer.
Verify that the tray is loaded correctly.Verify that the paper tray is seated fullyinto the printer. Switch trays to verify thatthe problem follows the tray. Replace thepaper tray.
Paper. The surface of the paper may betoo smooth for the pickup roller to movethe paper through the paper path.
Change paper. Try paper known to begood.
Paper too heavy? See Paper Specifications in Chapter 2.
Table 7-23 Image Skew
Troubleshooting 7-43

PS5 Check (MP Tray Paper End Sensor) Functional Test 1 Make a test sheet by cutting a notch in the trailing edge of a
sheet of paper as shown in Figure 7-9. 2 Perform the set up procedures listed for the PS4 check (MP
Tray Empty Sensor) on page 7-17, and put the test sheet intothe MP tray when the display reads XX LOAD LEGAL.
3 The self test print should stop 2 to 5 mm above the notch (seeFigure 7-9).
4 Print that extends into cut out area indicates that the sensorPS5 is not free in its travel or is defective. Ensure that thesensor lever is free throughout its entire range of travel. Ifnot, replace the lever or the sensor itself.
Possible Cause Action
PC tray Microswitches. The paper traymicroswitches indicate the paper size ofthe installed tray. This information is usedto format the print image to the size ofthe paper installed in the tray. If the papertray microswitches are defective, theimage is formatted incorrectly.
Perform the “Cassette Size Switches(SW603, SW604, SW605) FunctionalCheck” on page 7-15. Ensure that thecorrect envelope size is selected ifappropriate.
PS 5 is defective. PS 5 senses thetrailing edge of the media being fed fromthe MP tray.
If improperly sized images result fromprinting from the MP tray, check that PS5 is functioning correctly mechanicallyand electrically. This feature allowsodd-sized media to be printed with theMP tray. Troubleshoot PS 5 as shown inthe following procedure.
MP Paper Size is not set correctly. Use the MP Paper Size Button on theFront Panel to correctly configure papersize for the MP Tray.
Table 7-24 Improperly Sized Image
7-44 Troubleshooting

Figure 7-9 PS5 Test Sheet
Troubleshooting 7-45

Possible Cause Action
Dirty Primary Charge roller. Change the Toner Cartridge.
Bad Toner Cartridge. Replace the Toner Cartridge.
Incompatible media. During mediamanufacture, inks, or other finishingprocesses may interfere with theelectro-photographic or fusing process.
Change type of media.
Table 7-25 Vertical Dark Streaks
Possible Cause Action
Defective laser shutter. Check the laser shutter for free operationwhen inserting the EP Toner Cartridge.
EP Cartridge Support damaged,improperly positioned, or missing.
Refer to item 4 in Figure 8-4a. Guidemust be installed properly above the EPCartridge, between the laser shutteropening and the fuser stop plate.
Bad transparencies. Transparenciesexhibit this problem if they are notdesigned for proper toner adhesion.
Use Hewlett-Packard-approvedtransparencies (refer to the HP LaserJetFamily Paper Specifications Guide).
Bad paper lot. The surface of the papermay be too smooth for proper toneradhesion.
Try a known good paper from a reliablesource (refer to the HP LaserJet FamilyPaper Specifications Guide).
Poor fusing. Toner may not be fusedproperly to the media.
Try a known good paper from a reliablesource (refer to the HP LaserJet FamilyPaper Specifications Guide).
Print image fusing may not occurcorrectly.
Replace Fuser Assembly (see Figure7-11 for location).
Wet paper. The paper may be damp. Try a new batch of paper. Store the paperin a dry area.
Transfer roller is dirty. Replace the transfer roller.
Table 7-26 Large Print Voids
7-46 Troubleshooting

Possible Cause Action
Defective Toner Cartridge. The TonerCartridge may be internally damaged.
Replace the Toner Cartridge.
Bad paper lot. The paper moisturecontent, conductivity, or surface finishmay be incompatible with theelectro-photographic process.
Try a different paper lot (see the HPLaserJet Family Paper SpecificationsGuide) for paper specifications.
Print density set incorrectly. If the printdensity is set incorrectly, backgroundscatter can result, particularly withenvelopes.
Adjust the print density.
Inside of printer dirty. If toner dust leakedout of the EP Toner Cartridge, thisproblem can occur.
Clean the inside of the printer.
Table 7-27 Background Scatter
Troubleshooting 7-47

Possible Cause Action
Defective laser shutter. Check the laser shutter for free operationwhen inserting the EP Toner Cartridge.
EP Cartridge Support damaged,improperly positioned, or missing.
Refer to item 4 in Figure 8-4a. Guidemust be installed properly above the EPCartridge, between the laser shutteropening and the fuser stop plate.
Toner Cartridge. No toner is available forprint.
Remove sealing tape or replace theToner Cartridge.
No Transfer Roller voltage. Withouttransfer charge roller voltage, tonercannot be attracted from the surface ofthe drum to the paper.
Perform the “Half Self Test FunctionalCheck” which follows to check all otherelectro-photographic processes.
No Developing Bias. With no DevelopingBias charge, toner is not attracted to thedrum.
Refer to “High Voltage System Checks.”
No drum ground path. With no groundpath the drum cannot discharge. Thenegative charge on the drum repelstoner, and leaves a white page.
Refer to “High Voltage System Checks.”
Bad Laser Scanning Cable Assembly.Low-level signals exchanged betweenthe Laser/Scanning Assembly, and theDC Controller may be affecting laseroutput.
Replace the Laser/Scanning CableAssembly.
Table 7-28 White or Blank Pages
7-48 Troubleshooting

Image Formation Troubleshooting
Half Self-Test Functional Check The electro-photographic process can be subdivided into thefollowing stages:
• Cleaning (Physical and Electrostatic).• Conditioning (Primary Charge Roller).• Writing (Laser Modulation).• Development (Formation of the Toner Image).• Transfer (Charge to transfer the image to paper).
The purpose of the Half Self Test Check is to determine whichprocess is malfunctioning. Perform the test as follows:
1 Initiate an 05 SELF TEST. 2 Open or switch OFF the printer after the paper advances
halfway through the printer (the leading edge of the papershould advance at least past the Transfer Charge roller).
3 Remove the Toner Cartridge.4 Open the Toner Cartridge’s drum shield to view the drum’s
surface.
If a dark and distinct toner image is present on the drum’ssurface, assume that the first four functions of theelectro-photographic process are functioning, and troubleshootthe failure as a transfer problem. If NO image is present on thephotoconductive drum, perform the checks shown on the followingpages.
• The Drum Rotation Functional Check.• High voltage Power Supply Check.
Troubleshooting 7-49

Drum Rotation Functional Check The photoconductive drum, located in the Toner Cartridge, mustrotate for the print process to work. The photoconductive drumreceives its drive from the Main Motor gear train. To verifywhether the drum is rotating:
1 Open the printer’s Top Cover Assembly. 2 Remove the Toner Cartridge. Open the Toner Cartridge’s
drum shield (cover) to view the photoconductive drum.3 Mark the gear with a felt-tipped marker. Note the position of
the mark.4 Install the EP Toner Cartridge, and close the Top Cover. The
1-second startup sequence should rotate the drum enough tomove the mark. Open the printer, and inspect the drum.Verify that the mark moved.
If the mark did not move, inspect the gear train to ensure that itis meshing with the Toner Cartridge gears. If the drive gearsappear functional, and the drum does not move, replace the TonerCartridge.
N o t e This test is especially important if refilled TonerCartridges were used.
7-50 Troubleshooting

High Voltage Power Supply Assembly The High Voltage Power Supply Assembly provides the necessaryvoltages for the printer’s electro-photographic processes. The+24B VDC supply is used to power the High Voltage PowerSupply Assembly. A summary of the major components of thehigh voltage system, is given in the table below (see Figure 7-18for High Voltage PCA layout).
Checks Action
Are the connectors for the PrimaryCharge roller, Drum Ground, DevelopingBias, Toner Level Sensor damaged,corroded, dirty, or missing? Also checkthe Toner Cartridge.
Visually inspect each item. If any aredamaged, correct as necessary. Replacethe High Voltage Power Supply if theconnection is not repairable. Check thatall wires are connected to theirrespective terminals.
Are the HVPS connections bent orbroken?
Clean the terminals with alcohol only.
Table 7-29 High Voltage System Checks
Troubleshooting 7-51

Interface Troubleshooting
This section provides an overview of the printer interfacerequirements. Refer to Chapter 3 for detailed information aboutthe printer interfaces and configuration.
Communications Check
N o t e Communication problems are normally thecustomer’s responsibility. Time spent attemptingto resolve these problems may not be covered bythe product’s Hewlett-Packard warranty.
The Customer Service Center (CSC) is availableto the customer to help them through theseproblems. The CSC telephone number is:(208) 323-2551.
If the printer is not connected to an MS-DOS-based host, proceedto the Communications Checks table in this section.
Test Message After the printer is installed, verify communications between theprinter and the IBM-compatible computer. Enter the following atthe DOS prompt:
C:\DIR>LPT1 [Enter]
The printer should print a directory listing of the C:\ directory. Ifthe Communications Check fails, proceed as follows.
7-52 Troubleshooting

AUTOEXEC.BAT Standard Configurations
Parallel DOS Commands If the previous check did not produce the desired result, ensurethat the AUTOEXEC.BAT file contains the following statementsfor parallel interface communications:
MODE LPT1:,,P
For MS-DOS version 4.0 and above, enter:
MODE LPT1:,,B
N o t e This example assumes that you are using parallelprinter port LPT1. If you are using LPT2 orLPT3, replace LPT1 in the example with theappropriate printer port.
If the problem persists, proceed to Table 7-30 “CommunicationsChecks.”
Serial MS-DOS Commands Most IBM compatible computers default to a parallel printer port.To ensure that information is sent to your serial printer port, typethe following MS-DOS commands at your MS-DOS prompt, orinclude them in your AUTOEXEC.BAT file.
MODE COM1:9600,N,8,1,P
MODE LPT1:=COM1
For MS-DOS version 4.0, or above, enter:
MODE COM1:9600,N,8,1,B
MODE LPT1:=COM1
N o t e These examples assume that you are using serialprinter port COM1. If you are using COM2 orCOM3, replace COM1 with the appropriateprinter port.
If the problem persists, proceed with the following checks inTable 7-30.
Troubleshooting 7-53

Communications Checks
Checks Action
Is your computer configured to theparameters described in theconfiguration instructions?
These parameters are required tocommunicate with the printer. Verify yourcomputer’s communications portconfiguration matches these parameters.
Note: If these parameters are not setproperly, they may yield a 40, 20, or22 ERROR on the printer’s Control Panel.
For Serial Communications only
Does the printer’s baud rate match thatof the computer’s communications port?
Run the printer’s Self Test to verify thebaud rate setting. At the computer, verifythat the baud rate is set correctly in anyconfiguration files.
Note: A baud rate problem may cause a40 ERROR.
Are you using the correct cable forcommunications between the computerand the printer?
See the cable wiring in Chapter 3.
Hint: On an RS-232 cable, pins 2 and 3may need to be reversed at theprinter-end of the cable.
Are you using the correct RS-232-Cprotocol?
During the communications “handshake,”the printer transmits both the XON/XOFFsignal, and the DTR signal. The DTR(Data Terminal Ready) signal may beeither negative going, or positive going.
DTR polarity is set at the printer’s ControlPanel. The XON may be set to normal(only transmitted when data is needed),or Robust XON (transmitted everysecond). This feature is configurable fromthe Control Panel. DTR is available at pin20, and XOFF is transmitted from pin 2of the printer.
Table 7-30 Communications Checks
7-54 Troubleshooting

If the host system and printer still are not communicating, andsteps 1 through 9 have been completed, replace the FormatterPCA and the MIO card, and reconfigure the printer. If theproblem persists, a protocol analyzer may be needed to find thesource of the problem.
C a u t i o n HP LaserJet printers are not designed to workwith mechanical switch-box products withoutproper surge protection. These devices generatehigh transient voltages that cause permanentdamage to the Formatter PCA. Thiscircumstance is not covered by theHewlett-Packard warranty.
Checks Action
If using a serial interface, is the cablelonger than 50 feet (15 meters)?
The maximum recommended cablelength for RS-232 serial communicationsis 50 feet. Use RS-422 for the HPLaserJet 4/4M printer, or move theprinter closer to the host.
If using a Centronics parallel cable, is itover 10 feet (3 meters) long?
Use a serial interface connection, ormove the printer closer to the host.
Do all the current Control PanelConfiguration Menu items match the hostsystem’s parameters?
Make appropriate changes. If hostsystem changes are made, be sure toreboot the system, or otherwise ensurethe changes are in effect.
Does the printer have a bad interfaceport?
If possible, try a different printer interfacethan the one with the problem.Reconfigure the printer and host.
Does the host have a bad interface port? If possible, try a different host systemport, and reconfigure both the host andprinter appropriately.
Table 7-30 Communications Checks (continued)
Troubleshooting 7-55

MIO Troubleshooting
The Self Test Printout and explanation shown on the followingpages contain valuable information regarding the current statusof the MIO. Before attempting to troubleshoot a network problemor notifying your network consultant of a problem, always obtaina Self Test Printout.
Troubleshooting HintsThe JetDirect Card Status Block (see Figure 7-10, status block 2)indicates the functionality of the JetDirect Card. An I/O NOTREADY STATUS indicates a problem. A 2-digit error code followsthe message. Use the HP JetDirect Network InterfaceConfiguration Guide (P/N J2552-90001) for detailed explanationsof errors and suggested corrective action.
NETWORK STATISTICS, status block 3, indicates networkactivity. Bad packets, framing errors, unsendable packet andcollisions should be minimal. If unusually high numbers of thesestatistics occur, please advise the network administrator.
The various Network Operating Systems supported by theseprinters are indicated in status blocks 4, 5, 6, and 7. When thestatus is READY, the printer has successfully connected to thehost network server and is awaiting data. Other messagesindicate the printer is either still trying to successfully connect tothe network or a configuration problem has been encountered.Refer to the HP JetDirect Network Interface Configuration Guide(P/N J2552-90001) for detailed explanations of these messages.
7-56 Troubleshooting

Explanation of Self Test Printout1 Multiple Environment Information. General information
about your JetDirect MIO.2 JetDirect Card Status. I/O CARD READY indicates the
interface is correctly configured and capable ofcommunicating. I/O CARD NOT READY indicates there is aproblem with the interface, configuration, or server.
3 Network Statistics. A list of network statistics is generated bythe JetDirect MIO. All statistic counters are reset to zerowhen the printer is turned OFF.
Supported Network Operating Systems
4 Novell Status Information5 Apple Ether Talk/Local Talk Status Information6 HP-UX, Solaris and Sun/OS (TCP/IP) Status Information7 Lan Server/Lan Manager/Windows for Workgroups/Windows
NT Status Information
Troubleshooting 7-57

Figure 7-10 MIO Staus Information on the Self Test Printout
7-58 Troubleshooting

Troubleshooting Aids
Component LocationsThe following illustrations help you quickly find the partsdiscussed in this chapter.
1 2
3
4
5
5B
5A
5C
Figure 7-11 Major Assembly and Connector Locations
Number Part Number Part
1 Fuser Assembly 5 Paper Feed Assembly
2 Cooling Fan 5A Paper Control PCA
3 DC Controller PCA 5B Sensor PCA
4 Main Motor Assembly 5C Paper Pickup Motor (M2)
Table 7-31
Troubleshooting 7-59

1 2
3
4
5
6
Figure 7-12 Major Assembly and Connector Locations (2 of 3)
Number Part
1 Laser/Scanner Assembly
2 DC Controller PCA
3 Interconnect PCA Assembly
4 Paper Control PCA
5 High Voltage Power Supply PCA
6 Exit Sensor Assembly
Table 7-32
7-60 Troubleshooting

1
2
3
4
Figure 7-13 Major Assembly and Connector Locations (3 of 3)
Number Part
1 Power Supply Assembly
2 Envelope Feeder Main Motor (M4)
3 Lower Cassette Drive PCA
4 Lower Cassette Main Motor (M3)
Table 7-33
Troubleshooting 7-61

Figure 7-14 Switch Locations
Number Part
SW101 AC Input ON/OFF Switch (Power Supply Assembly)
SW 601 Top Cover Open Sensing Switch
SW602 TEST PRINT Switch
SW603PC (Tray 2) Tray Size Switches
SW604
SW605
Table 7-34
7-62 Troubleshooting

Figure 7-15 Optional 500 Sheet Lower Cassette
Number Part
SW851Optional 500 Sheet Paper Feeder Paper Tray (Tray 3)Size SwitchesSW852
SW853
Table 7-35
Troubleshooting 7-63

5
VR202 J206
J203
J204 J205
6 1 181
171 2
1
31
J202
J201
13
1
3J212
CP202
1 6TB201
CP201
J2114 1
10 1J210
3
1J209
4
13
125
26
J213
J208J207
Figure 7-16 DC Controller PCA Layout—LaserJet 4/4M
Number Part
J201 Paper Control PCA
J205 Scanner/Beam Detect
J206 Laser Drive PCA
J207 Formatter PCA
J208 Deliver/Exit Sensor PS3
J210 Interconnect PCA
J209 Cooling Fan
J211 Main Motor
J212 Power Supply/Fuser Drive
VR202 Registration Adjustment
TB201 DC Voltages (from Power Supply)
Table 7-36
7-64 Troubleshooting

5
J204
1 5 1
19
2
1
J206
J205VR201
1
13
3 1 1 7
J201
J212
3 1J215
TB201 6 1J214 10 1J213
3
1J211
3J210
18
1 1
7
J209J208
J20731
32
Figure 7-17 DC Controller PCA Layout —LaserJet 4 Plus/5
Number Part
J201 Paper Control PCA
J208 Scanner/Beam Detect
J209 Laser Drive PCA
J207 Formatter PCA
J210 Deliver/Exit Sensor PS3
J213 Interconnect PCA
J211 Cooling Fan
J214 Main Motor
J215 Power Supply/Fuser Drive
VR201 Registration Adjustment
TB201 DC Voltages (from Power Supply)
J206 Control Panel
Table 7-37
Troubleshooting 7-65

TB403 TB404
TB405
TB406
VR401
J402
31
J401
5 1
AB
AB
TB402TB401
Figure 7-18 High Voltage PCA Layout
Number Part
J401 High Voltage PS Connection To DC Controller PCA viaInterconnect PCA
TB401 Transfer Roller Contact
TB402 Drum Ground Contact
TB403 Toner Low/EP Toner Cartridge-in-Place Contact
TB404 GND
TB405 Developer Roller Contact
TB406 Charge Roller Contact
VR401 Factory Adjustment Only
Table 7-38
7-66 Troubleshooting

Repetitive Defect Template Repetitive print defects usually are associated with a specificroller within the printer, or the Toner Cartridge. The followingtemplates are provided to help quickly isolate the cause ofrepetitive print defects. Align the first occurrence of the defectwith the top of the “ruler”, and measure to the next occurrence ofthe defect to determine the roller in question. When you arecertain that your defect pattern matches the pattern of thetemplate, replace the indicated roller.
/ 5)
Figure 7-19 Repetitive Defect Ruler
Troubleshooting 7-67

Figure 7-20 Main Wiring Diagram (LJ 4+/5 only)
7-68 Troubleshooting

Voltage Test Points The operating voltages of the printer can be verified by:
1 Listening for the exhaust fan. A rotating fan indicates that the+5 VDC and +24A VDC voltages are present. (The fan runs on+24A VDC. The +5 VDC enables the +24A VDC.)
2 Listen for the Main Motor. If the Main Motor runs, the +24BVDC is enabled, therefore +24A VDC must be present.
Measuring the DC Voltage Levels The DC voltage levels can be measured directly on the DCController TB 201. TB 201 connects the DC Controller with thePower Supply. (See the Main Wiring Diagram, and Figure 7-16 or7-17, the DC Controller PCA Layout in the previous section.)Remove the Formatter cage to access the DC Controller. Thevoltages on TB201 are as follows:
Voltage Color Pin Number
+5 VDC Brown 1, 2
+24 VDC Red 3
Ground Blue 4, 5, 6
Table 7-39 TB 201Voltages
Figure 7-21 TB 201 Voltages
Troubleshooting 7-69