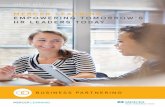Lanteria HR 2013 - Learning - Zendesk · learning materials of the company can be stored in ......
Transcript of Lanteria HR 2013 - Learning - Zendesk · learning materials of the company can be stored in ......
User’s Guide – Lanteria HR 2013 - Learning
Copyright © 2015 Lanteria
Table of Contents 1 Introduction ......................................................................................................... 4
1.1 Learning Overview ................................................................................................... 4 1.2 Terminology List ...................................................................................................... 4
2 Learning Catalog Creation ........................................................................................ 5
2.1 Create Learning Categories ......................................................................................... 5 2.2 Upload Learning Materials .......................................................................................... 6
2.2.1 Upload Materials to the E-Learning Library ............................................................... 6 2.2.2 Publish Materials to Catalog ................................................................................. 7
2.3 Update Learning Materials ........................................................................................ 10 2.4 Create Curricula .................................................................................................... 11
3 Employee’s Work with the Catalog ............................................................................ 13
3.1 Assign Learning Materials ......................................................................................... 14 3.2 Enroll for Training .................................................................................................. 15
4 Training Manager Work with Catalog.......................................................................... 18
4.1 Assign Learning Materials ......................................................................................... 18
4.1.1 Group Assignment ............................................................................................ 18 4.1.2 Individual Assignment........................................................................................ 21
4.2 Training Scheduling ................................................................................................ 25
4.2.1 Set up Trainers ................................................................................................ 25 4.2.2 Schedule the Training........................................................................................ 26 4.2.3 Manage the Training Schedule and Attendees .......................................................... 27 4.2.4 Settings ......................................................................................................... 29 4.2.5 Mark the Presence ............................................................................................ 30 4.2.6 Complete the Training....................................................................................... 31
5 External Trainings ................................................................................................. 34
5.1 Set up the External Training Categories ....................................................................... 34 5.2 Assign the External Trainings..................................................................................... 34 5.3 External Training Report .......................................................................................... 36
6 Employee Development Planning and Results .............................................................. 37
6.1 Employee Personal Development Plan.......................................................................... 37
6.1.1 Assign Development Activities from the Plan ........................................................... 37 6.1.2 Work with Development Activities ........................................................................ 37 6.1.3 Overdue Development Activity Notifications............................................................ 37
6.2 Development Needs ................................................................................................ 39 6.3 Competency Development Plan .................................................................................. 42 6.4 GradeBook ........................................................................................................... 44
7 Required Compliance Trainings ................................................................................ 46
7.1 Add Training for the Job Role or Learning Group............................................................. 46 7.2 Add Personal Training Requirement ............................................................................ 48 7.3 Training Requirements Questionnaire .......................................................................... 48
7.3.1 Create the Questionnaire ................................................................................... 48 7.3.2 Add Training Requirements Using the Questionnaire .................................................. 49
7.4 Required Trainings Status Monitoring ........................................................................... 50
7.4.1 Individual Results ............................................................................................. 50 7.4.2 General Results ............................................................................................... 51
8 Learning Material Expiration and Versions .................................................................. 52
8.1 Validity and Expiration Date ..................................................................................... 52
8.1.1 Set up The Learning Material Expiration ................................................................. 52
User’s Guide – Lanteria HR 2013 - Learning
Copyright © 2015 Lanteria
8.2 Learning Material Versions ........................................................................................ 53
9 Certificates ......................................................................................................... 55
9.1 Certificate Types ................................................................................................... 55 9.2 Upload a Certificate ............................................................................................... 55 9.3 Automatic Certificate Generation ............................................................................... 57
9.3.1 Set up Certificate Generation.............................................................................. 57 9.3.2 Certificate Template ........................................................................................ 58
9.4 Tracking the Missing and Expiring Certificates ................................................................ 59
9.4.1 Set up the Required Certificates .......................................................................... 59 9.4.2 View the Missing Required Certificates .................................................................. 62 9.4.3 Reminder Rules ............................................................................................... 62
10 Reports .............................................................................................................. 65
10.1 Learner Report ...................................................................................................... 65 10.2 Development Activities Report .................................................................................. 66 10.3 Learning Materials Report ........................................................................................ 66 10.4 Expiring Certificates ............................................................................................... 67 10.5 Development Needs Report....................................................................................... 67 10.6 Classroom Trainings and Trainers Report ...................................................................... 68 10.7 Training Feedback Report ........................................................................................ 68
11 Quiz Builder ........................................................................................................ 69
11.1 Create Question Category ........................................................................................ 69 11.2 Create Quiz Questions ............................................................................................. 70 11.3 Create Quiz .......................................................................................................... 72 11.4 Publish Quiz ......................................................................................................... 74 11.5 Edit Quiz ............................................................................................................. 75
11 Quizzes .............................................................................................................. 66
11.1 Quiz Management Overview ...................................................................................... 66 11.2 Terminology List .................................................................................................... 66
12 Quiz Builder ........................................................................................................ 67
12.1 Create Question Category ........................................................................................ 67 12.2 Create Quiz Questions ............................................................................................. 68 12.3 Create Quiz .......................................................................................................... 70 12.4 Publish Quiz ........................................................................................................ 742 12.5 Edit Quiz ............................................................................................................. 73
User’s Guide – Lanteria HR 2013 - Learning
Copyright © 2015 Lanteria Page 4 of 76
1 Introduction Lanteria HR is a human resource management system that provides the central storage for all HR information, supports HR processes, as well as competence framework and learning. This User’s Guide describes the Learning module of Lanteria HR.
The target audience is HR specialists or Training Managers who will be managing the learning catalog and employee learning, as well as employees using Lanteria HR for their learning and
development and managers monitoring this process. As a prerequisite to this guide, it is recommended that you get acquainted with the Introduction and Initial Setup guide and Performance - Competence guide.
1.1 Learning Overview
The Learning section is intended to make the employee learning process easy and effective. All the learning materials of the company can be stored in the Learning Catalog and can be assigned to the employees by themselves or by the Training Managers. The learning can be planned based on the employee competency assessment results and identified gaps and development needs.
All the assigned materials comprise the employee personal development plan that can be also
viewed and modified by the employee manager and Training Manager. The learning results are recorded into the employee grade book that is available from the employee card in the database.
In the Certificates page, you can upload the certificates held by the employees or set up the system to generate the certificates automatically. You can also track the missing and expiring certificates through Lanteria HR.
1.2 Terminology List
Term Definition
Learning Catalog The storage of all learning materials (documents, e-learning, classroom trainings, quizzes and links) available in the company for the learning purposes.
From the learning catalog, the materials can be added to the employee development plan.
Development Plan A list of the planned employee development activities, along with the start dates and due dates.
Development Activity The learning material or external training that is assigned to the employee and should be completed within specific period.
Learning Material Any material used by the company for the employee learning purposes. It can be a document, presentation, e-learning, classroom trainings, quizzes, links and so on.
Curriculum A set of learning materials grouped into a learning program. Create curriculums to develop specific competencies or improve skills relevant for some job role, etc.
GradeBook A storage of employee’s learning results, including completed development activities, certificates, etc.
Development Need An area or competency that the employee should work on to improve the performance or achieve some career goal. Learning materials can be assigned based on the development needs.
Required Compliance Training A list of trainings (learning materials) that are required or recommended for the employee’s compliance with the job role requirements.
SCORM Sharable Content Object Reference Model (SCORM) is a collection of standards and specifications for web-based e-learning. All the modern authoring tools produce the SCORM compatible e-learning that can be uploaded into Lanteria HR as a .zip file.
User’s Guide – Lanteria HR 2013 - Learning
Copyright © 2015 Lanteria Page 5 of 76
2 Learning Catalog Creation The learning catalog is the core of the Learning module. It stores all the learning materials that the company has for the employee development – documents, e-learning courses, classroom trainings, quizzes and Web links. The employees can view all the learning materials, assign the relevant
materials and work with them from the personal development plan. The Training Managers can work with the catalog to assign the learning materials to the employees and schedule the classroom trainings.
To work with the catalog, click Learning > Learning Catalog in the HR role menu or My Learning > Learning Catalog in the Employee role menu.
This section explains how to set up the learning catalog and upload the materials. The following sections cover working with the catalog.
2.1 Create Learning Categories
The learning materials in the catalog are displayed by category. The two levels of categories can be set up. To create the learning categories, do the following:
1. Go to Learning > Settings > Learning Material Categories.
2. To add a category, click Add. To add a subcategory (category of the second level), click Add subcategory next to its parent category.
User’s Guide – Lanteria HR 2013 - Learning
Copyright © 2015 Lanteria Page 6 of 76
3. Specify the title of the category being created.
4. Select a parent category if relevant.
Note: If the Add subcategory button was used, the category for which you clicked it will be selected as a parent category.
You will be able to select a category of each learning material when uploading them to the catalog.
2.2 Upload Learning Materials
Before the learning materials are available in the learning catalog, they must be uploaded to the catalog.
In the catalog, you can store the learning materials of various types:
Classroom – the classroom training will be created. The course name and description will be available in the learning catalog. The Learning Managers will be able to schedule the trainings and the employees – send the participation requests.
Document – a document you upload will be available from the catalog. The employees will be able to add it to their personal development plans and work with it.
E-Learning Course – e-learning will be added to the catalog.
Quiz – a quiz will be uploaded to the catalog.
Web Link – a Web link will be uploaded.
The documents, e-learning courses and quizzes must be first uploaded to the E-Learning Library and then published to the learning catalog.
2.2.1 Upload Materials to the E-Learning Library
To upload the learning material to the E-Learning Library, do the following:
1. Go to Learning > E-Learning Library.
User’s Guide – Lanteria HR 2013 - Learning
Copyright © 2015 Lanteria Page 7 of 76
2. Click new document. Alternatively, use the Quick Links option available for the Learning section – click Upload E-Learning Material.
3. Browse for the document or SCORM compatible e-learning to be added and click OK.
Note: The SCORM compatible courses should be uploaded into Lanteria HR as a .zip file.
2.2.2 Publish Materials to Catalog
The materials can be published to the catalog in the three ways:
From the E-Learning Library - by selecting the uploaded material and from the file properties clicking Publish to Learning Catalog. A window will display where you are to fill in the learning material properties. This way is convenient for the just uploaded e-learning courses, documents and quizzes.
User’s Guide – Lanteria HR 2013 - Learning
Copyright © 2015 Lanteria Page 8 of 76
From Learning > Settings > Learning Materials. The Learning Materials page is a storage of all the learning materials published to the catalog. Click new item to publish a new material to the catalog. This will display the same learning material properties window. This way is
used to publishing Web links and classroom trainings, and alternatively for publishing the previously uploaded e-learning courses, documents and quizzes.
From the Quick Links menu of the Learning section. The Create Course in Catalog option will open the learning material properties page.
To publish a learning material to the catalog, follow these steps:
1. Click Publish to Learning Catalog in the E-Learning Library or Learning > Settings > Learning Materials and then new item, or Learning > Create Course in Catalog.
User’s Guide – Lanteria HR 2013 - Learning
Copyright © 2015 Lanteria Page 9 of 76
2. Specify the learning material title as it will display in the catalog.
3. In the Material Type field, select the type of the learning material you are uploading.
4. In the Category field, select the category the current learning material belongs to.
5. Use the Description field to provide the course description that will be available to the catalog users.
6. If the employee is to request the learning material from the Training Manager, select the
Request Required check box. This is relevant for the classroom trainings or books that can be provided to the employees upon request, or Internet learning resources with the limited number users/paid access.
7. If the learning implies organizing a learning event, select the Event Required check box.
8. Under Job Roles, select for which roles the current material is relevant. When browsing the catalog, the user will be able to select the By Job Role view and view the trainings relevant for his or her job role.
9. Under Competencies, select which competencies the learning material develops. The user will
have an option to display the catalog materials by competencies (select the By Competency view). For each competency, the catalog will display the materials available for developing the competency.
10. In the Duration field, specify the duration of the current course in hours.
11. In the Objectives field, type the objectives of the learning material.
User’s Guide – Lanteria HR 2013 - Learning
Copyright © 2015 Lanteria Page 10 of 76
12. Use the Required Score field to specify which score the learner must achieve for the course to pass it.
13. If you are publishing the uploaded e-learning, document or quiz, select it in the Link E-learning field.
14. If you are uploading a learning material of the Web Link type, provide the link under External Link. Type the Web address and description.
15. In the Cost field, provide the cost of the learning material, if any. The currency of the provided amount is to be specified in the Currency field.
16. Select the Is Active check box to indicate that the material is active and is accessible from the catalog.
17. If the current course is mandatory for the job roles you selected under Job Roles or the members of the learning groups added under Learning Groups, select the Is Mandatory check box. The learning will be assigned to the development plans of the relevant employees.
18. If the employees who passed the current course are entitled to a certificate, select the
certificate type in the Certificate field. The system will automatically generate the certificate and assign it to the employee.
Note: For more information on certificates, refer to the section 9 Certificates.
19. Under Learning Groups, use the Add button to specify members of which groups will be able to see the training material and assign it.
Note: For more information on the learning groups, refer to the section 4.1.1.1 Create Learning Groups.
20. If it is required to complete some courses before the employee can start working on the current course, select them under Prerequisites.
21. If the learning material has the expiration date, provide it in the Expiration Date field.
22. If the training is valid for the employee only during some period after the training completion, specify this period using the Validity Days field.
23. Specify the current version of the learning material in the Material Version field. When you
have a new version of the material that should be used instead of the current one, upload it through the E-Learning Catalog and change the Version property. When uploading the material, you can describe the changes in the Version Comments field.
24. In the Quiz field, you can view the link to the quiz in the Quiz Builder if the current learning material is of the quiz type.
25. If the current learning material is the classroom training, use the Internal Trainers field, select the internal trainers who can be scheduled to conduct the training.
26. Select the Collect Feedback on Completion check box to have the feedback form sent to the employees after they have completed the course.
27. Select the local training managers who will have access to the learning material.
28. Save the learning material.
2.3 Update Learning Materials
If any changes are to be made for a learning material, upload the updated document to the Learning Catalog directly. Use the following steps to upload the updates:
1. Click Learning > Learning Catalog.
2. Select the course to be updated.
User’s Guide – Lanteria HR 2013 - Learning
Copyright © 2015 Lanteria Page 11 of 76
3. Click Upload course file.
4. In the window that opens, select the updated document and click Upload document. Please
note that the document name must coincide with the name of the document initially uploaded for the course.
5. When the document is processed, the document property window will display. Change the properties if required and click Save.
6. If the learning material update is accompanied with the version number update, click the learning material title in the catalog, then click Edit Item and in the Material Version field,
type the version number. Note that after the version change, the employees who had the updated learning material as required and completed it will now have it marked as Missing.
2.4 Create Curricula
The curriculum is a number of courses united by the same topic or aimed to develop the same
competency. For example, you can have the Leadership curriculum consisting of the learning materials that develop the leadership skills.
The curriculums are created under Learning > Curricula and can be assigned to the employee through the personal development plan.
Follow these steps to create a curriculum:
1. In the Learning section, click Curricula.
User’s Guide – Lanteria HR 2013 - Learning
Copyright © 2015 Lanteria Page 12 of 76
2. To add a curriculum, click Add Curriculum.
3. Specify the curriculum title and description.
4. Select the competencies developed by the curriculum.
5. Select the job roles for which the curriculum is relevant.
6. In the Duration field, specify how many days the curriculum takes.
7. Click Save to save the curriculum.
When you have all the learning materials published to the learning catalog and curriculums created, the employees and Training Manager can start using them for the employee learning.
User’s Guide – Lanteria HR 2013 - Learning
Copyright © 2015 Lanteria Page 13 of 76
3 Employee’s Work with the Catalog The learning catalog is available to the employees through the Employee role menu under Learning > Learning Catalog.
The catalog can be viewed by category, by job role or by competency. By default, the materials are displayed by the learning category.
Click By Job Role to view all the training materials that are relevant for your job role.
Click By Competency to view the learning materials for developing various competencies.
User’s Guide – Lanteria HR 2013 - Learning
Copyright © 2015 Lanteria Page 14 of 76
3.1 Assign Learning Materials
To work with a learning material, the employee is to add it to his or her personal development plan. From the development plan, the employee can open the documents, e-learning courses, view the scheduled trainings and so on.
Depending on the Request Required setting for the learning material, it can be either added to the plan directly or requested from the Training Manager.
For the course that doesn’t require a request, the Add to My Plan option will be available.
User’s Guide – Lanteria HR 2013 - Learning
Copyright © 2015 Lanteria Page 15 of 76
For the learning materials that require requests and classroom trainings, the Send Request option will be available instead of Add to My Plan.
Click Send Request to request the learning material or participation in the training. When your request is approved, the learning will be added to your personal development plan.
The employee can view his or her learning requests from the Employee role menu by clicking My Learning > My Training Requests.
3.2 Enroll for Training
The scheduled classroom trainings are available to the employees through the Training Schedule (select the Employee role and click My Learning > Training Schedule).
User’s Guide – Lanteria HR 2013 - Learning
Copyright © 2015 Lanteria Page 16 of 76
Switch between the roster view and calendar view.
To enroll for a scheduled training, in the Roster view, click Participate under the course or in the Calendar view, click the training name and in the window that opens, click Participate .
This will send the participation request to the training organizer.
When your request is accepted, you will receive the mail notification and will be able to add the training to your outlook calendar:
User’s Guide – Lanteria HR 2013 - Learning
Copyright © 2015 Lanteria Page 17 of 76
To add the training to Outlook, click the link provided in the mail for this purpose. You will be suggested to open or save the .ics file.
Click Open. In the Outlook window that opens, click Copy to My Calendar and accept the meeting.
If the meeting is rescheduled, you’ll receive the mail notification about this. If you want to decline participation in the training, remove it from the Outlook calendar. You will be prompted to send
the cancellation to the meeting organizer. Do this for the organizer to remove you from the list of participants.
User’s Guide – Lanteria HR 2013 - Learning
Copyright © 2015 Lanteria Page 18 of 76
4 Training Manager Work with Catalog In addition to uploading the courses and creating curriculums, the Training Manager can:
Assign courses to the employees
Schedule the classroom trainings
Process the training requests of the employees
4.1 Assign Learning Materials
The learning materials from the catalog can be assigned to the individual employees or groups of employees.
4.1.1 Group Assignment
To assign a material from the catalog to a group of employees, follow these steps:
1. From the Learning section, open the Learning Catalog.
2. Select the learning material and click Group Assignment.
User’s Guide – Lanteria HR 2013 - Learning
Copyright © 2015 Lanteria Page 19 of 76
3. Use the Title field to change how the course title will be displayed in the personal plans of the employees to whom it will be assigned.
4. Enter the start date for working on the training material and the due date when this work must be completed.
5. You can assign the material for the employees of some division(s), country(ies), location(s) or organizational unit(s). Select them under the corresponding fields.
6. You can also assign the material based on the job role by selecting the job role(s) in the Job Roles field. The course will be assigned to all the employees holding the job positions based on the selected job roles.
7. To assign the material to the custom learning groups, create the groups under Learning >
Settings > Learning Groups and then select the groups in the Learning Groups field of the group assignment dialog.
8. To assign material to specific employees, select them in the Employees field.
9. Save the assignment.
4.1.1.1 Create Learning Groups
To create the custom learning groups that can be used for making group assignments, do the following:
User’s Guide – Lanteria HR 2013 - Learning
Copyright © 2015 Lanteria Page 20 of 76
1. In the Learning section, under Settings, click Learning Groups.
2. Click new item to add a new group.
3. Specify the group title.
4. Select the divisions, countries, locations, org units or job roles to include their employees into the learning group.
5. You can also use the Employees field to add individual employees to the group.
6. Save the group.
User’s Guide – Lanteria HR 2013 - Learning
Copyright © 2015 Lanteria Page 21 of 76
7. If you click the title of the existing group in the Learning Groups page, you’ll be able to view a list of the group members.
8. Click Group Members to see the employees that belong to the group.
4.1.2 Individual Assignment
The Training Manager can assign a learning material to the employee from three different places:
User’s Guide – Lanteria HR 2013 - Learning
Copyright © 2015 Lanteria Page 22 of 76
Employee card
Employee personal development plan
Learning catalog
4.1.2.1 From the Employee Card
For each employee in the database, the Assign Learning Material button is available in the personal card:
1. Open the card of the employee to whom you want to assign some learning material.
2. Click the Learning tab that gives access to all the learning details of the employee. Next, click Assign Learning Material to select the material for assignment from the learning catalog.
3. Select the material and click Assign to Learner.
Note: This option won’t be available for the learning materials that require event. For such materials, you will be able to send the request for the current employee. The event attendees can be added and removed only for the scheduled trainings available in the Training Schedule (Learning > Training Schedule).
4. The assignment dialog will open.
User’s Guide – Lanteria HR 2013 - Learning
Copyright © 2015 Lanteria Page 23 of 76
5. The Employee and Learning Material fields will be filled in with the name of the selected employee and learning material.
6. You can change the learning material title as the employee will see it in the development plan.
7. Use the Development Need field to select which of the employee development needs the learning material is related to.
8. Specify the current status of work on the learning material.
9. Enter the start date and due date for working on the assigned learning.
10. Provide description of the learning material that will be available only to the current employee in the development plan.
11. After you click OK to make an assignment, the learning material will be added to the employee personal development plan.
4.1.2.2 From the Development Plan
The employee development plan can be open either from the employee card (on the Learning tab, click Development Plan) or from the Learner Report.
The Learner Report is available from the Learning section under Reports > Learner Report. It shows the summary on the learning results of all the employees.
User’s Guide – Lanteria HR 2013 - Learning
Copyright © 2015 Lanteria Page 24 of 76
Find the employee to open the plan for and click the number in the Active column. The development plan will open.
To open the development plan from the employee card, open the card and click Learning > Development Plan.
Use the Assign from Catalog, Assign External Activity and Assign Curriculum buttons to assign some learning material from the learning catalog, external training or curriculum, correspondingly.
4.1.2.3 From the Learning Catalog
To make the employee assignment from the learning catalog directly, select a learning material from the catalog and click Group Assignment.
In the dialog that opens, in the Employees field, select the employee to assign the material to.
User’s Guide – Lanteria HR 2013 - Learning
Copyright © 2015 Lanteria Page 25 of 76
4.2 Training Scheduling
The classroom training in the catalog is just description of the training that is available for scheduling. The participants can be added to the actual scheduled event only.
4.2.1 Set up Trainers
Create a list of internal company trainers who conduct the trainings that you set up and schedule through the Learning Catalog. When scheduling the training, you will be able to select a trainer and view the trainer availability.
To set up the trainer list, follow these steps:
1. Click Learning > Settings > Trainers.
2. To set up an employee as a trainer, click new item.
User’s Guide – Lanteria HR 2013 - Learning
Copyright © 2015 Lanteria Page 26 of 76
3. In the Title field, type the trainer name as it will appear in the trainer list.
4. Use the Employee field to select an employee to be included into the trainer list.
5. Save the record.
4.2.2 Schedule the Training
To schedule a training event, follow these steps:
1. Open the Learning Catalog from the Learning section.
2. Select the training and click Schedule Training.
Note: This button will be available for the learning materials that have the Event Required check box selected in the learning material properties.
User’s Guide – Lanteria HR 2013 - Learning
Copyright © 2015 Lanteria Page 27 of 76
3. Provide the training event title.
4. Specify the start date and end date for the training, along with the start time and end time.
5. In the Location field, provide the details of location where the training will be conducted.
6. The Learning Material field displays the catalog name of the training that is being scheduled.
7. Specify the maximum number of attendees that can participate in the training in the Max Attendees field.
8. In the Internal Trainer field, select a trainer who will conduct the training. The trainer availability can be checked in the trainer schedule that opens by the Trainers Availability button available in the Action tab of the Training Schedule dialog.
9. In the Organizer Email field, provide your email. It will be used for sending the notifications to participants and for the participants to inform you whether they accept or reject the participation request.
10. Provide the training event description that will be visible to the participants. Save the event.
4.2.3 Manage the Training Schedule and Attendees
After you schedule the event, it will be available in the Training Schedule. You can open it either from the Learning section or the Employee menu under My Learning.
User’s Guide – Lanteria HR 2013 - Learning
Copyright © 2015 Lanteria Page 28 of 76
You will see a calendar with all the scheduled events.
To add the participants and process the participation requests, use the following procedure:
1. Click the training event name in the calendar and then Manage Attendees.
2. This will open the training event details.
User’s Guide – Lanteria HR 2013 - Learning
Copyright © 2015 Lanteria Page 29 of 76
3. To add the attendee, select him or her from the list of employees available next to the Add Attendee button and then click Add Attendee.
4. All the current training attendees are listed under the Attendees heading. To exclude any attendee, click Cancel.
5. Under Waiting List (Approve Requested), you can see all the participation requests from the employees. Check the Request for this Event field to see if the employee participation has
been requested for this particular event (this date and time) or just for the training of this type. Click Add Attendee to accept the request or Delete to decline it.
6. When you have all the participants in place, you can print the class roster out by clicking Print roster.
7. The training event properties like timing, location and so on cannot be edited from the Training Event Details window. To edit the details, click the training event from the calendar and then Edit Item.
4.2.4 Settings
The system allows creating an Attendee List with or without Waiting List. To set up the system accordingly, follow these steps:
1. Go to the Settings section, General Settings.
2. Next, choose the Learning category.
User’s Guide – Lanteria HR 2013 - Learning
Copyright © 2015 Lanteria Page 30 of 76
3. Click Training Request Approval Action and then Edit Item.
4. Select one of the options available:
- Approve Only – when the manager or HR approves the training request, an employee will be added to the waiting list. Development activity will not be created
- Create Activity – when the employee training request is approved, a development activity is created and an employee is added to the Attendees list without being added to the waiting list.
4.2.5 Mark the Presence
After the training is completed, mark the employees who attended the event and those who didn’t attend. Follow these steps:
1. Go to Learning > Training Schedule.
2. Select the training event and click its name.
3. In the dialog that opens, click Manage Attendees.
User’s Guide – Lanteria HR 2013 - Learning
Copyright © 2015 Lanteria Page 31 of 76
4. Select the check box next to the attendees who attended the training and in the Set Selected as field, select Attended.
5. Next, click Update Status. The selected employees will be marked as attended. The other statuses available are Not Attended and Moved to Waiting List. If you set the attendee status as Moved to Waiting List, the attendee will be also added to the waiting list.
4.2.6 Complete the Training
After the training has been conducted, the Training Manager can mark it as completed. The training can be completed in the following way:
1. Click the training event in the Training Schedule and then Edit Item.
User’s Guide – Lanteria HR 2013 - Learning
Copyright © 2015 Lanteria Page 32 of 76
2. In the dialog that opens, select the Completed check box and then click Save.
User’s Guide – Lanteria HR 2013 - Learning
Copyright © 2015 Lanteria Page 33 of 76
The training (development activity) will be marked as completed in the personal development plan of each attendee.
User’s Guide – Lanteria HR 2013 - Learning
Copyright © 2015 Lanteria Page 34 of 76
5 External Trainings The external trainings are the trainings and training materials that are not stored in the Learning Catalog, but can still be attended or studied by the employees.
5.1 Set up the External Training Categories
The external trainings are grouped by categories. To create a list of categories that can be selected when registering the external trainings, do the following:
1. In the Learning section, click Settings and then External Training Categories.
2. To add a category, click new item and provide the category title.
5.2 Assign the External Trainings
The employees and Training Managers can assign the external trainings from the employee personal development plan. The employee can open it from the My Learning > My Development Plan. The Training Manager can access the employee plan from the employee card by clicking the Learning section and then Development Plan.
To assign an external training from the development plan, follow these steps:
1. In the Personal Development Plan, click Assign External Activity.
2. The assignment dialog will open.
User’s Guide – Lanteria HR 2013 - Learning
Copyright © 2015 Lanteria Page 35 of 76
3. In the Title field, provide the name of the external training or training material you are adding to your development plan.
4. You can associate the external training with some of your development needs by selecting it in the Development Need field.
5. In the External Category field, select the category the training belongs to.
6. Specify the current status of the training – Not Started, In Process, or Competed.
7. Enter the start and end dates for the training.
8. If you are assigning the training material that is available through the Internet, provide the link to it in the Link field.
9. Provide information regarding the cost of the external training and the currency.
10. Provide the description of the training being assigned.
After clicking OK, the training will be added to the employee development plan.
User’s Guide – Lanteria HR 2013 - Learning
Copyright © 2015 Lanteria Page 36 of 76
If the link to the training has been provided, the employee will be able to open it from the development plan by clicking Launch.
5.3 External Training Report
All the external trainings assigned to the employees are available in the External Training report that can be opened from the Learning section under Reports.
The trainings are displayed by the external training category.
User’s Guide – Lanteria HR 2013 - Learning
Copyright © 2015 Lanteria Page 37 of 76
6 Employee Development Planning and Results All learning materials assigned to the employee by the Training Manager or by the employee
him/herself are added to the development plan. The employee can work on them from the plan. The achieved results are stored in the employee’s grade book.
6.1 Employee Personal Development Plan
The employee development plan is available to the employee, Training Manager and employee’s manager.
The employee uses the development plan to assign the learning materials as development activities, work on the planned development activities – launch the documents, e-learning courses and quizzes, view the scheduled classroom trainings and record the learning results.
The Training Manager and employee’s manager can use the employee’s development plan to view and correct the planned development activities.
To open the development plan:
Employee – select the Employee role and click My Learning > My Development Plan.
Training Manager – click Organizational Structure > Employees, select any view and open the employee card. On the Learning tab, click Development Plan.
Employee’s Manager – from the Manager role menu, click My Team Learning > My Team Development. In the report that opens, click the figure in the Active column to open the employee development plan.
6.1.1 Assign Development Activities from the Plan
To assign the learning materials as development activities from the development plan, use the assignment buttons on the top of the plan:
Click Assign from Catalog to assign a learning material from the learning catalog.
Click Assign External Activity to assign the external training.
Note: Refer to the section 5 External Trainings for details on the external trainings.
Click Assign Curriculum to assign a curriculum.
Fill in the development activity properties in the assignment dialog and save the activity.
6.1.2 Work with Development Activities
To work with the documents, e-learning courses and quizzes from the development plan, click
Launch. After passing some quizzes or e-learning tests, the achieved score will be automatically recorded to the (Score Achieved/Required) field. Otherwise, you can record the score manually after completing the learning.
To mark the development activity as complete, click the activity title and then Mark Complete. To provide the completion date and the score achieved, click Edit Item and fill in the Completion Date and Final Score fields.
6.1.3 Overdue Development Activity Notifications
Each development activity has the due date, that is, the date when the employee is to complete
the activity. The system can be set up to send the mail notifications about the overdue development activities. This can be done in the Settings module under Reminder Rules. In this page, you can create and change the rules according to which the system sends the reminders, that is, mail notifications.
User’s Guide – Lanteria HR 2013 - Learning
Copyright © 2015 Lanteria Page 38 of 76
1. Go to the Settings module and click Reminder Rules.
2. To add a reminder, click new item.
User’s Guide – Lanteria HR 2013 - Learning
Copyright © 2015 Lanteria Page 39 of 76
3. Provide the rule title.
4. In the Notification Type field, select the type of reminder to be sent. Select Overdue Development Activities.
5. In the Number of Days field, select how many days before or after the development activity due date the reminder will be sent.
6. Use the Rule field to specify whether the reminder is to be sent before or after the activity due date.
7. Under Recipients, select the check boxes next to the roles to define which roles the reminder will be sent to.
8. If some other person(s) than employee, employee manager, HR person or Department Manager should receive the notification, provide this person’s mail in the Additional Recipients field. If there are several mails, separate them with the semicolon.
9. Save the rule.
6.2 Development Needs
To build the development plan more effectively, you can first create the development needs for the employee and then assign the materials based on the development needs. Based on the employee assessment results (performance review or ongoing manager’s assessment), define which competencies the employee is to develop. For each such competency you can create a development need.
Follow these steps to create the development needs:
User’s Guide – Lanteria HR 2013 - Learning
Copyright © 2015 Lanteria Page 40 of 76
1. The employee can open the development needs from the My Learning > My Development Needs. The Training Manager can do this from the employee personal card by clicking the Learning tab and then Development Needs.
2. Click Add Development Need to add a need.
3. Define the development need title and provide description.
User’s Guide – Lanteria HR 2013 - Learning
Copyright © 2015 Lanteria Page 41 of 76
4. The development need can be mandatory, optional or career related. Select this in the Need Type field.
5. In the Status field, select whether the development need is active for the employee or it has already been completed. For the completed needs, specify the completion date.
6. If the employee is to acquire some certificate to prove the development need achievement, select it in the Certificate field.
7. In the Due Date field, provide the due date for completing the development need.
8. Use the Development Method field to describe the means by which the need is to be achieved.
9. Explain how the achievement will be measured in the Measurement of Achievement field.
10. Save the need.
When assigning the learning material to the employee, you can relate it to a development need by selecting it in the Development Need field of the assignment dialog.
You can change the default view of the development plan by clicking the View by Development Need option. This will display the development activities grouped by the development needs.
You can view the development need report displaying the needs determined for the employees. To achieve this, go to the Learning section, Reports and choose Development Needs Report.
User’s Guide – Lanteria HR 2013 - Learning
Copyright © 2015 Lanteria Page 42 of 76
To display only employees who have any development needs, select the Hide Employees without Development Needs check box.
You can also export this data into the preferable format (Word, Excel, pdf).
6.3 Competency Development Plan
Use the Competency Development Plan to plan the employee’s development needs more effectively. The plan displays the employee qualification rating and current level for all the available competencies split by competency groups. Use this information to identify the areas that require improvement and create the development needs.
The Competency Development Plan is available to the employees from the Employee menu under My Learning > Competency Development and to the Training Manager – from the employee card (on the Learning tab, click Competency Plan).
In the Action Plan section, for each competency group, you can see the current development needs and the employee’s level for each competency in the group. To create a development need, click Add, select the competency to be included into the development plan, provide requested information and save the need:
User’s Guide – Lanteria HR 2013 - Learning
Copyright © 2015 Lanteria Page 43 of 76
Then, based on the development needs, you can assign the learning materials.
In the Career Direction section, you can view and create the employee career goals (use the Add button for this purpose).
User’s Guide – Lanteria HR 2013 - Learning
Copyright © 2015 Lanteria Page 44 of 76
6.4 GradeBook
All learning results are recorded to the employee’s grade book available to the employee under My Learning > My GradeBook and to the Training Manager from the employee card (click the Learning tab and then GradeBook).
User’s Guide – Lanteria HR 2013 - Learning
Copyright © 2015 Lanteria Page 45 of 76
The Overview section shows the summary of the employee’s learning results – the number of certificates, the required and missing certificates, the number of completed development
activities, the number of passed and failed activities and the average score for all scorable development activities.
The Trainings and Quizzes section shows a list of the completed development activities, along with their results. If the completed development activity expires, it will be displayed in the Trainings and Quizzes section, but with the status Expired.
Under Certificates, you can see all employee’s required (mandatory) and additional (optional) certificates.
Under Competencies, the competency gap analysis chart is available. It compares the current
employee assessment with the job role requirements. The assessment is taken either from the ongoing manager’s assessment or from the last performance review:
User’s Guide – Lanteria HR 2013 - Learning
Copyright © 2015 Lanteria Page 46 of 76
7 Required Compliance Trainings Some trainings or learning materials can be mandatory or just “nice to have” for the employees performing specific job roles or working with specific technologies. You can set up the training requirements both based on the job role and on the individual working conditions of the employee.
The training requirements for each employee are available from the personal development plan under Required Compliance Training. Select the View Required and Recommended Trainings check box to display the section. You can add the optional (“nice to have”) and mandatory training requirements to this section, track the training statuses and assign them from the learning catalog, if relevant.
The training requirements can be added in one of the following ways:
Based on the job role or the learning group
Based on the technologies the employees are working with (by using the Training Requirement Questionnaire)
On the individual basis (manually from the employee personal development plan)
7.1 Add Training for the Job Role or Learning Group
You add any training from the learning catalog to the training requirements of specific job role(s) or learning groups by doing the following:
1. Open the Learning Catalog from the Learning section.
2. Select a training that is to be added and click its title to open the training properties.
3. Next, click Edit Item.
User’s Guide – Lanteria HR 2013 - Learning
Copyright © 2015 Lanteria Page 47 of 76
4. Under Job Roles, use the Add button to select the job roles for which the training will be added.
5. Under Learning Groups, add the learning groups. The training will be added to the required compliance trainings of the learning group members.
6. If the training is relevant for the selected job role or groups, but not mandatory, leave the Mandatory check box cleared. To add the training as mandatory, select the Mandatory check box and save the settings.
The training will be added as the required training to the personal development plans of all the employees with job positions assigned to the selected job roles and learning groups.
User’s Guide – Lanteria HR 2013 - Learning
Copyright © 2015 Lanteria Page 48 of 76
The Type field shows how the learning material has been assigned, by the job role or by the learning group and whether it is optional or mandatory.
7.2 Add Personal Training Requirement
The training requirements can also be assigned on the individual employee level. In this case the requirement type will be personal. To add a personal requirement, do the following:
1. Open the personal development plan of the employee from the employee card.
2. Under Required Compliance Training, click Add Training Requirement.
3. Select one of the learning materials available in the learning catalog.
4. Use the Mandatory check box to specify whether the learning material is mandatory.
5. Click Save to add the learning material to the required compliance trainings of the employee.
7.3 Training Requirements Questionnaire
To make the process of personal assignment easier and quicker, you can set up a training requirements questionnaire. It includes questions about technologies an employee is working with, security objects he or she will have access to, etc. For each question, you will be able to add the required (mandatory or optional) trainings.
For example, you have job roles that require very specific skills / knowledge / permissions that could be obtained through mandatory trainings (ex. electrician, registered nurse, driver, nuclear technologies specialist, etc.). Within the Training Requirements Questionnaire you may create a list of “Yes / No” questions that would help the managers to automatically assign mandatory and optional trainings to those employees who require such trainings.
7.3.1 Create the Questionnaire
To set up the training requirements questionnaire, do the following:
1. In the Learning section, click Settings and then Training Requirements Questionnaire. Click new item to add a question.
User’s Guide – Lanteria HR 2013 - Learning
Copyright © 2015 Lanteria Page 49 of 76
2. In the Title field, provide the question that defines the training requirements.
3. Under Mandatory Learning Materials, add the training that will be added as mandatory to the employee plan if the answer to the question is “Yes”.
4. Under Optional Learning Materials, add the training that will be added to the employee training requirements as optional, in case the answer to the question is “Yes”.
5. Save the question.
Add as many questions as necessary for assigning required training materials.
7.3.2 Add Training Requirements Using the Questionnaire
When you have the training requirements questionnaire in place, it can be used for assigning the trainings:
1. Open the employee personal development plan (the manager can open it from the employee
card and employee – from the Employee role menu by clicking My Learning > My Development Plan).
2. Select the View Required and Recommended Trainings check box.
User’s Guide – Lanteria HR 2013 - Learning
Copyright © 2015 Lanteria Page 50 of 76
3. In the Required Compliance Training section that will display, click Training Requirement Questionnaire.
4. Answer the questions of the questionnaire and click OK. The required trainings related to all
the questions that you answer “Yes” will be added to the employee Required Compliance Training.
7.4 Required Trainings Status Monitoring
You can track the statuses of the required trainings on the individual employee level and on the company, division, country, location or department level.
7.4.1 Individual Results
The progress with the required trainings of the individual employee can be viewed from the
employee personal development plan. The Required Compliance Training section lists all the required trainings. Note that it is just a list of what is required from the employee in the terms of training. For the employees to work on these trainings, they must be added to the employee’s development activities.
The required trainings listed in the Required Compliance Training section can have the following statuses:
Missing – the training material is not assigned to the employee. The Assign from Catalog
option will be available next to the missing training. Use it to add the training to the employee’s development activities.
User’s Guide – Lanteria HR 2013 - Learning
Copyright © 2015 Lanteria Page 51 of 76
Not Started – the training material has been added to the employee development activities, but work on the training is not started yet.
In Process – the work on the training material is in process.
Completed – the employee has completed the development activity for the required training. This status means that the employee is compliant with the training requirement.
7.4.2 General Results
The required training results for the whole company or a part of the company can be viewed in the Required Training Report available under Learning > Reports > Required Training Report.
This report is available in two dimensions. Use the filter to view the required training information for specific division, country, location or department. You can display the information grouped by
the Employees or by the Learning Materials (use the Group By field). In the first case, you will see the required trainings, along with their type and status, for each employee. In the second case, the report will show a list of learning materials and for each learning material, all the employees for whom this material is required.
1. By Employees
2. By Learning Materials
You can also export the data to the preferable format (Word, Excel, pdf) by clicking Export.
User’s Guide – Lanteria HR 2013 - Learning
Copyright © 2015 Lanteria Page 52 of 76
8 Learning Material Expiration and Versions The completed trainings (development activities) can expire. If the learning material has the
validity period or expiration date specified, the expiration date for the development activity will be counted and after this date, the activity status in the employee GradeBook and Required Compliance Trainings.
8.1 Validity and Expiration Date
The learning material validity and expiration date settings define when the learning materials and related development activities expire.
8.1.1 Set up The Learning Material Expiration
The training validity and expiration can be set up in the learning material properties. To define the properties, open the learning material from the Learning Catalog (select the material and click its title). Next, click Edit Item and scroll to the bottom of the dialog.
5. In the Expiration Date field, enter the date when the training expires. For example, if it is the learning material on taxation and you know that the rules are updated each year, the learning material will expire in the end of the year.
User’s Guide – Lanteria HR 2013 - Learning
Copyright © 2015 Lanteria Page 53 of 76
6. In the Validity Days field, specify how many days after completing the development activity related to the current learning material it will be valid.
7. Save the settings.
When the employee completes a development activity for a learning material with the defined validity days and expiration date, the development activity expiration date will be counted. The
system checks when the validity period finishes and compares it to the expiration date. Whichever date is earlier, it will be the development activity expiration date.
Note: If you change the learning material validity or expiration, it will not automatically change the expiration dates of the related development activities.
8.2 Learning Material Versions
When publishing a learning material to the library, you can define the current version of the learning material. Specify it in the Material Version field.
When a new version is available, upload it to the E-Learning Library (Learning > E-Learning
Library). This will update the learning material in the learning catalog. There is no need to re-publish the new version.
To change the version number, open the learning material properties by clicking its Title field in the catalog and then click Edit Item. Change the version in the Material Version field.
If you change the version of the training that is required for some employee, the training will be considered as missing until the employee studies and completes the new version of the learning material. After the version change, the status of the learning material in the Required Compliance
Training will be Missing and you will be suggested to assign a new version as the employee development activity.
User’s Guide – Lanteria HR 2013 - Learning
Copyright © 2015 Lanteria Page 55 of 76
9 Certificates In the Lanteria HR, you can manage the employee certificates – upload or generate the certificates, define the required certificates for the employees and track their statuses, handle the certificate expiration and so on.
The system supports certificates of various types. The types are created in the settings of the Learning module.
You can either upload the certificates manually for each employee or set up Lanteria HR to generate the certificates automatically after the employee completes some training.
9.1 Certificate Types
To set up the certificate types that you will assign to the uploaded or generated certificates, do the following:
1. In the Learning section, click Settings and then Certificate Types.
2. Add the types by clicking new item and specifying the title of the certificate type and the number of validity days. The validity days will be used for counting the certificate expiration date if you don’t specify it manually when uploading the certificate.
3. In the Certificate Content Type field, type the name of the content type to be used for the automatic certificate generation.
Note: The certificate generation process is described in section 9.3 Automatic Certificate Generation.
9.2 Upload a Certificate
If you have a certificate document for one of the employees, follow this procedure for uploading it to the system:
1. Go to Learning > Certificates.
User’s Guide – Lanteria HR 2013 - Learning
Copyright © 2015 Lanteria Page 56 of 76
2. To add a certificate, click new document.
3. Browse for the certificate to upload and click OK.
4. Select the content type the certificate will be based on.
User’s Guide – Lanteria HR 2013 - Learning
Copyright © 2015 Lanteria Page 57 of 76
5. Next, type the certificate name as it will appear in the system.
6. In the Title field, provide the internal certificate name.
7. Select the employee for whom the certificate is uploaded.
8. In the Certificate Type field, select one of the existing types.
9. Provide the dates when the certificate was issued and when it expires.1
10. After you click Save, the certificate will be added to the selected employee certificates.
9.3 Automatic Certificate Generation
If you have learning materials in your catalog that entitle the learner to some certificate, you can set up the system to generate the certificates automatically. The certificates can be generated based on your custom template.
9.3.1 Set up Certificate Generation
To set up certificates to be automatically generated after the employee completes any learning material, please specify the certificate type in the learning material properties:
1. Open the Learning Catalog from the Learning section.
2. Select the learning material that entitles the learner to a certificate and click its name in the Title field.
3. In the dialog that opens, click Edit Item.
4. In the Certificate field, select the type of certificate that will be generated for the employee
after completing the course.
1 We recommend to set the expiration dates for the certificates (if available) for you to be able to view the Expiring Certificates report (please see paragraph 10.4)
User’s Guide – Lanteria HR 2013 - Learning
Copyright © 2015 Lanteria Page 58 of 76
When the employee marks the development activity related to this learning material as completed, if the achieved score is enough to pass the course, the certificate will be generated and added to the employee’s list of certificates.
9.3.2 Certificate Template
The certificates are generated based on the system template. SharePoint default template is available for each document library, including the certificates. To tailor this template to your needs, please do the following:
1. In the Learning section, click Certificates.
2. Click the Library tab and then Library Settings.
3. In the page that opens, click Advanced Settings.
User’s Guide – Lanteria HR 2013 - Learning
Copyright © 2015 Lanteria Page 59 of 76
4. In the advanced settings, under Template URL, you have an option to edit the template. Click Edit Template.
5. The template document will open for editing. You can define the template structure and
descriptions. It might be useful to insert the automatic fields for the certificate properties. For example, to insert the certificate expiration date, on the Insert tab click Quick Parts and then Document Property. Select the Expires property to add it to the template.
Save the template. The certificates will be generated based on your customized template.
9.4 Tracking the Missing and Expiring Certificates
In Lanteria HR, you can set up the certificates requirements and expiration dates.
9.4.1 Set up the Required Certificates
All the certificates you upload for the employee are available in the employee GradeBook available to the employee through the Employee menu and to the Training Manager through the employee card (the Learning tab, GradeBook).
User’s Guide – Lanteria HR 2013 - Learning
Copyright © 2015 Lanteria Page 60 of 76
The Overview section shows the general certificate information: how many certificates the employee has, how many certificates he or she is required to have and the number of missing certificates.
In the Certificates section, you can see which certificates the employee has, when they were issued and when they expire. You can also see which of the required certificates are missing.
As you can see, the certificates can be mandatory and additional. The certificate requirements can be set up:
for the Job Role
for the Employee personally
9.4.1.1 Set up Required Certificates for the Job Role
To define which certificates are required for the employees performing a job role, please follow the steps:
1. Go to Core HR > Jobs and Positions > Job Roles.
User’s Guide – Lanteria HR 2013 - Learning
Copyright © 2015 Lanteria Page 61 of 76
2. Click the title of the job role for which the required certificates are to be set up.
User’s Guide – Lanteria HR 2013 - Learning
Copyright © 2015 Lanteria Page 62 of 76
3. Under Certificates, use the Add button to add the certificates that are required for this job role.
4. Save the settings.
All the employees whose job position is based on this job role will have the selected certificates as required.
9.4.1.2 Set up the Required Certificates for the Employee
The personal certificate requirements can be set up through the development needs. When
assigning the development need to the employee, you can select the certificate that the employee must get as a result of completing the need. If the development need is mandatory, the selected certificate will be mandatory as well.
Note: For more information, refer to the section 6.2 Development Needs.
9.4.2 View the Missing Required Certificates
The missing required certificates for a specific employee can be viewed in the personal employee grade book (in the employee card, click the Learning tab and then GradeBook).
The certificate information for the all company employees is available in the Learner Report. To view the report, go to Learning > Reports > Learner Report, select the division, country, department or location you want to view the information for and click View.
The report provides the summary information on the employees’ development activities, development needs, training requests and certificates. Click the value you are interested in to open the details. For instance, click the number in the Missing Certificates field for “Adam Jones” to view the employee’s grade book with the information on missing certificates.
9.4.3 Reminder Rules
The system can notify the employee, his or her manager and/or HR manager about the certificate expiration. You can set up when and to whom the mail notification is to be sent:
1. Under Settings, Reminder Rules, click new item.
User’s Guide – Lanteria HR 2013 - Learning
Copyright © 2015 Lanteria Page 63 of 76
2. In the dialog that opens, define the reminder rule properties.
User’s Guide – Lanteria HR 2013 - Learning
Copyright © 2015 Lanteria Page 64 of 76
3. In the Notification Type field, select Expiring Certificates.
4. Set up when the notification is to be sent.
5. Under Recipients, select which roles will receive the notification. In the Additional Recipients field, provide the additional recipients’ mails separated with the semicolon.
User’s Guide – Lanteria HR 2013 - Learning
Copyright © 2015 Lanteria Page 65 of 76
10 Reports The following reports are available for the employee learning under Learning > Reports.
Learner Report – overview of the learning information for all or a group of the employees
Development Activities Report – shows all the development activities of each employee
Learning Materials Report – overview of all the learning materials. For each material, you can see a list of employees who are currently working on it
Required Training Report – required compliance trainings for the employees. For details, refer to the section 7.4 Required Trainings Status
External Training Report – a list of external trainings completed by the employees. For details, refer to the section 5.3 External Training Report
Expiring Certificates – a list of expired certificates.
Development Needs Report – a summary of all development needs determined for the employees.
Classroom Trainings and Trainers Report – training schedule for each internal trainer
Development Activities Report – view the employee development activities
Training Feedback Report – attendee feedback summary for the trainings and trainers
10.1 Learner Report
The Learner Report shows the learning information for each employee, including:
Development activities information - completed, active, overdue, passed and failed. Click any development activity related figure to open the employee development plan with the details.
Current average score
Certificate information (the number of currently held certificates, required and missing certificates). Click any certificate related figure to open the employee grade book with the certificate details
User’s Guide – Lanteria HR 2013 - Learning
Copyright © 2015 Lanteria Page 66 of 76
The number of development needs. Click the number to open the list of an employee’s development needs
The number of active employee’s training requests. Click the figure to see training request details
The report is available under Learning > Reports.
Note: The managers can view the Learner Report for their team from the Manager menu, My Team Development.
10.2 Development Activities Report
Use the Development Activities Report to view all the employee development activities (assigned, but not started, in process and completed) for the selected period. To open the report, go to Learning > Reports > Development Activities Report, select the period using the Start Date and End Date fields and click View.
To display only employees who have any development activities, select the Hide Employees without Activities check box.
10.3 Learning Materials Report
The Learning Materials Report displays all learning materials available in the Learning Catalog. For each learning material, you can see a list of employees who are working with it or have it completed during the selected period.
To view the report, click Learning > Reports > Learning Materials Report. You can see the report for all training material categories:
User’s Guide – Lanteria HR 2013 - Learning
Copyright © 2015 Lanteria Page 67 of 76
Also you can see a report for specific learning materials category by choosing required category.
10.4 Expiring Certificates
You can see the report on the expired certificates from the Learning section, Reports, Expiring Certificates.
This report is available in two dimensions:
Certifications types
Individual employees
10.5 Development Needs Report
You can see the report on the individual development needs of employees from Learning section, Reports, Development Needs Report:
User’s Guide – Lanteria HR 2013 - Learning
Copyright © 2015 Lanteria Page 68 of 76
10.6 Classroom Trainings and Trainers Report
Use the Classroom Trainings and Trainers Report to view the schedule of each internal trainer. You can view the report for a specific trainer or training. To open the report, click Learning > Reports > Classroom Trainings and Trainers Report.
10.7 Training Feedback Report
The Training Feedback Report gives an overview of the employee feedback scores received by the trainings and trainers. The report is available from the Learning section, Reports.
Use the Show field to display feedback for trainers or trainings.
User’s Guide – Lanteria HR 2013 - Learning
Copyright © 2015 Lanteria Page 69 of 76
11 Quiz Builder Lanteria HR can be used to create quizzes that can be used to assess the knowledge levels of the employees. The created quizzes can be published to the Learning catalog and assigned to the employee. The results of the quiz can be seen in the GradeBook.
The process of quiz creation consists of the several steps. To start creating quizzes, first you need to create a pool of questions. Then, you will need to generate a quiz using the existing questions, and publish it to the learning catalog.
11.1 Create Question Category
Before you can create a pool of questions, you will need to create the question categories. The
question categories are used to group questions, so when creating a quiz, you will be able to select the questions to add using the existing categories. To create a category, go to Learning > Quiz Builder > Question Repository.
Click Add Category in the upper part of the window.
User’s Guide – Lanteria HR 2013 - Learning
Copyright © 2015 Lanteria Page 70 of 76
In the open window, specify the title of the category question. Also, you can provide a description and short comment. Click Save to create a category.
11.2 Create Quiz Questions
To create questions for the category, click Questions for the definite category.
On the Questions page, you can create and manage the category questions.
To add a new questions:
1. Click Add Question.
2. In the Question field, type a text of the question.
3. Select the Is Active check box to indicate whether the question is active. Only active
questions will be used for the quizzes.
4. Select the question order in the quiz.
5. Select the question type. The following options are available:
a. TypeIn - an answer for the question should be typed by the user
b. SingleChoice - an answer should be selected among the given variants. Only one
variant is correct.
c. MultipleChoice - several answers should be selected among the given variants.
Several variants are correct.
6. Click Add New Answer to add answers to the question.
User’s Guide – Lanteria HR 2013 - Learning
Copyright © 2015 Lanteria Page 71 of 76
7. In the Answer field, type the text of the answer.
8. Select the Is Correct check box in case this variant is correct.
9. Click Save Answer to add this variant to the list of answers.
10. Click Save Question to create the question.
User’s Guide – Lanteria HR 2013 - Learning
Copyright © 2015 Lanteria Page 72 of 76
After the list of questions was created, you can proceed to the quiz creation.
11.3 Create Quiz
To create a quiz, go to Learning > Quiz Builder > Quizzes.
On the Quizzes page, you can create and edit the quizzes.
To add a new quiz, follow the steps described below:
1. Click Add New Quiz.
User’s Guide – Lanteria HR 2013 - Learning
Copyright © 2015 Lanteria Page 73 of 76
2. In the Title field, specify the title for the new quiz.
3. Select the Is Active check box to make the quiz active. The inactive quizzes cannot be
published to the learning catalog.
4. Select the quiz type:
a. Randomly - the questions will be displayed in the random order
b. Sequentially - the questions will be displayed sequentially
5. Click Save to create a quiz.
Now, you can manage the content of the quiz. To do this, follow the steps described below.
1. Select the quiz and click Content.
2. In the List Categories for the Quiz page, click Add Question Category to Quiz to add questions that will be used to assess employees’ level of knowledge.
3. In the open window, specify the order of the questions for this category.
User’s Guide – Lanteria HR 2013 - Learning
Copyright © 2015 Lanteria Page 74 of 76
4. Select the category type:
a. Randomly – the questions from this category will be displayed in the random order
b. Sequentially– the questions from this category will be displayed sequentially
5. In the Quantity of Question field, specify the number of questions that will be included to
the quiz from this category.
6. Select the question category.
7. Click Save to create a quiz.
After the quiz was created, you can test it by clicking the Preview button.
11.4 Publish Quiz
After the quiz is created, you will need to publish it to the Learning catalog. Please note that before this action, the quiz will not be available to the employees.
To publish a quiz:
1. In the Quizzes page, click Publish for the quiz to be published.
2. In the Publication of the quiz window, click Yes.
3. In the Learning Materials form, specify the quiz title as it will display in the catalog.
4. In the Material Type field, select quiz.
5. In the Category field, select the category the current learning material belongs to.
6. Select the Is Active check box to indicate that the material is active and is accessible from the catalog.
7. Use the Description field to provide the course description that will be available to the catalog users.
8. Select the Mandatory check box in case the quiz is mandatory for all employees.
User’s Guide – Lanteria HR 2013 - Learning
Copyright © 2015 Lanteria Page 75 of 76
9. Under Job Roles, select for which roles the current material is relevant. When browsing the catalog, the user will be able to select the By Job Role view and view the trainings relevant for his or her job role.
10. Under Learning Groups, use the Add button to specify members of which groups will be able to see the training material and assign it.
11. Under Competencies, select which competencies the learning material develops. The user will have an option to display the catalog materials by competencies (select the By Competency view). For each competency, the catalog will display the materials available for developing the competency.
12. Verify the Scoring Type field is set to Percentage.
13. In the Objectives field, type the objectives of the learning material.
14. Use the Required Score field to specify which score the learner must achieve for the course to pass it.
15. In the Cost field, provide the cost of the learning material, if any. The currency of the provided amount is to be specified in the Currency field.
16. If the current course is mandatory for the job roles you selected under Job Roles or the
members of the learning groups added under Learning Groups, select the Is Mandatory check box. The learning will be assigned to the development plans of the relevant employees.
17. If the employees who passed the current course are entitled to a certificate, select the certificate type in the Certificate field. The system will automatically generate the certificate and assign it to the employee.
18. If it is required to complete some courses before the employee can start working on the current course, select them under Prerequisites.
19. If the learning material has the expiration date, provide it in the Expiration Date field.
20. If the training is valid for the employee only during some period after the training completion, specify this period using the Validity Days field.
21. Specify the current version of the learning material in the Material Version field. This field will be filled in automatically with the current quiz version.
22. In the Quiz field, select the name of the quiz you are going to publish.
23. Save the learning material.
This procedure should be performed only once for publishing a new quiz. After that, the learning catalog will be updated automatically after the new quiz version publishing.
11.5 Edit Quiz
In the Quizzes page, the following information on the quizzes is represented:
Title of the quiz
Quiz type (randomly or sequentially)
User’s Guide – Lanteria HR 2013 - Learning
Copyright © 2015 Lanteria Page 76 of 76
Whether the quiz is active or not
The date the last version of the quiz was published
The current quiz version
To make any changes to the quiz, click the quiz title. In the open window, you can make any changes to the quiz title, type, activate deactivate the quiz.
To change the quiz content, click the Content button.
After the quiz was changed, click Publish to issue a new version of the quiz with changes. In the Publication of the quiz window, click Yes.
After that you will be prompted whether you want to publish a new quiz version to the learning catalog. Click Yes.
Please note that any changes that were made to the quiz content will not be available until a new quiz version is created. So, in case of any changes to the quiz, please make sure that you have republished it. The learning catalog will be updated automatically with the new quiz version.
Click Play Published to go through the quiz version that is currently available in the learning catalog.