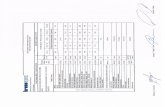LantekManagerTutorial En
-
Upload
khurshid-ahmad -
Category
Documents
-
view
19 -
download
0
description
Transcript of LantekManagerTutorial En
-
LANTEK MANAGER Lantek Investigacin y Desarrollo
Tutorial
-
Lantek Manager Tutorial
2
Copyright
The contents of this user manual and graphics are protected by Spanish law regarding the intellectual and industrial property right of Lantek Investigacin y Desarrollo. The reproduction, distribution, public communication and transformation of the information in this manual, totally or partially, without the express authorization of Lantek Investigacin y Desarrollo is not permitted.
Disclaimer
The information in this manual is subject to change. While every effort has been taken to provide accurate information, Lantek is not responsible for errors or damages resulting from the use of information contained in this document. All product names used in this manual are the property of Lantek Investigacin y Desarrollo.
Lantek I+D Parque Tecnolgico de lava Albert Einstein 36, Ed. Lantek 01510 Miano - lava (ESPAA) www.lanteksms.com [email protected]
-
Lantek Manager Tutorial
3
Table of Contents Lantek Manager ............................................................................................................................................ 1
Lantek Investigacin y Desarrollo ................................................................................................................. 1
Copyright ....................................................................................................................................................... 2
Disclaimer ...................................................................................................................................................... 2
Table of Contents .......................................................................................................................................... 3
Table of Figures ............................................................................................................................................ 7
INTRODUCTION ........................................................................................................................................... 9
LANTEK MANAGER ................................................................................................................................. 9
Documentation Conventions ................................................................................................................... 10
1 SETUP ................................................................................................................................................ 11
1.1 My Data ....................................................................................................................................... 11
1.2 System ........................................................................................................................................ 13
1.3 Manufacturing .............................................................................................................................. 13
1.3.1 General ................................................................................................................................ 13
1.3.2 History ................................................................................................................................. 15
1.3.3 Sheets Configuration ........................................................................................................... 15
1.3.4 Sheet Parts Configuration ................................................................................................... 15
2 HOME .................................................................................................................................................. 16
2.1 Welcome to Lantek ..................................................................................................................... 16
2.2 My Tasks ..................................................................................................................................... 17
2.2.1 Create a New Task .............................................................................................................. 17
2.2.2 How to Assign a Task ......................................................................................................... 17
2.3 Material Consumption ................................................................................................................. 18
2.4 Production Analysis ..................................................................................................................... 18
2.5 Total Pending Production ............................................................................................................ 18
-
Lantek Manager Tutorial
4
2.6 Required Production For This Week ........................................................................................... 18
2.7 Products ...................................................................................................................................... 19
2.7.1 Sheet Parts .......................................................................................................................... 19
2.7.2 Beam Parts .......................................................................................................................... 22
2.7.3 Assemblies .......................................................................................................................... 22
2.7.4 Duct Products ...................................................................................................................... 24
2.8 Raw Materials .............................................................................................................................. 25
2.8.1 Sheets ................................................................................................................................. 25
2.8.2 Beams ................................................................................................................................. 26
2.8.3 Profile Formats .................................................................................................................... 26
2.8.4 Materials .............................................................................................................................. 27
2.8.5 Consumables ...................................................................................................................... 28
2.9 Other Links .................................................................................................................................. 29
2.9.1 Multiprograms ...................................................................................................................... 29
2.9.2 XML IMPORTER .................................................................................................................... 30
2.9.3 Launch Process ................................................................................................................... 31
2.10 Work Centers .............................................................................................................................. 31
2.10.1 Install Work Center .............................................................................................................. 31
2.10.2 Work Center Configuration .................................................................................................. 32
2.10.3 Punches .............................................................................................................................. 32
2.10.4 Drills .................................................................................................................................... 33
2.10.5 View Configuration Files ..................................................................................................... 33
2.10.6 Configuration Files Backup ................................................................................................. 33
2.10.7 View Work Centers Load .................................................................................................... 33
3 PRODUCTION TRACKING ................................................................................................................ 35
3.1 Import Production Orders ............................................................................................................ 35
3.2 Production Order Statuses .......................................................................................................... 36
-
Lantek Manager Tutorial
5
3.3 Operation Statuses ..................................................................................................................... 36
3.4 View Work Centers Load ............................................................................................................ 37
3.5 Reports ........................................................................................................................................ 37
3.6 Reprocess Production Order ....................................................................................................... 37
3.7 Force Validation .......................................................................................................................... 38
3.8 Draw ............................................................................................................................................ 39
3.9 Production Order Details ............................................................................................................. 39
4 2D JOBS PLANNING .......................................................................................................................... 41
4.1 Import Sheet Parts ...................................................................................................................... 41
4.2 Assign New Job .......................................................................................................................... 42
4.3 Change Work Center .................................................................................................................. 42
4.4 Change Material and Thickness .................................................................................................. 42
4.5 View Work Centers Load ............................................................................................................ 43
4.6 Associate to an Existing Job ....................................................................................................... 43
4.7 Launch Process .......................................................................................................................... 43
4.8 Production Order Details ............................................................................................................. 44
5 3D JOBS PLANNING .......................................................................................................................... 45
5.1 Import Beam Parts ...................................................................................................................... 45
5.2 Assign New Job .......................................................................................................................... 46
5.3 Change Work Center .................................................................................................................. 46
5.4 Change Material and Thickness .................................................................................................. 46
5.5 View Work Centers Load ............................................................................................................ 46
5.6 Associate to an Existing Job ....................................................................................................... 46
6 JOBS ................................................................................................................................................... 47
6.1 Job Statuses ................................................................................................................................ 47
6.2 Job Details ................................................................................................................................... 48
6.2.1 Release Unnested Quantities ............................................................................................. 49
6.2.2 Change the Work Center .................................................................................................... 49
6.2.3 Change Material and Thickness .......................................................................................... 50
7 WORKSHOP MANAGER .................................................................................................................... 51
7.1 Nesting Statuses ......................................................................................................................... 51
-
Lantek Manager Tutorial
6
7.2 Work Centers .............................................................................................................................. 51
7.3 Modify Order ................................................................................................................................ 52
7.4 Change Status (Send to) ......................................................................................................... 52
7.5 Change the Work Center ............................................................................................................ 53
7.6 View Work Centers Load ............................................................................................................ 53
7.7 Quick Validator ............................................................................................................................ 53
7.8 Reports ........................................................................................................................................ 54
7.9 Nesting Details ............................................................................................................................ 54
8 2D FULL PERFORMANCE (Example) ............................................................................................... 56
9 REPORTING/HISTORY ...................................................................................................................... 67
9.1 Reports Center ............................................................................................................................ 67
9.2 History ......................................................................................................................................... 67
9.3 Reports ........................................................................................................................................ 68
9.4 Material Consumption ................................................................................................................. 69
9.5 Productivity History ..................................................................................................................... 69
Conclusion ................................................................................................................................................... 70
Feedback Form ........................................................................................................................................... 71
-
Lantek Manager Tutorial
7
Table of Figures Figure 1: My data menu ............................................................................................................................. 11Figure 2: Change password dialog box ..................................................................................................... 12Figure 3: General options ........................................................................................................................... 12Figure 4: Assign option .............................................................................................................................. 18Figure 5: Import sheet parts options .......................................................................................................... 19Figure 6: Consumables types .................................................................................................................... 28Figure 7: Work Center Configuration window ............................................................................................ 32Figure 8: Import production orders options ................................................................................................ 35Figure 9: Production tracking warning window ........................................................................................... 38Figure 10: Completion message (Force validation) ................................................................................... 38Figure 11: Import Sheet Parts options ....................................................................................................... 41Figure 12: Import Beam Parts options ....................................................................................................... 45Figure 13: Add parts options ...................................................................................................................... 48Figure 14: Send to options ..................................................................................................................... 52Figure 15: New options (2D Jobs Planning) .............................................................................................. 56Figure 16: Import dialog box ...................................................................................................................... 57Figure 17: Open window ............................................................................................................................ 57Figure 18: DXF files window ...................................................................................................................... 58Figure 19: Products Links .......................................................................................................................... 58Figure 20: Sheet Parts list window ............................................................................................................. 59Figure 21: Parts window ............................................................................................................................. 60Figure 22: 2D Jobs Planning window ......................................................................................................... 60Figure 23: Job [Details] window ................................................................................................................. 61Figure 24: Parts tab .................................................................................................................................... 62Figure 25: Actions in Parts tab .................................................................................................................. 62Figure 26: Operations [Selection] window ................................................................................................. 63Figure 27: Change material and thickness dialog box ............................................................................... 63Figure 28: Nestings tab .............................................................................................................................. 64Figure 29: Workshop Manager [Work Center] window .............................................................................. 65Figure 30: Quick Validator dialog box ........................................................................................................ 65
-
Lantek Manager Tutorial
8
Figure 31: Validation completion message ................................................................................................ 66Figure 32: Workshop Manager [Work Center] window .............................................................................. 66
-
Lantek Manager Tutorial
9
INTRODUCTION
LANTEK MANAGER
Welcome to Lantek Manager Tutorial.
Lantek Manager is a Manufacturing Execution Software whose modules are in charge of managing
and visualizing all the production processes of the Workshop. It has to be connected with the Work
centers and the systems that control the Tracking inventory. Lantek Manager is in charge of linking the
two systems and allows information transfer between them.
This tutorial introduces the important application modules, basic concepts and note-worthy features of
Lantek Manager Software system. It is designed to provide you with all required information about the
various features of Manager and step-by-step instructions to perform various operations in the software.
We recommend you going through this tutorial in order to make the best use of Lantek Manager.
After completing this Tutorial you should be comfortable performing basic tasks in Lantek Manager and
know some advanced features. You will also be familiar with its application modules and concepts to use
it proficiently, making the manufacturing process a pleasant activity.
-
Lantek Manager Tutorial
10
DOCUMENTATION CONVENTIONS The following documentation conventions are used throughout this tutorial:
CONVENTION DESCRIPTION
Data Indicates a module name, table name in a path, tab or button
Data Indicates table name in sentences, window and dialog box name
Data Indicates section name, field name
Data Indicates the entry of a field
(Data) Indicates cross references
-> Indicates the path to access a table
Indicates the notes
Indicates the warnings
Indicates the prerequisites
TABLE 1: Documentation Conventions
-
Lantek Manager Tutorial
11
CHAPTER
1
1 SETUP Setup is one of the main options of Lantek Manager. You can use this option to configure the entire
details related to Manufacturing.
1.1 MY DATA My data menu provides the details about the particular user who is logged in. You can view your own
account details. When you click on Setup, My data menu is displayed by default. You can know the user
rights allocated to you. You can also view the names of the Teams to which you belong and the Roles
that have been allocated to you.
You can change the password here. Perform the following steps to change your password:
1. Click Change password button located in the standard toolbar:
Figure 1: My data menu
2. Change password (Lantek Manager) dialog box will be displayed:
-
Lantek Manager Tutorial
12
Figure 2: Change password dialog box
3. Enter your present password in the "Current password field.
4. Enter the new password in the New password field.
5. Enter the new password again in the Confirm Password field.
6. Click Change button and your password will be changed.
7. This menu also provides information about the General options as follows:
Figure 3: General options
8. Here you can set the General options like Language, Culture, Units system, Skin, Page
size, etc. The number introduced in Page size refers to the number of elements that will be
shown in the lists. You can edit these details by clicking the Edit ( ) button attached to
these options.
9. In this section you will also find Open in new windows options, Confirmation options and
Files options.
-
Lantek Manager Tutorial
13
1.2 SYSTEM In this section you can configure all the data related to the following topics:
Databases and connections
Automatic references
Regional configuration
Organization
Security
Files system
Processes
User interface customization
Employees
1.3 MANUFACTURING In Manufacturing section you will find the general options of the Manufacturing module configuration and
you will be able to modify them.
These General parameters provide the following sections:
1.3.1 General
In this point you will be provided with a series of checks and fields to fill in, as shown below:
Create production order reference based on origin sale order reference: If you activate this
check the reference of the production orders will be created depending on the references of the
original sale order.
-
Lantek Manager Tutorial
14
Propagate production order quantity changes to sale orders: If you activate this check whenever there is a quantity change in a production order, the sale order to which it belongs will
be updated.
Allow to edit the production costs of a product: If activated, enables the edition of the production costs included in the definition of an item. This parameter allows the user editing all
the production costs, which comprise Employee, Work center and Material among others. In
addition, the user will be able to edit the Standard unit cost, Current unit cost, Standard cost and
Current cost.
Update operations status to In Workshop when validating its previous operation: If you
activate this check operations status will be changed to In Workshop once the previous operation
is validated automatically.
Release lost quantities automatically: If you activate this check the lost quantities will be automatically released from the produced ones and a new manufacturing order will be created. If
not, the lost quantities will become pending (in the same manufacturing order).
Allow to validate labor tickets of the elements in available status: If you activate this check you will be able to validate labor tickets of elements in Available status. If this check is not
activated the status of the nesting to validate must be In Workshop.
Set as Pending of checking WOS validations: If you activate this check after validating an operation in WOS it will be set as Pending of checking and validated again in Manager. It works
as a second Validator in order to check if everything is correct.
Allow changing operations work center only between machines of the same technology: This parameter specifies whether it is permitted to change the work center only between same
technologies or between any.
Production orders status when a multiprogram is sent to manufacturing: In this field you
can set the status update of the multiprogram production orders sent to manufacturing.
Group: If no other group is defined, this one will be the default group given to every new sheet
part, beam part or duct product created.
-
Lantek Manager Tutorial
15
1.3.2 History
In History section you will be provided with the fields shown below:
Keep active production orders closed over: In this field you can select the period of time in which you want to keep active the production orders that are already closed. You can select
between the following options: None, All, today, This week, This month, This quarter and This
year.
Keep active nestings/operations closed over: In this field you can select the period of time in which you want to keep active the nestings/operations that are already closed. The options given
are the same of the previous field.
1.3.3 Sheets Configuration
In Sheets configuration section you will be provided with the following checks and fields:
Create name automatically: If you activate this check the names of the sheets will be created
automatically.
Default remnant price: In this field you can introduce the percentage of the default remnant
price.
Default scrap price: In this field you can introduce the percentage of the default scrap price.
1.3.4 Sheet Parts Configuration
In Sheet parts configuration section you will be provided with the following check:
Create new sheet part with last material and thickness used: If you activate this check
whenever you create a new sheet part the last material and thickness used will be set by default.
-
Lantek Manager Tutorial
16
CHAPTER
2
2 HOME The Home module of Lantek Manager enables you to manage the daily tasks of your company. In this
module you will visualize two different sections:
1. Welcome to Lantek
2. My tasks
2.1 WELCOME TO LANTEK In this section you will be directed to the Lantek Sheet Metal Solutions official Web page. Here you can find all the information related to the company, its products, support, partners, customers, members,
news and events.
-
Lantek Manager Tutorial
17
2.2 MY TASKS My tasks section helps you control and manage the daily tasks of your company. It is the application that Lantek Manager provides for the Internal communications of your company. Here you will visualize your own tasks list of the day. If you click on a task of the list, you will visualize all the details related to it
such as the subject, priority, origin, required date, progress, description and the person who has been
assigned to complete the task. This tool will remind you the work you have to carry out on your daily
basis, and the tasks will disappear from the list as you complete them. In order to tag a task as completed
you have to perform the following steps:
Open the required task.
Click Complete ( ) button located in the standard toolbar.
2.2.1 Create a New Task
In order to create a new task, perform the following steps:
1. Click New ( ) button in the standard toolbar.
2. Fill in the required fields such as Subject, Priority, Required date and Description if necessary.
3. Click Save button as required.
2.2.2 How to Assign a Task
In order to assign a task to a person, perform the following steps:
1. Open the required task to be assigned.
2. Click Actions in the standard toolbar and select Assign between the options given.
-
Lantek Manager Tutorial
18
Figure 4: Assign option
3. In the Assign window that will be displayed, select the Name of the user.
4. The following completion message will be displayed in order to confirm the action: The owner of
the element has been successfully updated.
2.3 MATERIAL CONSUMPTION Material consumption graphic displays the material needs of the organization in order to finish all the
pending and not finished operations. The units shown in the graphic are the different materials and kilos.
2.4 PRODUCTION ANALYSIS Production analysis graphic shows the current state of all the pending productions of the organization at a
glance. You will visualize the percentage of Not started, Programming, Nested without finishing, Nested,
and In workshop production orders.
2.5 TOTAL PENDING PRODUCTION Total pending production graphic displays all the pending production of the organization based on the
Work centers and their corresponding hours of work.
2.6 REQUIRED PRODUCTION FOR THIS WEEK As the name shows, this graphic shows all the required production for the current week, so that the user
gives priority to the required jobs. It displays the hours of work of each work center.
-
Lantek Manager Tutorial
19
2.7 PRODUCTS
2.7.1 Sheet Parts
Sheet parts are different shapes created using sheets. The Sheet parts window displays a list with all the
sheet parts. The list provides details like name, material, thickness, weight, standard cost and current
cost. In the standard toolbar located in the upper part of the window you will be given the following
options:
New ( ): In case of the sheet parts the user can select between the following options:
Figure 5: Import sheet parts options
Open ( ): Click this button to open the details window of the selected sheet part.
Edit ( ): Click this button in order to modify the information.
Delete ( ): Click this button in order to delete the selected sheet parts.
Refresh ( ): Click this button to update the data and incorporate all the changes made.
2.7.1.1 Sheet Part Details If you click on the required sheet part, you will visualize the Sheet part [details] window, which includes
the following sections:
General section includes the following fields: Name, Group, Creation date, Unit, Price calculation method,
Current cost calculation method, Standard cost, Current cost, Sheet, Dimensions , Material, Thickness,
Area and Weight.
-
Lantek Manager Tutorial
20
Additional section provides data about Cut perimeter, External area, Rectangle area, Mark perimeter, External weight, Rectangle weight, Creation method, Area to calculate price cost, filler part and various
User data.
Additional data section includes a Description of the selected sheet part.
Inside Tasks section you will find Active and Closed tasks. The Tasks section displays the details of the
tasks attached to this particular sheet part.
In active tasks you can enter your comments, notifications, and instructions if there are any. You can do it
by clicking Notification, Phone call, E-mail, Meeting, or Task. You can assign the task to a particular
person who should review the task or execute the instructions entered by you. You can do it by
performing Assign action. The person, to whom the task has been assigned, would be able to see that
particular task in My Tasks in the Home page.
In Closed tasks you will visualize Manufacturing and Prices tabs. Inside Manufacturing there are three
different sections: Operations, Product costs, Additional data.
In Operations you will find details like Work center, Operation and Estimated time. You will be able to
open, edit and delete the operations as well as creating new Outsourcing and Operations.
In Production costs section you will be provided with Work center, Raw material, Standard cost, and
Current cost data. You will be able to open the required sheet parts and to delete it.
Additional data section provides you with different descriptions and values of the sheet parts.
2.7.1.2 Filter Section A filter is used to refine the results of a search. To define a filter for the required item enter values in the
desired fields and click on Apply ( ) button, and you will be able visualize the list of items of the applied
filter in the next section. In all the system filters where it is possible to filter by minimum and maximum
values and quantities, whenever the minimum value is edited and set to 0, the minimum value in
question will become the maximum quantity.
You are also provided with the Advanced filter ( ), which will allow you the following options:
Manage filter ( ): This option allows managing the current filter.
-
Lantek Manager Tutorial
21
Save filter ( ): This option saves the current filter.
Lock filter ( ): This option locks a filter that already exists.
Delete filter ( ): this option removes the current filter.
2.7.1.3 Send to Manufacturing In order to send the required item to manufacturing and create a production order, perform the following
steps:
1. Select the required Sheet part from the list.
2. In the standard toolbar, click on Send to manufacturing ( ) button.
3. The following completion message will be displayed in order to confirm the action: The
production orders have been created correctly.
2.7.1.4 Reset Current Cost This action allows you to reset the costs of the selected item to zero. In order to reset the cost, perform
the following steps:
1. Select the required Sheet part from the list.
2. In the standard toolbar click on Actions > Reset current cost.
3. Click OK in the window displayed. The following completion message will be displayed in order to
confirm the action: Operation successful.
2.7.1.5 Export Sheet Parts This action allows you to export parts from the database, generating files in other type of format.
When you click this option the system will show Export dialog box, where you will be able to select
between DXF files, MEC files, WMF files. Once you select the required file type click OK. The system will direct you to the corresponding window of the file type you have selected, which provides a table with all
the files available. Select the required file and click OK, and the file will be exported.
-
Lantek Manager Tutorial
22
2.7.1.6 Draw This action allows you to draw the image of a part. To perform the action do the following:
1. Click Draw ( ) button located in the standard toolbar.
2. The system will open Lantek Expert.
2.7.2 Beam Parts
Beam parts are different shapes created using profiles. In Beam parts window, you can view information
like the name of the particular profile part, the name of the material the profile part is made of, Length,
Weight, Standard cost, Current cost and so on.
2.7.2.1 Send to Manufacturing Refer to point 2.7.1.3 Send to Manufacturing.
2.7.2.2 Reset Current Cost Refer to point 2.7.1.4 Reset Current Cost.
2.7.2.3 3D Draw This action allows you to draw a three dimensional image of an item. In order to perform this action, do
the following:
1. Select Actions and click 3D Draw.
2. The system will open Lantek Flex 3D.
2.7.3 Assemblies
An assembly is an item consisting of components that have been fitted together to form a self-contained
item. Assemblies window provides a list with all the assemblies that are manufactured by the company.
Assemblies are displayed along with details such as Name, Weight, Standard cost and Current cost.
-
Lantek Manager Tutorial
23
2.7.3.1 Add Components In Assembly [details] window you will be provided with Components and Manufacturing sections. In
Components details like Component, Quantity, Weight and Standard unit cost will be provided. Here the
user can add new components to the assembly in the following ways:
Products multiple importation from database: As the name shows, this option imports multiple products from the database. Items window will be displayed where the user will be able to select
the desired number of products.
Import sheet parts: This option allows importing sheet parts corresponding to different types of files. Import dialog box will be displayed, where the user will have to select between the different
types of files available or install new ones.
Import DSTV 3D: The system will show Open dialog box where the user will be able to select the
required 3D parts.
Add new: Through this option the user will be able to add a sheet part, beam part or a common
item to the assembly.
2.7.3.2 Send to Manufacturing Refer to point 2.7.1.3 Send to Manufacturing.
2.7.3.3 Reset Current Cost Refer to point 2.7.1.4 Reset Current Cost.
2.7.3.4 Duplicate In order to Duplicate an assembly perform the following steps:
1. Select Actions located in the standard toolbar.
2. Click Duplicate option.
3. The system will show the following completion message to confirm the action: The item has been
duplicated correctly.
-
Lantek Manager Tutorial
24
2.7.3.5 Duplicate Structure In order to Duplicate the structure of an assembly, perform the following steps:
1. Select Actions located in the standard toolbar.
2. Click Duplicate structure option.
3. The system will show the following completion message to confirm the action: The item has been
duplicated correctly.
2.7.4 Duct Products
The duct products may be Ducts ( ), Duct figures ( ), Duct frames ( ) and Isolates ( ).
Duct products are displayed along with details such as Name, Weight and Standard cost and Current
cost.
2.7.4.1 Send to Manufacturing Refer to point 2.7.1.3 Send to Manufacturing.
2.7.4.2 Duplicate Refer to point 2.7.3.4 Duplicate.
2.7.4.3 Duct This option located in Actions button located in the standard toolbar displays Data edition window.
Data edition window allows the user modifying all the data related to the duct as for example Position,
Quantity, Index, Thickness, Material, Machine, Isolates, Comments, Diameter, Length, Seams and
Connections.
-
Lantek Manager Tutorial
25
2.8 RAW MATERIALS
2.8.1 Sheets
In Sheets window you will be provided with the standard toolbar previously shown in point 3.1. You will be
able to change the view of the raw material from the Views tab located in the standard toolbar.
This window displays a list that contains all the sheets available.
New ( ): Click this button to create and add a new sheet to the list.
Open ( ): Click this button to open the details window of the selected sheet.
Edit ( ): Click this button in order to modify the information.
Delete ( ): Click this button in order to delete the selected sheets.
Refresh ( ): Click this button to update the data and incorporate all the changes made.
If you click the required sheet, the system will direct you to Sheet [Details] window.
As in other Details windows, you will visualize the following sections:
General section provides Name, Type, Unit, Price calculation method, Current cost calculation method,
Quantity, Standard cost, Current cost, Dimensions, Material, Thickness, Area and Weight among others.
In Auxiliary section you will see the Origin sheet, Priority, Standard cost/weight, Remnant price
percentage, Scrap price percentage and User data.
In Additional data section you will visualize a description of the sheet.
The Tasks section displays the details of the tasks attached to this particular sheet part. In Tasks section
you will be provided with Active and Closed sections. In Active tasks you can enter your comments,
notifications, and instructions if any.
2.8.1.1 Reset Current Cost In order to reset the current cost of a sheet refer to point 2.7.1.4 Reset Current Cost.
-
Lantek Manager Tutorial
26
2.8.2 Beams
Beams list window displays all the Beams. Profile is an outline of a shape to be cut in a sheet of material.
The Profiles can be manufactured, sold or purchased by the company. They can be used to construct
different types of materials.
New ( ): Click this button to create and add a new beam to the list.
Open ( ): Click this button to open the details window of the selected beam.
Edit ( ): Click this button in order to modify the information.
Delete ( ): Click this button in order to delete the selected beams.
Refresh ( ): Click this button to update the data and incorporate all the changes made.
If you click the required beam, the system will direct you to Beam [Details] window.
As in other Details windows, you will visualize the following sections:
General section provides Name, Type, Price calculation method, Current cost calculation method,
Standard cost, Current cost, Material, Format, Type, Variant, Unit and Weight among others.
In Additional data section you will visualize a description of the beam.
The Tasks section displays the details of the tasks attached to this particular beam. In Tasks section you
will be provided with Active and Closed sections. In Active tasks you can enter your comments,
notifications, and instructions if any.
2.8.2.1 Reset Current Cost In order to reset the current cost of a beam refer to point 2.7.1.4 Reset Current Cost.
2.8.3 Profile Formats
The Profile formats list window displays the list of formats used to define profiles along with information
like format Type, Name, Surface, Width, Thickness1 (t1), Thickness2 (t2), Height and Radius.
-
Lantek Manager Tutorial
27
New ( ): Click this button to create and add a new profile format to the list.
Open ( ): Click this button to open the details window of the selected profile format.
Edit ( ): Click this button in order to modify the information.
Delete ( ): Click this button in order to delete the selected profile formats.
Refresh ( ): Click this button to update the data and incorporate all the changes made.
2.8.4 Materials
Materials list window displays the list of materials used in the company along with the following
information:
Reference: Unique reference code assigned to the material.
Density: Degree of compactness of the material, represented by mass per volume (kg/dm3).
Tensile strength: Stress at which material ruptures or fails (due to bending, fatigue, tension, etc). It is represented in kg/cm2.
Machining factor: Ease in which machining can be done on the material.
Price: Price of the material per kilogram.
New ( ): Click this button to create and add a new material to the list.
Open ( ): Click this button to open the details window of the selected material.
Edit ( ): Click this button in order to modify the information.
Delete ( ): Click this button in order to delete the selected materials.
Refresh ( ): Click this button to update the data and incorporate all the changes made.
2.8.4.1 Materials Management This action allows you to add, modify or delete materials in the database. To perform the action, do the
following:
-
Lantek Manager Tutorial
28
1. Click Actions. 2. Click Materials management. The system displays the Materials window. The window has two list
boxes:
Standard: In this list, the system displays standardized materials for each kind of installation. Database Materials: In this list, the system displays the materials available in the active database.
3. In order to add materials from the standard list to the database, you have to choose the desired
materials and click the '>' button. 4. In order to add all the materials from the standard list to the database click the '>>' button 5. In order to add a new material to the database materials list click Add. The system will display the
Edit material window. You can include information about the material and apply the changes in this
window. The material can have the same alias as the existing one.
6. To modify the properties of a material choose it and click Edit. The system will display the Edit material window with all the properties of the selected material. You will be able to modify the
properties of the material and apply the changes.
7. To view the properties of a material, choose the material and click Details.
8. To remove materials from the database, choose the desired materials and click Delete. The system
will display the message Are you sure? Click Ok.
9. Click Ok to apply the changes.
2.8.5 Consumables
The Consumables window displays all types of consumable items that are manufactured, sold or
purchased by the company. The consumables may be Common items ( ), Raw materials ( ) or
Abrasives ( ).
Figure 6: Consumables types
Consumables are displayed along with details such as Name, Unit, Standard cost and Current cost.
New ( ): Click this button to create and add a new consumable to the list.
-
Lantek Manager Tutorial
29
Open ( ): Click this button to open the details window of the selected consumable.
Edit ( ): Click this button in order to modify the information.
Delete ( ): Click this button in order to delete the selected consumables.
Refresh ( ): Click this button to update the data and incorporate all the changes made.
2.8.5.1 Reset Current Cost In order to reset the current cost of a consumable refer to point 2.7.1.4 Reset Current Cost.
2.9 OTHER LINKS
2.9.1 Multiprograms
The Multiprograms window displays a list with all the multiprograms. As in other windows, you will be
provided with the standard toolbar and a filter that will help you delimit your search.
2.9.1.1 Send to Manufacturing In order to send a Multiprogram to Manufacturing perform the following steps:
1. Click Send to manufacturing ( ) button located in the standard toolbar.
2. Introduce the required Quantity.
3. Click Release multiprogram ( ) button.
4. The system will direct you to Production tracking window and you will get the following completion
message to confirm the action: The production orders have been created correctly.
2.9.1.2 Multiprograms Details In Multiprograms Details window you will find General and Tasks sections.
In General section you will find the Reference, Estimated time and Creation date of the multiprogram.
-
Lantek Manager Tutorial
30
In Closed Tasks section you will be provided with the following three tabs:
Parts tab provides an Image of the part, the name of the Item, Quantity, Work center, Material and
Thickness.
Material needs tab provides data related to the material estimate as Sheet, Material, Thickness and
Required quantity.
Nestings tab displays the Manufacturing status, Image, Reference, Work center, Sheet, Quantity,
Material, Thickness, CNC, Estimated time, Sheet advantage percentage and Sheet advantage without
remnants. If you click Edit ( ) button you will be able to introduce notices for the operator if required.
2.9.2
The XML Importer is a way of integrating other ERP systems with Lantek Manager. This application
allows data transaction between both systems.
Once you select XML Importer the system will display Select file to import window where the user will have to select the required .xml file and open it. Importation in progress dialog box will be shown and the
XML will be imported.
It is also possible to execute the XML Importer in Hidden mode so that nothing is shown on the screen,
nor in the progress bar or the importation result. The corresponding log will be generated and if any error
has occurred it will be registered in this log.
In addition, the user can also add this importer as an Automatic task. In order to do it, it is necessary to
add the attribute hide=1 by command line.
The call to the executable by command line is the following: Import.exe user USUARIO pass
PASSWORD [-src FILENAME] [-dst LOGFILE] [-hide 0/1]. Where:
XML IMPORTER
USER: Database user with whom the importer will be executed.
PASSWORD: Password of the user in question.
FILENAME: Path of the file to import.
LOGFILE: Path of the log file.
-
Lantek Manager Tutorial
31
0/1: Indicates whether it is hidden (1) or not (0).
Example: Import.exe user SYSADM pass src C:\Lantek\XMLImporter\Test.xml hide 1
Whenever working with XML importer, depending on the information handled, it is necessary to
deactivate the Automatic References located in Setup >System. For example, in the case of an XML that
imports sheet parts and production orders we should deactivate their corresponding Automatic
References.
2.9.3 Launch Process
If you select Launch process the system will direct you to Processes window of Lantek Expert.
Processes are used to carry out a series of actions that are repeated in our daily work. Through
Processes window you can create sets of process instructions related to our System, Sheets, Databases,
Jobs, Importers, Drawing, Nesting and machining, Palletization, Lists, Control, View and Errors. It helps
us save time, by means of the automatization of all these instructions that we keep creating repeatedly.
2.10 WORK CENTERS
2.10.1 Install Work Center
In order to install a work center, perform the following steps:
1. Select Actions and click Install work center.
2. The system will show Machine definition dialog box.
3. Here you will have different options depending on the number of machines you have available.
You can select the Manufacturer and the Machine from the drop down lists provided.
4. Introduce the Name and click OK button. On the other hand, you can also Install machines or
Import them.
-
Lantek Manager Tutorial
32
2.10.2 Work Center Configuration
In order to configure a work center, perform the following steps:
1. Select Actions and click Work center configuration.
2. The system will show the configuration window of the selected machine as for example the one of
Lantek Cut Essi shown below:
Figure 7: Work Center Configuration window
3. In this window you will be able to configure all the parameters of the selected machine through
Machine, System and Postprocessor tabs.
2.10.3 Punches
Perform the following steps:
1. Select Actions and click Punches.
-
Lantek Manager Tutorial
33
2. If the technology of the Work center allows it the system will display Tools window, which enables
the user to modify Punches, Dies, Assign Punches-dies, Turrets, Multitools, Standard Stations,
Import and Export.
2.10.4 Drills
Perform the following steps:
1. Select Actions and click Drills.
2. The system will show Tools window, which enables the user the tools definition and assignment
of tools.
2.10.5 View Configuration Files
Perform the following steps:
1. Select Actions and click View configuration files.
2. The system will display the window of the selected machine which provides all the configuration
files.
2.10.6 Configuration Files Backup
Perform the following steps:
1. Select Actions and click Configuration files backup.
2. A copy of the configuration files will be stored separately from the originals.
2.10.7 View Work Centers Load
This action allows you to view the load of each work center. To perform this action, do the following:
1. Click View work centers load.
-
Lantek Manager Tutorial
34
2. Work centers load (hours) window is displayed where you can view the work load of all work
centers. The work load is displayed as per different statuses like Pending, Programming,
Available and In Workshop.
3. If you want to see the work load of a particular work center alone, select that particular work
center through Work centers [Selection] dialog box, and click Apply button.
4. The work load on that particular work center is displayed.
5. To view the work load on the work centers that follow a particular technology like 2D Cut, Punch,
or Fold between others: select that particular technology in the Technology drop down list, and
click Apply button.
6. All work centers that follow the selected technology are displayed. You can view the work load in
each of them.
-
Lantek Manager Tutorial
35
CHAPTER
3 3 PRODUCTION TRACKING The Production Tracking window displays all the planned production orders of the company that are in
process. You see those production orders which have been assigned with jobs in this window. In Jobs
Planning window, when you perform the actions Assign new job or Associate to an existing job, the
orders move to this window. This window helps you to track all jobs that are in process. This window will
be extremely useful to you, if you are the Production Manager or a person responsible for the entire
production processes in your company. Production tracking window shows the standard toolbar, filter
and the production orders table.
3.1 IMPORT PRODUCTION ORDERS
You can Import production orders in the following ways:
Figure 8: Import production orders options
-
Lantek Manager Tutorial
36
Import from database: Imports the items directly from the database through Items [Selection] window. When you import a part from the database, Part [Edit] window is displayed. You can
change the quantity, work center, material and thickness of the imported part or assembly in this
window.
Import sheet parts: Imports sheet parts.
Import DSTV 3D: Imports DSTV files.
Import multiprogram: Imports multiprograms.
3.2 PRODUCTION ORDER STATUSES The production orders display different statuses. These statuses represent the different stages of
operation. There are different icons assigned for different statuses as shown:
Pending of planning: The production order has not been planned or either is ready to subcontract.
Programming: The production order is in the nesting stage or either delayed.
In Progress: The production order is in the manufacturing process. It is already in workshop or subcontracted.
Finished: The manufacturing process is completed.
Cancelled: The production order has been cancelled.
3.3 OPERATION STATUSES
Not designed: The operation does not have an associated .mec.
Not started: The operation has not started.
Programming: The operation has a job assigned.
Nested without finishing: Some of the parts that compose the operation have been nested but not
all of them.
-
Lantek Manager Tutorial
37
Nested: All the parts of the operation have been nested.
Partially available: At least one nesting is already available but the rest are in lower statuses.
Available: All the nestings are available.
Partially in workshop: At least one nesting is already in workshop but the rest are in lower statuses.
In workshop: All the nestings are in workshop.
Finished: Once all the nestings are finished the operation will also turn into finished status.
Multiprogram: The job to which it belongs is a multiprogram.
3.4 VIEW WORK CENTERS LOAD Refer to point 2.10.7 View Work Centers Load.
3.5 REPORTS By use of Reports button the user will be able to get the Routing Sheets, Production detailed tracking
reports and Detailed analysis of the BOM.
When a report is exported to a document, it will be saved along with the name of the report and the date
of the day in question.
3.6 REPROCESS PRODUCTION ORDER In order to Reprocess a production order perform the following steps:
Select Actions and click Reprocess production order.
The following completion message will be displayed in order to confirm the action: The production orders
have been created correctly.
-
Lantek Manager Tutorial
38
This option is available only if the status of the Production order is in Pending of planning.
3.7 FORCE VALIDATION
Force validation ( ) option allows completing a whole production order without being necessary to validate each one of the operations that compose it. Apart from finishing the production order, this type of
validation also includes the update of produced quantities, creation of labor tickets, completion of nestings
if necessary and update of sheet consumption and warehouse entries of the produced items. Select
Actions and click Force validation option. When this option is selected the system will display the
following Warning window:
Figure 9: Production tracking warning window
Select Yes in order to finalize the selected production orders and No to cancel the operation. If yes is
selected the system will display a loading window until the production orders are validated.
If the action is executed correctly, the system will display the following Completion message:
Figure 10: Completion message (Force validation)
-
Lantek Manager Tutorial
39
3.8 DRAW In order to launch Draw module perform the following steps:
Select Actions and click Draw.
The system will launch the Drawing module of Lantek Expert.
This option is only available for sheet parts.
3.9 PRODUCTION ORDER DETAILS If you open a production order of the table given in this window, the system will direct you to Production
order [Details] window.
In the upper part of the window you will visualize the standard toolbar as in other Windows. You can
Navigate to Notes, Attached documents, Production orders and Warehouse movements.
In Production order [Details] window you can get the details like the Reference number, Status, Name of
the item, Sale order against which the item is manufactured, Customer, Creation date, Required date,
Start date, End date, Name of the material, Quantity, Thickness, and so on in the General section.
In Additional data section, you can view the particular details that have been entered about this
production order.
The Tasks section displays the details of the tasks attached to this particular job. Here, you can see the
active tasks as well as the closed tasks. You can enter your comments, notifications, and instructions if
there are any. You can do it by clicking Notification, Phone call, E-mail, Meeting, or Task.
You can assign the task to a particular person who should review the task or execute the instructions
entered by you. You can do it by performing Assign action. The person, to whom the task has been
assigned, would be able to see that particular task in My Tasks in the Home page.
At the bottom inside Closed tasks section you can see a few tabs attached to the production order:
Routing and Production output recording.
-
Lantek Manager Tutorial
40
The Routing section displays the details of the operations. Here, you can view details like the Manufacturing status, Order of the operation in the work center, Name of the work center, Name of the
job, Quantity of the required items, Number of items that have already been made, Lost quantity,
Estimated time, Real time, Exact time when the operation began, and Time when the operation ended.
You can perform three actions here: Change status, Change work center and Change material and thickness.
Production output recording section displays the details of the Labor tickets and Manufacturing costs.
In Labor tickets section, you can see the details like the data type, name of the work center, name of the
employee, number of employees, exact time when the operations began, exact time when the operation
ended, and the number of items produced.
You can edit the labor ticket by clicking Edit button. Labor ticket [Edit] window is displayed. You can edit
the fields like the Operation number, Start date, End date, Number of items produced, Lost quantity, and
Time taken for the entire operation. You can also enter your Comments, if there are any, in the
Description field. Click Save or Save and close button to save your changes.
In Production costs section, you can see the costs involved in manufacturing the item. You can see the
standard cost and the current cost separately for the work center, employees, and materials. The
Standard cost refers to the predetermined budgeted cost for the manufacturing of the particular item. The
Current cost refers to the actual cost.
You can edit the manufacturing cost by clicking Edit button. Manufacturing cost of Manufacturing cost of
operation [Edit] window is displayed. You can edit the fields like the Standard consumption (h), Standard
unit cost (/h), Standard cost (), Current consumption (h), Current unit cost (/h), and Current cost ().
You can also enter your Comments, if there are any, in the Description field. Click Save or Save and
close button to save your changes.
In the case of Assembly items, you can see another tab named Bill of materials. If you click this tab, you
can see the list of components that make the particular assembly item. You can also see the Items in
manufacturing and Items in warehouse.
-
Lantek Manager Tutorial
41
CHAPTER
4 4 2D JOBS PLANNING The 2D Jobs planning window displays all the planned 2D production orders of the company. In this
window, you can initiate the production process by assigning a job to the production order.
In the Quick access bar located on the left side of the window, all parts are arranged on the basis Work
center, Material, and Thickness. You can click the particular work center, material, or part as per your
requirement. When you click any of them, the filter is arranged automatically and it displays only the
selected data in the window.
4.1 IMPORT SHEET PARTS
You can Import sheet parts in the following ways:
Figure 11: Import Sheet Parts options
Import from database: Importing the items directly from the database through Items [Selection] window. When you import a part from the database, Part [Edit] window is displayed. You can change the quantity,
work center, material and thickness of the imported part or assembly in this window.
Import sheet parts: Importing sheet parts.
-
Lantek Manager Tutorial
42
4.2 ASSIGN NEW JOB This option allows you to assign a job to the production order. When you assign a job to the production
order, the actual production process gets started and the production order moves from Jobs planning
window to Production Tracking window. To perform the action, do the following:
1. Select the required order from the list.
2. Click on button located in the standard toolbar.
3. The following completion message will be displayed in order to confirm the action: The job has
been assigned.
4. The assigned job will be displayed.
4.3 CHANGE WORK CENTER This action allows you to change the work center for a particular order. You may have to perform this
action if you find that the work load in a particular work center is very heavy. To perform this action, do
the following:
1. Select the required order.
2. Select Actions and click Change the work center. Work centers [Selection] dialog box will be
displayed.
3. Select the work center to which you would like to move the order.
4. The order will be moved to the selected work center and you will get the following completion
message to confirm the action: The work centers have been changed correctly.
4.4 CHANGE MATERIAL AND THICKNESS Through this action you can change the material and thickness of the item in the order. In order to
perform this action, perform the following steps.
1. Select the required order.
-
Lantek Manager Tutorial
43
2. Select Actions and click Change material and thickness. Change material and thickness dialog
box will be displayed.
3. Select the new material from Materials [Selection] dialog box.
4. Introduce the new Thickness.
5. Click OK button.
6. The material and thickness will be changed and you will be able to see the new material and
thickness in Jobs planning window itself.
4.5 VIEW WORK CENTERS LOAD
Refer to point 2.10.7 View Work Centers Load.
4.6 ASSOCIATE TO AN EXISTING JOB This action allows you to associate the production order to an existing job. Instead of performing the
action Assign new job, you can perform this action and the order will be associated to an existing job. To
perform this action, do the following:
1. Select the required order.
2. Select Actions and click Associate to an existing job. Jobs dialog box will be displayed, where
you can see the existing jobs.
3. Select the job to which you would like to associate the order.
4. The order will be assigned to the selected job and you will get the following completion message
to confirm the action. The job has been assigned.
4.7 LAUNCH PROCESS This action allows you to launch the Processes window of Expert II. In order to perform this action, do the
following:
-
Lantek Manager Tutorial
44
1. Select the required order.
2. Select Actions and click Launch process. Processes window will be displayed.
3. You can create a set of instructions in this window and run them. These instructions run one after another when executed. You can also save the instructions in this window and execute them
when required.
4.8 PRODUCTION ORDER DETAILS
Refer to point 3.8 Production Order Details.
-
Lantek Manager Tutorial
45
CHAPTER
5 5 3D JOBS PLANNING 3D Jobs planning window displays all the planned 3D production orders of the company. In this window,
you can initiate the production process by assigning a job to the production order.
In the Quick access bar located on the left side of the window, all parts are arranged on the basis Work
center, Material, and Thickness. You can click the particular work center, material, or part as per your
requirement. When you click any of them, the filter is arranged automatically and it displays only the
selected data in the window.
5.1 IMPORT BEAM PARTS There are two different ways to import beam parts:
Figure 12: Import Beam Parts options
Import from database: Importing the items directly from the database through Items [Selection] window. When you import a part from the database, Part [Edit] window is displayed. You can change the quantity,
work center, material and thickness of the imported part or assembly in this window.
Import DSTV 3D: Importing DSTV files.
-
Lantek Manager Tutorial
46
5.2 ASSIGN NEW JOB Refer to point 4.2 Assign New Job.
5.3 CHANGE WORK CENTER
Refer to point 4.3 Change Work Center.
5.4 CHANGE MATERIAL AND THICKNESS Refer to point 4.4 Change Material and Thickness.
5.5 VIEW WORK CENTERS LOAD
Refer to point 2.10.7 View Work Centers Load.
5.6 ASSOCIATE TO AN EXISTING JOB Refer to point 4.6 Associate to an Existing Job.
-
Lantek Manager Tutorial
47
CHAPTER
6 6 JOBS The Jobs window displays all jobs. The job refers to an individual piece of work or task to be completed. A
job contains details like the Name, Estimated time, Creation date and Required date. In this window you
can view and edit an existing job. In this window, you can create a new job as well as view and edit an
existing job. If you select and Open a job, you can view the details of the job. You can also edit the details of a job by clicking Edit button.
6.1 JOB STATUSES The jobs display different statuses. These statuses represent the different stages of the jobs. There are
different icons assigned for different statuses as shown:
Not started: The job has no nesting associated.
Programming: The job is in the nesting stage.
Partially available: There is at least a nesting in available status, while the others are in lower
statuses.
Available: The nesting has been completed and the job is available for manufacturing.
Partially in workshop: There is at least a nesting in workshop, machining, in pause or pending of
checking status while the others are in lower statuses.
In workshop: The job is in the workshop undergoing manufacturing process.
-
Lantek Manager Tutorial
48
Finished: The nestings are in finished status.
Multiprogram: The nestings belong to a multiprogram.
6.2 JOB DETAILS
In Jobs window, double-click an element or select an element and click ( ) in the toolbar, the details
window of the selected job is displayed. You can view the details of the particular job in this window.
You can get the details like the Reference number, Status, Estimated time, Nested time, Creation date,
Required date, and so on in the General section.
You can view the Group, User data details, and Description in the Additional data section.
The Tasks section displays the details of the tasks attached to this particular job. Here, you can see the
Active tasks as well as the Closed tasks. You can enter your comments, notifications, and instructions if
there are any. You can do it by clicking Notification, Phone call, E-mail, Meeting, or Task.
You can assign the task to a particular person who should review the task or execute the instructions
entered by you. You can do it by performing Assign action. The person, to whom the task has been
assigned, would be able to see that particular task in My Tasks in the Home page.
Closed tasks section you will visualize the following tabs: Parts, Material Needs and Nestings.
Parts section displays the details about the parts to be manufactured. If you click the Parts tab, you can
view all relevant details about the parts like the Image of the part, Manufacturing status, Production order
number against which the part is to be made, Name of the material, Quantity, Number of items already
nested, Name of the work center, Name of the material, Thickness, and Estimated time. You can add or
remove parts by clicking Add ( ) or Remove ( ) buttons respectively. You can add a
part in the following ways:
Figure 13: Add parts options
-
Lantek Manager Tutorial
49
Import from database: It allows you to import a part from the database to the job by selecting it from the
products list.
Add similar parts: It allows you to add parts that have not been planned yet. The system will suggest
you to add the parts with same machines, materials and thicknesses that are already being used.
Add parts: this is the default option. It allows you to add any part that has not been planned to the job.
You can also perform actions like Release not nested quantities, Change the work center, and Change
material and thickness.
Material Needs section displays details about the materials needed to complete the job. Here you can
get details like the name of the material, thickness and quantity of the material required.
Nestings section displays the nesting details. You will be provided with the following details:
Manufacturing status, Image, Reference number, Name of sheet, Quantity, Name of material, Thickness,
CNC Number, Estimated time for nesting and sheet advantage (the percentage of the sheet that has
been used). You can send the nestings to Programming, Available or Workshop as per your
requirements. You can also change the Work center if necessary.
6.2.1 Release Unnested Quantities
This action allows you to liberate parts that have not been nested. It helps you to associate the parts that
are not nested to another job.
To perform the action, click Release Unnested quantities button, located in Parts tab of Closed Tasks section. The non nested parts are liberated and you get the following completion message: Not nested
parts have been liberated correctly. Please review the list of pending of planning parts in order to
associate them to another job.
6.2.2 Change the Work Center
Refer to point 4.3 Change Work Center.
-
Lantek Manager Tutorial
50
6.2.3 Change Material and Thickness
Refer to point 4.4 Change Material and Thickness.
-
Lantek Manager Tutorial
51
CHAPTER
7 7 WORKSHOP MANAGER In Workshop manager window you can see the nestings of a single work center, the one you have
selected, at a time. When you select a particular work center, all nestings of that particular work center
are displayed along with relevant data like Manufacturing status, Reference number, Job number, Name
of the material, Thickness, CNC number, Quantity, Number of items already made, Estimated time,
Accumulated time (the time that has already been utilized), and so on.
7.1 NESTING STATUSES
Programming: The nesting process is being carried out.
Available: The nesting is completed and the item is available for manufacturing.
In workshop: The item is in the workshop for manufacturing operation.
Pending of checking: The nesting is pending of checking.
Finished: The nesting is finished.
7.2 WORK CENTERS
Multiprogram: The nesting belongs to a multiprogram.
This option allows the user to visualize the different work centers of your organization together with their
respective work load. If you click Work Centers button located in the standard toolbar you will visualize a
drop down list with all the available work centers. When you click one of them you will get the table of
-
Lantek Manager Tutorial
52
nestings that belong to that particular work center. Therefore, we could say this option stands for the
common View option.
7.3 MODIFY ORDER This action allows you to change the order of the nestings in the work center as per your requirement. In
order to modify the order, perform the following steps:
1. Select the required nesting and click Modify order ( ) button located in the
standard toolbar.
2. Click to shift the nesting one step forward, click to shift one step backward, click to make
the selected nesting the first in the order, and click to make it the last in the order.
7.4 CHANGE STATUS (SEND TO) This option allows you to change the status of the nesting. The three statuses available are the following:
Programming, Available and Workshop. In order to perform this action, do the following:
1. Select the required nesting and click Send to ( ) button located in the standard
toolbar. The system displays the three statuses available.
Figure 14: Send to options
2. Click the status to which you want to change the nesting.
3. The system will show the following completion message to confirm the action: The status has
been changed successfully. The status of the nesting will change.
-
Lantek Manager Tutorial
53
7.5 CHANGE THE WORK CENTER Refer to point 4.3 Change Work Center.
7.6 VIEW WORK CENTERS LOAD
Refer to point 2.10.7 View Work Centers Load.
7.7 QUICK VALIDATOR This option allows you to Validate the required nestings. There are two different ways to validate a
nesting. One of the possible ways is the following:
1. Select the required nesting from the list given.
2. Select Actions and click Quick Validator ( ) option.
3. Introduce the Real time and click OK button.
4. The system will show the following completion message to confirm the action: The nestings have
been validated.
This option can validate more than one nesting at the same time if required.
You can also Validate a nesting as shown below:
1. Select the required nesting and open it in detail.
2. Click Validate labor tickets ( ) button located in the standard toolbar.
3. The system will direct you to Validate labor tickets window. Once you make sure the data is the
required, click on Validate ( ) button.
4. The manufacturing status of the nesting will turn to Finished.
-
Lantek Manager Tutorial
54
7.8 REPORTS Through this button you will be able to get reports of the nestings.
7.9 NESTING DETAILS
In Nestings window, double-click an element or select an element and click ( ) in the toolbar, the details
window of the selected nesting is displayed. You can view the details of the particular nesting in this
window.
You can get details like the Reference number, CNC name, Name of the job, Manufacturing status, Name
of the work center, Creation date, Estimated time, Start date, End date and so on in the General section.
The Estimated time is the approximate time calculated by the system. It may be different from the real
time. The Start date and the End date refer to the time when the actual production starts and ends.
In Sheet section, you can view details of the sheet like the Sheet dimensions, Name of the sheet
material, Sheet area, Used area of the sheet, Sheet advantage and so on. Sheet advantage refers to the
percentage of the sheet used.
In Additional data section, you can view details like the Category, Multiprogram reference, User data,
etc. You can also view the notices for the operator, if there are any.
The Tasks section displays the details of the tasks attached to this particular nesting. Here, you can see the Active tasks as well as the Closed tasks. You can enter your comments, notifications, and instructions
if there are any. You can do it by clicking Notification, Phone call, E-mail, Meeting, or Task.
You can assign the task to a particular person who should review the task or execute the instructions
entered by you. You can do it by performing Assign action. The person, to whom the task has been
assigned, would be able to see that particular task in My Tasks in the Home page.
In Closed tasks section you will find the following three tabs: Details, Production output recording and
Additional data.
Details section displays data about the parts, production order, item, quantity of sheets, total quantity and
remnants.
-
Lantek Manager Tutorial
55
Production output recording section displays the labor tickets. Here you can see details like the Data type, Name of the work center, Name of the employee, Number of employees, exact time when the
operations began, exact time when the operation ended, and Number of items produced. The user will be
able to edit the following fields; Operation number, Start date, End date, Number of items produced, Lost
quantity and Time taken for the entire operation. You can also enter your Comments if necessary.
On the other hand, Additional data section displays the auxiliary properties as well as the positions of
the turrets.
-
Lantek Manager Tutorial
56
CHAPTER
8 8 2D FULL PERFORMANCE (Example) There are different ways to get the desired Sheet parts.
A) Go to 2D Jobs Planning tab of Lantek Manager.
Click New ( ) button located in the standard toolbar and the system will display the following options:
Figure 15: New options (2D Jobs Planning)
Select Import sheet parts option and the system will show Import dialog box with the available file types
of your organization, as shown below:
-
Lantek Manager Tutorial
57
Figure 16: Import dialog box
Select the desired file type, DXF files in this case, and click OK button.
The system will display Open window with all the DXF files available to import.
Figure 17: Open window
Select the required part and open it. The system will direct you to DXF files window.
-
Lantek Manager Tutorial
58
Figure 18: DXF files window
Here the user can modify the Quantity, Machine, Material, Thickness and Priority of the part. The window
provides a drawing simulation of the part and enables the user to add and remove parts as per
requirement.
Click OK button and the part will be displayed in 2D Jobs Planning window together with its own Manufacturing order. Therefore, the next step to follow after importing a sheet part would be to Assign a
new job or Associate it to an existing job.
B) Go to Home tab and click Sheet Parts link located in Products.
Figure 19: Products Links
-
Lantek Manager Tutorial
59
In this case we will select the following two sheet parts provided in the list shown below from Sheet parts
window:
DXFPAR0114
DXFPAR0116
Figure 20: Sheet Parts list window
Select the desired sheet parts from the list provided in Sheet Parts list window and click Send to
manufacturing ( ) button located in the standard toolbar.
The system will direct you to parts window and show the following completion message to confirm the
action: The production orders have been created correctly.
-
Lantek Manager Tutorial
60
Figure 21: Parts window
In Parts window, you can change details like Quantity, Work Center, Material, Thickness, Required date,
Production order, Sale order and Customer among others.
Introduce the desired Quantity for each sheet part, in this case 20 for DXFPAR0114 and 10 for
DXFPAR0116.
Click Save and close ( ) button in order to save the details and you will be directed to
2D Jobs Planning window.
Figure 22: 2D Jobs Planning window
-
Lantek Manager Tutorial
61
Select the required sheet parts and click Assign new job ( ) button located in the standard toolbar. (You can also associate the required sheet parts to an existing job selecting Actions >
Associate to an existing job).
You will be directed to Job [Details] window and the system will show the following completion message
to confirm the action: The job has been assigned.
Figure 23: Job [Details] window
As you can see, the system has already given the name JOB000086 to the job, using the Automatic
references set in the System setup. In order to recognize our Job more easily we will rename our job, by
clicking Edit ( ) button located in the standard toolbar and for example replace it by: Manager_Job.
Click Save and close ( ) button in order to save the changes and come back to Job
[Details] window.
In this case we want to nest both sheet parts in the same sheet, hence change the Work center, Material
and Thickness of the sheet parts and set the same in both of them so that you can nest them together.
Therefore, go to Parts tab located at the bottom of the page, select Actions and click Change the work
center of the Item DXFPAR0116.
-
Lantek Manager Tutorial
62
Figure 24: Parts tab
Figure 25: Actions in Parts tab
You will visualize Operations [Selec