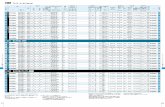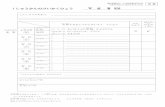LAN-W300N/DR - ロジテック...1 かんたん LAN-WH300N/DR セットアップガイド...
Transcript of LAN-W300N/DR - ロジテック...1 かんたん LAN-WH300N/DR セットアップガイド...

1
かんたん セットアップガイドLAN-WH300N/DR
LAN-W300N/DR
セットアップをはじめる前に □インターネット接続サービスの契約は完了していますか?
����
Yahoo!BBおよびCATVインターネット接続サービスの場合は、モデムの電源をいったん切り、1時間
以上そのまま置いてください。※電源スイッチがない場合は、ACプラグを抜いてください。
モデムの電源をいったん切らないと、現在記憶されている接続情報がそのまま残り、本製品を接続したあ
との新しい接続情報に更新されず、インターネットへの接続に失敗する恐れがあります。
!
フレッツサービスをご利用の場合は、プ
ロバイダからユーザー IDとパスワード
が発行されます。
Yahoo!BBをご利用の場合は、ユーザー
IDやパスワードはありません。
!
1
本製品(無線ルータ)をつなぎましょう 2
インターネットを利用するには、プロバイダとの契約が必要です。 また、ご契約のサービスがすでに開始されている必要があります。
■Wi-Fiゲーム機/ネットワーク対応TVを接続する場合
□プロバイダからの書類があれば 用意してください。 プロバイダからインターネットに接続する ための「ユーザー ID」と「パスワード」が 記入された書類が届いている場合は、 用意しておいてください。
□すでにインターネットをご利用の場合 すでにご使用のモデム、 ONU(回線終端装置)、 CTU(加入者網終端装置)の いずれかがある場合、 パソコンと接続した LANケーブルをはずします。
・ 縦置きで使用する場合は、本製品のLogitec マークが正しく読める状態で、底面に付属の スタンドを取り付けます。 ・ 横置きで使用する場合は、Logitecマークが 上面になる状態で、下面に付属のスタンドを 取り付けます。 ・ 詳しいスタンドの取り付け方法は、 別紙「はじめにお読みください」の うら面を参照してください。
本製品の背面にあるAP(アクセスポイント) モード/RT(ルータ)モード切り替えスイッチ が「RT」側になっていることを確認します。
1
本製品を設置します。 2
モデム(またはONUやCTU)の電源をオンに します。
4
付属のACアダプタと本製品をつなぎ、 ACコンセントに差し込みます。
5
モデム(またはONUやCTU)と 本製品の電源がオンになって いることを確認します。
6
2
モデム(またはONUやCTU)と 本製品のWANポートを、 LANケーブルでつなぎます。
3
プロバイダより、次のいず
れかの指示があった場合
に限り、本製品背面にある
AP(アクセスポイント)モー
ド /RT(ルータ)モード切
り替えスイッチを「AP」側
に切り替えます。
・ルータ機能を無効にする
・無線アクセスポイント(無
線ハブ)として使用する
・ブリッジ接続で使用する
!
インターネットサービス
付きのマンションなどでは、
壁面のジャックに直接接
続するタイプもあります。
!
切り替えが終われば、手順
へ進みます。
����
2
無線 ルータ版 導入編
これらの機器をインターネットに接続する場合でも、パソコンを使って、あらかじめ本製品がインターネットに接続できるように設定する必要があります。STEP1~STEP5の手順で、本製品がインターネットに接続できる環境にしてください。これらの機器側の設定方法は、それぞれの説明書をお読みください。
■USBポートの利用方法について 本製品の背面にあるUSBポートの利用方法については、「無線ルータ版:かんたんセットアップガイド 」をお読みください。
■2台目以降のパソコンの接続方法について 2台目以降のパソコンについては、この説明書のSTEP3から作業を始めてください。
USBポート活用編
かんたんセットアップガイドでは、無線ルータのイラストにLAN-W300N/DRを使用していますが、説明はLAN-WH300N/DR・LAN-W300N/DR共通です。
モデム (またはONUやCTU)
Wi-Fiゲーム機
USB ハードディスクや USBプリンタ
USB ケーブル
無線LAN内蔵 パソコン
ネットワークTV
本製品 (無線ルータ)
モデム (またはONUやCTU)
無線ルータを「無線親機」、無線アダプタを搭載した パソコンを「無線子機」と呼ぶ場合もあります。
パソコンから無線LANとインターネットへの接続する手順は、 この説明書のSTEP1~5をお読みください。
本製品の背面にあるUSBポートを使ってUSB機器を利用する方法については、 「無線ルータ版:かんたんセットアップガイド 」をお読みください。
パソコン
モデム (またはONUやCTU)
※イラストは縦置き時
WANポート
LANケーブル
LAN ポート
Logitecマーク
スタンド
モデム (またはONUやCTU)
背面
背面
接続イメージ
USB機器
無線機器
USBポート活用編
②LANケーブルをはずす
DC IN
本製品の場合、PWRランプ (青色)とWANランプ(青色) が点灯します。
AC アダプタ
AC コンセント
プロバイダからの 書類があれば お手元に ご用意ください。
①電源をオフにする

2
接続方法を選びましょう ����
3付属のCD-ROMからウィザードを 起動し、どのようにLogitec無線ルータ (無線親機)に接続するかを選択します。
接続に必要な 設定をしましょう
����
4 の最後に選択した条件にあわせて、 A・B・C・Dのいずれかの説明に進みます。 ����3
2台目以降のパソコンの接続については、 ここからお読みください!
本製品に無線または有線で接続 するパソコンを起動します。
1
付属のCD-ROMをパソコンのドライブ にセットします。
2
[かんたん設定スタート]をクリックします。 3
機器の接続状態を確認する画面が表示 されます。[次へ進む]をクリックします。
4
接続方法を選択し、 のそれぞれの説明 に進みます。
5ここでは付属のCD-ROMに含まれる
「Windows版:かんたんセットアップツール」
を利用して、Windowsパソコンへ接続する
手順を説明しています。
●CD-ROMドライブがないWindowsマシンの場合
「Windows版:かんたんセットアップツー
ル」はご使用になれません。「無線ルータ版:
かんたんセットアップガイド 」のP1
「WindowsマシンでCD-ROMドライブがな
い場合」をお読みください。
●Macをご使用の場合 「Windows版:かんたんセットアップツール」
はご使用になれません。「無線ルータ版:かん
たんセットアップガイド 」のP2「Mac
から接続する手順」をお読みください。
!
■Logitec製無線アダプタ(LAN-W300N/U2のみ) →このあとの の へ
■他社製無線アダプタ→P4 の へ 他社製の無線アダプタ(無線子機)、または一部の弊社製
無線アダプタ(上記参照)の場合に選択します。
■パソコンの内蔵無線LAN→P3 の へ パソコンの内蔵無線LAN機能を使用する場合に選択します。
別売の無線アダプタ“LAN-W300N/U2”をご使用の場合
のみ、こちらを選択してください。
■有線(LANケーブル)→P4 の へ 本製品の有線ハブポートにLANケーブルで接続する場合に
選択します。
¡自動的に「かんたん セットアップツール」が 表示されます。
¡他の機器との接続が完了していない場合は、 を参考にして機器を接続してください。
�
�
�
�
「かんたんセットアップツール」が表示されない場合 マイコンピュータなどでCD-ROMの内容を表示し、「SimpleSetup(.exe)」アイコンをダブルクリックします。Windows Vistaで自動再生画面が表示された場合は、「SimpleSetup.exeの実行」をクリックします。
!
複数のユーザーアカウントでパソコンを利用している場合 ・Windows 7/Vistaの場合→「管理者」権限を持つユーザーでログオンします。 ・Windows XPの場合→「コンピュータの管理者」権限を持つユーザーでログオンします。
!
上記以外の弊社製LANアダプタをご使用の場合
LAN-W150N/U2シリーズ、LAN-WN11/U2シリーズの場合 「無線ルータ版:かんたんセットアップガイド 」のP1「LAN-W150N/U2シリーズ、LAN-WN11/U2シリーズでの接続方法」をお読みください。
その他の弊社製無線アダプタの場合 [他社製無線アダプタ]を選択してください。
!
����4
����4
����4
����4
����2
����4
補足編
補足編
補足編
[インストールする]をクリックします。 1¡無線アダプタの ドライバと ソフトウェアの インストールが 始まります。
¡無線アダプタを差し込むと、 自動的にドライバのインス トールが始まります。
右ページ上へ続く
Windows 7/Vistaでは、〈ユーザーアカウント制御〉画面が表示されますので、 Windows 7の場合は[はい]を、Windows Vistaの場合は[続行]をクリックします。
2
「無線アダプタを接続してください。」と 表示されますので、パソコンに無線アダ プタを取り付けます。
3
LAN-W300N/U2を使う �
弊社製LAN-W300N/U2を使用する場合の説明です。 ※他の弊社製アダプタはSTEP3の手順 参照
出荷時期により、実際の画面のイラストが異なることがあります。
5
! 「既に、他の無線デバイスが有効・・・」と表示された場合
本製品の無線アダプタ以外に、既に有効な無線デバイスが存在する可能性があります。同一パソコンで複数の無線デバイスを使用すると、通信に悪影響をお
よぼすことがあります。パソコン等の取扱説明書を参照し、無線デバイスを無効にしてください。
●間違ったボタンを押したとき いったん「かんたんセットアップツール」を終了し、Logitec無線ドライバをアンインストールしてください(P3「サービス画面について」参照)。アンインストール後、STEP3の始めから作業をやり直してください。
◆Windows 7/Vistaの場合 〈Windows セキュリティ〉画面が表示されたときは、[このドライバソフトウェアをインストールします]をクリックします。
◆Windows XPの場合 〈ソフトウェアのインストール〉画面が表示されたときは、[続行]をクリックします。
! ●その他の画面が 表示されたとき
間違ったボタンを押したとき [前に戻る]を何度かクリックして、「かんたんセットアップツール」を終了し、Logitec無線ドライバをアンインストールしてください(P3「サービス画面について」参照)。アンインストール後、STEP3の始めから作業をやり直してください。
!
無線アダプタをまだ取り付け ないでください!
無線アダプタ(無線子機)を使用する場合、
※お買上げのモデルにより、 画面が多少異なります。
クリック
クリック
いずれかを クリック
クリック

3
内蔵無線LANの接続が確認でき れば、[次へ進む]をクリックします。
2
ご使用のOSや内蔵無線LANの 環境によって、表示される画面が 異なります。 当てはまる説明をお読みください。
1
¡3分待っても画面が進まなければ、パソコンを再起動してSTEP3の始めから作業をやり直してください。
パソコンの内蔵無線LAN機能を使う �
※1 接続画面には「logitecgameuser」も表示されますが、Wi-Fiゲーム機接続用です。 選択しないでください。 ※2 Logitec無線ルータは、どちらの設定でも接続できるように設定されています。
logitecuser※1SSID
WPA-PSK(TKIP)またはWPA2-PSK(AES)※2暗号化方式
パスフレーズ キーフォーマット
本製品に付属の「暗号キーステッカー」の13文字の 英数字(すべて大文字)
キー
パソコン本体に無線LANのオン/オフスイッチがある場合は、 あらかじめ無線LAN機能をオンにしてください。
●Widnows XP(SP2)で、ネットワーク接続の画面が表示された場合
①「logitecuser」を選択し、[接続]ボタンをクリックします。 ※「logitecgameuser」はWi-Fiゲーム機接続用です。選択しないでください。
②本製品に付属の「暗号キーステッカー」 の13文字の英数字(すべて大文字)を 入力し、[接続]をクリックします。 詳細については「無線ルータ版: かんたんセットアップガイド 」 のP2「OS標準の機能を使ったワイヤ レスネットワークの設定」をお読み ください。
●暗号キーの入力画面が表示された場合
本製品に付属の「暗号キーステッカー」の 13文字の英数字(すべて大文字)を入力し、 [OK]をクリックします。
●OSのネットワーク接続の画面が表示されなかった場合 ご使用のパソコン本体の無線LAN機能の設定方法が 書かれたマニュアルをお読みになり、右記の設定値を 参考に内蔵無線LANの設定をしてください。
補足編
「 インターネットに接続しましょう」へ進みます。 3 ����5
サービス画面について コラム ファイアウォール機能を一時停止する必要がある場合に、このボタンをクリックすると、 ダイレクトに設定画面を開くことができます。
ファイアウォール設定画面を開く
Internet Explorerのインターネットプロパティ設定画面をダイレクトに開くことができます。 インターネットプロパティ設定画面を開く
パソコンの有線LANおよび無線LANのネットワーク接続画面をダイレクトに開くことが できます。OS標準のネットワーク設定を利用するときなどに必要になります。
ネットワーク接続設定画面を開く
付属の弊社製無線アダプタのユーティリティとドライバソフトをアンインストールします。 Logitec製無線アダプタのアンインストール
CD-ROMの内容を表示します。 CD-ROMの内容を見る
「Windows版:かんたんセットアップツール」のスタートページ右下のサービスボタンをクリックすると、表のようなサービスを利用できます。
以下の画面が表示されます。無線アダプタの裏面にあるWPS設定 ボタンを2秒以上しっかりと押します。
5
自動的に以下の画面に変わります。Logitec無線ルータの背面に あるWPSボタンを、1秒以上押して離します。
6
「 インターネットに接続しましょう」へ進みます。 7
左ページ下より
¡WPSボタンが正常に動作するとUSB/WPSランプが赤色に点灯(0.5秒間隔) します。
¡3分待っても画面が進まなければ、パソコンを再起動してSTEP3の始めから 作業をやり直してください。
●2分以内にボタンを押してください Logitec無線アダプタのWPSボタンを押してから、2分以内にLogitec無線ルータのWPSボタンを押してください。 ●接続に失敗したとき [前に戻る]を何度かクリックして、「かんたんセットアップツール」を終了し、STEP3の始めから作業をやり直してください。
!
����5
WPS設定ボタンは小さいため、押したつもりでも正しく押せていない場合があります。指先を使ってしっかりと押してください。
!
■Windows 7/Vistaの場合 しばらくすると、自動的にドライバのインストールが完了します。 手順 へ進みます。
ご使用のOSによって、このあとの手順が異なります。 4
5
■Windows XPの場合 インストール画面が表示された場合は、手順q~rを実行します。 表示されなかった場合は、手順 へ進みます。
q 「いいえ、今回は接続しません」を 選択し、[次へ]をクリックします。
w 「ソフトウェアを自動的にインストール する」を選択し、[次へ]をクリックします。
e 以下の画面が表示された場合は、 [続行]をクリックします。
r [完了]をクリックします。 手順 へ進みます。
5
5
暗号キーステッカー
暗号キー
クリック
Windows Vistaの画面例 Windows XPの画面例
Push!
WPS設定ボタン
裏面
②クリック
①クリック
②クリック
クリック
クリック
①クリック

4
インターネットに 接続しましょう
����
5
¡これですべての作業は完了です。 ¡[終了する]をクリックします。 ¡7分待ってもインターネットへの接続が完了しない場合は、本製品の電源を入れ直し、 パソコンを再起動してSTEP3の始めから作業をやり直してください。
プロバイダより提供された「ユーザー名」と
「パスワード」を入力し、[OK]をクリックします。
¡左の画面とともに、Logitec ホームページが表示されます。 ¡これでインターネットに接続 できました。 すべての作業は完了です。 ¡[終了する]をクリックします。
■NTTフレッツサービス(PPPoE)の場合 プロバイダより提供された固定
IPアドレスの情報を入力し、
[OK]をクリックします。
■固定IPの場合
●インターネットに自動接続したとき
¡インターネット接続のための情報を入力する必要があります。 手順 へ進みます。
●以下の画面が表示された場合
必要な情報を入力します。 2
無線ルータ(本製品)に接続できると、そのままインター ネット接続を開始します。画面には作業状況を知らせる メッセージが順次表示されます。
1
インターネット接続を開始します。正常に接続できると手順 の画面が 表示されます。
3
他社製無線アダプタのマニュアルを お読みになり、無線LANの接続設定をします。
1
無線アダプタの無線LAN設定が完了したら、[次へ進む]をクリックします。 2
他社製の無線アダプタを使う �
■他社製無線アダプタに設定する内容※1
接続に失敗したとき Logitec無線ルータの無線LAN設定と、パソ
コン側の無線LAN設定が同じ設定になってい
るか確認して、再度「かんたんセットアップツー
ル」を実行してください。
!
Logitec無線ルータの背面にある LANポートとパソコンを LANケーブルで接続します。
1
[次へ進む]をクリックします。 2
無線ルータと有線LANで接続して使う �
フレッツサービスなど一部のサービスは、 入力作業が必要です。それ以外は、 自動的にインターネットに接続します。
LAN-WH300N/DR LAN-W300N/DR 無線ルータ版:かんたんセットアップガイド[導入編] 2009年12月8日 第1版2刷 ロジテック株式会社 ©2009 Logitec Corporation. All rights reserved.
他社製の無線アダプタに付属のマニュアルを お手元にご用意ください。
Logitec無線ルータには、有線LAN用に3ポートのハブ機能が 搭載されていますので、パソコンと有線LANで接続できます。
※1 この設定値は、Logitec無線ルータが初期値の状態で接続できる設定値です。
※2 接続画面には「logitecgameuser」も表示されますが、Wi-Fiゲーム機接続用です。選択しないでください。
※3 Logitec無線ルータは、どちらの設定でも接続できるように設定されています。
logitecuser※2SSID
WPA-PSK(TKIP)またはWPA2-PSK(AES)※3暗号化方式
パスフレーズ キーフォーマット
本製品に付属の「暗号キーステッカー」の13文字の英数字 (すべて大文字)
キー 「 インターネットに接続しましょう」へ進みます。 3 ����5
「 インターネットに接続 しましょう」へ進みます。
3 ����5
作業の前に あらかじめパソコンに取り付け(または内蔵)
された有線LANアダプタが正常に動作して
いることを確認しておいてください。
!
2
右の画面が表示された場合 接続先のモデム等の機器やご使用の環境によって、まれに本製
品の回線判別機能では、回線種別を自動的に判別できない場
合があります。このような場合に右の画面が表示されます。い
ずれかのボタンをクリックして次の手順に進みます。
!
●「NTTフレッツ※、ひかりone(PPPoE)」「固定IP」をご使用の場合は、手順 へ進みます。
※フレッツ光プレミアムは、手順 へ進みます。
●「Yahoo!BB、ケーブルTV、フレッツ光プレミアム(DHCP)」をご使用の場合は、手順
へ進みます。
23
3
1
¡3分待っても画面が進まなければ、パソコンを再起動してSTEP3の始めから作業を やり直してください。
¡3分待っても画面が進まなければ、 パソコンを再起動してSTEP3の始めから 作業をやり直してください。
背面
LANケーブル LANポートは 1~3のいずれかに 接続します。
有線LAN ポート
クリック
クリック
クリック
クリック クリック
フレッツシリーズをご利用の場合 [ユーザー名]の入力において、プロバイダから提供された「ユーザー名」の後ろに、必ず「@」と「プロバイダ識別子」を入力してください。
(例)[email protected]ユーザー名 プロバイダ識別子
USB機器管理ツールのインストールおよび 利用方法は「ルータ版:かんたんセットアップガイド 」をお読みください。 USBポート活用編