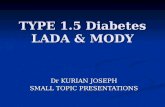LADA VESTA...lada, (далее по тексту ОММН или изделие) и...
Transcript of LADA VESTA...lada, (далее по тексту ОММН или изделие) и...
-
РУКОВОДСТВО ПОЛЬЗОВАТЕЛЯМУЛЬТИМЕДИЙНОЙ СИСТЕМЫ
LADA VESTA
8450008302
LADA VESTA
-
LADA VestaРуководство пользователямультимедийной системы
ТОЛЬЯТТИ 2015
Ф. 915
-
2
1 Описание оборудования мультимедийного с навига- цией .................................................................................. 51.1 Внешний вид ............................................................... 51.2 Установка и извлечение карты памяти ........................ 51.2.1 Установка карты памяти ........................................... 51.2.2 Извлечение карты памяти ........................................ 51.3 Порядок следования файлов ...................................... 51.4 Допустимый объем карты памяти или USB-флеш-накопителя ....................................................................... 51.5 «Спящий» режим ......................................................... 61.6 Подключение внешнего носителя через разъем AUX . 62 Управление ОММН ........................................................ 62.1 Начало работы ............................................................ 62.2 Выключение звука ....................................................... 62.3 Кнопка MODE .............................................................. 62.4 Регулировка громкости ............................................... 62.5 Органы управления на руле ........................................ 72.6 Главное меню ............................................................. 72.7 Режим «Радио» ............................................................ 82.7.1 Переключение в режим приема радиостанций........ 8 2.7.2 Автопоиск с автоматическим запоминанием ........... 9 2.7.3 Список найденных радиостанций ............................ 92.7.4 Поиск станций по типу передаваемых программ ..... 102.8 Режим «Аудио» ............................................................ 112.8.1 Прослушивание аудиофайлов ................................. 112.8.2 Прослушивание аудиофайлов при различных вариан-тах подключения внешних носителей ............................... 132.9 Режим AUX .................................................................. 132.10 Режим «Видео» ......................................................... 132.10.1 Выбор видеофайлов .............................................. 132.10.2 Просмотр видеофайлов ......................................... 14
2.11 Режим «Фото» ........................................................... 142.11.1 Выбор файлов изображения .................................. 142.11.2 Просмотр файлов изображений ............................ 152.12 Режим «Телефон» ...................................................... 162.12.1 Переход к окну режима «Телефон» ........................ 162.12.2 Набор номера ........................................................ 162.12.3 Прием входящего звонка ....................................... 172.12.4 Окно телефонной книги ......................................... 172.13 Проигрывание аудиофайлов с телефона .................. 182.14 Режим «Навигация» ................................................... 192.14.1 Предупреждения и информация о безопасности .. 192.14.2 Запуск программы ................................................ 202.14.3 Основные элементы экрана карты ......................... 212.14.4 Построение маршрута и переход к навигации ....... 212.14.5 Выбор финишной точки ......................................... 222.14.6 Основные элементы экрана «Навигация» .............. 222.14.7 Работа с меню программы ..................................... 232.14.8 Главное меню......................................................... 23 2.14.9 Меню «Поиск» ........................................................ 242.14.10 Поиск по адресу ................................................... 242.14.11 Выбор страны ...................................................... 252.14.12 Поиск населенного пункта ................................... 252.14.13 Поиск улицы ......................................................... 262.14.14 Поиск номера дома .............................................. 282.14.15 Задание финишной точки .................................... 292.14.16 Дополнительные возможности меню «Адрес» ..... 292.14.17 Поиск объектов «Места интереса» ....................... 302.14.18 Корректирование радиуса поиска вручную ......... 312.14.19 Поиск по всем объектам ...................................... 312.14.20 Поиск по категориям ............................................ 312.14.21 Поиск объекта ...................................................... 32
ОГЛАВЛЕНИЕ
-
2 Рук-во пользователя 3
2.14.22 Задание финишной точки .................................... 332.14.23 Дополнительные возможности меню «Места инте-реса» ................................................................................ 342.14.24 Поиск по координатам ......................................... 352.14.25 История поиска .................................................... 372.14.26 Меню дополнительных действий ......................... 382.14.27 Меню «Избранное» .............................................. 392.14.28 Сохранение текущего местоположения в «Избран-ном» .................................................................................. 412.14.29 Меню дополнительных действий «Избранного» .. 422.14.30 Задание точки маршрута на карте ....................... 422.14.31 Меню «Маршрут».................................................. 432.14.32 Удаление промежуточной точки ........................... 442.14.33 Легенда ................................................................ 442.14.34 Объезд ................................................................. 442.14.35 Расширенное меню «Еще» ................................... 452.14.36 Меню «Разное» ..................................................... 462.14.37 Настройки ............................................................ 472.14.38 Функции ............................................................... 502.14.39 Функция «Моё меню» ........................................... 502.14.40 Функция «Север сверху» ...................................... 502.14.41 Функция «Одометр (Дорожный компьютер)» ....... 512.14.42 Описание основных терминов ............................. 522.14.43 Обратная связь .................................................... 522.15 Режим «Настройки» ................................................... 522.15.1 Режим общих настроек .......................................... 522.15.2 Режим настройки экрана ....................................... 542.15.3 Режим настройки звука ........................................ 542.15.4 Режим настройки радиоприема ............................. 562.15.5 Выбор режимов при приеме RDS-станций ............ 562.15.6 Включение режима приема информации о порядке организации движения, а также приема срочной информа-ции об изменениях обстановки на дорогах ...................... 56
2.15.7 Включение режима передачи коротких текстовых со-общений, отображаемых на экране ОММН ...................... 562.15.8 Включение режима автоматического переключения уровня громкости принимаемой программы ................... 562.15.9 Включение режима непрерывно обновляемой инфор-мации о дате и точном местном времени ......................... 572.15.10 Настройка проигрывания видеофайлов .............. 582.15.11 Настройка просмотра файлов изображений ....... 582.15.12 Подключение телефона с функцией Bluetooth ..... 592.16 Режим камеры заднего вида ..................................... 60ПРИЛОЖЕНИЕ А (справочное) Список типов программ радиовещания, передаваемых в системе RDS ................ 61ПРИЛОЖЕНИЕ Б (справочное) Параметры работы функции поиска ОММН при включенных режимах RDS .................. 62ПРИЛОЖЕНИЕ В (рекомендуемое) Условия корректного подключения..................................................................... 62ПРИЛОЖЕНИЕ Г (обязательное) Уход за ОММН .............. 63ПРИЛОЖЕНИЕ Д (обязательное) Возможные неисправности и способы их устранения .................................................. 64ПРИЛОЖЕНИЕ Е (обязательное) Инструкция по конвертиро-ванию видеофайлов ......................................................... 65ПРИЛОЖЕНИЕ Ж (справочное) Часто возникающие воп-росы ................................................................................. 66ПРИЛОЖЕНИЕ И (обязательное) Форматы Аудио, видео- файлов и файлов изображений, допустимых в ОММН ..... 67И.1 Аудио .......................................................................... 67И.2 Видео ......................................................................... 67И.3 Графические файлы ................................................... 67
-
4
Настоящее руководство по эксплуатации распространяется на оборудование мультимедийное с навигацией 8450007950, предназначенное для установки на автомобили семейства LADA, (далее по тексту ОММН или изделие) и предназначено для изучения состава, принципов работы, технических харак-теристик, правил эксплуатации и технического обслуживания ОММН. В документе содержатся сведения о назначении, со-ставе, характеристиках, порядке подготовки к работе, при-менении ОММН по назначению, хранении и транспортиро-вании.
ВНИМАНИЕ!ОММН разрешается управлять только при полной уверенно-сти в том, что это не будет угрожать безопасности дорожного движения.Внимательно следите, в первую очередь, за дорогой! На во-дителя возлагается вся полнота ответственности за безо-пасность дорожного движения. Пользуйтесь изделием так, чтобы автомобиль оставался подконтролен Вам в любой си-туации!Для предотвращения аварии во время управления автомо-билем:– не проводите настройку ОММН;– не делайте звук очень громким, так как это может препят-ствовать восприятию звуковых сигналов от других автомоби-лей.Старайтесь не ставить транспортное средство на стоянке в местах прямого воздействия солнечных лучей, которые мо-гут привести к чрезмерному повышению температуры внутри салона. Перед включением ОММН дайте температуре внутри салона понизиться.ОММН рассчитано на работу при температуре окружающей среды от минус 27 °С до плюс 70 °С. Перед началом исполь-
зования температура внутри салона должна принять допу-стимые пределы.ОММН рассчитано на подключение к бортовой сети авто-мобиля 12 В с минусом на корпусе. Не подключайте ОММН в автомобилях с другим напряжением питания.Разъемы USB и SD предназначены для подключения SD-карт и USB-флеш-накопителей. Подключение других устройств может привести к поломке ОММН или подключае-мого устройства.Во время мытья автомобиля не допускайте попадания жид-кости внутрь изделия. Это может привести к коротким замы-каниям, возгоранию или другим повреждениям.
Примечание. Гарантия не распространяется на повреждения, вы-званные небрежным обращением с ОММН или неквалифицирован-ным ремонтом, а также на изделия с внешними повреждениями.
-
2* 5
1 Описание оборудования мультимедийного с навигацией
1.1 Внешний вид
1.1.1 На рисунке 1 представлен внешний вид оборудования мультимедийного с навигацией 8450007950.
1 – Слот для карты памяти SD;2 – Микрофон;3 –Дисплей с сенсорной панелью;4 – MUTE – кнопка выключения звука;5 – Ручка энкодера (регулировка звука с кнопкой включения/выключения);6 – MODE – кнопка переключения режимов;7 – Кнопка Reset.
1.1.2 USB-флеш-накопитель подключается к ОММН через разъем, который находится в перчаточном ящике («бардач-ке») автомобиля.
1.1.3 Разъем USB предназначен для подключения USB Flash Сard, USB Flash Рlayer с объемом памяти не менее 1024 Мб, USB HDD и Mobile phone (зарядка, максимальный ток заряд-ки 1,5 А).
1.2 Установка и извлечение карты памяти
1.2.1 Установка карты памяти
1.2.1.1 Вставьте карту памяти в слот для карты памяти SD позиция 1 (рисунок 1) скошенным углом вперёд и вверх до фиксации.
1.2.2 Извлечение карты памяти
1.2.2.1 Нажмите на вставленную карту памяти. Карта памяти выдвинется наружу.
1.3 Порядок следования файлов
1.3.1 ОММН воспроизводит фото- и видеофайлы в том по-рядке, в каком они были записаны с использованием соот-ветствующего программного обеспечения. Таким образом, порядок воспроизведения фото- и видеофайлов может не совпадать с очередностью ввода, заданной пользователем.
1.4 Допустимый объем карты памяти или USB-флеш-накопителя
1.4.1 Каждый носитель, подключаемый к ОММН, может со-держать не более 1024 файлов и 256 папок (включая корне-вые каталоги). 1.4.2 В зависимости от структуры папок и файлов процедура считывания информации с носителя может занять некоторое время.
Рис. 1. Внешний вид оборудования мультимедийного с навигацией 8450007950
1 2 3 4 5 6 7
-
6
1.4.3 В таких случаях рекомендуется сократить количество папок или файлов. 1.5 «Спящий» режим
1.5.1 ОММН переходит в «спящий» режим при длительном нажатии на ручку энкодера.1.5.2 Находясь в «спящем» режиме, по истечении 30 минут, ОММН автоматически выключится.1.5.3 Выход из «спящего» режима производится коротким нажатием на ручку энкодера.
1.6 Подключение внешнего носителя через разъем AUX
1.6.1 Для подключения внешнего носителя аудиоинформа-ции через разъем AUX вставьте кабель miniJack одним кон-цом в разъем AUX (расположен в перчаточном ящике «бар-дачке»), а другим во внешний носитель.
2 Управление ОММН
2.1 Начало работы
2.1.1 Для включения ОММН нажмите на ручку энкодера по-зиция 5 (рисунок 1).2.1.2 Для выключения нажмите ручку энкодера позиция 5 (рисунок 1) и удерживайте ее в нажатом положении более 2-х секунд. 2.1.3 Для перезагрузки нажмите (тупым тонким стержнем) и удерживайте в течение 2-3 секунд кнопку Reset (позиция 12).
ВНИМАНИЕ!Перезагрузка ОММН необходима в случае «зависания», т.е. когда изделие не реагирует на органы управления.При перезагрузке рекомендуется карту памяти SD извлечь
из слота (п. 1.2.2), т.к. файлы, записанные на ней, при пере-загрузке могут повредить операционную систему изделия. Подобное повреждение не является гарантийным случаем.2.1.4 При включении зажигания (установка ключа в замке зажигания в положение I см. «Руководство по эксплуатации автомобиля…») ОММН автоматически включается на тот ре-жим, который был установлен перед последним выключением зажигания (уровень звука, источник воспроизведения и т.п.). 2.1.5 Если перед последним выключением зажигания (уста-новка ключа в замке зажигания в положение 0 (см. «Руко-водство по эксплуатации автомобиля…») ОММН было при-нудительно выключено ручкой энкодера позиция 5 (рисунок 1), то при включении зажигания оно автоматически не вклю- чится.
2.2 Выключение звука
2.2.1 Для выключения звука нажмите кнопку MUTE позиция 4 (рисунок 1). При этом в области постоянно присутствующей информации появится значок .2.2.2 Для включения звука нажмите кнопку повторно или по-верните ручку энкодера позиция 5 (рисунок 1) в любую сто-рону.
2.3 Кнопка MODE
2.3.1 Кнопка MODE позиция 6 (рисунок 1) служит для пере-ключения активных режимов работы ОММН, при этом будут отображаться только режимы РАДИО – АУДИО (если встав-лен внешний носитель, содержащий аудиофайлы) – НАВИ-ГАЦИЯ (если загружена).
2.4 Регулировка громкости
2.4.1 Регулировка громкости осуществляется вращением ручки энкодера позиция 5 (рисунок 1) для увеличения гром-
-
7
кости по часовой стрелке, для уменьшения – против часовой стрелки.Примечание. В случае, когда визуальная информация сопровожда-ется звуковой сигнализацией – ОММН автоматически регулирует громкость звука.
2.5 Органы управления на руле
2.5.1 На рисунке 2 приведены кнопки управления ОММН на руле.
2.5.2 Цифрами на рисунке 2 обозначены следующие кнопки:1 – Снятие трубки при входящем звонке при подключенном телефоне. В других режимах – пролистывание списка (пере-бор папок или треков для проигрывания);2 – Аналог нажатия кнопки MODE на лицевой панели ОММН;3 – Аналог нажатия кнопки MUTE на лицевой панели ОММН; 4 – Прекращение разговора при входящем звонке при под-
ключенном телефоне. В других режимах – пролистывание списка (перебор папок или треков для проигрывания);5 – Кнопка уменьшения громкости;6 – Кнопка увеличения громкости.
2.6 Главное меню
2.6.1 После первого включения ОММН или после переза-грузки на дисплее ОММН отображается окно главного меню (рисунок 3).2.6.2 Последовательным нажатием кнопки MODE позиция 6 (рисунок 1) или нажатием отображаемых на дисплее кнопок выберите желаемый режим.2.6.3 Нажатием одной из кнопок позиция 7 (рисунок 3) осу-ществляется переход в дополнительное экранное меню (ри-сунок 4) и обратно. 2.6.4 Для перехода в дополнительное экранное меню (рису-нок 4) и обратно (рисунок 3) достаточно провести пальцем по экрану справа налево и обратно соответственно.
13 12 11 10 9 8 7 6 15 14
1 2 3 4 5
Рис. 2. Кнопки управления ОММН на руле
Рис. 3. Главное меню
1
3
4
6 2
5
-
8
2.6.4 Цифрами на рисунке 3 обозначены следующие кнопки:1 – Область постоянно присутствующей информации (кро- ме полноэкранных режимов просмотра фото-, видео- и ре-жима экранной заставки и диалогов поиска радиостанций, выбора типа PTY и присвоения найденных радиостанций ин-терактивным кнопкам);2 – Индикатор подключения дополнительного устройства по Bluetooth®1;3 – Текущее время;4 – Индикатор уровня громкости (в данном случае 50% от максимальной мощности звучания); 5 – Индикатор наличия носителя SD или USB (в данном слу-чае подключен носитель USB);6 – Кнопка перехода в дополнительное экранное меню;7 – Кнопка перехода в режим заставки;8 – Кнопка перехода в режим «Навигация»;9 – Кнопка перехода в режим «Телефон»;10 – Индикатор открытого окна главного меню;11 – Область текущей информации (в данном случае отража-ется текущая дата);12 – Кнопка перехода в режим «Аудио»;13 – Кнопка перехода в режим «Настройки»;14 – Кнопка перехода в режим «Радио»;15 – Кнопка перехода в режим «Информация».
1 – Индикатор уровня громкости (в данном случае звук от- ключен);2 – Кнопка перехода в режим «Фотографии»;3 – Кнопка перехода в режим «Видео»;4 – Кнопка перехода в режим воспроизведения аудиофайлов с внешнего носителя через разъем AUX. 2.6.5 Область постоянно присутствующей информации пози-ция 1 (рисунок 3) отображается всегда кроме полноэкранных режимов просмотра фото-, видео- режима экранной застав-ки, диалогов поиска радиостанций, выбора типа PTY и при-своения найденных радиостанций интерактивным кнопкам.
2.7 Режим «Радио»
2.7.1 Переключение в режим приема радиостанций
2.7.1.1 Переключение в режим приема радиостанций осу-ществляется одним из следующих способов:
1
2 3 4
Рис. 4. Дополнительное экранное меню
1 является зарегистрированным товарным знаком корпорации Bluetooth® SIG, Inc.
-
9
– кнопкой Радио в главном меню кнопка 15 (рисунок 3);– при включенном ОММН, извлечением всех внешних нако-пителей (USB-флеш, SD-карту), кроме внешнего носителя, подключенного через AUX;– кнопкой MODE позиция 6 (рисунок 1).2.7.1.2 При активации режима «Радио» на экране появится окно (рисунок 6).2.7.1.3 Цифрами на рисунке 6 обозначены следующие кнопки:
1 – Интерактивная кнопка «Главное меню»;2 – Интерактивные кнопки ручной настройки частоты;3 – Интерактивная кнопка для перехода в меню звуковых на-строек;4 – Интерактивная кнопка запуска автозапоминания (авто-матический поиск и запоминание радиостанций с начальной частоты выбранного диапазона (в случае УКВ с 65 мГц);
5 – Частота текущей принимаемой радиостанции;6 – Восемь интерактивных кнопок для запоминания радио-станций. При выборе радиостанции нажатием одной из вось-ми интерактивных кнопок, то соответствующая кнопка выде-ляется белой жирной окантовкой;7 – Интерактивная кнопка просмотра общего списка найден-ных в результате автопоиска с запоминанием радиостанций;8 – Кнопка переключения диапазона принимаемых радио-волн (в данном случае активирован диапазон УКВ);9 – Информация, передаваемая по каналу RDS (в случае при-ема радиостанции, поддерживающей RDS);10 – Название текущей принимаемой радиостанции (в слу-чае приема радиостанции, поддерживающей RDS);11 – Интерактивная кнопка переключения между режимами «Стерео» и «Моно»;12 – Интерактивная кнопка для выбора станций по типу пере-даваемых программ;13 – Кнопка перехода в режим заставки.
2.7.2 Автопоиск с автоматическим запоминанием
2.7.2.1 Активация автопоиска с автоматическим запомина-нием производится нажатием на кнопку 4 (рисунок 6).2.7.2.2 Признаком поиска будет изменение частоты посере-дине экрана. 2.7.2.3 По завершении поиска появится окно (рисунок 7). В дальнейшем список радиостанций можно посмотреть нажа-тием на кнопку «список станций» кнопка 7 (рисунок 6). 2.7.2.4 Поиск может быть прерван коротким нажатием на кнопку «Автопоиск».
2.7.3 Список найденных радиостанций
2.7.3.1 При нажатии на кнопку «список станций» кнопка 7 (ри-сунок 6) или после завершения автопоиска появится окно списка найденных радиостанций (рисунок 7).
1 2 3 4 5 6 7 9 10 11 12 8 13
Рис. 6. Окно режима «Радио»
-
10
2.7.3.2 При коротком нажатии на соответствующую строку происходит возврат в окно режима «Радио» и проигрывание выбранной радиостанции. Для сохранения в памяти ОММН выбранной радиостанции нажмите и удерживайте в течение 2-х секунд одну из кнопок 6 (рисунок 6).2.7.3.3 При длинном нажатии на соответствующую стро-ку (рисунок 7) появляется окно (рисунок 8) для присвоения кнопке выбранной радиостанции. Для сохранения в памяти ОММН выбранной радиостанции коротко нажмите одну из кнопок.
2.7.4 Поиск станций по типу передаваемых программ
2.7.4.1 При нажатии на кнопку 12 (рисунок 6) PTY появится список (рисунок 9).
Рис. 7. Окно списка найденных радиостанций Рис. 8. Окно присвоения кнопке выбранной радиостанции
Рис. 9. Список станций по типу передаваемых программ
-
3 Рук-во пользователя 11
Примечание. Поиск станций по типу передаваемых программ до-ступен в режиме включенного RDS (п. 2.15.5) и только в диапазонах FM1-FM3.Если вы используете поиск по типу программы (PTY), пожалуйста, удостоверьтесь, что в Вашем регионе ведется вещание радиопро-грамм соответствующего типа. В противном случае автоматическая настройка на радиостанцию не гарантируется.
ВНИМАНИЕ! Включение функции RDS может сократить число станций, принимаемых ОММН. Пожалуйста, удостоверьтесь, что в Ва-шем регионе ведется вещание RDS-станций.
2.8 Режим «Аудио»
2.8.1 Прослушивание аудиофайлов
2.8.1.1 Переход к окну «Меню выбора аудиофайлов» (рису-нок 10) можно осуществить следующими способами:– нажать кнопку Аудио позиция 13 (рисунок 3);– последовательным нажатием кнопки МODE позиция 6 (ри-сунок 1), если подключено одно из устройств, SD-карта или USB-флеш-накопитель, и не было ранее запущено воспро-изведения с одного из носителей.
Примечание. Условия корректнoго подключения приведены в При-ложении В.
2.8.1.2 Цифрами на рисунке 10 обозначены следующие кнопки:1 – Интерактивные кнопки переключения внешних носителей USB или SD (в данном случае аудиофайлы воспроизводятся с USB-носителя);2 – Интерактивная кнопка запуска воспроизведения;3 – Интерактивная кнопка возврата в главное меню;
4 – Интерактивная кнопка для перехода по папкам;5 – Таблица со списком аудиофайлов (список формируется в соответствии с выбранным фильтром (исполнитель, альбом, список всех файлов);6 – Интерактивные кнопки пролистывания текущего списка;7 – Интерактивные кнопки сортировки аудиофайлов (сверху вниз) по исполнителю, по альбому, по названию, по папкам;8 – Обложка для предпросмотра (при отсутствии обложки ее замещает универсальная картинка).
Рис. 10. Меню выбора аудиофайлов
1 2 3 4 5 6 7 8
-
12
2.8.1.3 В режиме прослушивания аудиофайлов на дисплее отображается окно аудиоплеера (рисунок 11).
2.8.1.4 Цифрами на рисунке 11 обозначены следующие кнопки:1 – Интерактивная кнопка выхода в режим главного меню; 2 – Указатель времени воспроизведения аудиофайлов;3 – Индикатор процесса воспроизведения аудиофайлов;4 – Интерактивная кнопка входа в режим настроек звука;5 – Обложка альбома, текущего аудиофайла. При отсутствии обложки ее замещает универсальная картинка, относящаяся к проигрываемому формату файла или графический эква-лайзер (рисунок 12) (по выбору пользователя);6 – Интерактивная кнопка перехода на предыдущий файл. При нажатии с удержанием происходит ускоренное воспро-изведение текущего файла назад;7 – Название альбома;
8 – Интерактивная кнопка воспроизведения или паузы (последовательно);9 – Имя исполнителя, название прослушиваемой компози-ции, наименование альбома и жанр. Если название целиком не умещается в отведенные строки, то она выводится в виде бегущей строки;10 – Интерактивная кнопка перехода на последующий файл. При нажатии с удержанием происходит ускоренное воспро-изведение текущего файла вперед;11 –Интерактивная кнопка выбора режима повтора прослу-шивания;12 – Общее время воспроизведения текущего файла;13 – Интерактивная кнопка выбора режима случайного про-игрывания. Значок × указывает на то, что режим не активен.2.8.1.5 При нажатии на центр экрана меняется режим ото-бражения, альтернативный режим отображения приведен на рисунке 12.
Рис. 11. Окно аудиоплеера
Рис. 12. Окно аудиоплеера
3 9 5 8 11 12 13 2 6 4 1 7 10
-
3* 13
2.8.2 Прослушивание аудиофайлов при различных вари-антах подключения внешних носителей2.8.2.1 При подключении одного из внешних носителей, USB или SD, при условии, что на носители записаны аудиофай-лы, на экране автоматически откроется окно меню выбора аудиофайлов (рисунок 10).2.8.2.2 При прослушивании аудиофайлов с одного из носи-телей (например через SD) и при подключении другого носи-теля (например USB),открывается окно меню выбора аудио-файлов только что подключенного носителя (рисунок 10). 2.8.2.3 При всех подключенных носителях (и SD, и USB) и при прослушивании аудиофайлов с одного из них, при отключе-нии другого, воспроизведение не прерывается.2.8.2.4 При всех подключенных носителях (и SD, и USB) и при прослушивании аудиофайлов с одного из них, при отключе-нии текущего носителя, ОММН автоматически переключится в режим «Радио» и продолжит воспроизведение радиостан-ции на которой режим «Радио» был остановлен.2.8.2.5 При отключении единственного подключенного но-сителя ОММН перейдет в режим «Радио» и продолжит вос-произведение радиостанции, на которой режим «Радио» был остановлен.
2.9 Режим «AUX»
2.9.1 Для осуществления воспроизведения аудиофайлов с внешнего источника через разъем AUX необходимо под-ключить внешний источник (см. п. 1.6).2.9.2 Нажатием кнопки AUX позиция 4 (рисунок 4) переклю-чится в режим AUX.2.9.3 При воспроизведении аудиофайлов с внешнего источ- ника через разъем AUX доступна только регулировка уровня громкости (см. п. 2.4). Выбор папки/трека осуществляется только органами управления внешнего источника.
2.10 Режим «Видео»
2.10.1 Выбор видеофайлов
2.10.1.1 Переход к режиму воспроизведения видеофайлов (рисунок 13) можно осуществить следующими способами:– нажатием кнопки Видео позиция 3 (рисунок 4);– подключить SD-карту (не содержащую аудиофайлы);– подключить USB-накопитель (не содержащую аудиофайлы).
Примечание. 1) При остановке воспроизведения видеофайла в состояние «пауза» и переходе в главное меню (рисунки 3 и 4), повтор-ный переход в режим «Видео» переведет ОММН в режим воспроиз-ведения видеофайла с момента остановки.2) Условия корректного подключения приведены в Приложении В.
Рис. 13. Окно режима просмотра видеофайлов
2 1 3 4 5 6
-
14
2.10.1.2 Цифрами на рисунке 13 обозначены следующие кнопки:1 – Интерактивная кнопка переключения источников USB или SD (в данном случае видеофайлы воспроизводятся с USB-носителя);2 – Интерактивная кнопка возврата в главное меню;3 – Интерактивная кнопка для перехода по папкам;4 – Интерактивная кнопка запуска воспроизведения;5 – Таблица со списком воспроизведения;6 – Интерактивные кнопки пролистывания текущего списка.
2.10.2 Просмотр видеофайлов
2.10.2.1 В режиме просмотра видеофайлов на дисплее ото-бражается окно видеоплеера (рисунок 14).
2.10.2.2 Цифрами на рисунке 14 обозначены следующие кнопки:
1 – Интерактивная кнопка выхода в режим главного меню; 2 – Указатель времени воспроизведения видеофайлов;3 – Индикатор процесса воспроизведения видеофайлов;4 – Интерактивная кнопка входа в режим настроек звука и изображения;5 – Интерактивная кнопка перехода на предыдущий файл. При нажатии с удержанием происходит ускоренное вос-произведение текущего файла назад;6 – Интерактивная кнопка воспроизведения или паузы (последовательно);7 – Экран воспроизведения;8 – Интерактивная кнопка перехода на последующий файл. При нажатии с удержанием происходит ускоренное воспроизведение текущего файла вперед;9 – Интерактивная кнопка выбора режима повтора просмот- ра (короткое нажатие – повтор текущего файла, нажатие с удержанием более двух секунд – повтор всей текущей папки);10 – Интерактивная кнопка выбора режима случайного проигрывания (короткое нажатие – случайный выбор файла в текущей папке, нажатие с удержанием более двух секунд – случайный выбор файла в текущем носителе). Значок × указывает на то, что режим не активен;11 – Общее время воспроизведения текущего файла.2.10.2.3 При коротком нажатии на экран воспроизведения ОММН переходит в полноэкранный режим. При повторном нажатии на экран – возвращается к окну просмотра видеофайлов (рисунок 14).
2.11 Режим «Фото»
2.11.1 Выбор файлов изображения
2.11.1.1 Переход к окну режима просмотра файлов изображений (рисунок 15) можно осуществить следующими способами:
3 7 6 9 10 11 2 5 8 4 1
Рис. 14. Окно режима просмотра видеофайлов
-
15
– подключить SD-карту (не содержащую аудиофайлы и видеофайлы);– подключить USB-накопитель (не содержащий аудиофайлы и видеофайлы);– нажать кнопку ФОТО позиция 2 (рисунок 4).
Примечание. Условия корректного подключения приведены в Приложении В.
2.11.1.2 Цифрами на рисунке 15 обозначены следующие кнопки:1 – Интерактивная кнопка переключения источников USB или SD (в данном случае видеофайлы воспроизводятся с USB-носителя);2 – Интерактивная кнопка возврата в главное меню;3 – Интерактивная кнопка для перехода по папкам;4 – Интерактивная кнопка запуска воспроизведения;5 – Таблица со списком воспроизведения;
6 – Интерактивные кнопки пролистывания текущего списка;7 – Окно быстрого просмотра.
2.11.2 Просмотр файлов изображений
2.11.2.1 В режиме просмотра файлов изображений на дисплее отображается окно фото-плеера (рисунок 16).
2.11.2.2 Цифрами на рисунке 16 обозначены следующие кнопки:1 – Интерактивная кнопка выхода в режим главного меню; 2 – Интерактивная кнопка входа в режим настроек изобра-жения;3 – Интерактивная кнопка перехода на предыдущий файл. При нажатии с удержанием происходит ускоренное воспро-изведение текущего файла назад;4 – Интерактивная кнопка воспроизведения или паузы (последовательно);
1 2 3 4 5 6 7
Рис. 15. Окно режима просмотра файлов изображений
4 3 6 2 1 5 7 8
Рис. 16. Окно фото-плеера
-
16
5 – Экран воспроизведения; 6 – Интерактивная кнопка перехода на последующий файл. При нажатии с удержанием происходит ускоренное воспро-изведение текущего файла вперед.2.11.2.3 При коротком нажатии на экран воспроизведения ОММН переходит в полноэкранный режим. При повторном нажатии на экран – возвращается к окну просмотра файлов изображений (рисунок 16).
2.12 Режим «Телефон»
2.12.1 Переход к окну режима «Телефон»
2.12.1.1 Переход к окну режима «Телефон» (рисунок 17) можно осуществить нажатием на кнопку телефон позиция 9 (рисунок 3).
2.12.1.2 Цифрами на рисунке 17 обозначены следующие кнопки:1 – Интерактивная кнопка выхода в режим главного меню;2 – Интерактивная кнопка вызова/выключения соединения;3 – Интерактивная кнопка входа в режим настроек;4 – Поле набора номера абонента;5 – Клавиатура для набора номера;6 – Интерактивная кнопка выключения громкоговорящего режима при разговоре по телефону;7 – Интерактивная кнопка включения режима воспроизведе-ния аудиофайлов с телефона;8 – Интерактивная кнопка коррекции набора номера. При коротком нажатии удаляет последний введенный символ, при нажатии с удержанием удаляет все введенные символы;9 – Интерактивная кнопка повторного набора номера;10 – Интерактивная кнопка обновления телефонной книги;11 – Интерактивная кнопка перехода в телефонную книгу;12 – Интерактивная кнопка для перехода в список избранных номеров;13 – Интерактивная кнопка для перехода к списку входящих и исходящих звонков.
2.12.2 Набор номера
2.12.2.1 Наберите номер, используя цифровую клавиатуру кнопки 5 (рисунок 17). Для исправления ошибок набора используйте кнопку 8 (рисунок 17). Однократное нажатие удаляет последний введенный символ. Удержание кноп-ки 8 (рисунок 17) более секунды позволяет удалить все введенные символы. Нажмите кнопку 2 (рисунок 17) для вызова абонента, при этом появляется окно диалога. Для завершения разговора нажмите кнопку 3 (рисунок 18). Для повтора последнего набранного номера нажмите кнопку 9 (рисунок 17).
7 1 2 3
8
5 4
11
13
9
10
12
6
Рис. 17. Окно режима «Телефон»
-
17
2.12.2.2 В режиме исходящего или приема входящего теле-фонного звонка на дисплее отображается окно (рисунок 18):
2.12.2.3 Цифрами на рисунке 18 обозначены следующие кнопки:1 – Интерактивная кнопка возврата в окно режима «Телефон» (рисунок 17);2 – Интерактивная кнопка приема вызова (при приеме входя-щего звонка исчезает);3 – Интерактивная кнопка завершения вызова;4 – Поле отображения фото звонящего (если информация загружена в телефонной книге);5 – Поле отображения всех загруженных в телефонную книгу номеров звонящего абонента (если определяется);6 – Поле отображения имени звонящего (если информация загружена в телефонной книге).
2.12.3 Прием входящего звонка
2.12.3.1 В случае поступления звонка на сотовый теле-фон ОММН переключится в режим Bluetooth, появится окно режима исходящего или приема входящего телефонного звонка (рисунок 18). 2.12.3.2 Для приема звонка нажмите кнопку 2 (рисунок 18).2.12.3.3 Чтобы отключить во время разговора громкую связь через ОММН и продолжить разговор через телефон, нажмите кнопку 4 (рисунок 18). Чтобы вернуть громкую связь, нажмите 4 (рисунок 18). 2.12.3.4 Для завершения звонка нажмите кнопку 3 (рисунок 18).
2.12.4 Окно телефонной книги
2.12.4.1 Для перехода в окно телефонной книги (рисунок 19) нажмите кнопку 11 (рисунок 17). При первом подключении будет осуществлена загрузка телефонной книги из Вашего телефона. Время загрузки зависит от размера телефонной книги и может занять несколько минут.
1 2 3 4
6
5
Рис. 18. Окно режима исходящего или приема входящего телефонного звонка
Рис. 19. Окно телефонной книги
-
18
2.12.4.2 Для перехода в окно списка входящих и исходящих звонков (рисунок 20) нажмите кнопку 13 (рисунок 17).
2.12.4.3 Для перехода в окно списка исходящих номеров нажмите кнопку 1 (рисунок 20).2.12.4.4 Для перехода в окно списка входящих номеров нажмите кнопку 2 (рисунок 20).2.12.4.5 Для перехода в окно списка непринятых вызовов нажмите кнопку 3 (рисунок 20).2.12.4.6 Для осуществления звонка из телефонной книги или из списка входящих и исходящих звонков необходи-мо выбрать контакт из списка в окне телефонной книги (рисунок 19) или в окне списка входящих и исходящих звон-ков (рисунок 20), после чего отобразится окно телефонного соединения (рисунок 18).
2.13 Проигрывание аудиофайлов с телефона
2.13.1 В режиме Bluetooth при условии поддержки телефо-ном протокола A2DP, возможно прослушивание аудиофай-
лов, воспроизводящихся на сотовом телефоне через ОММН. 2.13.2 Переключиться в этот режим можно, нажав кнопку 7 (рисунок 17). Экран проигрывания аудиофайлов с телефона (рисунок 21) аналогичен экрану воспроизведения аудио-файлов с SD и USB-карты памяти (п. 2.8 Режим «Аудио»). Информация о проигрываемом файле не отображается. 2.13.3 При нажатии кнопки старта воспроизведения в теле-фоне в фоновом режиме запускается плеер, открыв кото-рый можно увидеть информацию о проигрываемом треке. Управление проигрыванием можно осуществлять из плеера телефона. 2.13.4 На время входящего/исходящего вызова воспроизве-дение аудиофайла приостанавливается.2.13.5 Поддержка форматов аудиофайлов для проигрыва-ния через Bluetooth ограничивается возможностями плеера в телефоне.
Рис. 20. Окно списка избранных номеров
4 3 2 1 5
Рис. 21. Окно проигрывания аудиофайлов с телефона
-
4 Рук-во пользователя 19
2.13.6 Цифрами на рисунке 21 обозначены следующие кнопки:1 – Интерактивная кнопка выхода в режим главного меню; 2 – Интерактивная кнопка входа в режим настроек звука;3 – Интерактивная кнопка перехода на предыдущий файл;4 – Интерактивная кнопка воспроизведения или паузы (пос- ледовательно);5 – Интерактивная кнопка перехода на последующий файл.
2.14 Режим «НАВИГАЦИЯ»
2.14.1 Предупреждение и информация о безопасности
2.14.1.1 Навигационная программа «СитиГИД» поможет Вам безопасно двигаться по дорогам, не отвлекаясь на дисплей навигатора, а лишь слушая голосовые подсказки. 2.14.1.2 В целях Вашей безопасности не управляйте изделием во время вождения автомобиля. Будьте внимательны! Всегда следите за ситуацией на дороге! Управляя машиной, старайтесь не смотреть на экран ОММН; по возможности используйте голосовые подсказки и информацию на повторителе КПН (Комбинации приборов с функцией навигации). Во время управления автомоби- лем не используйте функции навигационного ПО (Прог-раммного обеспечения), требующие повышенного внима-ния (например, ввод пунктов назначения, изменение на- строек и т.д.). Перед работой с такими функциями следует остановить машину.2.14.1.3 Изделие представляет собой лишь средство навигации и не предназначено для точного определения курса, расстояния, местоположения или топографии. При использовании прибора в реальных условиях следует внимательно сравнивать показания изделия с показаниями других источников навигационной информации, включая
дорожные указатели, визуальные ориентиры, карты и т.д. Для обеспечения безопасности следует всегда выяснять причину различия в показаниях перед продолжением навигации.2.14.1.4 Проложенный маршрут служит лишь как ориентир при движении. Вследствие строительства новых дорог и появления новых маршрутов существует вероятность того, что информация, находящаяся в базе Навигационного ПО, не будет соответствовать действительности. Настоятельно рекомендуем Вам действовать по ситуации и соблюдать все правила дорожного движения.2.14.1.5 Междворовые проезды, имеющиеся на карте, не предназначены для сквозной навигации и используются только для подъезда к точке финиша. Программа рассчитывает маршрут по разрешенным для навигации основным дорогам, даже если точки старта и финиша находятся вблизи друг от друга.2.14.1.6 Изделие использует бесплатные спутниковые сигналы систем GPS/ГЛОНАСС. Любые изменения в доступности и точности GPS и ГЛОНАСС или в условиях окружающей среды могут повлиять на действия изделия. Мы не несем ответственность за доступность и точность системы GPS и ГЛОНАСС.2.14.1.7 Система GPS (Global Positioning System) работает под управлением правительства США, которое одно несет ответственность за точность системы и ее техническое содержание. В систему могут быть внесены изменения, что повлияет на точность и работу всего GPS оборудования. Несмотря на то, что данное изделие является точным навигационным прибором, любой навигатор может быть неправильно использован или интерпретирован, что делает его опасным.2.14.1.8 Сигналы со спутников GPS/ГЛОНАСС не способны проникать через твердые материалы (за исключением
-
20
стекла). Когда Вы находитесь в здании или в тоннеле – GPS/ГЛОНАСС навигация не возможна.2.14.1.9 Для определения местоположения требуются сигналы как минимум от 4-х спутников GPS/ГЛОНАСС. Прием сигналов может быть затруднен, если поблизости есть высотные здания или деревья, препятствующие прохождению сигналов. 2.14.1.10 Другие беспроводные устройства, находящиеся в автомобиле, также могут послужить причиной нестабильного приема сигналов GPS/ГЛОНАСС. 2.14.1.11 Навигационное ПО предназначено для расчета маршрутов, которые не отражают состояние дорог, расположение транспортных заторов, погодные условия и другие факторы, влияющие на безопасность и скорость вождения. 2.14.1.12 Навигационное ПО предназначено для исполь-зования только в качестве вспомогательного средства для навигации. Оно не должно применяться в случаях, требующих точного измерения направления, расстояния, местоположения или топографии.
2.14.2 Запуск программы
2.14.2.1 Чтобы запустить навигационную программу, необходимо выбрать в главном меню ОММН кнопку Навигация позиция 10 ( рисунок 3).2.14.2.2 При запуске навигационного приложения на дисплее отобразится стартовое окно навигационной программы. В правом нижнем углу которого отобразится версия навигационной программы (рисунок 22).2.14.2.3 После показа заставки на дисплее отобразится уведомление пользователя программы (рисунок 23). После прочтения нажмите кнопку «Принять».
Рис. 22. Экран загрузки
Рис. 23. Экран уведомления пользователя
-
4* 21
2.14.2.4 После этого откроется экран карты (рисунок 24). 2.14.2.5 Перед началом использования программы, пожа-луйста, изучите назначение основных управляющих элемен-тов и кнопок.
2.14.3 Основные элементы экрана карты
2.14.3.1 Основные элементы экрана карты приведены на рисунке 24. 2.14.3.2 Основные кнопки управления и индикаторы экрана карты, приведенные на рисунке 24:1 – Кнопка «Свернуть» служит для возврата в предыдущий (выбранный до перехода в режим «Навигация») режим ОММН;2 – Кнопка «ё» служит для доступа к меню быстрого доступа «Моё меню»;3 – Индикатор включенного беззвучного режима кнопкой MUTE позиция 4 (рисунок 1) ;4 – Индикатор, отображающий соединение по Bluetooth®;5 – Индикатор сигнала GPS (красный – нет сигнала, желтый – поиск сигнала, зеленый – устойчивый сигнал);6 – Индикатор, отображающий на карте местоположение автомобиля;7 – Кнопка позиционирования, появляющаяся при сдвиге карты, позволяет вернуться к отображению карты относи-тельно местоположения автомобиля;8 – Индикатор времени и даты;9 – Кнопка «Компас», при нажатии на которую можно раз-вернуть карту в положение «Север сверху»;10, 12 – Кнопки изменения угла наклона карты;11 – Кнопка изменения масштаба карты;13 – Кнопка «Меню» для вызова основного меню программы.
ВНИМАНИЕ! После запуска навигационной программы текущее местоположение автомобиля может отображаться некорректно, если не включено зажигание автомобиля. Т.к.
данные для навигации ОММН получает только при включе-нии зажигания автомобиля.
2.14.4 Построение маршрута и переход к навигации
2.14.4.1 Маршрут в программе «СитиГИД» строится от точки старта до точки финиша, а также может включать в себя про-межуточные (дополнительные) точки. Для маршрутизации в СитиГИД используются детальные карты регионов.
1
2
3 4 5 6 7 8
9
13
12
11
10
Рис. 24. Экран карты
-
22
2.14.5 Выбор финишной точки2.14.5.1. Задать точку финиша в СитиГИД можно разными способами:– найдя точку финиша через меню Поиск (см. п. 2.13.9);– по адресу (см. п. 2.14.10);– из «Мест интереса» (см. п. 2.14.17);– по координатам (см. п. 2.14.24 );– из истории поиска (см. п. 2.14.25);– выбрав из сохраненных точек в меню Избранное (см. п. 2.14.27);– указав точку финиша вручную по карте, через всплываю-щее меню на экране навигации (см. п. 2.14.30);– загрузив ранее сохраненный маршрут (см. п. 2.14.35).2.14.5.2 После выбора точки финиша программа произведет расчет маршрута и перейдет в режим «Навигация» для ото-бражения визуальных подсказок и ведения по маршруту. 2.14.5.3 Маршрут позволяет Вам двигаться по заранее выбранной траектории, которую в свою очередь можете выбрать либо Вы сами, либо программа предложит наи-более подходящую. Маршрут может быть проложен либо по кратчайшему пути, либо по быстрейшему. 2.14.5.4 Оптимальный – маршрут, учитывающий многие факторы. Такие как: тип, класс дороги, скоростной режим, расстояние.
ВНИМАНИЕ! Для автомобильной навигации предпочтитель-нее использовать именно этот тип маршрута, так как про-грамма более точно рассчитывает путь и предлагает самый оптимальный маршрут.
2.14.5.5 Кратчайший – маршрут, не учитывающий тип, класс дороги, скоростной режим. Кратчайший путь будет проло-жен с учетом только кратчайшего расстояния. 2.14.5.6 Настроить тип маршрута можно в настройках нави-гации (см. п. 2.14.37).
2.14.6 Основные элементы экрана «Навигация»
2.14.6.1 Перед началом использования программы, пожа-луйста, изучите назначение основных управляющих элемен-тов и кнопок на рисунке 25 – экран карты.2.14.6.2 Основные кнопки управления и индикаторы экрана навигации, приведенные на рисунке 25:1 – Название улицы, по которой будет осуществляться дви-жение после маневра;2 – Индикатор предупреждений о скорости, радарах (при наличии в карте данной информации);3 – Индикатор первого маневра и расстояние до него;4 – Индикатор второго маневра и расстояние до него;5 – Индикатор местоположения на карте Вашего автомобиля;6 – Ориентировочное время до финиша. Время рассчитыва-ется исходя из данных карты и может отличаться от реально-го времени в пути;
1
3
5
6 7 8 9
2
4
Рис. 25. Экран карты
-
23
7 – Расстояние до финиша;8 – Название улицы, по которой движется автомобиль;9 – Ориентировочное время прибытия к финишу.
2.14.7 Работа с меню программы
2.14.7.1 Меню быстрых действий «Моё меню» (рисунок 26) вызывается при нажатии значка «ё» на экране карты.ВНИМАНИЕ! Меню исчезает с экрана автоматически, спустя некоторое время, либо после нажатия кнопки меню, или после нажатия на любом свободном месте на карте.2.14.7.2 В данном меню расположены 6 кнопок вызова наиболее часто используемых функций. Настройка кнопок быстрого вызова описана в разделе 2.14.39.2.ВНИМАНИЕ! По умолчанию в «Моё меню» добавлена толь-ко кнопка сохранения текущих координат в «Избранное». Чтобы добавить другие функции, нажмите на пиктограмму «Настроить» и в открывшемся меню выберите необходимые функции.2.14.7.3 В дальнейшем изменить настройки меню быстро-го доступа «Моё меню» можно в разделе «Функции» (см. п. 2.14.39).
2.14.8 Главное меню
2.14.8.1 Для вызова главного меню (рисунок 27) программы нажмите кнопку «Меню» на экране карты. 2.14.8.2 Главное меню программы (рисунок 27) позволяет Вам перейти в следующие меню:– Избранное, в котором Вы можете сохранять наиболее часто используемые адреса для простоты использования;– Поиск, с помощью которого можно найти финишную точку и проложить к ней маршрут;– Маршрут, в котором можно получить информацию о про-ложенном маршруте;
Рис. 26. Моё меню
Рис. 27. Главное меню программы
-
24
– Разное, в котором собраны настройки и дополнительные функции программы.2.14.8.3 Для выхода из программы навигации нажмите кноп-ку «Выход» в левом верхнем углу экрана.2.14.8.4 Для закрытия главного меню нажмите кнопку закры-тия меню в правом верхнем углу экрана.
2.14.9 Меню «Поиск»
2.14.9.1 Для вызова меню «Поиск» (рисунок 28) программы нажмите кнопку «Поиск» на экране карты. 2.14.9.2 Меню «Поиск» – одна из самых важных возможностей программы. Оно предназначено для поиска объектов по: – адресной базе в картах (кнопка «Адрес»);– объектам на карте (кнопка «Места интереса»);– координатам (кнопка «Координаты»);– истории поисков (кнопка «История»), в которой попадают 10 последних найденных объектов, к которым прокладывал-ся маршрут.2.14.9.3 Найденные объекты при переходе на карту отмеча-ются маркером. Удалить эти маркеры с карты можно с помо-щью кнопки «Убрать найденное».2.14.9.4 Для отмены действия и быстрого перехода на карту
нажмите кнопку .2.14.9.5 Для возврата в предыдущее меню нажмите кноп-
ку .
2.14.10 Поиск по адресу
2.14.10.1 Для входа в меню поиска по адресу – нажмите кнопку «Поиск» в главном меню программы (рисунок 27).2.14.10.2 Нажмите кнопку «Адрес» (рисунок 28). 2.14.10.3 Откроется страница выбора нужного адреса (рису-нок 29). Адресные данные нужно вводить последовательно,
Рис. 28. Меню поиска
Рис. 29. Выбор адреса
-
25
начиная со страны. После ввода страны, введите населен-ный пункт, затем улицу и дом.
ВНИМАНИЕ! При первом запуске программы все поля с адресными данными будут незаполненными. В процессе использования программы в эти поля будут занесены дан-ные, которые сохраняются, и их нужно будет только коррек-тировать по мере надобности.
2.14.11 Выбор страны
2.14.11.1 Для выбора страны – нажмите кнопку «Страна, регион» в меню адресного поиска (рисунок 29). В зависи-мости от комплекта поставки будет показан список стран, доступных для навигации (рисунок 30). Вы можете прокручи-вать список вверх-вниз.2.14.11.2 Выделите нажатием нужную страну.
2.14.11.3 Для подтверждения выбора нажмите кнопку .2.14.11.4 Для возврата в предыдущее меню нажмите левую
нижнюю кнопку .
2.14.12 Поиск населенного пункта 2.14.12.1 Для ввода населенного пункта – нажмите кнопку «Город, нас. пункт» в меню адресного поиска (рисунок 31).
Рис. 30. Выбор страны
Рис. 31. Поиск населенного пункта
-
26
2.14.12.2 Последовательно введите все буквы из названия населенного пункта, который Вам нужен (рисунок 32).
ВНИМАНИЕ! После введения первого символа программа сразу начинает поиск в списке. Поиск по первому символу может занять некоторое время. Цифры в строке поиска обозначают число найденных объек-тов, включающих в себя введенную комбинацию букв.
2.14.12.3 В строке ввода появится подсказка первого насе-ленного пункта, соответствующего набранной комбинации. Чтобы увидеть весь список (рисунок 33), нажмите кнопку
(«Скрыть клавиатуру»), чтобы вернуть клавиатуру на экран, нажмите эту кнопку еще раз. Если Вы ввели название неверно, Вы можете удалить символы и ввести другие. 2.14.12.4 Вы можете прокручивать список вверх-вниз. Нажмите на нужную строчку для выбора либо выделите нажатием нужный населенный пункт.
2.14.12.5 Для подтверждения выбора нажмите кнопку .2.14.12.6 Для возврата в предыдущее меню нажмите левую
нижнюю кнопку .
ВНИМАНИЕ! Знак привязки напротив найденного пункта позволяет проложить маршрут к центру населенного пункта без дальнейшего ввода адреса. 2.14.13 Поиск улицы
2.14.13.1 Для ввода улицы – нажмите кнопку «Улица» (рису-нок 34) в меню адресного поиска.
ВНИМАНИЕ! Поиск по первому символу может занять неко-торое время. 2.14.13.2 Последовательно введите все буквы из названия населенного пункта, который Вам нужен (рисунок 35).
Рис. 32. Ввод названия населенного пункта Рис. 33. Список населенных пунктов
-
5 Рук-во пользователя 27
ВНИМАНИЕ! Цифры в строке поиска обозначают число найденных объектов, включающих в себя введенную комби-нацию букв.2.14.13.3 В строке ввода появится подсказка первой улицы, соответствующей набранной комбинации. Чтобы увидеть
весь список (рисунок 36), Нажмите кнопку («Скрыть клавиатуру»), чтобы вернуть клавиатуру на экран, нажмите эту кнопку еще раз. Если Вы ввели название неверно, Вы можете удалить символы и ввести другие. 2.14.13.4 Вы можете прокручивать список вверх-вниз. Нажмите на нужную строчку для выбора либо выделите нажатием нужный населенный пункт.
2.14.13.5 Для подтверждения выбора нажмите кнопку .2.14.13.6 Для возврата в предыдущее меню нажмите левую
нижнюю кнопку .
Рис. 34. Поиск улицы Рис. 36. Список найденных улиц
Рис. 35. Ввод названия улицы
-
28
ВНИМАНИЕ! Знак привязки напротив найденной улицы позволяет проложить маршрут к центру улицы без дальней-шего ввода адреса.
2.14.14 Поиск номера дома
2.14.14.1 Для ввода номера дома – нажмите кнопку «Дом» в меню адресного поиска (рисунок 37). 2.14.14.2 Последовательно введите все цифры и буквы номера искомого дома (рисунок 38).
ВНИМАНИЕ! Для ввода букв переключите раскладку клавиа-туры кнопкой ABC.
2.14.14.3 Если в списке карт присутствует нужный дом – он отобразиться в верхней строчке перечня.
2.14.14.4 Чтобы увидеть весь список, нажмите кнопку («Скрыть клавиатуру»), чтобы вернуть клавиатуру на экран, нажмите эту кнопку еще раз. Если Вы ввели название невер-но, Вы можете удалить символы и ввести другие. Вы можете прокручивать список вверх-вниз. 2.14.14.5 Нажмите на нужную строчку для выбора.
2.14.14.6 Для подтверждения выбора нажмите кнопку .2.14.14.7 Для возврата в предыдущее меню нажмите левую
нижнюю кнопку .
ВНИМАНИЕ! Знак привязки напротив найденной улицы позволяет сразу проложить маршрут.
Рис. 38. Ввод номера дома в поиске
Рис. 37. Поиск номера дома
-
5* 29
2.14.15 Задание финишной точки
2.14.15.1 Убедившись, что выбран правильный адрес,
нажмите кнопку «Поехали» или кнопку («На карту») (рисунок 3