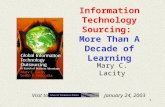1 IS 6800 Management of Information Systems Dr. Mary C. Lacity.
LACity Scan to Emailgsd.lacity.org/publishing/scan_mp5500.pdf · Step 7: Insert your document on...
Transcript of LACity Scan to Emailgsd.lacity.org/publishing/scan_mp5500.pdf · Step 7: Insert your document on...

______________________________________________ Page 1
Setting up Scan to Email
Basic information provided from the end user or the customer’s IT staff:
• Static IP for the copier • Subnet Mask (use IPCONFIG Command if not provided) • Gateway (use IPCONFIG Command if not provided) • DNS server IP Address (use IPCONFIG Command if not provided) • Email server name or server IP address ( Email server IP address is
recommended if there is no DNS) • Email login name and password (only if authentication is required to email
out) Setting up scan to email from the MFD’s web interface. Step 1: Open Internet Explorer and type the IP address of the MFD.

______________________________________________ Page 2
Step 2: Click Login located on the upper right hand side of the window.
Type “admin” and click Login.
Step 3: Click “Configuration” located on the left hand side of the window.
Step 2: Click E-mail and input the email server name (example: mail.lacity.org) or the email IP address (example: 161.149.50.30).

______________________________________________ Page 3
Step 3: Enter in a default sender name. In the “Administrator’s Email Address” field enter your department name followed by “@LACITY.ORG”, make sure there are no spaces between the department name. In the “SMTP Server Name” field enter 161.149.50.30 then click OK when done. Leave the other fields as default.
Step 4: From the machine to enable “sender name default”, click “User Tools”, “System Settings”, “File Transfer”, go to second page (click on “Next”), select “Auto Specify Sender Name” and turn “ON”. Finally Click “OK” then “User Tools” to exit.

______________________________________________ Page 4

______________________________________________ Page 5

______________________________________________ Page 6

______________________________________________ Page 7
Setting up LDAP
Step 1: Click on “LDAP Server”.
Step 2: Turn on “LDAP Search”. Select the first entry and click “Change” icon.
Step 3: Input the following information in the spaces provided: Identification Name: CITY WIDE Server Name: 10.32.127.205 Search Base: ou=users,o=cwdir Authentication: ON User Name: cn=eguide,ou=users,o=cwdir

______________________________________________ Page 8
After inputting all the information provided, click “Start” to check for validity. Then click “OK” then “OK” again to save and close. Click on “OK” to leave the LDAP setup screen.

______________________________________________ Page 9
Setting Up the Default File type (PDF vs TIF)
Step 1: From the scanning screen, click on “File Name/Type”. Then select the desired file type default. Then click “OK”.

______________________________________________ Page 10
Step 2: Click on “Program” key located on the right hand side of the OP.
Step 3: Click on “Program as Defaults”.

______________________________________________ Page 11
Step 4: Select “Program”.
Step 5: Click “Yes”.
Screen will appear to confirm change.

______________________________________________ Page 12
Configuring LDAP and Email Defaults
Step 1: Click “User Tools”, then “Scanner Features”.
Note: The next step changes the Search default from the Address Book to LDAP. Step 2: Click “Search Destination”, select “CITY WIDE” then click “OK”.

______________________________________________ Page 13
Note: The next steps changes the way the email is divided when the maximum email size is reached. Step 3: Click the “Send Settings” tab.
Step 4: Click on “Divide & Send E-mail” option. Then select “Yes (per Page)” then click “OK”.
Step 5: Click “User Tools” to exit.

______________________________________________ Page 14
Using the LDAP feature to send Emails
Step 1: Select the scanning option from the MFD’s operation panel (OP).
Step 2: Click on “Search Dest.” Located at the top-center of the LCD touch screen.

______________________________________________ Page 15
Step 3: Make sure that “CITY WIDE” is highlighted, if not click to highlight. Then click on E-mail Address.
Step 4: Type the name of the person you are trying to email using the onscreen Qwerty Keyboard.

______________________________________________ Page 16
Step 5: Click “OK” after typing in the name. Then click on “Start Search” to begin.
Step 6: Select the recipient of the email by clicking on the email address. Then click “OK”.
Step 7: Insert your document on the ADF of the RICOH MFD then click the GREEN button.

______________________________________________ Page 17
Saving LDAP Search for Faster Access Note: After you have selected a single destination within LDAP you have an option to save that entry for faster access. Step 1: Click “Prog Dest.”
Step 2: Verify the E-mail Address. Click “Names” to make searching for the email address faster using our Frequent Send Option.

______________________________________________ Page 18
Step 3: Click “Change” under the “Name” and type the desired label. You may also want to keep your destination in one of our Title Tabs. Note: The frequent tab is the default, if you want to hide your destination from the frequent screen, remove the highlight by clicking on “Frequent” again. Click “OK” when done.