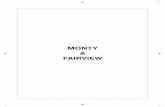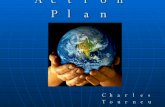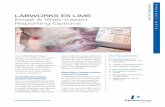labworks training manual - Fairview
Transcript of labworks training manual - Fairview

LabWorks Training Manual
Entering your user name and password
Type in your user name. This is usually the first initial of your first name followed by your last name. For example, John Smith user name would be "jsmith."
Enter the password given to you by HealthEast. If this is your first time logging in, you will be presented with a box to change your password. The new password must be at least six alphanumeric characters (consisting of both letters and numbers).

Selecting a site
You may be presented with a list of your LabWorks sites if you have multiple. Choose the appropriate site. If you only have access to one site you will be taken directly into LabWorks.
Print Waiting Results Print or view unread lab reports
After you log into LabWorks, and if your site has unread lab reports, you will see the screen below.
• View - will take you to the Lab Reports page. • Print - will print all waiting lab reports to your default laser printer. • Continue - will take you to your default log in page in LabWorks.

Changing lab report screen searches
Once you print or view a report, it will be removed from the Lab Reports screen for everyone who logs into LabWorks. If you feel you need to search for labs you just printed, you will have to change the way the Lab Reports screen searches.
• Click on the Search Criteria tab. By default LabWorks will search seven days back for unread
reports. • Remove the two check marks from "Unread by Me" and "New (no one has read)" • Click Search
You will be presented with everything that has been reported for the past seven days. You can search specific patients, by physician, by order number, etc.


Searching for Patients Patient search screen
It may be easier to find a specific patient's results by returning to the Patient Search screen. Click on Patients, then Patient Search. Search for the patient, and look at the Patient Lab Reports screen.

How to search for a patient
When searching for a patient, start with last name, then comma, then first name. You do not need to enter the entire name. You can also search by ID if you know the patient's ID.
Once you have located the correct patient, click on the patient to highlight them in yellow (if not already highlighted). When you highlight the patient in yellow, go to the Patients menu item. You’ll see that the patient is listed and you can select items related to that patient such as Results, Demographics, New Lab Order, etc.




New Lab Orders
Choosing a new lab order
Search and find the patient you are looking for, then highlight the patient and choose New Lab Order from the bottom lower right or from the Patients menu.

Order info tab
Depending on the setup of your site, you will need to fill in all yellow fields which are required (Ord Phy, Date, Time, etc). Click Continue.

Test tab
Select the test(s) you need from the Short List or search for the test from the Test dropdown box. Enter your search criteria and click on the drop-down arrows. Searching by mnemonic is the preferred method, unless you are familiar with the test codes. Click Continue.

ICD-9s tab
Select the appropriate ICD-9 if you are presented with the ICD-9 tab. If the ICD-9 is not on your Short List you will have to search from the ICD-9 drop-down box. Enter your search criteria and click on the drop-down arrows. Searching by mnemonic is the preferred method unless the doctor gives you the actual code. Billable-only codes are available. Click Continue.

Questions tab
Depending on the test, you may be asked several questions before completing the order. On this example we ordered a Urine Culture and it wants to know the source, where we typed in "midstream." Click Continue.
Your labels and requisition will print to the designated printers. Your order is complete but has not yet been sent to HealthEast. See Send Orders To HML to find out how to send the order. [add new hyperlink]

Sending Orders to HML Viewing orders
If you wish to view the orders before sending to the lab, go to Orders menu item and select Lab Order Search.

Order search
On the Order Search screen all orders and statuses will be displayed in chronological order, with the most recent at the top. You can view or print the Requisition from this page also.

Prior to the courier pick-up
Before the courier gets to your site, you will want to make sure you click on the Send Orders link at the top of the LabWorks screen. You will get a manifest print-out to your default printer and the Send Orders link will no longer be available. One copy of the manifest will go with the courier.

Viewing Patient Results To view completed tests on a specific patient, go back to the patient search screen, under Patients, then Patient Search. Highlight the patient you have searched for. Go to the Patients menu and select Patient Lab Reports.
There are two statuses that will show under Patient Lab Reports - Final and Partial. When you select a result from the top of the screen, the bottom of the screen will populate with the results.
Because of the way HealthEast reports micros, the majority of the results will show in the Result Notes box in the lower right corner. You may also view or print the report from this screen.


Orders Pending Results Select the patient in question from the Patient Search screen. Go to the Patients menu item and select Orders Pending Results.
On the Orders Pending Results screen you will see three statuses:
• Not Sent to Lab - means the orders were made in LabWorks but have not yet been sent to HML electronically.
• Sent To Lab - means the orders have been submitted to the lab, but processing has not yet received it.
• Received by Lab - means that processing has received the specimen at HML.

If you need to view a requisition, highlight the order in question and click the small up-arrow to the right of the Requisition link. For the up-arrow to be visible you need to hover your mouse over the area directly to the right of the link. Once you highlight the order, the bottom of the screen will populate with the tests ordered and its status.

Once you view the requisition you may print it or close the window.

Reprinting Manifests

To reprint a manifest, go to the Orders menu item and select Manifests.

You will see all manifests created (there could be several each day) in chronological order, with the most recent at the top. Manifests are created every time you "Send Orders." Highlight the manifest you are looking for and click the Manifest link at the bottom of the page to print.
To view the manifest without printing it, select the small up arrow to the right of the Manifest link

and select View Manifest Report. (For the up arrow to be visible, you need to hover your mouse over the area directly to the right of the link.)
Here's an example of a manifest viewed on the screen, rather than printed out.


Reprinting Labels or Requisitions

To reprint labels
To reprint a label on a patient, go to Patients, then Patient Search and select (highlight) the patient.
Select the Patients menu item and click on Order History.

In the upper portion of the screen, highlight the Order you need to have labels reprinted and click

the Specimen Label link in the lower left corner. Your labels should print to your Dymo label printer for that order.
To reprint requisitions
In the upper portion of the screen, highlight the Order you need to have a requisition reprinted

and click the Requisition link in the lower left corner. Your Requisition should print to your printer for that order.

Scheduled Orders
A Scheduled Order will show up in two different scenarios - "In Office Later" and "Standing Orders." Regardless of the scenario followed, you will be able to view, edit or perform the waiting orders from Scheduled Orders.
Select the menu item Orders, then select Scheduled Orders.

Scheduled orders will come up in chronological order with the most recent at the top.
• Date - date the order was entered into LabWorks • Order - LabWorks order number for this specific order • Scheduled - Date and time the order was scheduled for • Name - Patient's name • ID - The patient's LabWorks ID • Acct - The number given to your site (so that HealthEast can recognize which site the orders
have come from)

By default, LabWorks will display all the scheduled orders, no matter what the date. To narrow down the search for a specific day, click the Search Criteria tab. The most efficient way is to search for the day the scheduled orders are to be performed. (In this example, we searched for 08/07/2010 by clicking on the calendar icons on the Scheduled Date Range.) Click Search.

Note how only one order was found for 08/07/10. From this screen, you can delete, edit or perform the order. Use Edit if you need to change the doctor, tests or ICD-9s. You can also add tests when you perform the order. (In this example we chose the Perform Order link at the bottom of the screen.)

When performing or editing the Scheduled Order, it will look similar to starting a new order but will (should) be filled in with the appropriate information: insurance, tests, ICD-9s and "ask at order" questions.

If the tests are correct and nothing needs to be added, click Continue.
If the ICD-9s look good, click Continue. (Depending on the billing type, you may not need ICD-9s.)

If there are any questions pertaining to the test you will see the question(s) listed. Click Continue. You will then get your labels and requisition for that order.
When complete, the Send Orders link will be available at the top. Click the link to send these orders to the HealthEast lab.


Logging Out When you are finished working in LabWorks, click the Log Out link in the upper right corner of the screen. This will close your session of LabWorks.
Add new Labworks User: To add or remove a Labworks user, please visit https://healtheast.org/forms/form-hml-user-id-request.html to add a new user.