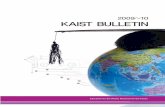LabVIEWCore1ExerciseManual 2009 Eng
-
Upload
cuenca0089 -
Category
Documents
-
view
218 -
download
0
Transcript of LabVIEWCore1ExerciseManual 2009 Eng
-
8/13/2019 LabVIEWCore1ExerciseManual 2009 Eng
1/204
LabVIEWTM Core 1Exercises
Course Software Version 2009October 2009 EditionPart Number 325291A-01LabVIEW Core 1 Exercises
Copyright 19932009 National Instruments Corporation. All rights reserved.Under the copyright laws, this publication may not be reproduced or transmitted in any form, electronic or mechanical, includingphotocopying, recording, storing in an information retrieval system, or translating, in whole or in part, without the prior written consentof National Instruments Corporation.
National Instruments respects the intellectual property of others, and we ask our users to do the same. NI software is protected bycopyright and other intellectual property laws. Where NI software may be used to reproduce software or other materials belonging toothers, you may use NI software only to reproduce materials that you may reproduce in accordance with the terms of any applicablelicense or other legal restriction.For components used in USI (Xerces C++, ICU, HDF5, b64, Stingray, and STLport), the following copyright stipulations apply. For alisting of the conditions and disclaimers, refer to either the USICopyrights.chm or the Copyrights topic in your software.Xerces C++. This product includes software that was developed by the Apache Software Foundation (http://www.apache.org/ ).Copyright 1999 The Apache Software Foundation. All rights reserved.ICU. Copyright 19952009 International Business Machines Corporation and others. All rights reserved.HDF5. NCSA HDF5 (Hierarchical Data Format 5) Software Library and UtilitiesCopyright 1998, 1999, 2000, 2001, 2003 by the Board of Trustees of the University of Illinois. All rights reserved.b64. Copyright 20042006, Matthew Wilson and Synesis Software. All Rights Reserved.Stingray. This software includes Stingray software developed by the Rogue Wave Software division of Quovadx, Inc.Copyright 19952006, Quovadx, Inc. All Rights Reserved.STLport. Copyright 19992003 Boris Fomitchev
TrademarksNational Instruments, NI, ni.com, and LabVIEW are trademarks of National Instruments Corporation. Refer to theTerms of Use sectionon ni.com/legal for more information about National Instruments trademarks.
Other product and company names mentioned herein are trademarks or trade names of their respective companies.
Members of the National Instruments Alliance Partner Program are business entities independent from National Instruments and haveno agency, partnership, or joint-venture relationship with National Instruments.
Patents
For patents covering National Instruments products/technology, refer to the appropriate location: HelpPatents in your software,the patents.txt file on your media, or the National Instruments Patent Notice at ni.com/legal/patents .
-
8/13/2019 LabVIEWCore1ExerciseManual 2009 Eng
2/204
Worldwide Technical Support and Product Informationni.com
National Instruments Corporate Headquarters11500 North Mopac Expressway Austin, Texas 78759-3504 USA Tel: 512 683 0100
Worldwide Offices
Australia 1800 300 800, Austria 43 662 457990-0, Belgium 32 (0) 2 757 0020, Brazil 55 11 3262 3599, Canada 800 433 3488,China 86 21 5050 9800, Czech Republic 420 224 235 774, Denmark 45 45 76 26 00, Finland 358 (0) 9 725 72511,France 01 57 66 24 24, Germany 49 89 7413130, India 91 80 41190000, Israel 972 3 6393737, Italy 39 02 41309277,Japan 0120-527196, Korea 82 02 3451 3400, Lebanon 961 (0) 1 33 28 28, Malaysia 1800 887710, Mexico 01 800 010 0793,Netherlands 31 (0) 348 433 466, New Zealand 0800 553 322, Norway 47 (0) 66 90 76 60, Poland 48 22 328 90 10,Portugal 351 210 311 210, Russia 7 495 783 6851, Singapore 1800 226 5886, Slovenia 386 3 425 42 00,South Africa 27 0 11 805 8197, Spain 34 91 640 0085, Sweden 46 (0) 8 587 895 00, Switzerland 41 56 2005151,Taiwan 886 02 2377 2222, Thailand 662 278 6777, Turkey 90 212 279 3031, United Kingdom 44 (0) 1635 523545
For further support information, refer to the Additional Information and Resources appendix. To comment on National Instrumentsdocumentation, refer to the National Instruments Web site at ni.com/info and enter the info code feedback .
-
8/13/2019 LabVIEWCore1ExerciseManual 2009 Eng
3/204
National Instruments Corporation iii LabVIEW Core 1 Exercises
Contents
Student GuideA. About This Manual ...............................................................................................viB. What You Need to Get Started .............................................................................viiC. Installing the Course Software..............................................................................viiiD. Course Goals.........................................................................................................ixE. Course Conventions..............................................................................................x
Lesson 1Setting Up Your Hardware
Exercise 1-1 Concept: MAX .................................................................................1-1Exercise 1-2 Concept: GPIB Configuration with MAX........................................1-8
Lesson 2Navigating LabVIEW
Exercise 2-1 Concept: Exploring a VI...................................................................2-1Exercise 2-2 Concept: Navigating Palettes ...........................................................2-4Exercise 2-3 Concept: Selecting a Tool ................................................................2-5Exercise 2-4 Concept: Dataflow............................................................................2-9Exercise 2-5 Simple AAP VI.................................................................................2-10
Lesson 3
Troubleshooting and Debugging VIsExercise 3-1 Concept: Using Help ........................................................................3-1Exercise 3-2 Concept: Debugging.........................................................................3-5
Lesson 4Implementing a VI
Exercise 4-1 Determine Warnings VI ...................................................................4-1Exercise 4-2 Auto Match VI..................................................................................4-8Exercise 4-3 Concept: While Loops versus For Loops .........................................4-15Exercise 4-4 Average Temperature VI..................................................................4-18
Exercise 4-5 Temperature Multiplot VI ................................................................4-22Exercise 4-6 Determine Warnings VI ...................................................................4-27Exercise 4-7 Self-Study: Square Root VI..............................................................4-32Exercise 4-8 Self-Study: Determine Warnings VI (Challenge) ............................4-36Exercise 4-9 Self-Study: Determine More Warnings VI.......................................4-39
Lesson 5Relating Data
Exercise 5-1 Concept: Manipulating Arrays .........................................................5-1Exercise 5-2 Concept: Clusters..............................................................................5-8Exercise 5-3 Concept: Type Definition .................................................................5-14
-
8/13/2019 LabVIEWCore1ExerciseManual 2009 Eng
4/204
Contents
LabVIEW Core 1 Exercises iv ni.com
Lesson 6Managing Resources
Exercise 6-1 Spreadsheet Example VI ..................................................................6-1
Exercise 6-2 Temperature Log VI .........................................................................6-4Exercise 6-3 Using DAQmx..................................................................................6-7Exercise 6-4 Concept: NI Devsim VI....................................................................6-10
Lesson 7Developing Modular Applications
Exercise 7-1 Determine Warnings VI ...................................................................7-1
Lesson 8Common Design Techniques and Patterns
Exercise 8-1 State Machine VI ..............................................................................8-1
Lesson 9Using Variables
Exercise 9-1 Local Variable VI .............................................................................9-1Exercise 9-2 Global Data Project ..........................................................................9-10Exercise 9-3 Concept: Bank VI .............................................................................9-17
Appendix AAnalyzing and Processing Numeric Data
Exercise A-1 Concept: Analysis Types..................................................................A-1
Appendix BMeasurement Fundamentals
Exercise B-1 Concepts: Measurement Fundamentals............................................B-1
Appendix CCAN: Controller Area Network
Exercise C-1 Concept: CAN Device Setup............................................................C-1Exercise C-2 Channel Configuration .....................................................................C-3Exercise C-3 Read and Write CAN Channels........................................................C-8Exercise C-4 Synchronize CAN & DAQ...............................................................C-13
Appendix DAdditional Information and Resources
Course Evaluation
-
8/13/2019 LabVIEWCore1ExerciseManual 2009 Eng
5/204
National Instruments Corporation v LabVIEW Core 1 Exercises
Student Guide
Thank you for purchasing the LabVIEW Core 1 course kit. You can begindeveloping an application soon after you complete the exercises in thismanual. This exercise manual and the accompanying course manual andsoftware are used in the three-day, hands-on LabVIEW Core 1 course.
You can apply the full purchase of this course kit toward the correspondingcourse registration fee if you register within 90 days of purchasing the kit.Visit ni.com/training for online course schedules, syllabi, trainingcenters, and class registration.
Note For course and exercise manual updates and corrections, refer to ni.com/info
and enter the info codecore1
.
The LabVIEW Core 1 course is part of a series of courses designed to buildyour proficiency with LabVIEW and help you prepare for NI LabVIEWcertification exams. The following illustration shows the courses that arepart of the LabVIEW training series. Refer to ni.com/training for moreinformation about NI Certification.
Advanced User
LabVIEW Core 1
LabVIEW Core 2
Certified LabVIEWArchitect Exam
Certified LabVIEWDeveloper Exam
New User Experienced User
Advanced Architecturesin LabVIEW
*Core courses are strongly recommended to realize maximum productivity gains when using LabVIEW.
Courses
Certifications
Other Courses
Certified LabVIEWAssociate Developer Exam
LabVIEW Core 3
LabVIEW OOP System Design
LabVIEW Connectivity
LabVIEW Performance
LabVIEW Instrument Control
LabVIEW Machine Vision
LabVIEW Real-Time
LabVIEW FPGA
Modular Instruments Series
Managing SoftwareEngineering in LabVIEW
-
8/13/2019 LabVIEWCore1ExerciseManual 2009 Eng
6/204
Student Guide
LabVIEW Core 1 Exercises vi ni.com
A. About This ManualUse this exercise manual to practice using LabVIEW programming
concepts, techniques, features, VIs, and functions you can use to create testand measurement, data acquisition, instrument control, datalogging,measurement analysis, and report generation applications. This courseassumes that you are familiar with Windows and that you have experiencewriting algorithms in the form of flowcharts or block diagrams. The courseand exercise manuals are divided into lessons, described as follows.
In the course manual, each lesson consists of the following:
An introduction that describes the purpose of the lesson and whatyou will learn
A description of the topics in the lesson A summary quiz that tests and reinforces important concepts and skills
taught in the lesson
The exercise manual, each lesson consists of the following:
A set of exercises to reinforce those topics
Some lessons include optional and challenge exercise sections ora set of additional exercises to complete if time permits
Several exercises use one of the following National Instruments hardware
products: A plug-in multifunction data acquisition (DAQ) device connected to
a DAQ Signal Accessory containing a temperature sensor, functiongenerator, and LEDs
A GPIB interface connected to an NI Instrument Simulator
If you do not have this hardware, you still can complete the exercises.Alternate instructions are provided for completing the exercises withouthardware. Exercises that explicitly require hardware are indicated withan icon, shown at left. You also can substitute other hardware for those
previously mentioned. For example, you can use a GPIB instrument in placeof the NI Instrument Simulator, or another National Instruments DAQdevice connected to a signal source, such as a function generator.
-
8/13/2019 LabVIEWCore1ExerciseManual 2009 Eng
7/204
Student Guide
National Instruments Corporation vii LabVIEW Core 1 Exercises
B. What You Need to Get Started
Course PrerequisitesCourse prerequisites ensure that all students have a minimum knowledgeof key theories and concepts related to the LabVIEW Core 1 course. To getthe most out of this course, complete all course prerequisites prior to thefirst day of class.
To access each of the following prerequisites, refer to ni.com/info andenter the info code that corresponds to each topic:
LabVIEW Core 1 - The Software Development Method(info code: SoftDev )
Introduction to Data Acquisition (info code: DAQ)
GPIB Instrument Control Tutorial (info code: GPIB )
Serial Communication Overview (info code: Serial )
Course MaterialsBefore you use this exercise manual, ensure you have all the followingitems:
Windows 2000 or later installed on your computer. The course isoptimized for Windows XP.
Multifunction DAQ device configured as device 1 usingMeasurement & Automation Explorer (MAX)
DAQ Signal Accessory, wires, and cable
GPIB interface
NI Instrument Simulator and power supply
LabVIEW Full or Professional Development System 2009 or later
DAQmx 8.9.5 or later
NI-488.2 2.7.1 or later
NI-CAN 2.6.3 or later (for CAN students only)
A serial cable
-
8/13/2019 LabVIEWCore1ExerciseManual 2009 Eng
8/204
Student Guide
LabVIEW Core 1 Exercises viii ni.com
A GPIB cable
LabVIEW Core 1 course CD, which installs the following folders:
C. Installing the Course SoftwareComplete the following steps to install the course software.
1. Insert the course CD in your computer.
2. Install the Exercises and Solutions files to the desired location.
Note Folder names in angle brackets, such as , refer to folders on the rootdirectory of your computer.
Folder Name Description
Exercises Folder for saving VIs created during the courseand for completing certain course exercises; alsoincludes subVIs necessary for some exercises andzip file ( nidevsim.zip ) containing the LabVIEWinstrument driver for the NI Instrument Simulator
Solutions Folder containing the solutions to all the courseexercises
-
8/13/2019 LabVIEWCore1ExerciseManual 2009 Eng
9/204
Student Guide
National Instruments Corporation ix LabVIEW Core 1 Exercises
D. Course GoalsThis course prepares you to do the following:
Understand front panels, block diagrams, icons, and connector panes Use the programming structures and data types that exist in LabVIEW
Use various editing and debugging techniques
Create and save VIs so you can use them as subVIs
Display and log data
Create applications that use plug-in DAQ devices
Create applications that use serial port and GPIB instruments
This course does not describe the following:
Every built-in VI, function, or object; refer to the LabVIEW Help formore information about LabVIEW features not described in this course
Analog-to-digital (A/D) theory
Operation of the serial port
Operation of the GPIB bus
Developing an instrument driver
Developing a complete application for any student in the class; refer tothe NI Example Finder, available by selecting HelpFind Examples ,
for example VIs you can use and incorporate into VIs you create
-
8/13/2019 LabVIEWCore1ExerciseManual 2009 Eng
10/204
Student Guide
LabVIEW Core 1 Exercises x ni.com
E. Course ConventionsThe following conventions appear in this course manual:
The symbol leads you through nested menu items and dialog box optionsto a final action. The sequence FilePage SetupOptions directs you to pulldown the File menu, select the Page Setup item, and select Options fromthe last dialog box.
This icon denotes a tip, which alerts you to advisory information.
This icon denotes a note, which alerts you to important information.
This icon denotes a caution, which advises you of precautions to take to
avoid injury, data loss, or a system crash.This icon indicates that an exercise requires a plug-in GPIB interface orDAQ device.
bold Bold text denotes items that you must select or click in the software, such asmenu items and dialog box options. Bold text also denotes parameter names,controls and buttons on the front panel, dialog boxes, sections of dialogboxes, menu names, and palette names.
italic Italic text denotes variables, emphasis, a cross-reference, or an introductionto a key concept. Italic text also denotes text that is a placeholder for a wordor value that you must supply.
monospace Text in this font denotes text or characters that you enter from the keyboard,sections of code, programming examples, and syntax examples. This fontalso is used for the proper names of disk drives, paths, directories, programs,subprograms, subroutines, device names, functions, operations, variables,filenames, and extensions.
monospace bold Bold text in this font denotes the messages and responses that the computerautomatically prints to the screen. This font also emphasizes lines of code
that are different from the other examples.
-
8/13/2019 LabVIEWCore1ExerciseManual 2009 Eng
11/204
National Instruments Corporation 1-1 LabVIEW Core 1 Exercises
1Setting Up Your Hardware
Exercise 1-1 Concept: MAX
GoalUse MAX to examine, configure, and test a device.
DescriptionComplete the following steps to examine the configuration for theDAQ device in the computer using MAX. Use the test routinesin MAX to confirm operation of the device. If you do not have a DAQdevice, you can simulate a device using the instructions in the Creating aSimulated Device section.
Note Portions of this exercise can only be completed with the use of a real device and aDAQ signal accessory. Some of these steps have alternative instructions for simulateddevices.
1. Launch MAX by selecting StartProgramsNational Instruments
Measurement & Automation or by double-clicking the MAX iconon your desktop. MAX searches the computer for installed NationalInstruments hardware and displays the information.
Creating a Simulated Device2. Create an NI-DAQmx simulated device to allow you to complete the
exercises without hardware.
Note If you have a DAQ device installed, you can skip this step and go to the Examiningthe DAQ Device Settings section.
Expand Devices and Interfaces .
Right-click NI-DAQmx Devices and select Create NewNI-DAQmx DeviceNI-DAQmx Simulated Device .
In the Choose Device dialog box, select M Series DAQNI PCI 6225 .
Click the OK button.
-
8/13/2019 LabVIEWCore1ExerciseManual 2009 Eng
12/204
Lesson 1 Setting Up Your Hardware
LabVIEW Core 1 Exercises 1-2 ni.com
Examining the DAQ Device Settings1. Expand the Devices and Interfaces section.
2. Expand the NI-DAQmx Devices section to view the installed NationalInstruments devices that use the NI-DAQmx driver.
3. Select the device listed in the NI-DAQmx Devices section that isconnected to your machine. Figure 1-1 shows the PCI-MIO-16E-4device.
Note You might have a different device installed, and some of the options shown mightbe different. Click the Show Help/Hide Help button in the top right corner of MAX tohide the online help and show the DAQ device information. However, the ShowHelp/Hide Help button only appears in certain cases.
Figure 1-1. MAX with Device and Interfaces expanded
MAX displays the National Instruments hardware and software in thecomputer. The device number appears in quotes following the devicename. The Data Acquisition VIs use this device number to determinewhich device performs DAQ operations. MAX also displays theattributes of the device such as the system resources that the device uses.
-
8/13/2019 LabVIEWCore1ExerciseManual 2009 Eng
13/204
Lesson 1 Setting Up Your Hardware
National Instruments Corporation 1-3 LabVIEW Core 1 Exercises
4. Select the Device Routes tab at the bottom of the dialog to see detailedinformation about the internal signals that can be routed to otherdestinations on the device, as shown in Figure 1-2. This is a powerful
resource that gives you a visual representation of the signals that areavailable to provide timing and synchronization with components thatare on the device and other external devices.
Figure 1-2. Device Routes
-
8/13/2019 LabVIEWCore1ExerciseManual 2009 Eng
14/204
Lesson 1 Setting Up Your Hardware
LabVIEW Core 1 Exercises 1-4 ni.com
5. Select the Calibration tab, as shown in Figure 1-3, to see informationabout the last time the device was calibrated both internally andexternally.
Figure 1-3. Calibration
6. Right-click the NI-DAQmx device in the configuration tree and select
Self-Calibrate to calibrate the DAQ device using a precision voltagereference source and update the built-in calibration constants. Completethe steps in the dialog that appears. When the device has been calibrated,the Self Calibration information updates in the Calibration tab.Skip this step if you are using a simulated device.
Testing the DAQ Device Components1. Click the Self-Test button to test the device. This tests the system
resources assigned to the device. The device should pass the test becauseit is already configured.
2. Click the Test Panels button to test the individual functions of theDAQ device, such as analog input and output. The Test Panels dialogbox appears.
Use the Analog Input tab to test the various analog input channelson the DAQ device. Click the Start button to acquire data fromanalog input channel 0.
If you have a DAQ Signal Accessory, channel Dev1/ai0 isconnected to the temperature sensor. Place your finger on the
-
8/13/2019 LabVIEWCore1ExerciseManual 2009 Eng
15/204
Lesson 1 Setting Up Your Hardware
National Instruments Corporation 1-5 LabVIEW Core 1 Exercises
sensor to see the voltage rise. You also can move the Noise switch to On on the DAQ Signal Accessory to see the signalchange in this tab. When you are finished, click the Stop button.
If you are using a simulated device, a sine wave is shown on allinput channels. Experiment with the setting on this tab. Whenyou are finished, click the Stop button.
Click the Analog Output tab to set up a single voltage or sine waveon one of the DAQ device analog output channels.
Change the output Mode to Sinewave Generation and click theStart button. MAX generates a continuous sine wave on analogoutput channel 0. You observe the sine wave in a later step.
If you have hardware installed, wire Analog Out Ch0 to Analog InCh1 on the DAQ Signal Accessory.
If you have hardware installed, click the Analog Input tab andchange the channel to Dev1/ai1. Click the Start button to acquiredata from analog input channel 1. MAX displays the sine wave fromanalog output channel 0.
Click the Digital I/O tab to test the digital lines on the DAQ device.
Set lines 0 through 3 as output and toggle the Logic Levelcheckboxes, as shown in Figure 1-4. If you have a DAQ signalaccessory, toggling the boxes turns the LEDs on or off. The LEDsuse negative logic. Click Start to begin the digital output test. ClickStop to stop the digital output test.
Figure 1-4. Digital I/O Line Direction If you have hardware installed, click the Counter I/O tab to
determine if the DAQ device counter/timers are functioningproperly. To verify counter/timer operation, change the counterMode tab to Edge Counting and click the Start button. TheCounter Value increments rapidly. Click Stop to stop the countertest.
Click the Close button to close the Test Panel and return to MAX.
-
8/13/2019 LabVIEWCore1ExerciseManual 2009 Eng
16/204
Lesson 1 Setting Up Your Hardware
LabVIEW Core 1 Exercises 1-6 ni.com
Setting a Custom ScaleComplete this section only if you have hardware installed. If you do not havehardware installed, you are finished with this exercise.
1. Create a custom scale for the temperature sensor on the DAQ SignalAccessory. The sensor conversion is linear and uses the following theformula Voltage x 100 = Celsius .
Figure 1-5. Temperature Scale
Right-click the Scales section and select Create New from theshortcut menu.
Select NI-DAQmx Scale .
Click Next .
Select Linear .
Name the scale Temperature .
Click Finish .
Change the Scaling Parameter Slope to 100 .
-
8/13/2019 LabVIEWCore1ExerciseManual 2009 Eng
17/204
Lesson 1 Setting Up Your Hardware
National Instruments Corporation 1-7 LabVIEW Core 1 Exercises
Enter Celsius as the Scaled Units .
Click the Save button on the toolbar to save the scale. You use thisscale in later exercises.
2. Close MAX by selecting FileExit .
End of Exercise 1-1
-
8/13/2019 LabVIEWCore1ExerciseManual 2009 Eng
18/204
Lesson 1 Setting Up Your Hardware
LabVIEW Core 1 Exercises 1-8 ni.com
Exercise 1-2 Concept: GPIB Configuration with MAX
GoalLearn to configure the NI Instrument Simulator and use MAX to examinethe GPIB interface settings, detect instruments, and communicate with aninstrument.
DescriptionThis lesson uses one of the following NI Instrument Simulators. Follow theinstructions for the Instrument Simulator you are using.
Figure 1-6. NI Instrument Simulator A with DIP Switches
Figure 1-7. NI Instrument Simulator B Front Panel
If you are using NI Instrument Simulator A, shown in Figure 1-6, follow theinstructions in Part A of this exercise.
If you are using NI Instrument Simulator B, shown in Figure 1-7, follow theinstructions in Part B of this exercise.
Part A: NI Instrument Simulator A Description1. Configure the NI Instrument Simulator.
Power off the NI Instrument Simulator.
Set the left bank of switches on the side of the box to matchFigure 1-8.
Power on the NI Instrument Simulator.
OFFON
OFF
ON
S MODE
DATA FORMATBAUD RATE
GPIB ADDRESS
G MODE
-
8/13/2019 LabVIEWCore1ExerciseManual 2009 Eng
19/204
Lesson 1 Setting Up Your Hardware
National Instruments Corporation 1-9 LabVIEW Core 1 Exercises
Verify that both the POWER and READY LEDs are lit.
Figure 1-8. GPIB Configuration Settings for the NI Instrument Simulator A
2. Launch MAX by selecting StartProgramsNational Instruments
Measurement & Automation or by double-clicking the MAX icon onyour desktop.
3. View the settings for the GPIB interface.
Expand the Devices and Interfaces section to display the installedinterfaces. If a GPIB interface is listed, the NI-488.2 software iscorrectly loaded on the computer.
Select the GPIB interface.
Examine but do not change the settings for the GPIB interface.
4. Communicate with the GPIB instrument.
Make sure the GPIB interface is still selected in the Devices andInterfaces section.
Click the Scan for Instruments button on the toolbar.
Expand the GPIB interface that is selected in the Devices andInterfaces section. One instrument named Instrument 0 appears.
Click Instrument 0 to display information about it in the right paneof MAX. Notice that the NI Instrument Simulator has a GPIBprimary address (PAD) of 2.
Click the Communicate with Instrument button on the toolbar.An interactive window appears. You can use it to query, write to,and read from that instrument.
1 GPIB Addre ss 2 G Mode
OFF
ON1
2
-
8/13/2019 LabVIEWCore1ExerciseManual 2009 Eng
20/204
Lesson 1 Setting Up Your Hardware
LabVIEW Core 1 Exercises 1-10 ni.com
Enter *IDN? in Send String and click the Query button.The instrument returns its make and model number in StringReceived as shown in Figure 1-9. You can use this window to debug
instrument problems or to verify that specific commands work asdescribed in the instrument documentation.
Figure 1-9. Communication with the GPIB instrument
Enter MEAS:DC? in Send String and click the Query button.The NI Instrument Simulator returns a simulated voltagemeasurement.
Click the Query button again to return a different value. Click the Exit button when done.
5. Set a VISA alias of devsim for the NI Instrument Simulator so you canuse the alias instead of having to remember the primary address.
While Instrument 0 is selected in MAX, select the VISAProperties tab.
Enter devsim in the VISA Alias on My System field. You willuse this alias in Exercise 6-4.
6. Select FileExit to exit MAX.
7. Click Yes when prompted to save the instrument.
-
8/13/2019 LabVIEWCore1ExerciseManual 2009 Eng
21/204
Lesson 1 Setting Up Your Hardware
National Instruments Corporation 1-11 LabVIEW Core 1 Exercises
Part B: NI Instrument Simulator B Description1. Configure the NI Instrument Simulator.
Power off the NI Instrument Simulator. Set the configuration switch on the rear panel to CFG, as shown in
Figure 1-10.
Figure 1-10. NI Instrument Simulator B
Power on the NI Instrument Simulator using the power switch on thefront of the unit.
Verify that the PWR LED is lit and the RDY LED is flashing.
Launch the NI Instrument Simulator Wizard from StartProgramsNational InstrumentsInstrument Simulator .
Click Next .
Click Next .
Select GPIB Interface and click Next .
Select Change GPIB Settings and click Next .
Select Single Instrument Mode and click Next .
Set GPIB Primary Address to 1 .
Set GPIB Secondary Address to 0(disabled) .
Click Next .
Click Update .
Click Back to return and configure the Serial settings.
Select Change Serial Settings and click Next .
-
8/13/2019 LabVIEWCore1ExerciseManual 2009 Eng
22/204
Lesson 1 Setting Up Your Hardware
LabVIEW Core 1 Exercises 1-12 ni.com
Match the serials settings to the settings shown in Figure 1-11.
Figure 1-11. NI Instrument Simulator Wizard Settings
Click Next .
Click Update .
Click OK .
Power off the NI Instrument Simulator using the power switch on thefront of the unit.
Set the configuration switch on the rear panel to NORM.
Power on the NI Instrument Simulator using the power switch on thefront of the unit.
Verify that both the PWR and RDY LEDs are lit.
2. Launch MAX by either double-clicking the icon on the desktop or byselecting ToolsMeasurement & Automation Explorer in LabVIEW.
-
8/13/2019 LabVIEWCore1ExerciseManual 2009 Eng
23/204
Lesson 1 Setting Up Your Hardware
National Instruments Corporation 1-13 LabVIEW Core 1 Exercises
3. View the settings for the GPIB interface.
Expand the Devices and Interfaces section to display the installedinterfaces. If a GPIB interface is listed, the NI-488.2 software iscorrectly loaded on the computer.
Select the GPIB interface.
Examine but do not change the settings for the GPIB interface.
4. Communicate with the GPIB instrument.
Make sure the GPIB interface is still selected in the Devices andInterfaces section.
Click the Scan for Instruments button on the toolbar.
Expand the GPIB interface that is selected in the Devices andInterfaces section. One instrument named Instrument 0 appears.
Click Instrument 0 to display information about it in the right paneof MAX. Notice the NI Instrument Simulator has a GPIB primaryaddress (PAD).
Click the Communicate with Instrument button on the toolbar.An interactive window appears. You can use it to query, write to,and read from that instrument.
Enter *IDN? in Send String and click the Query button.The instrument returns its make and model number in StringReceived as shown in Figure 1-12. You can use this window todebug instrument problems or to verify that specific commandswork as described in the instrument documentation.
Figure 1-12. Communication with the GPIB instrument
-
8/13/2019 LabVIEWCore1ExerciseManual 2009 Eng
24/204
Lesson 1 Setting Up Your Hardware
LabVIEW Core 1 Exercises 1-14 ni.com
Enter MEASURE:VOLTAGE:DC? in Send String and click the Query button. The NI Instrument Simulator returns a simulated voltagemeasurement.
Click the Query button again to return a different value.
Click the Exit button when done.
5. Set a VISA alias of devsim for the NI Instrument Simulator so you canuse the alias instead of having to remember the primary address.
While Instrument 0 is selected in MAX, select the VISAProperties tab.
Enter devsim in the VISA Alias on My System field. You willuse this alias throughout this lesson.
6. Select FileExit to exit MAX.
7. Click Yes when prompted to save the instrument.
End of Exercise 1-2
-
8/13/2019 LabVIEWCore1ExerciseManual 2009 Eng
25/204
Lesson 1 Setting Up Your Hardware
National Instruments Corporation 1-15 LabVIEW Core 1 Exercises
Notes
-
8/13/2019 LabVIEWCore1ExerciseManual 2009 Eng
26/204
Lesson 1 Setting Up Your Hardware
LabVIEW Core 1 Exercises 1-16 ni.com
Notes
-
8/13/2019 LabVIEWCore1ExerciseManual 2009 Eng
27/204
National Instruments Corporation 2-1 LabVIEW Core 1 Exercises
2Navigating LabVIEW
Exercise 2-1 Concept: Exploring a VI
GoalIdentify the parts of an existing VI.
DescriptionYou received a VI from an employee that takes the seconds until a planearrives at an airport and converts the time into a combination ofhours/minutes/seconds. You must evaluate this VI to see if it works asexpected and can display the remaining time until the plane arrives.
1. Open Seconds Breakdown.vi in the \LabVIEWCore 1\Exploring A VI directory.
2. On the front panel, identify the following items:
Control
Indicator
Run button
Icon
3. To view the front panel and block diagram at the same time,select WindowTile Up and Down .
4. On the block diagram, identify the following items:
Control Indicator
Constant
Free Label
To verify that you identified all items correctly, see Figures 2-1 and 2-2.
-
8/13/2019 LabVIEWCore1ExerciseManual 2009 Eng
28/204
Lesson 2 Navigating LabVIEW
LabVIEW Core 1 Exercises 2-2 ni.com
Figure 2-1. Front Panel Items
Figure 2-2. Block Diagram Items
-
8/13/2019 LabVIEWCore1ExerciseManual 2009 Eng
29/204
Lesson 2 Navigating LabVIEW
National Instruments Corporation 2-3 LabVIEW Core 1 Exercises
5. Test the VI using the values given in Table 2-1.
Enter the input value in the Total Time in Seconds control.
Click the Run button.
For each input, compare the given outputs to the outputs listed inTable 2-1. If the VI works correctly, they should match.
End of Exercise 2-1
Table 2-1. Testing Values for Seconds Breakdown.vi
Input Output
0 seconds 0 hours, 0 minutes, 0 seconds
60 seconds 0 hours, 1 minute, 0 seconds
3600 seconds 1 hour, 0 minutes, 0 seconds
3665 seconds 1 hour, 1 minute, 5 seconds
-
8/13/2019 LabVIEWCore1ExerciseManual 2009 Eng
30/204
Lesson 2 Navigating LabVIEW
LabVIEW Core 1 Exercises 2-4 ni.com
Exercise 2-2 Concept: Navigating Palettes
GoalLearn to find controls and functions.
Description1. Open a blank VI and select ViewControls Palette on the front panel
window.
2. Explore the Controls palette.
Click the Search button.
Type string control . Click a search result and drag it to the front panel window to place
the object.
3. Open the block diagram and select ViewFunctions Palette .
4. Explore the Functions palette.
Place the DAQ Assistant VI in the Favorites Category.
Locate the DAQ Assistant VI.
On the Measurement I/O subpalette, right-click on the DAQAssistant VI and select Add Item to Favorites from the shortcutmenu.
Notice that the Favorites category on the Functions palette nowcontains the DAQ Assistant VI.
5. Practice accessing similar functions.
Place an Add function on the block diagram.
Right-click the Add function and notice that a Numeric palette isavailable.
Practice placing functions from the Numeric palette on the blockdiagram.
End of Exercise 2-2
-
8/13/2019 LabVIEWCore1ExerciseManual 2009 Eng
31/204
Lesson 2 Navigating LabVIEW
National Instruments Corporation 2-5 LabVIEW Core 1 Exercises
Exercise 2-3 Concept: Selecting a Tool
GoalBecome familiar with automatic tool selection in LabVIEW.
DescriptionDuring this exercise, you complete tasks in a partially built front panel andblock diagram. These tasks give you experience using the automatic toolselection.
1. Open Using Temperature.vi .
Open LabVIEW.
Select FileOpen .
Navigate to the \LabVIEW Core 1\UsingTemperature directory.
Select Using Temperature.vi and click OK .
Figure 2-3 shows an example of the front panel as it appears after yourmodifications. You increase the size of the waveform graph, rename thenumeric control, change the value of the numeric control, and move the
pointer on the horizontal pointer slide.
Figure 2-3. Using Temperature VI Front Panel
-
8/13/2019 LabVIEWCore1ExerciseManual 2009 Eng
32/204
Lesson 2 Navigating LabVIEW
LabVIEW Core 1 Exercises 2-6 ni.com
2. Expand the waveform graph horizontally using the Positioning tool.
Move the cursor to the left edge of the Waveform Graph.
Move the cursor to the middle left resizing node until the cursorchanges to a double arrow, as shown in Figure 2-4.
Figure 2-4. Resize Waveform Graph
Drag the repositioning point until the Waveform Graph is the sizeyou want.
3. Rename the numeric control to Number of Measurements using theLabeling Tool.
Move the cursor to the text Numeric .
Double click the word Numeric .
Enter the text Number of Measurements .
Complete the entry by clicking the Enter Text button on the toolbar,or clicking outside the control.
4. Change the value of the Number of Measurements control to 20 usingthe Labeling tool.
Move the cursor to the interior of the numeric control.
When the cursor changes to the Labeling tool icon, as shown at left,click the mouse button.
Enter the text 20 .
Complete the entry by pressing the key on the numerickeypad, clicking the Enter Text button on the toolbar, or clickingoutside the control.
-
8/13/2019 LabVIEWCore1ExerciseManual 2009 Eng
33/204
Lesson 2 Navigating LabVIEW
National Instruments Corporation 2-7 LabVIEW Core 1 Exercises
5. Change the value of the pointer on the horizontal pointer slide using theOperating tool.
Move the cursor to the pointer on the slide.
When the cursor changes to the Operating tool icon, as shown at left,press the mouse button and drag to the value you want.
Set the value to 2 .
6. Try changing the value of objects, resizing objects, and renamingobjects until you are comfortable with using these tools.
Figure 2-5 shows an example of the block diagram as it appears after yourmodifications. You move the Number of Measurements terminal and wirethe terminal to the count terminal of the For Loop.
Figure 2-5. Using Temperature VI Block Diagram
7. Open the block diagram.
8. Move the Number of Measurements terminal using the Positioningtool.
Move the cursor to the Number of Measurements terminal.
Move the cursor in the terminal until the cursor changes to an arrow,as shown at left.
Click and drag the terminal to the new location as shown inFigure 2-5.
-
8/13/2019 LabVIEWCore1ExerciseManual 2009 Eng
34/204
Lesson 2 Navigating LabVIEW
LabVIEW Core 1 Exercises 2-8 ni.com
9. Wire the Number of Measurements terminal to the count terminal ofthe For Loop using the Wiring tool.
Move the cursor to the Number of Measurements terminal.
Move the cursor to the right of the terminal, stopping when thecursor changes to a wiring spool, as shown at left.
Click to start the wire.
Move the cursor to the count ( N) terminal of the For Loop.
Click the count terminal to end the wire.
10. Click the Run button to run the VI.
The time required to execute this VI is equivalent to Number ofMeasurements times Delay (Sec) . Once the VI is finished executing,the data is displayed on the Temperature Graph.
11. Try moving other objects, deleting wires and rewiring them, and wiringobjects and wires together until you are comfortable with using thesetools.
12. Select FileClose to close the VI and click the Dont save - All button.You do not need to save the VI.
End of Exercise 2-3
-
8/13/2019 LabVIEWCore1ExerciseManual 2009 Eng
35/204
Lesson 2 Navigating LabVIEW
National Instruments Corporation 2-9 LabVIEW Core 1 Exercises
Exercise 2-4 Concept: Dataflow
GoalUnderstand how dataflow determines the execution order in a VI.
Description1. Open the Dataflow.exe simulation from the \
LabVIEW Core 1\Dataflow directory.
2. Follow the instructions given. This simulation demonstrates dataflow.
End of Exercise 2-4
-
8/13/2019 LabVIEWCore1ExerciseManual 2009 Eng
36/204
Lesson 2 Navigating LabVIEW
LabVIEW Core 1 Exercises 2-10 ni.com
Exercise 2-5 Simple AAP VI
GoalCreate a simple VI that acquires, analyzes, and presents data.
ScenarioYou need to acquire a sine wave for 0.1 seconds, determine and display theaverage value, log the data, and display the sine wave on a graph.
DesignThe input for this problem is an analog channel of sine wave data.The outputs include a graph of the sine data and a file that logs the data.
Flowchart
Figure 2-6.Simple AAP VI Flowchart
Acquire Data
DetermineAverage Value
Display AverageValue
Display Data
Log Data
ACQUIRE ANALYZE PRESENT
-
8/13/2019 LabVIEWCore1ExerciseManual 2009 Eng
37/204
Lesson 2 Navigating LabVIEW
National Instruments Corporation 2-11 LabVIEW Core 1 Exercises
Program ArchitectureQuiz1. Acquire: Circle the Express VI that is best suited to acquiring a sine
wave from a data acquisition device.
2. Analyze: Circle the Express VI that is best suited to determining theaverage value of the acquired data.
DAQ Assistant The DAQ Assistant acquires datathrough a data acquisition device.
Instrument I/OAssistant
The Instrument I/O Assistant acquiresinstrument control data, usually from aGPIB or serial interface.
Simulate Signal The Simulate Signal Express VIgenerates simulated data, such as asine wave.
Tone Measurements The Tone Measurements Express VIfinds the frequency and amplitude of asingle tone.
Statistics The Statistics Express VI calculatesstatistical data from a waveform.
Amplitude and LevelMeasurements
The Amplitude and LevelMeasurements Express VI performsvoltage measurements on a signal.
Filter The Filter Express VI processes a signalthrough filters and windows.
-
8/13/2019 LabVIEWCore1ExerciseManual 2009 Eng
38/204
Lesson 2 Navigating LabVIEW
LabVIEW Core 1 Exercises 2-12 ni.com
3. Present: Circle the Express VIs and/or indicators that are best suited todisplaying the data on a graph and logging the data to file.
Refer to the next page for answers to this quiz.
DAQ Assistant The DAQ Assistant acquires datathrough a data acquisition device.
Write to MeasurementFile
The Write to Measurement File ExpressVI writes a file in LVM or TDM fileformat.
Build Text The Build Text Express VI creates text,usually for displaying on the front panelwindow or exporting to a file orinstrument.
Waveform Graph The waveform graph displays one ormore plots of evenly sampledmeasurements.
-
8/13/2019 LabVIEWCore1ExerciseManual 2009 Eng
39/204
Lesson 2 Navigating LabVIEW
National Instruments Corporation 2-13 LabVIEW Core 1 Exercises
Program ArchitectureQuiz Answers1. Acquire : Use the DAQ Assistant to acquire the sine wave from the data
acquisition device.
2. Analyze : Use the Statistics Express VI to determine the average valueof the sine wave. Because this signal is cyclical, you could also use theCycle Average option in the Amplitude and Level MeasurementsExpress VI to determine the average value of the sine wave.
3. Present : Use the Write to Measurement File Express VI to log the dataand use the Waveform Graph to display the data on the front panelwindow.
-
8/13/2019 LabVIEWCore1ExerciseManual 2009 Eng
40/204
Lesson 2 Navigating LabVIEW
LabVIEW Core 1 Exercises 2-14 ni.com
Implementation1. Prepare your hardware to generate a sine wave. If you are not using
hardware, skip to step 2.
Find the DAQ Signal Accessory and visually confirm that it isconnected to the DAQ device in your computer.
Using a wire, connect the Analog In Channel 1 to the Sine FunctionGenerator, as shown in Figure 2-7.
Set the Frequency Range switch and the Frequency Adjust knobto their lowest levels.
Figure 2-7. Connection for the DAQ Signal Accessory
2. Open LabVIEW.
3. Open a blank VI.
A B
PowerQuadrature
EncoderAB
24 Pulses/rev
A BRelay DIO 5200mA Max
Counters
Digital Trigger
3 2 1 0
Digital Port 0
FrequencyRange
FrequencyAdjust
13kHz-1MHz1kHz-100kHz100Hz-10kHz Lo Hi
Temp SensorNoise
Off On
Temp Sensor
Ch 0V*100 = C
AnalogOut
AnalogIn
FunctionGenerator
Ch 0 1 1 2Mic Ch 6
6 8 - p i n D e v
i c e
( D i f f M o
d e
)
L a
b / 1 2 0 0 S e r i e s
( N R S E M o
d e
)
5 0 - p
i n M I O
D e v i c e
( D i f f M o
d e
)
DAQ Signal Accessory
-
8/13/2019 LabVIEWCore1ExerciseManual 2009 Eng
41/204
Lesson 2 Navigating LabVIEW
National Instruments Corporation 2-15 LabVIEW Core 1 Exercises
4. Save the VI as Simple AAP.vi .
Select FileSave .
Navigate to the \LabVIEW Core 1\Simple AAP directory.
Name the VI Simple AAP.vi .
Click OK .
In the following steps, you will build a front panel window similar to the onein Figure 2-8.
Figure 2-8. Acquire, Analyze and Present Front Panel Window
5. Add a waveform graph to the front panel window to display the acquireddata.
If the Controls palette is not already open, select ViewControlsPalette from the LabVIEW menu.
On the Controls palette, select the Express category.
Select the Graph Indicators category from within the Express category.
Select the waveform graph.
Add the graph to the front panel window.
-
8/13/2019 LabVIEWCore1ExerciseManual 2009 Eng
42/204
Lesson 2 Navigating LabVIEW
LabVIEW Core 1 Exercises 2-16 ni.com
6. Add a numeric indicator to the front panel window to display theaverage value.
Collapse the Graph Indicators category by selecting Express onthe Controls palette.
Select the Numeric Indicators category from within the Express category.
Select the numeric indicator.
Place the indicator on the front panel.
Enter Average Value in the label of the numeric indicator.
In the following steps, you build a block diagram similar to the one inFigure 2-9.
Figure 2-9. Acquire, Analyze, and Present Block Diagram
7. Open the block diagram of the VI.
Select WindowShow Block Diagram .
Note The terminals corresponding to the new front panel window objects appear on theblock diagram.
-
8/13/2019 LabVIEWCore1ExerciseManual 2009 Eng
43/204
Lesson 2 Navigating LabVIEW
National Instruments Corporation 2-17 LabVIEW Core 1 Exercises
8. Acquire a sine wave for 0.1 seconds. If you have hardware installed,follow the instructions in the Hardware Installed column to acquire thedata using the DAQ Assistant. If you do not have hardware installed,
follow the instructions in the No Hardware Installed column tosimulate the acquisition using the Simulate Signal Express VI.
Tip Reading 100 samples at a rate of 1,000 Hz retrieves 0.1 seconds worth of data.
Hardware Installed No Hardware Installed
1. On the Functions palette, select theExpress category.
1. On the Functions palette, select theExpress category.
2. Select Input from the Express category. 2. Select Input from the Express category.
3. Select the DAQ Assistant from the Input category.
3. Select Simulate Signal from the Input category.
4. Place the DAQ Assistant on the blockdiagram.
4. Place the Simulate Signal Express VI onthe block diagram.
5. Wait for the DAQ Assistant dialog boxto open.
5. Wait for the Simulate Signal dialog boxto open.
6. Select Acquire SignalsAnalog InputVoltage for the measurement type.
6. Select Sine for the signal type.
7. Select ai1 (analog input channel 1) forthe physical channel.
7. Set the signal frequency to 100 .
8. Click the Finish button. 8. In the Timing section, set the Samplesper second (Hz) to 1000 .
9. In the Timing Settings section, selectN Samples as the Acquisition Mode .
9. In the Timing section, deselectAutomatic for the Number of samples.
10. In the Timing Settings section enter 100 in Samples To Read .
10. In the Timing section, set the Number ofsamples to 100 .
11. Enter 1000 in Rate (Hz) . 11. Select the Simulate acquisition timing selection.
12. Click the OK button. 12. Click the OK button.
-
8/13/2019 LabVIEWCore1ExerciseManual 2009 Eng
44/204
Lesson 2 Navigating LabVIEW
LabVIEW Core 1 Exercises 2-18 ni.com
9. Determine the average value of the data acquired by using the StatisticsExpress VI.
Collapse the Input palette by selecting Express on the Functions palette.
Select the Signal Analysis palette.
Select the Statistics Express VI and add the Statistics Express VI tothe block diagram to the right of the DAQ Assistant.
Wait for the Statistics Express VI dialog box to open.
Enable the Arithmetic mean checkbox.
Click the OK button.
10. Log the generated sine data to a LabVIEW Measurement File.
Select Express on the Functions palette.
Select the Output category.
Select Write to Measurement File .
Add the Write to Measurement File Express VI to the block diagram
below the Statistics Express VI. Wait for the Write to Measurement File Express VI dialog box to
open.
Leave all settings as default.
Click the OK button.
Note Future exercises do not detail the directions for finding specific functions orcontrols in the palettes. Use the palette search feature to locate functions and controls.
11. Wire the data from the DAQ Assistant (or Simulate Signal Express VI)to the Statistics Express VI.
Place the mouse cursor over the data output of the DAQ Assistant(or the Sine output of the Simulate Signal Express VI) at the locationwhere the cursor changes to the Wiring tool.
-
8/13/2019 LabVIEWCore1ExerciseManual 2009 Eng
45/204
Lesson 2 Navigating LabVIEW
National Instruments Corporation 2-19 LabVIEW Core 1 Exercises
Click the mouse button to start the wire.
Place the mouse cursor over the Signals input of the StatisticsExpress VI and click the mouse button to end the wire.
12. Wire the data to the graph indicator.
Place the mouse cursor over the data output wire of the DAQAssistant (or the Sine output of the Simulate Signal Express VI)at the location where the cursor changes to the Wiring tool.
Click the mouse button to start the wire.
Place the mouse cursor over the Waveform Graph indicator and clickthe mouse button to end the wire.
13. Wire the Arithmetic Mean output of the Statistics Express VI to theAverage Value numeric indicator.
Place the mouse cursor over the Arithmetic Mean output of theStatistics Express VI at the location where the cursor changes to theWiring tool.
Click the mouse button to start the wire.
Place the mouse cursor over the Average Value numeric indicatorand click the mouse button to end the wire.
14. Wire the data output to the Signals input of the Write Measurement FileExpress VI.
Place the mouse cursor over the data output wire of the DAQAssistant (or the Sine output of the Simulate Signal Express VI)at the location where the cursor changes to the Wiring tool.
Click the mouse button to start the wire.
Place the mouse cursor over the Signals input of the WriteMeasurement File Express VI and click the mouse button to end thewire.
Note Future exercises do not detail the directions for wiring between objects.
15. Save the VI.
-
8/13/2019 LabVIEWCore1ExerciseManual 2009 Eng
46/204
Lesson 2 Navigating LabVIEW
LabVIEW Core 1 Exercises 2-20 ni.com
Test1. Switch to the front panel window of the VI.
2. Set the graph properties to be able to view the sine wave. Right-click the waveform graph and select X ScaleAutoscale X to
disable autoscaling.
Right-click the waveform graph and select Visible ItemsX Scrollbar to enable the X scale.
Use the labeling tool to change the last number on the X Scale of thewaveform graph to .1 .
3. Save the VI.4. Run the VI.
Click the Run button on the front panel toolbar.
The graph indicator should display a sine wave and the Average Value indicator should display a number around zero. If the VI does not run asexpected, review the implementation steps.
5. Close the VI.
End of Exercise 2-5
-
8/13/2019 LabVIEWCore1ExerciseManual 2009 Eng
47/204
Lesson 2 Navigating LabVIEW
National Instruments Corporation 2-21 LabVIEW Core 1 Exercises
Notes
-
8/13/2019 LabVIEWCore1ExerciseManual 2009 Eng
48/204
Lesson 2 Navigating LabVIEW
LabVIEW Core 1 Exercises 2-22 ni.com
Notes
-
8/13/2019 LabVIEWCore1ExerciseManual 2009 Eng
49/204
National Instruments Corporation 3-1 LabVIEW Core 1 Exercises
3Troubleshooting and Debugging VIs
Exercise 3-1 Concept: Using Help
GoalBecome familiar with using the Context Help window, the LabVIEW Help ,and the NI Example Finder.
DescriptionThis exercise consists of a series of tasks designed to help you becomefamiliar with the LabVIEW Help tools.
NI Example Finder1. You have a DAQ device in your computer, and you want to learn how to
communicate with it using LabVIEW. Use the NI Example Finder tofind a VI that communicates with a DAQ device.
Open LabVIEW.
Select HelpFind Examples to open the NI Example Finder. Confirm that the Task option is selected on the Browse tab.
Double-click the Hardware Input and Output folder.
Select DAQmxAnalog MeasurementsVoltage .
Select Acq&Graph Voltage-Int Clk.vi . Notice that a description ofthe VI is provided in the Information text box so that you can verifythat this VI meets your needs.
Double-click Acq&Graph Voltage-Int Clk.vi to open the VI.
Close the VI after you finish exploring it.
2. You want to learn more about using Express VIs to filter signals. Use theNI Example Finder to find an appropriate VI.
The NI Example Finder should still be open from the previous step.If not, open the NI Example Finder.
Click the Search tab in the NI Example Finder.
-
8/13/2019 LabVIEWCore1ExerciseManual 2009 Eng
50/204
Lesson 3 Troubleshooting and Debugging VIs
LabVIEW Core 1 Exercises 3-2 ni.com
Enter express in the Enter keyword(s) field to find VIs thatcontain Express VIs.
Double-click the Express result that appears in the Double-clickkeyword(s) field.
This keyword is associated with many example VIs, as demonstratedby the number of VIs returned. You can select any one of these VIsand read the description in the Information text box.
Double-click Express Filter.vi to open it.
Context Help Window3. Use the Context Help window to learn about the Express VIs used in
the Express Filter VI.
Open the block diagram by selecting WindowShow BlockDiagram .
Open the Context Help window by selecting HelpShow ContextHelp .
Move the Context Help window to a convenient area where thewindow does not hide part of the block diagram.
Place your mouse cursor over the Simulate Signal Express VI. TheContext Help window content changes to show information aboutthe object that your mouse is over.
Move your mouse over another Express VI. Notice the ContextHelp window content changes corresponding to the location of themouse cursor.
Move your mouse over one of the Tone Measurements Express VIs.
Examine the configuration details in the Context Help window.
This gives you the information about how the Express VI isconfigured.
Double-click the Tone Measurements Express VI to open theconfiguration dialog box. Notice that the selections in theconfiguration dialog box match the information in the Context Help window.
Click the OK button to close the configuration dialog box.
-
8/13/2019 LabVIEWCore1ExerciseManual 2009 Eng
51/204
Lesson 3 Troubleshooting and Debugging VIs
National Instruments Corporation 3-3 LabVIEW Core 1 Exercises
4. Anchor the Context Help window so that you can move your mousewithout the contents of the window changing. The Context Help window should show information about the Simulate Signal Express VI.
Move your mouse over the Simulate Signal Express VI.
To anchor the context help window, select the Lock button in thelower left corner of the window.
Tip If the contents of the window change before you lock the window, avoid passingyour mouse over other objects on the way to the Context Help window. Move thewindow closer to the object of interest to view Context Help for that item.
Move your mouse over another object. Notice the contents of the
window do not change while the Lock button is selected.
Deselect the Lock button to resume normal operation of the window.
5. Modify the Description and Tip associated with the Simulatedfrequency control to change the content shown in the Context Help window.
Select WindowShow Front Panel to open the front panel ofthe VI.
Move your mouse over the Simulated frequency control. Read the contents of the Context Help window.
Right-click the Simulated frequency control.
Select Description and Tip from the shortcut menu.
Replace the text in the "Simulated frequency" Description boxwith the text: This is the description of the control .
Replace the text in the "Simulated frequency" Tip box with thetext: This is the tip for the control .
Click the OK button.
Move your mouse over the Simulated frequency control.
Notice that the contents of the Context Help window changed tomatch the text you typed in the Description field of the Descriptionand Tip dialog box.
Run the VI.
-
8/13/2019 LabVIEWCore1ExerciseManual 2009 Eng
52/204
Lesson 3 Troubleshooting and Debugging VIs
LabVIEW Core 1 Exercises 3-4 ni.com
Place your mouse cursor over the Simulated frequency control.
Notice that the tool tip that appears matches the text you typed in theTip field of the Description and Tip dialog box.
Click the Stop button.
LabVIEW Help6. Use the LabVIEW Help to learn more information about the Filter
Express VI.
Select WindowShow Block Diagram to open the block diagramof the Express Filter VI.
Right-click the Filter Express VI and select Help from the shortcutmenu. This opens the LabVIEW Help topic for the Filter Express VI.
Note To access the LabVIEW Help for this topic, you can also select the Detailed Helplink in the Context Help window while the Filter Express VI is selected, or click thequestion mark in the Context Help window.
Explore the topic. For example, what is the purpose of theCutoff Frequency (Hz) dialog box option?
Close the LabVIEW Help window.
7. Close the Express Filter VI when you finish. Do not save changes.
End of Exercise 3-1
-
8/13/2019 LabVIEWCore1ExerciseManual 2009 Eng
53/204
Lesson 3 Troubleshooting and Debugging VIs
National Instruments Corporation 3-5 LabVIEW Core 1 Exercises
Exercise 3-2 Concept: Debugging
GoalUse the debugging tools built into LabVIEW.
DescriptionComplete the following steps to load a broken VI and correct the errors.Use single-stepping and execution highlighting to step through the VI.
1. Open and examine the Debug Exercise (Main) VI.
Select FileOpen .
Open Debug Exercise (Main).vi in the \LabVIEW Core 1\Debugging directory.
The following front panel appears.
Figure 3-1. Debug Exercise (Main).vi Front Panel
Notice the Run button on the toolbar appears broken, indicating thatthe VI is broken and cannot run.
-
8/13/2019 LabVIEWCore1ExerciseManual 2009 Eng
54/204
Lesson 3 Troubleshooting and Debugging VIs
LabVIEW Core 1 Exercises 3-6 ni.com
2. Display and examine the block diagram of Debug Exercise (Main) VI.
Select WindowShow Block Diagram to display the block diagramshown in Figure 3-2.
Figure 3-2. Debug Exercise (Main).vi Block Diagram
The Random Number (0-1) function produces a random numberbetween 0 and 1.
The Multiply function multiplies the random number by 10.0 .
The numeric constant is the number multiplied with the randomnumber.
The Debug Exercise (Sub) VI, located in the \LabVIEW Core 1\Debugging\Supporting Files directory, adds 100.0 and calculates the square root of thevalue.
3. Clean up the messy section of the block diagram to make the blockdiagram more readable.
Click and drag your mouse cursor to select the Debug Exercise (Sub)VI and the function, constant, and indicator to the right of the VI.
Click the Clean Up Diagram button on the toolbar.
4. Find and fix each error.
Click the broken Run button to display the Error list window,which lists all the errors.
-
8/13/2019 LabVIEWCore1ExerciseManual 2009 Eng
55/204
Lesson 3 Troubleshooting and Debugging VIs
National Instruments Corporation 3-7 LabVIEW Core 1 Exercises
Select an error description in the Error list window. The Details section describes the error and in some cases recommends how tocorrect the error.
Click the Help button to display a topic in the LabVIEW Help thatdescribes the error in detail and includes step-by-step instructionsfor correcting the error.
Click the Show Error button or double-click the error description tohighlight the area on the block diagram that contains the error.
Use the Error list window to fix each error.
5. Select FileSave to save the VI.
6. Display the front panel by clicking it or by selecting WindowShowFront Panel .
7. Click the Run button.
8. Select WindowShow Block Diagram to display the block diagram.
9. Animate the flow of data through the block diagram.
Click the Highlight Execution button on the toolbar to enableexecution highlighting.
Click the Step Into button to start single-stepping. Executionhighlighting shows the flow of data on the block diagram fromone node to another using bubbles that move along the wires.Nodes blink to indicate they are ready to execute.
Click the Step Over button after each node to step through the entireblock diagram. Each time you click the Step Over button, thecurrent node executes and pauses at the next node.
Data appear on the front panel as you step through the VI. The VIgenerates a random number and multiplies it by 10.0 . The subVIadds 100.0 and calculates the square root of the result.
When a blinking border surrounds the entire block diagram, click theStep Out button to stop single-stepping through the Debug Exercise(Main) VI.
-
8/13/2019 LabVIEWCore1ExerciseManual 2009 Eng
56/204
Lesson 3 Troubleshooting and Debugging VIs
LabVIEW Core 1 Exercises 3-8 ni.com
10. Single-step through the VI and its subVI.
Click the Step Into button to start single-stepping.
When the Debug Exercise (Sub) VI blinks, click the Step Into button. Notice the Run button on the subVI.
Display the Debug Exercise (Main) VI block diagram by clicking it.A green glyph appears on the subVI icon on the Debug Exercise(Main) VI block diagram, indicating that the subVI is running.
Display the Debug Exercise (Sub) VI block diagram by clicking it.
Click the Step Out button twice to finish single-stepping through thesubVI block diagram. The Debug Exercise (Main) VI block diagramis active.
Click the Step Out button to stop single-stepping.
11. Use a probe to check intermediate values on a wire as a VI runs.
From the Tools palette, select the Probe tool.
Use the Probe tool to click any wire. The Probe Watch Window appears.
The Probe Watch Window displays all probes in all VIs currently inmemory. This window sorts the probes in the order you create themand lists the probes under the VI they belong to.
Single-step through the VI again. The Probe Watch Windowdisplays data passed along the wire.
12. Place breakpoints on the block diagram to pause execution at thatlocation.
Use the Breakpoint tool to click nodes or wires. Place a breakpoint
on the block diagram to pause execution after all nodes on the blockdiagram execute.
Click the Run button to run the VI. When you reach a breakpointduring execution, the VI pauses and the Pause button on the toolbarappears red.
-
8/13/2019 LabVIEWCore1ExerciseManual 2009 Eng
57/204
Lesson 3 Troubleshooting and Debugging VIs
National Instruments Corporation 3-9 LabVIEW Core 1 Exercises
Click the Continue button to continue running to the nextbreakpoint or until the VI finishes running.
Use the Breakpoint tool to click the breakpoints you set andremove them.
13. Click the Highlight Execution button to disable execution highlighting.
14. Select FileClose to close the VI and all open windows.
End of Exercise 3-2
-
8/13/2019 LabVIEWCore1ExerciseManual 2009 Eng
58/204
Lesson 3 Troubleshooting and Debugging VIs
LabVIEW Core 1 Exercises 3-10 ni.com
Notes
-
8/13/2019 LabVIEWCore1ExerciseManual 2009 Eng
59/204
National Instruments Corporation 4-1 LabVIEW Core 1 Exercises
4Implementing a VI
Exercise 4-1 Determine Warnings VI
GoalCreate and document a simple VI.
ScenarioYou must create a portion of a larger project. The lead developer gives youthe inputs of the VI, the algorithm, and the expected outputs. Create anddocument a VI based on the given design.
Design
Inputs and Outputs
Type Name Properties
Numeric control Current Temp Double-precision,
floating-pointNumeric control Max Temp Double-precision,
floating-point
Numeric control Min Temp Double-precision,floating-point
String indicator Warning Text Three potential values:Heatstroke Warning,No Warning, andFreeze Warning
Round LEDindicator
Warning?
-
8/13/2019 LabVIEWCore1ExerciseManual 2009 Eng
60/204
Lesson 4 Implementing a VI
LabVIEW Core 1 Exercises 4-2 ni.com
Flowchart
Figure 4-1. Determine Warnings VI Flowchart
Current Temp>= Max Temp?
Yes
No
Warning Text =Heatstroke
Warning
Yes
Current Temp
-
8/13/2019 LabVIEWCore1ExerciseManual 2009 Eng
61/204
Lesson 4 Implementing a VI
National Instruments Corporation 4-3 LabVIEW Core 1 Exercises
ImplementationFollow the instructions given below to create a front panel similar toFigure 4-2. The user enters the current temperature, maximum temperature,
and minimum temperature. Then, the front panel displays the warning stringand the warning Boolean LED. This VI is part of the temperature weatherstation project studied throughout the course.
1. Open a blank VI and create the following front panel.
Figure 4-2. Determine Warnings VI Front Panel
2. Save the new VI.
Select FileSave .
Save the VI as Determine Warnings.vi in the \LabVIEW Core 1\Determine Warnings directory.
3. Create a numeric control for the current temperature.
Add a numeric control to the front panel window.
Change the label of the numeric control to Current Temp .
Right-click the control, select Representation , and confirm that therepresentation type is set to double precision.
Tip This subVI could be used for Fahrenheit, Kelvin, or any other temperature scale,as long as all inputs use the same scale. Therefore, it is not necessary to add scale unitsto the labels.
-
8/13/2019 LabVIEWCore1ExerciseManual 2009 Eng
62/204
Lesson 4 Implementing a VI
LabVIEW Core 1 Exercises 4-4 ni.com
4. Create a numeric control for the maximum temperature.
Hold down the key and click and drag the Current Tempnumeric control to create a copy of the control.
Change the label text of the new numeric control to Max Temp .
5. Create a numeric control for the minimum temperature.
Hold down the key and click and drag the Max Temp numericcontrol to create a copy of the control.
Change the label text of the new numeric control to Min Temp .
6. Create a string indicator for the warning text.
Add a string indicator to the front panel window.
Change the label text of the string indicator to Warning Text .
7. Create a Round LED or other Boolean indicator for the warningBoolean.
Add a Round LED to the front panel window.
Change the label text of the Boolean indicator to Warning? .
8. Switch to the block diagram.
Tip If you do not want to view terminals as icons on the block diagram, select ToolsOptions , then select Block Diagram from the Category list. Remove the checkmarkfrom the Place front panel terminals as icons item.
-
8/13/2019 LabVIEWCore1ExerciseManual 2009 Eng
63/204
Lesson 4 Implementing a VI
National Instruments Corporation 4-5 LabVIEW Core 1 Exercises
Complete the following instructions to create a block diagram similar toFigure 4-3.
Figure 4-3. Determine Warnings VI Block Diagram
9. Compare Current Temp and Max Temp .
Add a Greater Or Equal? function to the block diagram.
Wire the Current Temp control to the x input of the Greater OrEqual? function.
Wire the Max Temp control to the y input of the Greater Or Equal?function.
10. Compare Current Temp and Min Temp .
Add a Less Or Equal? function to the block diagram.
Wire the Current Temp control to the x input of the Less Or Equal?function.
Wire the Min Temp control to the y input of the Less Or Equal?function.
11. If the Current Temp is equal to or greater than the Max Temp ,generate a Heatstroke Warning string, otherwise generate aNo Warning string.
Add the Select function to the block diagram to the right of theGreater Or Equal? function.
Wire the output of the Greater Or Equal? function to the s input ofthe Select function.
-
8/13/2019 LabVIEWCore1ExerciseManual 2009 Eng
64/204
Lesson 4 Implementing a VI
LabVIEW Core 1 Exercises 4-6 ni.com
Add a string constant to the block diagram to the upper left of theSelect function.
Enter Heatstroke Warning in the string constant.
Wire the Heatstroke Warning string to the t input of the Selectfunction.
Hold down the key and click and drag the Heatstroke Warning string constant to the lower left of the Select function to
create a copy of the constant.
Enter No Warning in the second string constant.
Wire the No Warning string to the f input of the Select function.
12. If the Current Temp is equal to or less than the Min Temp , generate aFreeze Warning string, otherwise use the string generated in step 11.
Create a copy of the Select function and place it to the right of theLess Or Equal? function.
Wire the output of the Less Or Equal? function to the s input of theSelect function.
Create a copy of the string constant and place it to the upper left ofthe Select function.
Enter Freeze Warning in the string constant.
Wire the Freeze Warning string to the t input of the Selectfunction.
Wire the output of the previous Select function to the f input of thenew Select function.
13. Display the generated text.
Wire the output of the second Select function to the Warning Textindicator.
14. Generate the Warning? Boolean control by determining if the value ofWarning Text is equal to No Warning .
Add a Not Equal? function to the left of the Warning? Booleancontrol.
-
8/13/2019 LabVIEWCore1ExerciseManual 2009 Eng
65/204
Lesson 4 Implementing a VI
National Instruments Corporation 4-7 LabVIEW Core 1 Exercises
Wire the output of the second Select function to the x input of theNot Equal? function.
Wire the No Warning string constant to the y input of theNot Equal? function.
Wire the output of the Not Equal? function to the Warning? control.
15. Document the code using the following suggestions on the front panel.
Create tip strips for each control and indicator stating the purposeand units of the object. To access tip strips, right-click an object, andselect Description and Tip .
Document the VI Properties, giving a general description of the VI,a list of inputs and outputs, your name, and the date the VI wascreated. To access the VI Properties dialog box, select FileVIProperties .
Document the block diagram algorithm with a free label.
16. Save the VI.
Test1. Test the VI by entering a value for Current Temp , Max Temp , and
Min Temp , and running the VI for each set.
Table 4-1 shows the expected Warning Text string andWarning? Boolean value for each set of input values.
What happens if you input a Max Temp value that is less than the MinTemp ? What would you expect to happen? You learn to handle issueslike this one in Exercise 4-6.
2. Save and close the VI.
End of Exercise 4-1
Table 4-1. Testing Values for Determine Warnings VI
Current Temp Max Temp Min Temp Warning Text Warning?
30 30 10 Heatstroke Warning
True
25 30 10No Warning
False10 30 10 Freeze Warning True
-
8/13/2019 LabVIEWCore1ExerciseManual 2009 Eng
66/204
Lesson 4 Implementing a VI
LabVIEW Core 1 Exercises 4-8 ni.com
Exercise 4-2 Auto Match VI
GoalUse a While Loop and an iteration terminal and pass data through a tunnel.
ScenarioCreate a VI that continuously generates random numbers between 0 and1000 until it generates a number that matches a number selected by the user.Determine how many random numbers the VI generated before thematching number.
Design
Table 4-2. Inputs and Outputs
Type Name Properties
Input Number to Match Double-precision,floating-point between 0 and1000, coerce to nearest wholenumber, default value = 50
Output Current Number Double-precision,floating-point
Output Number ofIterations
Integer
-
8/13/2019 LabVIEWCore1ExerciseManual 2009 Eng
67/204
Lesson 4 Implementing a VI
National Instruments Corporation 4-9 LabVIEW Core 1 Exercises
Flowchart
Figure 4-4. Auto Match Flowchart
No
Yes
Display Numberof Iterations
Display Valueto User
Round to NearestInteger Value
Multiply by 1000
Generate aRandom NumberBetween 0 and 1
Add 1 toIterationTerminal
= Numberto Match?
-
8/13/2019 LabVIEWCore1ExerciseManual 2009 Eng
68/204
Lesson 4 Implementing a VI
LabVIEW Core 1 Exercises 4-10 ni.com
ImplementationBuild the following front panel and modify the controls and indicators asshown on the front panel in Figure 4-5 and described in the following steps.
Figure 4-5. Auto Match VI Front Panel
1. Open a blank VI.
2. Save the VI as Auto Match.vi in the \LabVIEWCore 1\Auto Match directory.
3. Create the Number to Match input.
Add a numeric control to the front panel window.
Label the control Number to Match .
4. Set the default value for the Number to Match control.
Set the Number to Match control to 50 .
Right-click the Number to Match control and select DataOperationsMake Current Value Default .
5. Set the properties for the Number to Match control so that the datarange is from 0 to 1000, the increment value is 1, and the digits ofprecision is 0.
Right-click the Number to Match control and select Data Entry from the shortcut menu. The Data Entry page of the NumericProperties dialog box appears.
Disable the Use Default Limits checkbox.
Set the Minimum value to 0 and select Coerce from the Responseto value outside limits pull-down menu.
-
8/13/2019 LabVIEWCore1ExerciseManual 2009 Eng
69/204
Lesson 4 Implementing a VI
National Instruments Corporation 4-11 LabVIEW Core 1 Exercises
Set the Maximum value to 1000 and select Coerce from theResponse to value outside limits pull-down menu.
Set the Increment value to 1 and select Coerce to Nearest from theResponse to value outside limits pull-down menu.
Select the Display Format tab.
Select Floating Point and change Precision Type from Significantdigits to Digits of precision .
Enter 0 in the Digits text box and click the OK button.
6. Create the Current Number output.
Add a numeric indicator to the front panel window.
Label the indicator Current Number .
7. Set the digits of precision for the Current Number output to 0.
Right-click the Current Number indicator and select DisplayFormat from the shortcut menu. The Display Format page of theNumeric Properties dialog box appears.
Select Floating Point and change Precision Type to Digits of
precision .
Enter 0 in the Digits text box and click the OK button.
8. Create the # of iterations output.
Place a numeric indicator on the front panel.
Label the indicator # of iterations .
9. Set the representation for the # of iterations output to a long integer.
Right-click the # of iterations indicator.
Select RepresentationI32 from the shortcut menu.
-
8/13/2019 LabVIEWCore1ExerciseManual 2009 Eng
70/204
Lesson 4 Implementing a VI
LabVIEW Core 1 Exercises 4-12 ni.com
Create the following block diagram. Refer to the following steps forinstructions.
Figure 4-6. Auto Match VI Block Diagram10. Generate a random number integer between 0 and 1000.
Add the Random Number (0-1) function to the block diagram.The Random Number (0-1) function generates a random numberbetween 0 and 1.
Add the Multiply function to the block diagram. The Multiplyfunction multiplies the random number by the y input to producea random number between 0 and y.
Wire the output of the Random Number function to the x input of theMultiply function.
Right-click the y input of the Multiply function, select CreateConstant from the shortcut menu, enter 1000 , and press the key to create a numeric constant.
Add the Round To Nearest function to the block diagram. Thisfunction rounds the random number to the nearest integer.
Wire the output of the Multiply function to the input of the RoundTo Nearest function.
Wire the output of the Round To Nearest function to the CurrentNumber indicator.
-
8/13/2019 LabVIEWCore1ExerciseManual 2009 Eng
71/204
-
8/13/2019 LabVIEWCore1ExerciseManual 2009 Eng
72/204
Lesson 4 Implementing a VI
LabVIEW Core 1 Exercises 4-14 ni.com
Test1. Display the front panel.
2. Change the number in Number to Match to a number that is in the datarange, which is 0 to 1000 with an increment of 1.
3. Right-click the Current Number indicator and select AdvancedSynchronous Display .
Note If synchronous display is enabled, then every time the block diagram sends a valueto the Current Number indicator, the block diagram will stop executing until the frontpanel has updated the value of the indicator. In this exercise, you enable the synchronousdisplay, so you can see the Current Number indicator get updated repeatedly on the frontpanel. Typically, the synchronous display is disabled to increase execution speed sinceyou usually do not need to see every single updated value of an indicator on the frontpanel.
4. Run the VI.
5. Change Number to Match and run the VI again. Current Number updates at every iteration of the loop because it is inside the loop.# of iterations updates upon completion because it is outside the loop.
6. To see how the VI updates the indicators, enable execution highlighting.
On the block diagram toolbar, click the Highlight Execution buttonto enable execution highlighting. Execution highlighting shows themovement of data on the block diagram from one node to another soyou can see each number as the VI generates it.
7. Run the VI and observe the data flow.
8. Try to match a number that is outside the data range.
9. Change Number to Match to a number that is out of the data range.
Run the VI. LabVIEW coerces the out-of-range value to the nearestvalue in the specified data range.
10. Close the VI.
End of Exercise 4-2
-
8/13/2019 LabVIEWCore1ExerciseManual 2009 Eng
73/204
Lesson 4 Implementing a VI
National Instruments Corporation 4-15 LabVIEW Core 1 Exercises
Exercise 4-3 Concept: While Loops versus For Loops
GoalUnderstand when to use a While Loop and when to use a For Loop.
DescriptionFor the following scenarios, decide whether to use a While Loop or aFor Loop.
Scenario 1Acquire pressure data in a loop that executes once per second for oneminute.
1. If you use a While Loop, what is the condition that you need to stop theloop?
2. If you use a For Loop, how many iterations does the loop need to run?
3. Is it easier to implement a For Loop or a While Loop?
Scenario 2Acquire pressure data until the pressure is greater than or equal to 1400 psi.
1. If you use a While Loop, what is the condition that you need to stop theloop?
2. If you use a For Loop, how many iterations does the loop need to run?
3. Is it easier to implement a For Loop or a While Loop?
-
8/13/2019 LabVIEWCore1ExerciseManual 2009 Eng
74/204
Lesson 4 Implementing a VI
LabVIEW Core 1 Exercises 4-16 ni.com
Scenario 3Acquire pressure and temperature data until both values are stable fortwo minutes.
1. If you use a While Loop, what is the condition that you need to stop theloop?
2. If you use a For Loop, how many iterations does the loop need to run?
3. Is it easier to implement a For Loop or a While Loop?
Scenario 4Output a voltage ramp starting at zero, increasing incrementally by 0.5 Vevery second, until the output voltage is equal to 5 V.
1. If you use a While Loop, what is the condition that you need to stop theloop?
2. If you use a For Loop, how many iterations does the loop need to run?
3. Is it easier to implement a For Loop or a While Loop?
-
8/13/2019 LabVIEWCore1ExerciseManual 2009 Eng
75/204
Lesson 4 Implementing a VI
National Instruments Corporation 4-17 LabVIEW Core 1 Exercises
Answers
Scenario 1Acquire pressure data every second for one minute.
1. While Loop: Time = 1 minute
2. For Loop: 60 iterations
3. Both are possible.
Scenario 2Acquire pressure data until the pressure is 1400 psi.
1. While Loop: Pressure = 1400 psi
2. For Loop: unknown
3. A While Loop. Although you can add a conditional terminal to a ForLoop, you still need to wire a value to the count terminal. Without moreinformation, you do not know the appropriate value to wire to the countterminal.
Scenario 3Acquire pressure and temperature data until both values are stable fortwo minutes.
1. While Loop: [(Last Temperature = Previous Temperature) for 2 minutesor more] and [(Last Pressure = Previous Pressure) for 2 minutes or more]
2. For Loop: unknown
3. A While Loop. Although you can add a conditional terminal to a ForLoop, you still need to wire a value to the count terminal. Without moreinformation, you do not know the appropriate value to wire to the countterminal.
Scenario 4Output a voltage ramp starting at zero, increasing incrementally by 0.5 Vevery second, until the output voltage is equal to 5 V.
1. While Loop: Voltage = 5 V
2. For Loop: 11 iterations
3. Both are possible.
End of Exercise 4-3
-
8/13/2019 LabVIEWCore1ExerciseManual 2009 Eng
76/204
Lesson