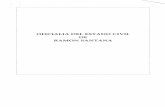TEL:089-933-9789 · TEL:089-945-1542 TEL:089-913-8686 TEL:089-915-1420
LabSpec6 Reference Manual P/N: 31 089 151...Doc. UM-LabSpec6/En Part Number: 31 089 151 Reference...
Transcript of LabSpec6 Reference Manual P/N: 31 089 151...Doc. UM-LabSpec6/En Part Number: 31 089 151 Reference...

ApplieDoc. UPart N
Reference Manual
LabSpec6 Spectroscopy Suite
Doc. UM-LabSpec6/En Part Number: 31 089 151
s to version: 6.4M-LabSpec6/Euumber: 1131 089 151

06/2
3/20
15
COPYRIGHTCopyright © 2015 HORIBA Jobin Yvon. All rights reserved. No parts of this publication may be reproduced, transmitted, transcribed, stored in a retrieval system, published online (including, but not limited to, public access websites and forums, and peer to peer sharing sites) or translated into any language or computer language, in any form or by any means, electronic, mechanical, magnetic, optical, chemical, manual or otherwise, without prior written permission of HORIBA Jobin Yvon (FRANCE).
NOTICE TO THE USER
This manual should not be construed as any representation or warranty with respect to the unit named herein. Occasionally, changes or variations exist in the unit that are not reflected in the manual. Generally, should such changes or variations exist and affect the product significantly, a release note would accompany the manual. In such a case, be sure to read the release note before using the product.Trademarks: LabSpec is a registered trademark of HORIBA, Windows NT/98/2000/XP/VISTA/7 are registered trademarks of Microsoft Corporation.
All Rights Reserved - Printed in FranceNP/LabSpec6.fm - 06/23/2015
HORIBA Jobin Yvon S.A.S.Headquarters
16-18, rue du Canal91165 LONGJUMEAU CEDEX (France)Tel: +33 (0)1 64 54 13 00Fax: +33 (0)1 69 09 93 19 - +33 (0)1 69 09 90 88Internet site: http://www.horiba.com/scientific
HORIBA Jobin Yvon S.A.S.Molecular & Microanalysis Division
231, rue de Lille59650 - Villeneuve d’Ascq (France)Tel: +33 (0)3 20 59 18 00Fax: +33 (0)3 20 59 18 08Email: [email protected]
HORIBA Instruments Inc.(Edison office)
3880 Park Avenue, EDISON - New Jersey 08820 (USA)Tel: +1 (732) 494 86 60 - Fax: +1 (732) 549 51 25
HORIBA Jobin Yvon GmbH Neuhofstrasse 9 - D-64625 BENSHEIM (Germany)Tel: +49 6251 84 75-0 - Fax: +49 6251 84 75-20
HORIBA UK Ltd 2 Dalston Gardens - STANMOREMiddlesex HA7 1BQ (Great Britain)Tel: +44 (20) 8204 8142 - Fax: +44 (20) 8204 6142
HORIBA Jobin Yvon Srl Via Cesare Pavese 35/AB - 20090 OPERA - Milano (Italy)Tel: +39 (2) 57 60 30 50 - Fax +39 (2) 57 60 08 76
HORIBA Trading (Shanghai) Co., Ltd.(Beijing office)
Room 1801, Capital Tower - No.6 Jia Jianguomenwai AvenueChaoyang District - Beijing 100022 (China)Tel: +86 (0) 10 8567 9966 - Fax: +86 (0) 10 8567 9066
HORIBA Ltd(Tokyo office)
Kanda-awaji nichome Building2-6 Kanda-awajicho, Chiyoda-ku, TOKYO, 101-0063 (Japan) Tel: +81 (0) 3 6206 4721
HORIBA Korea Ltd Dong yang B/D 8F, 112-6, Sokong-Dong, Choong-Gu 100-070 SEOUL (Korea)Tel: +82 2 753 7911 - Fax: +82 2 756 4972
LabSpec6 Reference Manual 2

06/2
3/20
15
Thank you for choosing HORIBA Scientific
HORIBA Scientific is a world leader in Raman spectroscopy, designing and manufacturing state of the art dispersive Raman spectrometer systems for over four decades.
We have been at the forefront of Raman spectroscopy since its infancy, introducing ground breaking innovations such as the first Raman microscope and the world's first commercial remote Raman sampling probe.
HORIBA Scientific’s Raman Division today comprises the combined expertise of the HORIBA Jobin Yvon, Dilor and SPEX companies and is proud of having more than 3000 Raman systems installed worldwide. Well equipped applications labs and full technical sup-port enable HORIBA Scientific to provide services right through from the earliest proof of principle investigations. With a broad range of technologies available, HORIBA Scientific can uniquely provide solutions for analytical, research and industrial Raman analyses.
If you have any questions regarding the installation or the maintenance of your system, please contact one of our representatives:
HORIBA Jobin Yvon SAS
Molecular & Microanalysis Department
231, rue de Lille59650 Villeneuve d'[email protected]: +33 (0) 3 20 59 18 00Fax: +33 (0) 3 20 59 18 08or visit our website: www.horiba.com/scientific/products/raman-spectroscopy/ to find the local HORIBA Scientific office nearest to you.
QR Code:
LabSpec6 Reference Manual 3

06/2
3/20
15
HORIBA ScientificWith its long experience in the research and manufacture of scientific instruments (since 1819), Raman instrumentation from HORIBA Scientific uses state of the art technology and design for the optical, mechanical, electronic and computer components within each System.
The result is unequalled performance, flexibility and ease of use, with less human error and greater productivity. The level of precision and reproducibility for measurements is perfectly matched to the demands of today’s laboratory and production facilities.
Last but not least, HORIBA Scientific instruments are designed and manufactured with complete user safety in mind.
Our Internet Site: http://www.horiba.com/scientific/products/raman-spectroscopy/
Warranty and Responsibility
HORIBA Scientific warrants that the Product shall be free from defects in material and workman-ship and agrees to repair or replace free of charge, at option of HORIBA Scientific., any malfunc-tioned or damaged Product attributable to responsibility of HORIBA Scientific for a period of one (1) year from the delivery unless otherwise agreed with a written agreement. In any one of the following cases, none of the warranties set forth herein shall be extended;
• Any malfunction or damage attributable to improper operation
• Any malfunction attributable to repair or modification by any person not authorized by HORIBA Scientific
• Any malfunction or damage attributable to the use in an environment not specified in this manual
• Any malfunction or damage attributable to violation of the instructions in this manual or operations in the manner not specified in this manual
• Any malfunction or damage attributable to any cause or causes beyond the reasonable con-trol of HORIBA Scientific such as natural disasters
• Any deterioration in appearance attributable to corrosion, rust, and so on
• Replacement of consumables
HORIBA SCIENTIFIC SHALL NOT BE LIABLE FOR ANY DAMAGES RESULTING FROM ANY MALFUNCTIONS OF THE PRODUCT, ANY ERASURE OF DATA, OR ANY OTHER USES OF THE PRODUCT.
LabSpec6 Reference Manual 4

06/2
3/20
15
ContentsContents
LabSpec6 Spectroscopy Suite . . . . . . . . . . . . . . . . . . . . . . . . . . . . . . . . . . . . . . . . . . . . . . . . . . . . . . . . . . . . . . . . . . 1HORIBA Scientific . . . . . . . . . . . . . . . . . . . . . . . . . . . . . . . . . . . . . . . . . . . . . . . . . . . . . . . . . . . . . . . . . . . . . . . . 4Warranty and Responsibility . . . . . . . . . . . . . . . . . . . . . . . . . . . . . . . . . . . . . . . . . . . . . . . . . . . . . . . . . . . . . . . . . . 4
Chapter 1 Introduction to this manualAbout LabSpec6 . . . . . . . . . . . . . . . . . . . . . . . . . . . . . . . . . . . . . . . . . . . . . . . . . . . . . . . . . . . . . . . 9Use of this manual . . . . . . . . . . . . . . . . . . . . . . . . . . . . . . . . . . . . . . . . . . . . . . . . . . . . . . . . . . . . . 9Terminology used . . . . . . . . . . . . . . . . . . . . . . . . . . . . . . . . . . . . . . . . . . . . . . . . . . . . . . . . . . . . . 10Instruments controlled by LabSpec6 . . . . . . . . . . . . . . . . . . . . . . . . . . . . . . . . . . . . . . . . . . . . . . 10
Chapter 2 Installation
Procedure . . . . . . . . . . . . . . . . . . . . . . . . . . . . . . . . . . . . . . . . . . . . . . . . . . . . . . . . . 11
Uninstalling LabSpec6 . . . . . . . . . . . . . . . . . . . . . . . . . . . . . . . . . . . . . . . . . . . . . . 13
Licensing LabSpec6 . . . . . . . . . . . . . . . . . . . . . . . . . . . . . . . . . . . . . . . . . . . . . . . . 13
User Accounts . . . . . . . . . . . . . . . . . . . . . . . . . . . . . . . . . . . . . . . . . . . . . . . . . . . . . 13
User levels . . . . . . . . . . . . . . . . . . . . . . . . . . . . . . . . . . . . . . . . . . . . . . . . . . . . . . . . . . . . . 14
New User Log In . . . . . . . . . . . . . . . . . . . . . . . . . . . . . . . . . . . . . . . . . . . . . . . . . . . . . . . 14
Chapter 3 Key Concepts of LabSpec6
Data handling when working with LabSpec6 . . . . . . . . . . . . . . . . . . . . . . . . . . . . 17
Using Workspace Files . . . . . . . . . . . . . . . . . . . . . . . . . . . . . . . . . . . . . . . . . . . . . . 17
Icon right click menus . . . . . . . . . . . . . . . . . . . . . . . . . . . . . . . . . . . . . . . . . . . . . . 17
Hyperlink text . . . . . . . . . . . . . . . . . . . . . . . . . . . . . . . . . . . . . . . . . . . . . . . . . . . . . 18
Customization and Automation with LS6 . . . . . . . . . . . . . . . . . . . . . . . . . . . . . . . 18
LabSpec6 Reference Manual 5

06/2
3/20
15
Contents
Chapter 4 Looking at the working area
Workspace Overview . . . . . . . . . . . . . . . . . . . . . . . . . . . . . . . . . . . . . . . . . . . . . . . . 19
Environments . . . . . . . . . . . . . . . . . . . . . . . . . . . . . . . . . . . . . . . . . . . . . . . . . . . . . . . . . . 19Menus and bars . . . . . . . . . . . . . . . . . . . . . . . . . . . . . . . . . . . . . . . . . . . . . . . . . . . . . . . . . . . . . . 19
Icon bar . . . . . . . . . . . . . . . . . . . . . . . . . . . . . . . . . . . . . . . . . . . . . . . . . . . . . . . . . . . . . . . . 20Data tabs . . . . . . . . . . . . . . . . . . . . . . . . . . . . . . . . . . . . . . . . . . . . . . . . . . . . . . . . . . . . . . . 22Graphical Manipulation Toolbar . . . . . . . . . . . . . . . . . . . . . . . . . . . . . . . . . . . . . . . . . . . . 22Data Bar . . . . . . . . . . . . . . . . . . . . . . . . . . . . . . . . . . . . . . . . . . . . . . . . . . . . . . . . . . . . . . . 25Control panel . . . . . . . . . . . . . . . . . . . . . . . . . . . . . . . . . . . . . . . . . . . . . . . . . . . . . . . . . . . 25Status bar. . . . . . . . . . . . . . . . . . . . . . . . . . . . . . . . . . . . . . . . . . . . . . . . . . . . . . . . . . . . . . . 25
Setup and Saving Environment . . . . . . . . . . . . . . . . . . . . . . . . . . . . . . . . . . . . . . . . . . . . 26Changing the «Data tabs» and activating the «Settings Panel» . . . . . . . . . . . . . . . . . . . . . . . . . 26Changing the «Control Panel» environment . . . . . . . . . . . . . . . . . . . . . . . . . . . . . . . . . . . . . . . . 26Saving the Control Panel environment . . . . . . . . . . . . . . . . . . . . . . . . . . . . . . . . . . . . . . . . . . . . . 27
Icon right click menus . . . . . . . . . . . . . . . . . . . . . . . . . . . . . . . . . . . . . . . . . . . . . . . . . . . . 28
Chapter 5 Getting Started
What can I do? . . . . . . . . . . . . . . . . . . . . . . . . . . . . . . . . . . . . . . . . . . . . . . . . . . . . . 31
Open/Save data files . . . . . . . . . . . . . . . . . . . . . . . . . . . . . . . . . . . . . . . . . . . . . . . . 32
Startup options . . . . . . . . . . . . . . . . . . . . . . . . . . . . . . . . . . . . . . . . . . . . . . . . . . . . . 33
How can I acquire a spectrum? . . . . . . . . . . . . . . . . . . . . . . . . . . . . . . . . . . . . . . . 33Requirements . . . . . . . . . . . . . . . . . . . . . . . . . . . . . . . . . . . . . . . . . . . . . . . . . . . . . . . . . . . . . . . . 33General Procedure . . . . . . . . . . . . . . . . . . . . . . . . . . . . . . . . . . . . . . . . . . . . . . . . . . . . . . . . . . . . 34
How to generate a report . . . . . . . . . . . . . . . . . . . . . . . . . . . . . . . . . . . . . . . . . . . . 36
Chapter 6 Control Panel
Templates Management . . . . . . . . . . . . . . . . . . . . . . . . . . . . . . . . . . . . . . . . . . . . . 39
Browser Tab . . . . . . . . . . . . . . . . . . . . . . . . . . . . . . . . . . . . . . . . . . . . . . . . . . . . . . 39How to use the Browser? . . . . . . . . . . . . . . . . . . . . . . . . . . . . . . . . . . . . . . . . . . . . . . . . . . 40
LabSpec6 Reference Manual 6

06/2
3/20
15
Contents
Acquisition Tab . . . . . . . . . . . . . . . . . . . . . . . . . . . . . . . . . . . . . . . . . . . . . . . . . . . . 40Tags & Auto Save . . . . . . . . . . . . . . . . . . . . . . . . . . . . . . . . . . . . . . . . . . . . . . . . . . . . . . . . 40Video . . . . . . . . . . . . . . . . . . . . . . . . . . . . . . . . . . . . . . . . . . . . . . . . . . . . . . . . . . . . . . . . . . 41Acquisition parameters . . . . . . . . . . . . . . . . . . . . . . . . . . . . . . . . . . . . . . . . . . . . . . . . . . . . 42Instant processing. . . . . . . . . . . . . . . . . . . . . . . . . . . . . . . . . . . . . . . . . . . . . . . . . . . . . . . . 44Acquisition options. . . . . . . . . . . . . . . . . . . . . . . . . . . . . . . . . . . . . . . . . . . . . . . . . . . . . . . 46Instrument Setup . . . . . . . . . . . . . . . . . . . . . . . . . . . . . . . . . . . . . . . . . . . . . . . . . . . . . . . . 49Map . . . . . . . . . . . . . . . . . . . . . . . . . . . . . . . . . . . . . . . . . . . . . . . . . . . . . . . . . . . . . . . . . . . 50XYZ Stage. . . . . . . . . . . . . . . . . . . . . . . . . . . . . . . . . . . . . . . . . . . . . . . . . . . . . . . . . . . . . . 50Linkam . . . . . . . . . . . . . . . . . . . . . . . . . . . . . . . . . . . . . . . . . . . . . . . . . . . . . . . . . . . . . . . . 51Temperature ramps. . . . . . . . . . . . . . . . . . . . . . . . . . . . . . . . . . . . . . . . . . . . . . . . . . . . . . . 51Detector . . . . . . . . . . . . . . . . . . . . . . . . . . . . . . . . . . . . . . . . . . . . . . . . . . . . . . . . . . . . . . . 52
Processing Tab . . . . . . . . . . . . . . . . . . . . . . . . . . . . . . . . . . . . . . . . . . . . . . . . . . . . 53Correction . . . . . . . . . . . . . . . . . . . . . . . . . . . . . . . . . . . . . . . . . . . . . . . . . . . . . . . . . . . . . . 53Smoothing & Filtering . . . . . . . . . . . . . . . . . . . . . . . . . . . . . . . . . . . . . . . . . . . . . . . . . . . . 54Math . . . . . . . . . . . . . . . . . . . . . . . . . . . . . . . . . . . . . . . . . . . . . . . . . . . . . . . . . . . . . . . . . . 57Baseline correction . . . . . . . . . . . . . . . . . . . . . . . . . . . . . . . . . . . . . . . . . . . . . . . . . . . . . . 58Data Calibration . . . . . . . . . . . . . . . . . . . . . . . . . . . . . . . . . . . . . . . . . . . . . . . . . . . . . . . . . 61Data Range . . . . . . . . . . . . . . . . . . . . . . . . . . . . . . . . . . . . . . . . . . . . . . . . . . . . . . . . . . . . . 63Create Spectral Profile . . . . . . . . . . . . . . . . . . . . . . . . . . . . . . . . . . . . . . . . . . . . . . . . . . . . 64Scripts . . . . . . . . . . . . . . . . . . . . . . . . . . . . . . . . . . . . . . . . . . . . . . . . . . . . . . . . . . . . . . . . . 66FTIR . . . . . . . . . . . . . . . . . . . . . . . . . . . . . . . . . . . . . . . . . . . . . . . . . . . . . . . . . . . . . . . . . . 70
Analysis Tab . . . . . . . . . . . . . . . . . . . . . . . . . . . . . . . . . . . . . . . . . . . . . . . . . . . . . . 71Peaks . . . . . . . . . . . . . . . . . . . . . . . . . . . . . . . . . . . . . . . . . . . . . . . . . . . . . . . . . . . . . . . . . . 71Map Characterization . . . . . . . . . . . . . . . . . . . . . . . . . . . . . . . . . . . . . . . . . . . . . . . . . . . . . 76CLS Fitting . . . . . . . . . . . . . . . . . . . . . . . . . . . . . . . . . . . . . . . . . . . . . . . . . . . . . . . . . . . . . 79
Display Tab . . . . . . . . . . . . . . . . . . . . . . . . . . . . . . . . . . . . . . . . . . . . . . . . . . . . . . . 82Scales . . . . . . . . . . . . . . . . . . . . . . . . . . . . . . . . . . . . . . . . . . . . . . . . . . . . . . . . . . . . . . . . . . 82Axes . . . . . . . . . . . . . . . . . . . . . . . . . . . . . . . . . . . . . . . . . . . . . . . . . . . . . . . . . . . . . . . . . . . 82Spectra . . . . . . . . . . . . . . . . . . . . . . . . . . . . . . . . . . . . . . . . . . . . . . . . . . . . . . . . . . . . . . . . . 84Images 2D & 3D . . . . . . . . . . . . . . . . . . . . . . . . . . . . . . . . . . . . . . . . . . . . . . . . . . . . . . . . 85Map display options . . . . . . . . . . . . . . . . . . . . . . . . . . . . . . . . . . . . . . . . . . . . . . . . . . . . . . 86Color & Text. . . . . . . . . . . . . . . . . . . . . . . . . . . . . . . . . . . . . . . . . . . . . . . . . . . . . . . . . . . . 86LabSpec options . . . . . . . . . . . . . . . . . . . . . . . . . . . . . . . . . . . . . . . . . . . . . . . . . . . . . . . . . 88
LabSpec6 Reference Manual 7

06/2
3/20
15
Contents
Info Tab . . . . . . . . . . . . . . . . . . . . . . . . . . . . . . . . . . . . . . . . . . . . . . . . . . . . . . . . . 88Parameters. . . . . . . . . . . . . . . . . . . . . . . . . . . . . . . . . . . . . . . . . . . . . . . . . . . . . . . . . . . . . . 88Data range . . . . . . . . . . . . . . . . . . . . . . . . . . . . . . . . . . . . . . . . . . . . . . . . . . . . . . . . . . . . . . 89
Methods Tab . . . . . . . . . . . . . . . . . . . . . . . . . . . . . . . . . . . . . . . . . . . . . . . . . . . . . . 90Working with Methods. . . . . . . . . . . . . . . . . . . . . . . . . . . . . . . . . . . . . . . . . . . . . . . . . . . . 90Editing and rearranging a Method . . . . . . . . . . . . . . . . . . . . . . . . . . . . . . . . . . . . . . . . . . . 92Saving a Method . . . . . . . . . . . . . . . . . . . . . . . . . . . . . . . . . . . . . . . . . . . . . . . . . . . . . . . . . 93Loading a Method. . . . . . . . . . . . . . . . . . . . . . . . . . . . . . . . . . . . . . . . . . . . . . . . . . . . . . . . 93Clear Method . . . . . . . . . . . . . . . . . . . . . . . . . . . . . . . . . . . . . . . . . . . . . . . . . . . . . . . . . . . 93Instant Processing. . . . . . . . . . . . . . . . . . . . . . . . . . . . . . . . . . . . . . . . . . . . . . . . . . . . . . . . 94
Maintenance Tab . . . . . . . . . . . . . . . . . . . . . . . . . . . . . . . . . . . . . . . . . . . . . . . . . . 95Instrument Calibration . . . . . . . . . . . . . . . . . . . . . . . . . . . . . . . . . . . . . . . . . . . . . . . . . . . . 95AutoCalibration . . . . . . . . . . . . . . . . . . . . . . . . . . . . . . . . . . . . . . . . . . . . . . . . . . . . . . . . . 95AutoAlignment . . . . . . . . . . . . . . . . . . . . . . . . . . . . . . . . . . . . . . . . . . . . . . . . . . . . . . . . . . 97
Index . . . . . . . . . . . . . . . . . . . . . . . . . . . . . . . . . . . . . . . . . . . . . . . . . . . . . . . . . . . . . . . . . . . . 99
LabSpec6 Reference Manual 8

06/2
3/20
15
Chapter 1 Introduction to this manualThe LabSpec6 Spectroscopy Suite represents the latest generation software for HORIBA Scientific's Raman, photoluminescence (PL) and cathodoluminescence (CL) instruments, providing easy computer controlled operation for quality control, analytical and research applications alike. It maintains the market leading performance for which LabSpec is known, with flexibility and performance to provide the most comprehensive data acquisition, pro-cessing and display tool available.
Your LabSpec6 Software is delivered according to your specific order details and (where appropriate) is ready to control a system. In case of specific needs or if you have any ques-tions concerning the software and equipment delivered, please contact your HORIBA Sci-entific Service Team or your local representative.
• About LabSpec6
LabSpec6 is a fully configured data acquisition and analysis software designed for HORIBA Scientific's range of Raman, photoluminescence (PL) and cathodoluminescence (CL) spec-trometers and microscopes.
It enables a full range of experiment types including single spectrum acquisition, multidi-mensional spectral array acquisition (including time profiles, Z (depth) profiles, temperature profiles, XY maps, XZ and YZ slices, and XYZ datacubes), video image capture and auto-mated multiwell interrogation.
Many commonly used data analysis and processing routines are also available, including peak labelling and fitting, smoothing, noise reduction, baseline subtraction, linear and non-linear filtering and multivariate analysis techniques such as CLS, PCA, MCR, HCA, DCA and PLS.
LabSpec6 is also compatible with Microsoft Visual Basic scripting (VBS), allowing specific acquisition and analysis routines to be written by the user. In addition, third party software routines can call LabSpec6 through ActiveX modules.
• Use of this manual
This manual must be used in conjunction with the relevant hardware manual accompanying each HORIBA Scientific spectrometer.
It is advisable that specific hardware/software training is provided to new users by either a trained HORIBA Scientific service or application engineer, or by an experienced user within the institution.
Please note that not all systems will have all available accessories and options installed, and thus the screen shots and images in this manual may not directly correspond to software installed with the specific system you are using. If in doubt, please contact your local HORIBA Scientific office or representative to receive more information about available accessories and options.
LabSpec6 Reference Manual 9

06/2
3/20
15
• Terminology used
For clarity, explanations on key terms and conventions used throughout this manual are given below.
Instrument, equipment, system, spectrometerThese terms refer to the main Raman hardware, which typically comprises laser(s), micro-scope, monochromator(s), and detector(s).
AccessoryThis refers to optional devices such as motorized sample stage, or temperature stage.
Dialog windowThis refers to a window which appears during the operation/set-up of a specific function.
TabsThe «>» symbol indicates a section within a tab, with the tab name displayed first, and then the section (for example, Processing > Correction, or Analysis > Peaks).
[button]Text in square brackets (for example, [OK] or [Cancel]) refers to a software button in the dialog window currently being described.
{radio button}Text in curved brackets (for example {Video On} or {Video Off}) refers to a radio button in the dialog window currently being described.
<enter >This refers to the keyboard 'enter' or 'return' button.
Multidimensional spectral arrayThis refers to a spectral 'map' or 'profile', including time profiles, Z (depth) profiles, tem-perature profiles, XY maps, XZ and YZ slices, and XYZ datacubes.
• Instruments controlled by LabSpec6
A wide range of HORIBA Scientific instruments are controlled and operated by LabSpec6 software, including the following:
• LabRAM HR and LabRAM HR Evolution
• LabRAM ARAMIS
• LabRAM IR and IR2
• XploRA
• XploRA PLUS
• XploRA ONE
• XploRA INV
• HE spectrograph
• Modular Raman Systems (including iHR and micro-HR spectrometers)
• AccuRA
LabSpec6 Reference Manual 10

06/2
3/20
15
Procedure
Chapter 2 Installation
Your Raman System is controlled by LabSpec6 software developed by HORIBA. If the system has been delivered with a computer, LabSpec6 has been already installed and tested with your system. If not, the HORIBA Installation Team or your local representative will install it.
However, you may need to install software on your own computer for offline data analysis and processing of data acquired with the instrument. In this case, follow the installation procedure de-scribed below:
2.1 Procedure
1 Insert the LabSpec CD inside the CD drive of your computer.
2 Usually, the installer window appears automatically. If not, from the Windows Explorer interface, double-click on the setup_6_X_XXX.exe file.
If using Windows 7 you may need to right click and select «Run as administrator».
Read the HORIBA Scientific Software license Agreement then click «I agree» button to continue the installation process.
• The default installation folder is C:\HORIBA. It is recommended that this default location is used, without modification.
• Tick the box «Install data treatment version» if LabSpec6 should be installed for data treatment only (no instrument control). This will create the desktop shortcut with the «treatment» key, which stops all communication with hardware, and hides the Acquisition tab.
3
LabSpec6 Reference Manual 11

06/2
3/20
15
Procedure
IMPORTANT: tick the box «Install Treatment version». This will by-pass hardware detection, and install LabSpec6 for data processing and analysis only.
Tick the box «Install ProtectionPlus Version» to install LabSpec6 with enhanced security and data integrity fea-tures for regulatory compliance (including 21 CFR 11).
ProtectionPlus requires separate purchase and licensing.
DO NOT INSTALL UNLESS YOU HAVE LEGITIMATELY PURCHASED THE MODULE.
4
5 Click on the [Install] button to launch the installation. Once done, click on [Exit], and Lab-Spec is ready to run.
If a previous version of LabSpec is found on the PC, you will be prompted to use the con-figuration of that previous version:
• Click [Yes] if you want to transfer the configuration and user files from the previous version. This means that all user settings and hardware configuration will be immedi-ately available in the newly installed version.
• Click [No] if you do not want to transfer the configuration and user files from the previous version. This means that the new installation will not include any user set-tings and hardware configuration files.
6 From the Windows Start>Program, search the LabSpec software and launch it. Here below is an example of Windows XP Start window.
XP example for launching LabSpec
As part of the installation, shortcuts are created in the Start > All Programs, and on the desktop.
LabSpec6 Reference Manual 12

06/2
3/20
15
Uninstalling LabSpec6
LabSpec6 Reference Manual 13
2.2 Uninstalling LabSpec6
Each installation folder includes an «uninstall.exe» program. Double click (or right click, and select «run as administrator») to uninstall LabSpec6.
Uninstalling LabSpec6 will delete all original install files in the program folder (C:\HORIBA\LabSpec6_X_XXX) and any shortcuts with original names («LabSpec6»).
2.3 Licensing LabSpec6
LabSpec6 is a commercial software package, and must be licensed for use. Licensing is done using software unlock codes, which are specific for each individual PC.
When LabSpec6 is first run, you will be prompted to license the software. The prompt win-dow will display the name of the module which must be licensed, and a license key number.
This key must be sent to your local HORIBA Sci-entific representative. Once accepted, your local representative will send you an unlock code. Enter this code in the related field, then click on the [Ap-ply code] button. LS6 is ready to run.
IMPORTANT NOTE:
If you are running on Windows 7, it is recommended to run LabSpec6 with full adminis-trator rights when you carry out the above licensing procedure. To to this, right click on the LabSpec6 shortcut and select «run as administrator».
If this is not done, it is possible that the license will only be temporary, and will be requested again when you start the next session.
This only needs to be done during licensing. For normal use the software can be started by running LabSpec6 in the normal way.
2.4 User Accounts
LabSpec6 includes a User Accounts module, to allow individual user login name/password for each operator. If this module is active, then each time LabSpec6 is launched, a «Login» window is displayed. Enter your login name/password to run your LabSpec settings.
The User Accounts module is administered by the system Administrator. If you need an account to be created, or your password to be reset then please contact the Administrator.

06/2
3/20
15
User Accounts
NOTICE: Depending on your LabSpec6 version, this window can be slightly different. Running the version connected to a system (i.e., not in standalone data treatment mode),you will have the option to select whether the instrument is initialized at start up (immedi-ately the software is launched) or using a SmartStart procedure where initialization is done in the background.
2.4.1 User levels
LabSpec6 offers four user levels. If the User Accounts module is active, you will be assigned to one of the following levels. The assignment is done by the system Administrator. If you need additional rights, then please contact the Administrator, who will be able to change your access level:
Operator (basic): reduced graphical user interface, and data acquisition for single spectra only.
Operator (full): reduced graphical user interface, and full data acquisition capabilities.
Expert: full interface, and full data acquisition capabilities.
Administrator: full interface and full data acquisition capabilities. Access to Configuration and Service tabs, and User Accounts set up.
NOTICE: please note that each user has his own workspace which preserves individual set-tings and options.
2.4.2 New User Log In
Once a user account has been created, it becomes possible for a User to run LabSpec6 under his own personal environment. The procedure below explains how to log in for the first time when you have received a temporary 3-digit key from your administrator.
1 Launch LabSpec6,
LabSpec6 Reference Manual 14

06/2
3/20
15
User Accounts
2 The following window will be displayed:
• Enter your User name,
• Enter as the password, the 3-digit temporary key delivered by your administrator,
• Click on the [Log in] button.
3 This next screen will be displayed:
• Enter now your new personal password then click on [OK] to validate. A return receipt popup window is displayed. Click on [OK] to validate: LabSpec6 will nowlaunch.
Changing the passwordEvery user can change his own password by using the procedure below:
LabSpec6 Reference Manual 15

06/2
3/20
15
User Accounts
1 Click on the small triangle located on the «User login» icon bar, then click on «Change password».
2 The following popup window will be displayed. Enter twice the new password then click «OK» to validate.
LabSpec6 Reference Manual 16

06/2
3/20
15
Data handling when working with LabSpec6
Chapter 3 Key Concepts of LabSpec6
To get the most out of LabSpec6, you should be familiar with some of its general operating con-cepts. The following information should help you to understand LabSpec6’s working model in a few key areas.
3.1 Data handling when working with LabSpec6
All data opened or acquired within LabSpec6 is stored within a temporary «workspace» file. It is this file which stores all manipulations/modifications to data - so the original file remains unal-tered until you choose to save any changes to the local individual data file.
3.2 Using Workspace Files
The complete workspace of LabSpec6 can be saved to a workspace (.bin) file. This file type stores all settings for LabSpec6 including:
1) All open data
2) All interface settings and preferences
3) All current parameters and configurations
To save or open a full workspace (.bin) file, use the standard File Save and File Open tools, and se-lect the file type to be «User workspace (.bin)».
Saving and loading workspaces can be used to work with complete projects, including multiple data files and specific settings. It can also be used to retain user preferences (for example, display settings and option) but in this case a better method would be to activate and use the User Ac-counts module.
3.3 Icon right click menus
Any icon marked with a white arrow in its top right hand corner has a right click menu which offers further functionality and controls. See “Icon right click menus” on page 28for full details.
LabSpec6 Reference Manual 17

06/2
3/20
15
Hyperlink text
3.4 Hyperlink text
Any text in the Control Panel which is underlined acts like a hyperlink. Left click on the text to access additional menus or controls.
3.5 Customization and Automation with LS6
HORIBA Scientific's LabSpec6 software platform offers virtually every possible function for data acquisition, processing and display that a typical spectroscopist will require. This includes acquir-ing multidimensional spectral arrays, ranging from simple 1D time profiles, through to 3D XYZ confocal volumes, and beyond. However, despite these comprehensive capabilities we acknowl-edge that sometimes users want to do things in their own way.
LabSpec6 includes three modules which make complete customization and automation of a user's Raman experiment a reality. The recordable Methods module (see “Methods Tab” on page 90) allows routine multi-step tasks to be stored and recalled at will; visual basic scripting (VBS) al-lows complete customization and automation of almost every possible LabSpec function via user scripting (see “Scripts” on page 66); and finally the ActiveX module allows LabSpec6's functional-ity to be called remotely from third party software. Separate documentation for VBS and ActiveX is available.
LabSpec6 Reference Manual 18

06/2
3/20
15
Workspace Overview
Chapter 4 Looking at the working area
LabSpec6 covers the complete needs for a spectroscopic experiment. Usually, there are five main steps for such a study: Preparing the sample, performing the acquisition, processing and then ana-lyzing the data, and finally displaying the results. LabSpec6 offers advanced capabilities for all five stages.
Please note that each user has its own workspace.
This chapter is meant to be a brief introduction to the various navigation and functional con-trols of this simple – yet powerful – program. Here we will concentrate on the major interface elements that are common throughout LabSpec. Parts of the program that require more de-tailed description will be covered in subsequent chapters.
4.1 Workspace Overview
The LabSpec6 workspace uses dynamic icon bars and menus, which adapt themselves depending on the particular window you are working on, or the operation you are perform-ing.
4.1.1 Environments
The LabSpec6 environment refers to the arrangement of various workspace components in the main application window.
• Menus and bars
Many of LabSpec6's most commonly used functions are represented as icons within bars, which appear around the main interface. These icons give you instant access to data manip-ulation tools, file handling functions, viewing options, and more, at the press of a button.
LabSpec6 Reference Manual 19

06/2
3/20
15
Workspace Overview
The design of LabSpec6 intentionally limits drop-down menus and pop up windows to sim-plify its interface.
Examples of additional GUI settings
Right-click on active data window to change settings
Right-click on the interface frame to open new data tabs
Right click on icons marked with white triangles to access additional options.
Icon bar Data barData tabs
Status bar
Control panel
Figure 1-1 Workspace organization
GraphicalManipulation
ToolbarSection
Figure 1-1 shows the menus and area organization on the main application window. Eight different areas have been defined for dedicated actions. They are listed below:
> Icon barThe Icon bar is located on the top left hand side of the main application screen. It groups gen-eral functions which are most often used. Several icons has additional right click menu: for details see section “Icon right click menus” on page 28.
LabSpec6 Reference Manual 20

06/2
3/20
15
Workspace Overview
Remove active data from LabSpec. Additional: right-click on the icon to display additional menu
Open filesAdditional: right-click on the icon to display additional menu.
Save AsAdditional: right-click on the icon to display additional menu to list the options: see page 28.
Print active windowAdditional: right-click on the icon to display additional menu.
Undo last action (Ctrl+Z)NOTE: undo functions are stored individually for each data file open in LabSpec6. In the case of a group operation select each individual data file to undo the operation.
Redo last undone action
Rescale axesAdditional: right-click on the icon to display additional menu.
Initialize the cursors (to restore them to the center of the active window)
Copy selected data to clipboard (Ctrl+C)Additional: right-click on the icon to display additional menu.
Paste data from clipboard to active window (Ctrl+V)
Data display mode
1D graphics options
2D graphics options
3D graphics options
Data display mode changes when the graphics are normalized.
Example of normalizedgraphics
Launch the LabSpec6 context help.Additional: right-click on the icon to display additional menu.
Launch the spectrum database searching
Login accessAdditional: right-click on the icon to display additional menu.
LabSpec6 Reference Manual 21

06/2
3/20
15
Workspace Overview
> Data tabsLabSpec6 offers three major Data Tab workspaces: Spectra, Video and Maps. LabSpec6 treats and displays data files according to their type.
The Spectra Data Tab is used to display and manipulate individual spectra.
The Maps Data Tab is used to display and manipulate multidimensional spectral arrays (maps), such as line/temperature/time profiles, XY surfaces, XZ/YZ slices, or XYZ volumes.
The Video Data Tab is used to display optical video images, either in live readout of the cam-era, or static, captured images.
The optional Scripts tab is used for full Visual Basic Script (VBS) editing and control. This tab is accessed by right clicking on the tab labels, and selecting «Scripts».
The optional Report tab displays customizable report template page, which will be used for quick printing. This tab is accessed by right clicking on the tab labels, and selecting «Report».
The 3D tab (only available if the 3D Surface and Volume Rendering module is activated) is used for full 3D representation of surface and volume images.
> Graphical Manipulation ToolbarThe commonly used functions for data display and processing related to the Data Tabs are grouped as icons within the Graphical Manipulation Toolbar, which appear on the left hand side of the main interface. This toolbar is adaptive, which means it changes according to the working context.
General Toolbar for spectra
The buttons shown below activate various acquisitions modes (RTD real time display, acquire spectrum, acquire map and acquire video)
Real Time Display (CTRL+R)
Spectrum acquisition (CTRL+A)
Map acquisition (CTRL+M)
Video acquisition
Stop all active processes (CTRL+Q)
Activate single line cursor; intensity and wavenumber axis values will be displayed in the Status bar
Activate double-line cursor; the center point between the cursors is indicated on the spectrum, and the position of each cursor and width between them will be displayed in the Status bar.
Activate the «crosshair» cursor. Useful to follow the intensity and wavenumber of a spectrum.
Peak characterization: activate area and peak position calculations between the cursors
Zoom tool - click and drag on the spectrum to zoom in. Right click > Rescale to return to full view.
LabSpec6 Reference Manual 22

06/2
3/20
15
Workspace Overview
Specific Toolbar tools for Maps
Activate the red cursor range; cursor positions and width between cursors will be displayed in the Status Bar.
Activate the green cursor range; cursor positions and width between cursors will be displayed in the Status Bar.
Activate the blue cursor range; cursor positions and width between cursors will be displayed in the Status Bar.
Specific Toolbar tools for map display
Move selected spectrum inside the window; axes are not modified
Scale intensity data; can be used with the mouse scroll wheel. In this case, it remains active while using the other tools
Launch a pen editor
Launch a spike remover/corrector
Shift the selected spectrum up or down (i.e., add/subtract a constant value to the data)
Multiply the selected spectrum by a constant factor (i.e., scale the data to increase or decrease its intensity)
Add baseline points using the mouse. These points will be used for the baseline subtraction
Add a peak label and/or mark a peak to be used for peak fitting
Activate a color/size/thickness setup popup window of a selected object (spectrum, units, cursor.)
When many spectra are displayed, by default, they are superimposed. To shift horizontally and vertically each spectrum, relative to each other, move the two sliders located on the bottom left hand side of the interface. Upper slider for stack vertical shift (%)Lower slider for stack horizontal shift (%)
Activate the cross cursor; the spectrum corresponding to the cursor position will be displayed in the Cursor Spectrum window.
Activate the rectangle cursor; the average spectrum from within the cursor area will be displayed in the Cursor Spectrum window.
Activate the circle cursor; the average spectrum from within the cursor area will be displayed in the Cursor Spectrum window.
LabSpec6 Reference Manual 23

06/2
3/20
15
Workspace Overview
Specific Toolbar tools for 3D image display
Activate the 3D rotation cursor for the selected 3D view
Activate the polygon cursor; the average spectrum from within the cursor area will be displayed in the Cursor Spectrum window.
Activate an X-line. To change the number of points, enter the appropriate X-size value in the Acquisition>Map table.
Activate an Y-line. To change the number of points, enter the appropriate Y-size value in the Acquisition>Map table.
Activate a diagonal-line. To change the number of points, enter the appropriate X-size value (Y-size is greyed) in the Acquisition>Map table.
Activate points everywhere on the sample. The order of acquisition will follow the point marking. Right-click on a point then select show index to see the numbering.
Activate the Intensity scale adjustment tool. Once activated, left-click and move the mouse up/down.
Activate the measurement tool. Once activated, the measurement and line profile tool is displayed on the image. Set the position of the line by moving the end points then click on the Profile icon to display the options (see below).
Activate the Profile options
Tick to show the profile
Set width of the line which will be used to create the intensity profile
Use the Height slider to adjust the display size of the line profile (see example below)
Open the profile in a new tab
Remark: once the profile is displayed, moving the line will update the profile curve
LabSpec6 Reference Manual 24

06/2
3/20
15
Workspace Overview
> Data BarAny data which is displayed in one of the Data tabs will be identified by a colored radio but-ton. To activate a spectrum click on its corresponding data button; once active any manipula-tion you make will be done to this spectrum.
If the Group Operation icon is turned on, then the manipulation you make will be applied to all spectra displayed in the current window. This allows you to batch process multiple data files with a single operation.
Activated spectrum
Group operation is activated
> Control panelThe Control panel is separated into individual tabs, organized according to general function:
- Browser: displays all data files loaded into LabSpec6, and allows you to choose whether to hide/show the data within their corresponding data tabs.
- Acquisition: control instrument set up and acquisition parameters.
- Info: obtain information about the currently active data, including acquisition parameters, custom information provided by the user, and a history of file manipulations.
- Processing: functions to manipulate data which result in the original data being changed.
- Analysis: functions to obtain information from the data; the original data is not changed by these functions.
- Display: functions to control data display and general LabSpec6 options.
- Methods: specific tab to create and use custom Methods for automated data acquisition and analysis within LabSpec6.
- Maintenance: tab for access to user maintenance functions including instrument calibration and AutoCalibration sections.
> Status barThe Status Bar runs along the very bottom of LabSpec’s main window. It provides informa-tion about system status (e.g., progress of an acquisition), temperature of the detector (green indicates the detector is at working temperature; red indicates the detector is above the work-ing temperature and should not be used), active options (e.g., intensity correction, or extended range settings), hardware status (Laser On/Off, ND filters value, Autofocus On/Off etc.) and cursor positions.
Note that most indicators in the Status Bar can be used to choose an option (laser, grating etc.) or switch a device ON or OFF - left click on the Status Bar indicator to adjust or select.
LabSpec6 Reference Manual 25

06/2
3/20
15
Workspace Overview
4.1.2 Setup and Saving Environment
This chapter explains how to define, choose and save an interface environment. First of all, as a rule, each time you exit LabSpec6 the full environment including the currently loaded data is saved. If large amounts of data are present in LabSpec6, the save process could take several seconds - an indicator will show that LabSpec6 is closing. Running LabSpec6 later will load the data and the environment of the previous LabSpec6 session. When User accounts are active, the environment for each individual user will be saved and reloaded, whenever that user logs in.
Changing the «Data tabs» and activating the «Settings Panel»By default, three data tabs are visible: Spectra, Video and Maps. To activate or deactivate additional tabs, right-click on the general interface area then tick on/off the choices which appear in the selection box (see figure below).
Right-click area
only for Service
additional features
NOTE: the Configuration and Service tabs are not available to Operator level users. The Configuration tab and Service mode require a password to access.
Changing the «Control Panel» environmentBy default, the Control Panel is composed of eight tabs: Browser, Acquisition, Info, Pro-cessing, Analysis, Display, Methods and Maintenance.
The Control Panel set up can be saved using the Templates table, either for individual sec-tions in each tab, or for an entire tab. See detailed explanation “Templates Management” on page 32.
LabSpec6 Reference Manual 26

06/2
3/20
15
Workspace Overview
• Saving the Control Panel environment
Select the desired Control tab
Click on each section name to display the Templates table
LabSpec6 allows the Control panel templates to be saved either for an individual section within a tab (e.g., Acquisition Parameters), or for an entire tab (e.g., Acquisition). First set up the tab or the section as you desire it, and then use the Templates table to save the set up.
• Template features: before any action on the template, you have to choose if the tem-plate will be used on the selected section only or on the entire tab. To activate this choice, use the [Apply to all frames] tick box (see figure below).
Ticking this box will mean that settings for the entire tab are saved to the template.
LabSpec6 Reference Manual 27

06/2
3/20
15
Workspace Overview
• All of the current settings can be saved and retrieved later using this feature. The figure below shows all the options.
Enter the template name
Load settings of the saved template (here Test2)
Save the template
Restore the default settings
Load a template from a file
Launch the standard Save As Win-dows screen: a file name and folder can be created from this option
NOTICE: On the figure above the template creation or loading will only concern a sin-gle section and not the complete control tab, because {Apply to all frames} is unticked.
> Icon right click menusLabSpec6 offers a number of standard right click menus to provide fast access to commonly used functions.
In addition, icons marked with a small white triangle located in their top right corner have a right click menu offering further functions and controls. These are described below.
Two Close options are available:- Close the data of the current active window- Close all the opened data in LabSpec6
The window shows the four last opened data. Click on the listed data file to load it again.
Several choices are available:
- Batch export saves all open data in the active window to the chosen folder. Moreover the export format can be chosen: LS6, LS5, SPC or TXT format.
- Save to group file: save all open data in the active window to a single data file. When this file is opened, all data will be available for individual process-ing and analysis.
- Save all files: save all the opened data file to their current file location, with their existing names. If a file does not have a file location (because it has not yet been saved) a File Save dialog window will be displayed.
- Split array: save all spectra of an array (map) to separate spectrum files.
- Save as file list: This creates a list file of each open file and its file location. When the file list is opened within LabSpec6, all data included in the list will be opened. This allows a «project» file to be created, with multiple files from multiple locations.
LabSpec6 Reference Manual 28

06/2
3/20
15
Workspace Overview
Two choices are available: print or open the Report page window to setup the presentation before printing.
Two choices are available: fix the X and/or the Y axis. If they are unticked, the axes will be rescaled automatically.
Data: Copy the active data as real data, retaining its 'data type' identifier.
Picture: Copy the active window as an image.
Text with axis: Copy the active data to text (ASCII) format, including the axis information.
Text intensities: Copy the data to text (ASCII) format, without the axis infor-mation.
Order x axis: if this option is ticked, then text files will always be saved with the spectrum axis in «low» to «high» order.
Comma decimal separator: if this option is ticked, data will be copied using a comma decimal separator (i.e., 1000,00) rather than the default point deci-mal separator (i.e., 1000.00)
Choose whether the screen cursors will be included in the copy image.
Choose whether the copy image will be gray scale only.
Select what color background will be copied
White: white background with black text
Transparent: transparent background with black text
Screen: background exactly as displayed in LabSpec6
Compatibility mode: select this mode to make the copy function compatible with older software which do not support modern display functions. In this mode «Transparent background» copying is disabled.
Exclude «empty» display space when images are displayed with correct as-pect ratio.
Define the precise size of the image to copy.
Define the text size, relative to that shown in the native LabSpec6 display.
Open a File Save dialog window to save the copy image in .wmf, .jpg or .bmp format.
Paste data or text file (ASCII) information into LabSpec6.
Data: paste data which has been copied from within LabSpec6, retaining its 'data type' identifier.
Text->Spectral data: paste text (ASCII) data which represents a spectrum.
Text->Image: paste text (ASCII) data which represents an image.
Coma decimal separator: if this option is ticked, data pasting will be com-patible with comma decimal separators (i.e., 1000,00) rather than the default point decimal separator (i.e., 1000.00)
Display mode: the choices are applied to the current selected window. The options allow 1D, 2D and 3D data display to be shown in SINGLE mode, OVERLAY/STACK mode, or TILE mode. The right hand column activates a Normalized Display mode, where the highest and lowest intensity values for each data object are displayed to the same scale.
LabSpec6 Reference Manual 29

06/2
3/20
15
Workspace Overview
A context help is activated with the F1 key.
A web links list is displayed for fast access to useful HORIBA internet sites - note that these will only be accessible if the computer is connected to the in-ternet.
The Technical Support section offers the Save configuration report fea-ture, which will create an automatic report file which can help the HORIBA support team to diagnose issues with the hardware or software. The Local contacts link opens a HORIBA web page with listings of local offices and agents around the world.
About LabSpec displays the current LabSpec version information.
Show User list: this choice is only visible to users with LabSpec6 Adminis-trator rights. Once selected the User Accounts tab appears in the Data Tabs
Change password: select this choice to change the current password
LabSpec6 Reference Manual 30

06/2
3/20
15
What can I do?
Chapter 5 Getting Started
Normally LabSpec6 is delivered already installed on the System computer. The software interface will only display functions and options which relate to installed options/peripherals on your Sys-tem. This adaptability to a dedicated System creates a cleaner working interface. Note, however, that some parameters detailed in this manual could be different from those displayed for your Sys-tem.
5.1 What can I do?LabSpec6 enables a full range of experiment types including single spectrum acquisition, multidimensional spectral array acquisition (including time profiles, Z (depth) profiles, tem-perature profiles, XY maps, XZ and YZ slices, and XYZ datacubes), video image capture and automated multiwell interrogation.
Many commonly used data analysis and processing routines are also available, including peak labelling and fitting, smoothing, noise reduction, baseline subtraction, linear and non-linear filtering and multivariate analysis techniques such as CLS, PCA, MCR, HCA, DCA and PLS.
LabSpec6 is also compatible with Microsoft Visual Basic scripting (VBS), allowing specific acquisition and analysis routines to be written by the user. In addition, third party software routines can call LabSpec6 through ActiveX modules.
The software offers full control on the motorized hardware components, including: - Spectrometer entrance slits - Neutral density (ND) filter wheels - Confocal pinhole aperture - Diffraction grating - Laser rejection filters - CCD detector binning and readout - Video Image capture and digital storage
Peripheral functions:- Motorized XY and Z axis sample stages - Fast feedback Autofocus- DuoScan adaptive optics - Additional detection systems - External triggering - Many third party accessories (e.g. heating/cooling stages)
In addition, LabSpec6 includes direct data links with other third party softwares. This pro-vides an automated «one click» link between LabSpec6 and the other software platform, allowing data to be immediately transferred from one to the other. Examples include:
- Eigenvector's Solo+MIA multivariate analysis package- Bio-Rad's KnowItAll® informatics suite for spectrum database searching and Raman
functional group analysis.
LabSpec6 Reference Manual 31

06/2
3/20
15
Open/Save data files
5.2 Open/Save data filesData files (including spectra, «map» multidimensional spectral arrays and videos) can be opened and saved using the respective icons in the Icon bar.
Open data files Save data files
LabSpec6 Reference Manual 32

06/2
3/20
15
Startup options
5.3 Startup optionsThis chapter describes the startup options necessary to handle LabSpec6.
Select the «Display» tab from the Control Panel
The «Color & Text» section groups the «cosmetic» parameters for data, axes, background etc. At the startup, use the default settings but keep in mind that they can be modified.
Choose the font and font size for the Graphics User Interface (GUI) and the data to suit personal preferences.
Select the appropriate interface language
Select any optional modules you wish to activate. Note that most of these optional modules must be purchased before they can be unlocked and used. Please contact HORIBA Scien-tific or your local representative.
Select the toolbars icon size. Result depends on your monitor resolution.
Treatment Preview: when enabled, pressing the Ctrl key + hov-ering the mouse over data treatment arrows (such as smoothing, baseline correction etc) will show a quick preview of the results.
Display Preview: when enabled, pressing the Ctrl key + hovering the mouse over the «Display functions» will show a quick preview of the results.
5.4 How can I acquire a spectrum?
• RequirementsSystem must have the complete acquisition part, ready for acquisition. The warm-up period must be done (according to your specific System requirements).
Optional: the video camera for sample visualization helps the user setup his sample for complete control through LabSpec6.
LabSpec6 Reference Manual 33

06/2
3/20
15
How can I acquire a spectrum?
• General Procedure
1 Place a sample on the Microscope Stage or in the Macro Chamber. Depending on your System the sample’s size can be large or microscopic.
2 Use a visualization device to correctly position microscopic samples. As a minimum, opti-cal binocular lenses of the microscope must be used. An optional Video Camera can be added and will highly increase the positioning precision and ease of use.
If a Video Camera is linked to the PC, use the procedure shown in figure 1-2. This figure shows the sample illuminated by a laser beam. Follow the action proce-dure:
- Marker 1: switch to Video Data Tab; the video camera image is displayed in the main window. Depending on the system being used, the sample and/or the laser beam is vis-ible.
- Marker 2: the Acquisition Control Panel is activated. This is done to control the acquisition parameters, particularly Acquisition > Video section.
3 The sample is visible through the video camera or the microscope binocular lenses. Using the sample stage (manual or automatic), move the sample to select the analysis position.If a Macro Chamber is used, the sample adjustment is made at sight.
1 2
Figure 1-2 Sample visualization using a video camera
Laser beam
LabSpec6 Reference Manual 34

06/2
3/20
15
How can I acquire a spectrum?
4 Once the sample adjustment is done, stop the Video by pressing the icon.
[Remove the visualization optics, if this function is not automated]
5 Select Spectra from the Data Tabs menu, then press the button to launch the Real Time Display. According to the selected parameters, real time acquired spectra will be continuously displayed. This will help you to improve the sample positioning or acquisi-tion parameters like the Acquisition time(s) and other System settings.
6 Once optimization is complete through the Real Time Display acquisition click on the icon to stop the RTD. The final acquisition can be now performed, but before
launching it, you may want to define the project. The figure below shows the labels which will be added from the root folder to the sample name. If the [Auto save data] tick box is not ticked, then these project tags will simply be added to the data information shell.
7 If the [Auto save data] tick box is ticked and active, then the data will be saved automati-cally into the corresponding folder structure:
8 Data folder \ Project \ Sample \ Site
Main data folder
select a new Data folder
name of a project
name of the sample
Select an existing sample name
Name of site of interest
title of the acquisition
free area for remarks
This is an example of a generated path based on the entered labels shown above. This tree is shown from the Windows Explorer.
LabSpec6 Reference Manual 35

06/2
3/20
15
How to generate a report
9 Then, press the Spectrum Acquisition icon: this action launches the acquisition according to the defined parameters. The results are automatically displayed and data recorded on the hard disk (if Auto save data box is enabled).
5.5 How to generate a report
When the acquisitions have been done, it is important to print the results including a graph or image with the measured parameters. To create a report page follow the procedure described below:
1 If not yet done, add the Report tab to the Data Tabs Menu: Right-click on the Data Tabs Menu to display the options window. Tick on the Report choice. The Report tab is then created.
Right-click
LabSpec6 Reference Manual 36

06/2
3/20
15
How to generate a report
2 Using the mouse, select a data window.
3 Click on the Report Data Tabs Menu: the previously selected data window is automat-ically retrieved to the report area. The report template can be edited, saved, opened according to user requirements, as described below. Note that each data tab (Spectra, Video, Map) has its own individual report template.
4 Right-click to display the page properties. Figure below details the choices.
Print the reporting page
displays the layout properties of the reporting page.
Load/Save a report
Restore the default report
Displayed Properties depend on the activated element (see below)
Gray scale: display and print the report in gray scale only.
Select the element to add to the report
Zoom xx% changes the size of the reporting page. Zoom to fit choice resizes the report to the monitor space available.
Remove the select-ed element
the Up/Down arrow buttons select the framed elements of the report page
Insert or Remove a report page
LabSpec6 Reference Manual 37

06/2
3/20
15
How to generate a report
The displayed Properties parameters depend on the activated element on the report page.
If the selected element is a text box, the Properties will show a text edi-tor.
If the selected element is a spectra, a map or a 3D Image, the Properties will display two parameters: show or not the cursors and exclude or not empty space.
If the selected element is a table, the properties table list up to 50 parameter labels which can be added according to the used sample. These labels can be added or not into the table and can be also modified by typing a new name. Do not forget to re-dimension (row and column) for a better presentation.
IMPORTANT: When an image is added to the report, an empty frame is displayed on the report. Select it then click on Properties to launch the data browser to locate the image file which is to be inserted. A .jpg or .bmp format image is required.
5 Print the reporting page using Print button in the main icon bar, or the right click option (Print) on the report template.
>
LabSpec6 Reference Manual 38

06/2
3/20
15
Templates Management
Chapter 6 Control Panel
The right hand Control Panel contains tabs and sections to set up all necessary data acquisition, processing, analysis and display functions.
6.1 Templates Management
Templates can be used to save interface settings and options for each section and each entire tab within the Control Panel. This allows the user to quickly recall a complete set up and then repeat a process with identical conditions.
A typical example is to save a template for the entire Acquisition tab of the Control Panel. This allows the user to quickly re-apply a complete hardware and acquisition configuration, and then run the measurement from the required acquisition icon.
Click on every headerA quick list of five templates is available for each pa-rameters family.
How to use it?
1. Set up the section (or full tab) with the settings as desired,
2. Click on a section header (here Tags)
3. Enter a name in the title field
4. Click on the save icon to save it
5. To load a previously saved template, click on the folder icon
IMPORTANT: select this option if you want to save a template for the entire tab (frame), rather than for the specific section only.
Restore the factory default template
Load a template file
Save a template in a file
6.2 Browser Tab
The Browser Tab displays the loaded data files.
LabSpec6 Reference Manual 39

06/2
3/20
15
Acquisition Tab
> How to use the Browser?Each time a data file is loaded, it appears in this list. The list allows you to hide or show a data file by ticking off or on the box located in front of the file, or close this file by clicking on the close icon .
Hide/show all the files List of loaded files
Close the selected file
Data files symbols for multispectra, spectrum and video image
Hide/show the selected file
Close all the files
6.3 Acquisition Tab
> Tags & Auto SaveBefore starting a new acquisition session, it is important to fill up the Project Tags. This fea-ture defines the complete names and project folders paths. Fill in each field and follow a logi-cal strategy for easy data recovery. The figure below shows an example of the created structure according to the entered tags.
Main data folder
Select a new Data folder
Name of a project
Name of the sample
Select an existing name
Name of site of interest
Title of the acquisition
Free area for remarks
Tick to automatically save data as soon as they are creat-ed
Choose the file format: LS6, LS5, SPC (SpectraCalc), TXT
Tick and enter the time interval for regular Auto save of map data (during acquisition)
Tick to automatically close the data as soon as they are created
Add tags to the data files. Tick «Edit names» to modify the tag names
Tick to edit the listed names
LabSpec6 Reference Manual 40

06/2
3/20
15
Acquisition Tab
The Auto save feature only concerns the data (e.g. spectra or maps) which are currently being acquired. Existing data open within LabSpec is not affected.
> VideoThe video image is displayed in both the video and map Data Tabs.
Select laser filter value (100% means full laser power), and tick the box to have the filter automat-ically loaded whenever the camera is run.
Select the laser to be «on» or «off» and tick the box to have the laser automatically turned on/off when the camera is run
Activates the video automatic save feature (for maps, spectra or both). This requires the Auto Save function to be activated in the "Tags and Auto Save" section
Enter the minimum video size for automated video montaging.
Start the video montage
Select to apply Flat Field non-uniformity correction to the video readout and capture. Flat Field can be used to improve image quality in cases where the illumination is not uniform or uneven on the sam-ple (see below).
Click to permanently run and display the video during acquisition. Note that the camera optics will be inserted into the Raman beam path, resulting in less signal. This mode can be useful to verify sam-ple stage movement during acquisition.
Click to force automatic laser switch off for final image capture. If the laser is turned on during vid-eo RTD, it will be switched off, then the final image will be captured.
Click to activate the automatic backlash correc-tion for XY stages. When active, when the video readout is stopped, the stage will perform a fast backlash correction before final image capture.
.
Using the Flat Field Correction
The Flat Field corrector file must be saved before use. To do this, use a reference sample which has no visible features.
Acquire the video image, making sure that Flat Field is turned off; then click on Flat Field > Save reference. Reference files are stored individually for each objective and camera on the system.
Flat Field correction can be applied to non-corrected data after acquisition by clicking on Flat Field > Apply correction.
Flat Field example:
ON OFF
LabSpec6 Reference Manual 41

06/2
3/20
15
Acquisition Tab
> Acquisition parametersThe Acquisition parameters section groups the most important parameters of an acquisition. The figure below details the main parameters.Acquisition range: tick on the related box to adjust it
click on «Spectro» to move to zero orderor to initialize the position
Open additional menu (see below)
Select the working spectral unit
Enter the spectrograph wavelength position
Move the spectrograph to the entered wave-length position
Activate the spectral range function, to acquire full range (or custom range) data. If this is not turned on, a limited spectrum range will be ac-quired - the exact range will depend on the spec-trometer, grating and laser.
Tick this box to activate the Autoexposure; enter the Autoexposure level value.
Integration Time in sec.
Number of accumulations
Select the Real Time Display cycle time
Select the Autofocus mode (if available)
Turn on the DuoScan adaptive optics scanning mode, and click on «Duoscan Spot» to select the scanning shape.
The spectrum title entered in the Tags can be also changed here. Click on «Title» to choose a title preset.
Notice: When Auto Exposure is active, the Acq. Time parameter is greyed out.
or set the precision digits
«Range» additional parameters:
Click on the «Range» word to open the Range table. Enter in this table the spec-tral ranges. On the right of each range, tick on the box to activate the range.
Tick on this box to assign a different integration time for each spectral range
Activate the multiple window mode
Activate the auto scanning continuous spectrum readout mode
Adjust baselines automatically for seamless stitching.
Tick this box to combine spectral data from individual ranges
When ticked, the original individual spectral data will be removed, leaving just the combined data on screen
Select whether, at the end of an acquisition, the spectrometer will remain where it is, move to the start position of the specified range (First window), or move to the position where it was before the acquisition was started (Origin).
LabSpec6 Reference Manual 42

06/2
3/20
15
Acquisition Tab
«Auto Exposure» additional parameters:
Set the spectral range on which the Auto Exposure will be effective
Enter the limits of the acquisition time
Set the initial test acquisition time, in seconds (s). Typically an acquisition time between 0.3s and 1s is suitable, although it can be increased if most samples are very weak Raman scatterers
Auto Exposure level intensity; the Auto Exposure function will automatically calculate an acquisition time (within the Min. and Max. time limits) in order to reach the specified signal level.
Should be activated by default (see paragraph below)
Displays the test data
Auto Exposure is performed at each individual point of a hyperspectral map. In this case, display the map with «counts/s» intensity units to see correct relative intensities across the map.
Select the Autofocus mode: choice are «At each XY point», «At start», «Tilt at limits», «Tilt at midway» and «At every point».
«Autofocus» additional parameters:
Start the autofocus device
Enter the type of autofocus device: reflection or spectral
Enter the autofocus offset
Enter the Z autofocus limits and the autofocus step
If the «spectral» autofocus is chosen, select the active spectrum range and the acquisition time.
About Auto Exposure?
The Auto Exposure function calculates the necessary acquisition time to acquire a spectrum with a maximum signal level specified by the user. It is useful to ensure a good quality spec-trum is acquired regardless of the inherent signal strength of the sample.
The Auto Exposure function initially acquires a test spectrum with a fast «Test time» acquisi-tion time, and calculates the maximum signal level in the spectrum. Based on this data a new final acquisition time is calculated to yield a maximum signal equal to the specified «AE level», and the acquisition is made. The option «Allow multi window» should be activated by default for optimized Auto Exposure behavior when a wide spectrum range is specified. Uncheck this option only if you need to compare an acquisition performed with an earlier version of soft-ware (LS6.2 or LS6.3). «Min. time» and «Max. time» acquisition times are also set by the user, to prevent the software attempting an infinitely short or long measurement.
About Autofocus
Autofocus is an optional device which performs automatic focusing on a sample. The Autofo-cus can be selected to operate in different ways.
- At each XY point: Autofocus will only be performed when the X,Y coordinate changes. For example, in an XY map focusing will take place at each point in the map.
- At start: Autofocus is performed at the start of a measurement only. For example, in an XY map, focusing will take place at the beginning of the map only, and not at each individual XY position.
LabSpec6 Reference Manual 43

06/2
3/20
15
Acquisition Tab
- Tilt at limits: this mode is only available for XY mapping experiments; five Autofocus points are defined at the four corners and center of the map area, which are used to calculate the tilt of the sample. During the mapping, focus is continually adjusted to compensate for the tilt.
- At every point: Autofocus is made at every point of a map, including time, temperature and X,Y coordinates.
- Tilt at midway: four Autofocus points are defined at the midway between the corners and the center of the map area and the last one on the center itself. This mode is optimized for circular samples.
According to the System and the installed Autofocus device(s), two main types are available; Autofocus by reflection or by spectrum intensity. Each type operates with the same general principle. The sample is moved through a certain Z (focus) range, and a signal is monitored to detect whether the sample is in focus. Once the Z movement has completed, the focus posi-tion is calculated and the sample is moved to this position. The spectrum is then acquired at this point:
• By reflection: this mode monitors the Raman laser beam with a reflection detector; the optics are set up so that maximum signal is detected when the sample surface is at focus.
• By spectral intensity: This mode directly monitors the Raman spectrum intensity detected in the normal way. The focus point is chosen to be where the Raman spectrum intensity is greatest.
What are the differences in Autofocus type?
The «Reflection» autofocus specifically locates the sample surface. The «spectral» autofocus focuses based on spectrum intensity, and the final «focus» position may not necessarily be the sample surface. For example, if the sample is heterogeneous in the Z axis, it is possible to set the autofocus to work based on a specific part of the Raman spectrum. In this way, the auto-focusing can be made to locate a specific component, even if it is not located at the surface of the sample.
> Instant processing
The Instant Processing (IP) module allows the customer to apply data processing functions automatically immediately after acquisition.
In normal operation, with Instant Processing turned off, the acquisition sequence follows these steps:
• Start Acquisition• Finish Acquisition• Software reads raw data spectrum from CCD detector• Software displays raw data spectrum on screen
With Instant Processing, an additional processing step is added
LabSpec6 Reference Manual 44

06/2
3/20
15
Acquisition Tab
• Start Acquisition• Finish Acquisition• Software reads raw data spectrum from CCD detector• Software applies «Instant processing» data treatment• Software displays processed data spectrum on screen
The «FLAT correction» is a default IP method which comes with LabSpec6. This is a base-line subtraction method, which allows the user to have instantly baselined data.
In addition, from the Methods tab, the user can also then save any of his own methods so that it can be used by IP (see Method “Instant Processing” on page 94).
• Setup method in the normal way,• In the bottom «Instant processing» section of the Method tab, type in a name for the
method, and click on the “green arrow” button to validate.• The method has now been added to Acquisition > Instant Processing.• From the Acquisition > Instant Processing section the user can activate any method in the
list (and also delete any “custom” methods – but not FLAT, since this is a default Lab-Spec6 method).
• Tick the box «Apply to RTD spectra» for the IP method to be applied to data recorded
with the RTD button.
• Tick the box «Apply to all other data» for the IP method to be applied to data recorded
with the «Acquire Spectrum» and «Acquire Map» buttons.
Figure below shows an added «Filtering» process created from the Methods feature.
added process
LabSpec6 Reference Manual 45

06/2
3/20
15
Acquisition Tab
> Acquisition options
ICS correction: Intensity Correction System corrects the in-strument spectral range sensitivity. This is done by comparison with a calibrated source. This feature is delivered with each sys-tem and by default the ICS correction is set to ON. Optionally the ICS Client module allows you to record your own calibration reference correction. Thus, when an additional device is added to the instrument, a new ICS correction can be created. If the ICS correction file is missed, this parameter is displayed in red color.
Clicking «ICS correction» will display three choices. Read explanation “About the ICS Correction” on page 48.
During the acquisition, this filter removes the spikes (cos-mic rays) from acquired spectra; two options are available: «Single accumulation» uses a specific algorithm to remove spikes. Do not use it for spectra with narrow lines. For those spectra «Multiple accumulations» is more adapted as 2 acquisi-tions are done and compared to remove the spikes (see expla-nation below)
Enter the readout mode: Signal only (Signal), Signal with background subtraction (Signal-Dark), Background only (Dark) and permanent signal with background subtraction S-D (Always)
Enter the binning factor: see explanation below
Enter the delay time between clicking the «acquire spec-trum» button, and when the actual measurement is started. The delay time is useful to include a constant stabilization or photo-bleaching time for each measurement.
Two Denoiser levels can be selected to denoise acquired spectra (see explanation below).
Enable dark correction - automatic correc-tion for detector response and pixel varia-tion
The detector Shutter mode controls the behavior of the de-tector shutter. «Auto» means that shutter will open/close for measurements which are greater than 0.5s, and will be perma-nently open for measurements which are less than 0.5s. «Open/Close» means the shutter will always open and close between measurements. «Always open» means that the shutter will al-ways be open throughout the measurements.
What is the binning factor?
The binning factor co-adds a specific number of adjacent pixels.
Binning Factor = 1 (default value)
When the «Binning Factor» is set to 1, the full number of data points is used to create the spectrum. The exact number depends on the specific configuration and set up of the Raman system.
The default value for «Binning Factor» is 1.
Binning Factor > 1
When the «Binning Factor» is set to >1, the number of data points used to create a spectrum is reduced, by co-adding adjacent pixels on the detector. Increasing the «Binning Factor» results in spectra which have less data points, and result in smaller file sizes; in addition, the spectral quality (e.g., signal to noise ratio) will be increased. However, spectral resolution will be corre-spondingly reduced, which may result in detailed spectral features being lost.
LabSpec6 Reference Manual 46

06/2
3/20
15
Acquisition Tab
Typically using a «Binning Factor» > 1 is only suitable for specialized applications. If in doubt, use the default value of 1.
Figure below shows an example of an acquired spectrum with a «Binning Factor» = 1 (left graph) and «Binning Factor» = 3 (right graph).
0
10 000
20 000
30 000
40 000
50 000
Inte
nsity
(cn
t)
450 455 460 465 470Raman Shift (cm-1)
Note how there are 3x less data points, but the maximum signal level is 3x higher, resulting in a spectrum with increased spectral quality (e.g., signal to noise ratio). However, the detail of the spectrum (such as peak shape) is reduced.
How does the spike filter work?
The Spike Filter is a sophisticated algorithm designed to remove random spikes (also known as cosmic rays) which can appear in any spectrum. These spikes are entirely natural, and do not indicate a fault with your system. Without the «Spike Filter» it is difficult to know whether an observed peak is real (e.g., Raman) or a spike artefact. With the Spike Filter active you are assured that all peaks in your spectrum are real.
The Spike Filter uses two alternative algorithms:
- Single accum. - works for a single spectrum accumulation only, and locates spikes based on the spike size (width) selected. Left click on the Spike Filter label to select the desired size. The Single spike filter can also be applied post-acquisition - see information about Correction pro-cessing functions.
- Multiple accum. - works for multiple spectrum accumulations (i.e., number of accumulations is ≥2). The multiple spectra are compared, to identify real peaks and spikes. The comparison method ensures that real peaks can never be incorrectly deleted.
The spectrum shown below (top graph) was acquired without the «Spike Filter» - the marked peaks are random spikes, which are artefacts unrelated to the sample. The other spectrum (bottom graph) was acquired with the «Spike Filter» active. This time all peaks in the spectrum are Raman peaks, and there are no spikes visible.
LabSpec6 Reference Manual 47

06/2
3/20
15
Acquisition Tab
About the ICS Correction
The LabSpec intensity correction algorithm allows true comparison of spectra acquired using different laser wavelengths and optics. Without intensity correction, spectra acquired using different laser wavelengths and optics can show significant differences in relative peak intensi-ties. These differences are caused by varying performance of the instrument components (including microscope objectives, laser rejection filters, diffraction gratings and CCD detec-tors) at different wavelengths.
The spectrum shown below (top graph) for 4-acetyl salicylic acid was acquired using a 785 nm near infra-red laser. In this case the CCD detector sensitivity decreases as the Raman shift increases. Thus peak intensities at high Raman shift positions are observed to be significantly weaker than they really are. The observed spectrum is not correct, since it is perturbed by instrumental factors.
By applying the ICS correction factor the perturbed Raman spectrum peak intensities can be restored, as illustrated in the corrected spectra shown (bottom graph).
How is the ICS Correction Factor Calculated?
The ICS correction factor is created individually for each instrument at the time of manufac-ture.
The output from a calibrated white light source is passed through the system, and the recorded «response» spectrum is compared with the calibrated «source» spectrum of the white light source. The correction factor is calculated as
correction = [source] / [response]
The obtained correction factor is a multiplicative factor, which means that each spectrum acquired is multiplied by the correction factor to yield the corrected spectrum.
A correction factor is created for each and every pairing of laser wavelength and diffraction grating available on the instrument (e.g., 532nm-600gr/mm; 532nm-1800gr/mm; 633nm-600gr/mm; 633nm 1800gr/mm etc). When the automatic intensity correction is activated, the software automatically applies the appropriate correction factor based on the active laser wavelength and diffraction grating pair.
About the Denoiser filter
The Denoiser function is a unique noise reduction algorithm which can be used to signifi-cantly enhance spectrum quality without losing subtle spectral information. When Denoiser is activated, all data acquired will be processed with the Denoiser function - this includes real
LabSpec6 Reference Manual 48

06/2
3/20
15
Acquisition Tab
time display (RTD) acquisition, spectrum acquisition and multidimensional spectral array acquisition.
Standard smoothing functions can result in loss of peak shape and position, and subtle fea-tures (such as weak shoulders on a strong band) can be lost. The Denoiser function ensures that all this important information is retained, whilst still reducing noise in the spectrum.
The spectra shown below illustrate the effect of the Denoiser function.
Two main Denoiser algorithms are available from the «Denoiser» drop down box:
- Standard: recommended for spectra with signal to noise20,
- Lite: recommended for very noisy spectra with signal to noise 20.
Denoiser can be applied post-acquisition using the Processing>Smoothing & Filtering> Type> Denoiser.
> Instrument SetupThe Instrument Setup section allows selection of key system hardware, including the detector, diffraction grating, laser and other hardware options (such as objective, filter, slit, hole etc). Only installed devices are available in the drop down lists.
Activate the current parameters
Select the installed XY Stage
Select the installed Z Stage
Select the objective magnification. Note that on Systems without motorized microscope nose pieces, the objective turret will need to be manually moved to select the correct objective. This selection in LabSpec6 is used for the soft-ware to correctly scale video images.
Select the grating
Select the ND filter level: choose the attenuation to avoid CCD detector saturation and/or sample burning
Select the laser wavelength to use
Moving to the entered value
Type in the slit value in µm with correct symbol
Type in the confocal hole diameter value in µm
Switch to the AFM optical path, for combined Raman-AFM and TERS measurements (this option is only available on AFM systems).
Select the signal collection location (typically the micro-scope, external fiber coupled device, or transmission Ra-man accessory).
Instrument initialization
Tick this box to enable automatic adjustment of the spectrometer position when the active laser and grating are changed
LabSpec6 Reference Manual 49

06/2
3/20
15
Acquisition Tab
> MapThis section defines additional parameters for a map. First at all, select the Video from theData Tabs Menu and choose a mapping profile from the Graphical Manipulation Toolbar. Then, from the Maps section (see below), select the mapping size by entering the XYZT sizes and limits of the pattern and the step sizes for each acquisition point. The acquisition pattern is then immediately displayed. Please notice that you can resize the pattern directly using the mouse on the video image; in this case the sizes in the table are automatically updated.
Mapping sizes properties
Currently selected map shape
Total data points
Estimated total acquisition time
SWIFT feature used for ultra fast mapping (optional)
Activate the laser pause in case of long wait-ing time between acquisitions
Exclude the central circular/elliptical region for circle/ellipse and polygon map shapes
Extra images (see below)
- SWIFT feature (option): SWIFT allows ultra-fast Raman mapping, by using sophisti-cated communication methods between the sample mapping stage and detector. It is generally suitable for acquisition times ranging from <1ms through to 1s (depending on the system detector). When the box is unticked, the map will be acquired in the standard ‘point by point’ mode, which is suitable for acquisition times greater than 0.5s.
- Extra images: the Extra Images section allows non-spectral images to be generated, either on their own (using the dedicated RTD and Acquire buttons) or in combination with spectrum acquisition via standard mapping acquisition. Only certain configured devices will be available, which are typically the Z-motor (optional), and autofocus diode (optional). Other devices may be available, depending on instrument configura-tion
> XYZ StageThis section allows the operator to move a motorized stage by entering a position. A fine adjustment has been added for the Z axis.
Set the stage origin: once done, the current XY and Z position becomes the stage origin and XY and Z position is displayed (0.0). If the active stage is Du-oScan, then clicking this icon will move the DuoScan mirrors to their central 0,0 position.
Move to the entered XY positions
Move to the Z position
Enter the XYZ positions
Z fine adjustment
LabSpec6 Reference Manual 50

06/2
3/20
15
Acquisition Tab
> LinkamThe Linkam section allows heating and cooling sample stages manufactured by Linkam Scien-tific to be controlled directly by LabSpec6
Enter a desired temperature
Deactivate the temperature - the sample will return to am-bient temperature naturally
Activate temperature control, so that the sample will be held at the desired temperature
Enter the temperature limits of the experiment
Enter the desired temperature ramp rate that will be used by LabSpec6 during an automated temperature measure-ment
Enter the desired time (in seconds) that will be used to move from one temperature to another. The necessary ramp rate will be automatically calculated by LabSpec6
Enter sample equilibration/stabilization time according to the diagram below
Tick the box to hold target temperature
LN2 pump activation according to the experiment needs
Select the data storage path; data acquired using the Linkam Temperature Ramps function will be saved to this location.
.
The Linkam device can be used in three main ways:
1 Move to a single temperature position; manually start a Raman acquisition.
2 Set up a single temperature ramp, by defining start/stop temperatures and step size. Raman acquisitions are automatically made at each temperature once it is reached. This is done using the LabSpec6 Acquisition > Maps section.
3 Set up multiple ramps, each of which can be defined with start/stop temperatures, step, heating/cooling rate and stabilization hold times. This is done using the HORIBA Sci-entific Linkam Script which must be loaded in the Linkam section. The ramps are defined in the Acquisition > Temperature Ramps section (see below).
The Linkam section is used to set up default parameters for the heating/cooling stage, andalso set a single temperature to be reached.
Once these parameters are set, temperature ramp experiments can then be set up in the Maps section, where the heating/cooling rates and stabilization time used will be those specified in the Linkam section.
> Temperature rampsThe Temperature ramps section is a dedicated interface for the Linkam heating/cooling stages which allows fully customizable temperature ramps to be defined and acquired.
LabSpec6 Reference Manual 51

06/2
3/20
15
Acquisition Tab
If an experiment requires several temperature steps, the additional parameters are grouped in the following table.
click on this arrow to start the temperature ramp measurement
> DetectorThe Detector section shows key parameters relating to the current detector (which is selected in the Instrument Setup section). Usually the «Default» settings are used, but it is possible to choose other available options by opting for the «Custom» settings. The menu options avail-able for «Custom» settings will depend on the specific detector and its configuration.
LabSpec6 Reference Manual 52

06/2
3/20
15
Processing Tab
6.4 Processing Tab
> CorrectionThe Correction feature allows the user to apply spectral normalization and correction to both single spectra, and multidimensional spectral arrays.
Threshold the active multidimensional spectral array, to re-move spectrum which have intensities above or below a set threshold value. The threshold function will be applied indi-vidually to each spectrum in the array, and will convert any thresholded spectrum to have zero intensity throughout its spectral range.See below for configuration details for this function.
Correct the active spectrum or multidimensional spectral ar-ray, to subtract a specified amount of the corrector spec-trum. This function is useful if a substrate, diluent or contaminant spectrum needs to be removed from a sample spectrum.See below for configuration details for this function.
Despike the active spectrum or multidimensional spectral ar-ray. Adjust the width of the spike to remove.
Normalize each spectrum according to:
{Sum} - normalize so that the sum of the spectrum intensity is 100.
{Area} - normalize so that the area of the spectrum is 100
{Maximum} - normalize so that the maximum intensity point in the spectrum is 100.
{Unit vector} - this treats a spectrum as a multi-dimensional vector, the intensity at nth spectral point being the nth ele-ment of the vector. It is normalized so that the norm (or inner product between itself) is 1.
{Normal variate} - this treats a spectrum as a collection of n (intensity) values. It normalizes so that the standard variation over n values is 1.
If the Limits tick box is ticked, the correction functions (Threshold, Correct, Normalize and Shift) will be calculated within the limit range only, but applied to the full spectrum.
Click on icon to load the active spectrum in the main LS6 graphical user interface (GUI) into the «Correc-
tion» window. Click on icon to clear the «Correction» window, and remove the spectrum displayed there.
Click on [Zero] to automatically subtract a constant intensity value from the active spectrum or multidimensional spectral ar-ray, so that the lowest intensity pixel is at zero. When applied to a multidimensional spectral array, each spectrum in the array is zeroed independently.
[Zero (noise)] is similar to [Zero] except that it first calculates the average noise on the spectrum. It then shifts the spectrum to zero, correcting for the noise, so that the average position of the spectrum is at zero.
If the cursor is not visible in the Correction window, enter manually the Limits parameters.
How to use it:
1 Open a spectrum from the Open file icon located in the Icon bar (see “Icon bar” on page 20),
2 Click on to load the active spectrum into the «Correction» window. Click on
to clear the «Correction» window, and remove the corrector spectrum displayed there.
LabSpec6 Reference Manual 53

06/2
3/20
15
Processing Tab
A corrector spectrum only needs to be loaded if the Subtract (Correction) function is going to be used. Other functions (Threshold, Normalize, Shift to) can be directly applied to active data within LabSpec6.
3 Limits:
Set the spectral range where the correction will be calculated/applied by ticking the «Limits» box, and typing the limit values.
The limits can also be set by adjusting the position of the cursors in the Correction win-dow which are continuously updated.
4 Setting up Threshold:
Click on «Threshold» to access set up controls for thresholding.
Remove: choose to threshold (remove) spectra which have an intensity above or below the threshold limit.
Mode: choose if the threshold value for each spectrum is calculated from the maxi-mum spectrum intensity, or as the average spectrum intensity across the spectrum.
Value: choose if the threshold value set in the main interface (or with the slider) corre-sponds to an absolute intensity value, or is a % value, relative to the maximum intensity across the entire multidimensional array.
Limits: set the minimum and maximum values for the Threshold slider.
5 Setting up Correction:
Click on «Correction» to access set up controls for Correction.
Value: choose if the correction amount set in the main interface (or with the slider) corresponds to an absolute multiplier (for example, subtraction amount = {value}*spectrum) or is a % value, relative to the intensity of each spectrum to be cor-rected..
Limits: set the minimum and maximum values for the Correction slider.
6 Despike
The Despike function is a filter which removes spikes according to the width of these spikes. This function is active within the defined spectral limits. It works for single spectra and maps files.
The “Size” 3, 4, or 5 is related to the pixel width of the spike. For example, if a spike has a width of 4 pixels, then it will be removed with a «Size» of 4 but not of 3.
> Smoothing & FilteringThe smoothing or filtering functions allow spectra to be smoothed or converted to first and second derivative functions. Typically these functions allow spectral quality to be improved after acquisition. LabSpec6 uses several algorithms for smoothing acquisition data.
Note that in some cases smoothing can remove or alter features in a spectrum. Smoothing should be used with care.
In practice, select a smoothing or filtering function, then, using the mouse, adjust the slider to view a preview of the result. If the result is acceptable, click on the white «apply» arrow button to apply the smoothing/filtering.
LabSpec6 Reference Manual 54

06/2
3/20
15
Processing Tab
Once the Smoothing and Filtering type has been chosen, adjust the parameters and view the preview
Select the Smoothing and Filtering type
Click on this arrow to apply the Smoothing or Filtering after the preview
Polynomial
LabSpec6 Polynomial option uses the Savitzky-Golay smoothing algorithm which removes local signal noise while preserving the shape of the signal.
Savitzky-Golay smoothing fits a polynomial function of a specified «Degree» through a range («Size») of adjacent pixels, and replaces those pixels with the polynomial curve. The window where this operation is applied is moved across the entire spectrum. The «Degree» and «Size» must be set to an appropriate level.
Typically the smaller the «Degree» and the larger «Size» the more significant the smoothing.
Median
The median smoothing algorithm also uses a sliding window to smooth data.
The median filter is an effective method that can suppress isolated noise without blurring sharp edges. Specifically, the median filter replaces a data point by the median of all data points in the window. Typically the larger the «Size» the more significant the smoothing.
FFT
The spectrum smoothing using Fast Fourier Transforms (FFT) is based on mathematical manipulations. The spectrum is first converted from wavenumber (or wavelength) space to frequency space by applying a Fourier transform. In Fourier space, the high frequency compo-nents are discarded, then the spectrum is converted back to wavenumber space. Signal smoothing is performed by removing the frequency components (corresponding to noise), using the Factor slider, while the useful (corresponding to Raman peaks) low frequency com-ponents are retained. The process is depicted schematically below (the pink area represents the range of removed frequencies):
LabSpec6 Reference Manual 55

06/2
3/20
15
Processing Tab
S(t)
S(f) SM(f)
SM(t)
FFT FFT-1
Typically the larger the «Factor» value the more significant the smoothing.
Denoise
The Denoise function is a unique noise reduction algorithm which can be used to significantly enhance spectrum quality without losing subtle spectral information.
Standard smoothing functions can result in loss of peak shape and position, and subtle features (such as weak shoulders on a strong band) can be lost. The Denoise function ensures that all this important information is retained, whilst still reducing noise in the spectrum.
The spectra shown left illustrate the effect of the Denoiser function.
Typically the larger the «Size» and «Factor» the more significant the smoothing.
1st Derivative
Select [1st derivative] to convert the active spectrum to its first derivative function. At each pixel position the derivative is calculated using a defined range («Size») of pixels either side of it.
2nd Derivative
Select [2nd derivative] to convert the active spectrum to its second derivative function. At each pixel position the second derivative is calculated using a defined range («Size») of pixels either side of it.
LabSpec6 Reference Manual 56

06/2
3/20
15
Processing Tab
> MathCommonly used mathematical formulae can be applied to a data object. The Math functions can be performed on both single spectra, and multidimensional spectral arrays.
One object calculation area
Two objects calculation area
The Math section is divided into two sections: one object and two objects calculations.
One object: application of mathematical functions on axis values
Enter the desired mathematical conversion. Y means the Y-axis (intensity) values, and X
means the X-axis spectral values (e.g., 500 cm-1, 501 cm-1).
For example,
Equation (Y) = log10(Y) converts the spectrum to have a logarithmic intensity scale.
Two objects: application of mathematical functions between two objects
Enter the desired mathematical conversion. A means the active data object, and B means a second data object.
For example,
Equation = A + B adds data object A to data object B.
Standard mathematical functions can be used within the equation, including +, -, *, /, ^, exp, log10, ln, sin, asin, cos, acos, tan, atan, abs, sqrt etc.
This function can include two objects A and B which are single spectra, and multidimensional spectral arrays. The step procedure is explain below:
2
13
54
1 Enter the mathematical equation linking the A and B data
LabSpec6 Reference Manual 57

06/2
3/20
15
Processing Tab
2 Select a data in the data bar that you want to assign as B
3 Assign it as B data by clicking on icon. The name of the data will be automatically dis-played in the «B=» field.
4 Select the second data in the data bar which will be, by definition, the A data
5 Click on the «Apply equation» button to perform the calculation.
Combine data
Click on the Combine data arrow to average all open data.
Tick the «Adjust overlapping intensities» for spectra with different spectral coverage. The overlapping regions will be adjusted so that their baselines coincide. This helps to avoid stitch-ing problems, and yields a seamless stitch.
> Baseline correction Baseline correction allows a high background in a spectrum to be subtracted, to yield a spec-trum with a flat, zero baseline. The correction can be applied to a single spectrum or a multidi-mensional spectral array of spectra (including time profiles, Z (depth) profiles, temperature profiles, XY maps, XZ and YZ slices, and XYZ datacubes).
LabSpec6 baseline correction is based on a 20th degree polynomial.
1 000 2 000 3 000Raman Shift (cm-1)
1 000 2 000 3 000Raman Shift (cm-1)
Figures illustrate an example of a spectrum before and after baseline correction.
How to select the degree (order) of the polynomial
Low order polynomials (i.e., degree=1 or 2) have limited flexibility, and cannot easily adapt to highly shaped backgrounds. They are useful for simple backgrounds. High order polynomials (i.e., degree > 10) can adopt complex shapes, and are suitable for complicated backgrounds.
A generalized approach is to start with a middle-of-the-range value, like order 4. If the baseline, after correc-tion, follows the spectrum envelope, there is no need for a different solution.
LabSpec6 Reference Manual 58

06/2
3/20
15
Processing Tab
Select the algorithm used to define the baseline curve
Launch the Fit
After the Fit calculation, subtract the resulting fitted curve from the spectrum
Slider for Degree selection
Select the amount of baseline data points
see explanation below
Select the baseline color
Options:
• Type
Select the algorithm used to define the baseline curve.
Polynom: fits a polynomial curve through the baseline points set on the spectrum. The degree of the polynomial is set from the «Degree» field/slider.
Lines: fits a straight line between baseline points set on the spectrum.
• Degree
Select the degree of polynomial equation used to create the baseline curve - when the baseline «Type» is set to «Poly».
To select the polynomial degree, move the Degree slider to adapt the baseline. In general, the higher the degree of the polynomial the more curved will be the baseline.
• Noise points
This additional parameter corrects the baseline calculation. Without the noise correction, the baseline points are generally located at minimum pixel intensities as shown on the figure below:
LabSpec6 Reference Manual 59

06/2
3/20
15
Processing Tab
Raman shift (cm-¹)
Inte
nsity
(c
oun
ts)
500 1 000 1 500 2 000
40
60
80
100
120
Raman shift (cm-¹)
Inte
nsity
(co
unts
)
1 400 1 600 1 800
50
55
60
65
70
75
80
Raman shift (cm-¹)
Inte
nsi
ty (
co
unts
)
500 1 000 1 500 2 000
0
20
40
60
The corrected spectrum is not perfectly baselined
When using the Noise correction, baseline points are correctly located in the center of the noise (see figure below).
Raman shift (cm-¹)
Inte
nsi
ty (
co
unts
)
500 1 000 1 500 2 000
0
20
40
60
The corrected spectrum is per-fectly baselined
Raman shift (cm-¹)
Inte
nsity
(co
unts
)
1 400 1 600 1 800
55
60
65
70
75
80
85
Raman shift (cm-¹)
Inte
nsity
(c
oun
ts)
500 1 000 1 500 2 000
40
60
80
100
120
LabSpec6 Reference Manual 60

06/2
3/20
15
Processing Tab
• Attach to curve
Select the «Attach the curve» mode for manual definition of baseline points used to define the baseline curve.
Not Selected: baseline points are set at the exact intensity and
spectral position (cm-1 or nm) specified by the user.
Selected: baseline points are forced to sit on the spectrum, at
the spectral position (cm-1 or nm) specified by the user.
The «Attach to curve» mode is particularly important when defining a baseline to be used for correction of multidimensional spectral array data. In this case, «Attach to curve» should be selected to ensure that the baseline points will adapt to the varying intensities of the spectra within the multidimensional spectral array.
> Data CalibrationThe Data Calibration module allows easy post-acquisition calibration and adjustment of data.Three different procedures are available according to the type of data and calibration require-ments:
Shift Spectrum
Enter the shift increment
Move the spectrum to the right or left direction
This offers a fast, basic data calibration tool, to manually shift a spectrum up or down the spectrum axis. When applied to the «All spectra» window of map files, all spectra will be uni-formly shifted by the same amount.
LabSpec6 Reference Manual 61

06/2
3/20
15
Processing Tab
Calibrate Spectrum
Raw map data showing thermal drift Map data after calibration to reference peak
The Calibrate spectrum function performs a peak fit on a known reference peak within the spectrum, and then automatically shifts the spectrum so that the known reference peak is pre-cisely and correctly positioned. This function is particularly useful to compensate for thermal drifts caused by unstable lab environments.
When applied to the “All spectra” window of a multidimensional array, each spectrum is indi-vidually corrected. Note that the final calibrated array data file will be truncated at the extreme spectral limits, according to the amount of calibration shift applied to each spectrum.
To apply the calibration, set the known reference peak position (Ref. position) and the fitting region (Fit region width). The maximum peak shifting relative to the reference position must lie within the fit region width. The fitting region will be defined as [Ref. position]-½[Fit region width] to [Ref. position]+½[Fit region width]. Set the number of peak fitting iterations and click on [Calibrate] to start the process.
Additional tools are provided for optimized calibration:
• Baseline region: a second order polynomial baseline correction will be made in the fit region prior to the peak fitting. This can be useful to improve calibration results in cases where the reference peak is lying on a sloping background. Note that the baseline correction is only applied during the peak fitting, and the final cal-ibrated data will remain with the full background present.
• Approx. before fit: a fast optimization of the peak fit starting positions will be per-formed prior to peak fitting. This is particularly useful if there is large miscalibra-tion, with the reference peaks
• Stop after peak fitting: this options will stop the calibration process after the peak fit, but before shifting the spectra. This can be useful to check the peak fitting pro-cess and confirm it is fully optimized for the specific data. If the results are accept-able, then uncheck the “Stop after peak fitting” button, and re-run the calibration.
LabSpec6 Reference Manual 62

06/2
3/20
15
Processing Tab
Shift Image
Enter the shift increment
Shift the image up/down/left/right.
The Shift Image function can be used on both images (such as videos) and multidimensional arrays.
> Data RangeThe Data Range section displays complete information about the range of a selected data object. It can be used to modify the data ranges (for example, increase or decrease number of data points, or extract a portion from the original data object).
Parameters displayed include:
The Data Range section displays information for the following key parameters:
X - spatial axis (X) for spectral arrays
Y - spatial axis (Y) for spectral arrays
Z - spatial axis (Z) for spectral arrays
T - temperature axis for spectral arrays
t - time axis for spectral arrays
S - spectral axis (nm/eV/cm-1) for spectra
I - image intensity
Click on From or To and select «Copy from graph» to trans-fer over the current display data limits to the Data range sec-tion.
Note that for spectra the Step box shows the average data step through the spectrum. A typical Raman spectrum will have uneven data spacing (i.e., the data spacing varies at different spectral positions).
Activation buttons
How does it work?
The table initially shows the full data range parameters of the currently selected data. It can be used to change the data range, step size, or to extract a small portion from the original data file.
[Extract]: This allows the user to extract a small portion of data from the original complete data file. To use this, first either use the Zoom button to locate the region to be extracted, or manually modify the «From» and «To» parameters for each axis. Then click [Extract]. This will delete all data outside of the specified region, and just leave the small portion that was
LabSpec6 Reference Manual 63

06/2
3/20
15
Processing Tab
selected. Note that when the data file is saved, the original full range data will be lost. It is rec-ommended to make a back up of the original data first.
[Scale]: this function allows the data range to be rescaled. The data will retain the same num-ber of data points, but it can be stretched/skewed to fit across a new data range.
[Size]: this function allows a data file to be resized, to increase or decrease the number of data points within the file. The resizing will be done using automated polynomial interpolation. For example, an image comprising 100 data points in the X dimension could be resized to have 200 data points in the X dimension. To use this function, modify the values in the Size box, and then click on [Size].
[Bin]: this function allows the number of data points to be reduced by co-adding adjacent data points. To use this function, modify the values in the Size box, and then click on [Bin]. Note that binning can only be made by an integer factor (i.e., to co-add every 2 data points, every 3 data points, etc). If the specified size value does not fit this requirement, it will be auto-matically modified to the nearest possible value.
> Create Spectral ProfileThe Spectral Profile dialog window allows a 1D multidimensional spectral array to be created from individual spectra, and for spectra to be added to, deleted from, and inserted into an existing 1D multidimensional spectral array. This function is useful to create profiles from spectra where there is sequential change in some experimental parameter (e.g., reaction tem-perature, or concentration).
To activate the feature, tick the box located next to the «New profile» title. Type the desired name for a new profile.
Activate the «new profile».
Use these buttons to add, insert or delete spectra in the profile. The «All» buttons allow multiple spectra to be added, inserted or deleted in a single operation.
Convert the spectra to spectral image
LabSpec6 Reference Manual 64

06/2
3/20
15
Processing Tab
General Procedure:
• Give a name for the resulting spectral profile.
• Activate the first spectrum that is to be added to the spectral profile.
• Click on Add to create the spectral profile.
• Continue to activate additional spectra, and add or insert them into the pro-file. Spectra can be removed from the profile using the Delete button. Multi-ple spectra can be added, inserted or deleted using the Add all, Insert all and Delete all buttons.
When the profile is created, the standard window associated with a multidimensional spectral array will be displayed. The profile can now be analyzed in the normal way, using cursors and fitting.
Add spectrum
Click on [Add spectrum] to add the active spectrum to the end of the spectral profile.
Adding Spectra to a Spectral Profile
To add a spectrum into an existing Spectral Profile, use Open file icon to open the spec-trum which is to be added.
Select the spectrum, and click on [Add spectrum] to automatically add the spectrum at the end of the spectral profile. For example, if the profile already has spectra at positions 1, 2 and 3, a new spectrum added to the profile will be at position 4.
Add all
Same as above but all of the opened spectra are used to create the spectral profile.
Insert spectrum
Click on [Insert spectrum] to add the active spectrum to the spectral profile at the position shown by the cursor in the «Maps» window.
To insert a spectrum into an existing Spectral Profile, use Open file icon to open the spectrum which is to be inserted.
From the «Maps» Data tabs window, activate the cursor and select the position at which the new spectrum is to be inserted.
Select the spectrum which is to be inserted, and click on [Insert spectrum] to insert it at the position indicated by the cursor. In a default spectral profile, the other spectra originally at and above this position will be shifted upwards in the profile.
Insert all
Same as above but all of the opened spectra are inserted in a specific position indicated by the cursor.
Delete spectrum
Click on [Delete spectrum] to delete a spectrum from the spectral profile. The spectrum at the position shown by the cursor in the «Maps» Data tabs window will be deleted.
Delete all
Delete all the spectra of a profile.
LabSpec6 Reference Manual 65

06/2
3/20
15
Processing Tab
> Scripts
Visual Basic Scripting (VBS)
Visual Basic Scripting (VBS) is an active scripting language, designed as a lightweight program-ming tool within the Microsoft® environment. Within LabSpec6 it can be used to create cus-tomized scripts which access nearly all functions available to a standard user within the interface - in combination with the standard VBS commands and functions it offers a real pro-gramming capability directly within LabSpec6. In essence, VBS provides automation to a level beyond the Methods module, described below - it does however require a degree of back-ground knowledge and understanding in VBS, so is not suitable for all users.
The library of LabSpec6 objects for VBS include functions to set parameters/values within the interface (i.e., to set up measurement conditions), and acquire, process and display data. In addition, the native VBS functions such as logical decisions, looping, waiting etc, allow scripts to be generated which can encompass complete experiment protocols, with feedback of results and adjustment of parameters through the experimental process.
One potential drawback of VBS is speed - scripts are traditionally slow to run. In LabSpec6 this does not present a problem. The script is used to set up processes, but the actual process is then carried out using LabSpec6's native, high end compiled software modules. Thus, even time dependent functions such as detector read out, motor movement, and ultra-fast mapping can all be reliably controlled with VBS.
To open up access to VBS for less experienced users, and to speed up scripting for experi-enced programmers, LabSpec6 includes a library of script «building blocks». These are pre written functions which can be called and inserted into a user script very quickly using Lab-Spec's fully integrated script editor. This module acts as an ideal tutor in scripting for begin-ners, since they have at immediate disposal fully functioning script examples to start working with. For more experienced programmers, these «building blocks» will ensure ultra-fast pro-gramming.
How does it work?
The Script module has a 2-level control depending on the user requirements.
Level 1
From the Control Panel, select Processing > Scripts. The following screen will be displayed:
Remove the currently visible script in the drop down box
Create a shortcut in the main data bar for the currently visible script
Check script for constants declarations (validates the current script content)
Drop-down menu to select a script from all opened scripts
Trigger script: see «About the Trigger script» section below
Run the script
Open a script Open script configuration window
LabSpec6 Reference Manual 66

06/2
3/20
15
Processing Tab
This window is appropriate for a ready-to-run script. Open a script, then run it by pressing the [run] button.
Level 2
Right-click somewhere in the data bar area to display the additional menu choice. Tick the «Scripts» box to add the Scripts data bar (see figure below).
Tick on the Scripts box to display the additional menu choice. Note that this option will not be available to us-ers with Operator rights.
The following screen will then be displayed:
Tick on the «Show Editor» box to activate the script editor and additional related menus (highlighted in magenta color)
Once the «Scripts» menus are fully deployed, the user can create, modify and run scripts within LabSpec6. The Insert Macro part of the Control Panel Scripts allows the user to easily cre-ate a new script.
Extended Scripts menu
The figure below shows the extended scripts menu located in the Control Panel > Process-ing.
LabSpec6 Reference Manual 67

06/2
3/20
15
Processing Tab
The Insert Macro section allows pre-defined script modules (macros) to be inserted into the script editor, for fast script development.
The Create new macro section is used to create custom script macros from a highlighted sec-tion of the script displayed in the Script Editor.
1. Choose the script macro category.
2. Select a specific macro in the chosen category. Then un-derneath you will see all the possible options for this script, which can be simply set up in the boxes.
3. Once built, insert the macro to the editor
Delete the current macro from the list. This function is only available for custom macros. Pre-defined HORIBA macros cannot be deleted.
4. Enter a name for a new custom script macro.
5. Create the macro from the selected (highlighted) script text in the Script Editor window. This new macro will now be available in the Custom category.
A complete on-line library detailing all available VBS commands (with examples) is available by pressing the Scripts Help icon in the main Scripts tab.
The Script Editor includes a search utility to find a specific word. The option «Case» allows the search to be case sensitive. If the «Up» box is ticked, the search will be performed up from the current cursor position (normally it will search down from the current cursor position).
LabSpec6 Reference Manual 68

06/2
3/20
15
Processing Tab
Start the search
Tick to activate case sensitivity Up/Down search direction
Found word
enter the word to find
About the Trigger script
The Control panel > Scripts includes a section called Trigger script. The Trigger script is in fact a Visual Basic Scripting program (.vbs) which can be automatically run before or after data acquisition. This trigger script allows automated specific data processing (filtering, smooth-ing...) but can also control external hardware like a laser commutation or the control of non-HORIBA hardware.
The commands of the Trigger script are explained in the LabSpec Automation on-line help, by clicking the Help icon. Then, select the GetTriggerMode from the Collect Data sec-tion. Once the script has been created, select the Trigger script file by clicking on the Load Trigger script icon (see figure below).
Load a Trigger script file
Current Loaded Trigger script file
The loaded Trigger script will be executed according to the commands located in the main script (execution timing) and the trigger definition within the script. Note that only one trigger script can be defined, but it can include multiple processes occurring before and after acquisi-tions.
LabSpec6 Reference Manual 69

06/2
3/20
15
Processing Tab
> FTIR
The FTIR module provides a number of data conversion tools for use with FTIR data. This allows data to be converted between «Transmission» and «Absorbance», and transformed according to ATR, Kramers-Kronig and Kubelka-Monk algorithms.
This module must be activated in Display > LabSpec options > Modules – it is a free mod-ule which can be used without licensing.
LabSpec6 Reference Manual 70

06/2
3/20
15
Analysis Tab
6.5 Analysis Tab
> PeaksThe Peaks Fitting module allows peaks in a spectrum to be automatically labeled by their posi-tion, and full peak fitting can be carried out to fully characterize peak parameters such as posi-tion, amplitude, full width at half maximum height (FWHM) and area. Overlapping peaks can be fully deconvoluted through the peak fitting routine.
The Peak Fitting functions can be performed on both single spectra, and multidimensional spectral arrays.
The peak detection is based on mathematical equations using symmetric and asymmetric Gaussian or Lorentzian Shapes distribution. The figure below shows the Gaussian and Lorentzian shapes.
0 5-5Energy [eV]
GaussianLorentzian
The Lorentzian shape appears primarily in spectral applications, and like the Gaussian it arises from several of the molecular phenomena that broaden spectral lines, including colli-sions between the atoms that emit the radiation. Spectral scientists usually work primarily with Lorentzian and Gaussian peak functions or with functions based upon them. For example, GaussLor consists of a convolution of Gaussian and Lorentzian peaks. In some cases peak shapes are not symmetric, and in this case the asymmetric shapes (indicated by the «A» prefix) can be used.
• Find option
The Find routine locates local intensity maxima, and assigns these as peaks.
A local maximum must be greater than a certain percentage of the maximum intensity in the whole spectrum. The «Ampl(%)» parameter defines this percentage of maximum spectral intensity. Typically, as the «Ampl(%)» is increased, only the most intense peaks will be identi-fied. If low intensity peaks need to be identified «Ampl(%)» should be reduced.
A local maximum is assumed to exist within a finite number of adjacent data points. The «Size (pix)» parameter defines this number. Typically, as the «Size(pix)» is increased, only peaks which are widely separated will be identified. If close lying peaks need to be identified «Size (pix)» should be reduced.
LabSpec6 Reference Manual 71

06/2
3/20
15
Analysis Tab
The «Ampl(%)» and «Size(pix)» values can be set by typing a value in the appropriate box, or using the slider. The peak labelling displayed on the active spectrum will update continuously, so that the result can be monitored.
If «Position», «Height» and/or «Width» of Auto Adjust peaks are ticked, then when a peak is manually placed on the spectrum an automatic peak shape (Position, Height or Width) adjust-ment will be made, in order to quickly match the raw data profile.
> Fit options
This routine uses a Levenberg-Marquardt non-linear peak fit algorithm, and iteratively adjusts all peak parameters to minimize the standard error «Std. error».
The maximum number of iterations can be set by typing an appropriate number in the «Itera-tion» field. Typically the larger the iteration number the more accurate the final fit result will be, but the longer the process will take.
«Max shift (cm-1)» limits the maximum X-axis shift that can be made to a peak during the fit-ting procedure.
«Init. width (cm-1)» is the initial peak width that will be used when a peak is located, or manu-ally placed on a spectrum. Generally it is useful to have an appropriate peak width before peak fitting.
«Min» «Max, width (cm-1)» limit the minimum and maximum peak widths that can be used during the fitting procedure.
Convert to file: this feature is linked to the [Conv] button.
LabSpec6 Reference Manual 72

06/2
3/20
15
Analysis Tab
- If «Convert peak fits to file» = OFF (unticked), then clicking on the [Conv] button will trans-form the current spectrum into the sum of the fitted peaks. This spectrum of the peak fit sum can now be saved/modified.
- If «Convert peak fits to file» = ON (ticked), then clicking on the [Conv] button will launch a File “Save as” dialog window. Define a file name (for example “peak”) and save location, then click on the [Save] button. LabSpec will save the files «peak.16s» (sum spectrum from the peaks), “peak_1.l6s” (spectrum of peak #1), “peak_2.l6s” (spectrum of peak #2) etc. The individual peaks from the peak fitting can now be opened from further analysis or inspection.
When «Negative peak» is ticked, the fitting routine will work with negative intensity peaks. When unticked, it will only allow peaks to have positive intensity.
Click on the Fit button to launch the fitting process. The result is estimated by the Standard error and reduced values. The smaller the Standard Error the better the fit result. A good quality fit is indicated by the reduced value tending to 1.
If the «Fit Baseline» box is ticked the peak fitting routine will additionally fit the specified baseline. The baseline must be specified first, using the Baseline Correction dialog window (see “Baseline correction” chapter).
- «Use display number of digits for copy»: When the peak fit results are copied to text, and then pasted into an external program, a default numerical precision of 6 significant digits will be used. When «Use display number of digits for copy» is enabled (ticked), then the peak information will be copied with the same number of decimal places as specified in the Peaks «Display options» section.
- «Use limits of each spectrum for fit»: By default this option should be enabled (ticked). When doing peak fitting on hyperspectral map data, fitting limits will be individually optimized according to each spectrum in the map before fitting starts. Uncheck this option only if you need to compare map peak fit results performed with an earlier version of software (LS6.2 or LS6.3).
- «Map only peaks higher than»: Use this option to set a display threshold for peak fit maps. When enabled (ticked), only peaks which have an amplitude greater than the defined value will be displayed in the peak fit map. Other low intensity peaks will not be displayed. This option is useful when displaying map peak fit images where some spectra do not have any peaks.
> Functions
LabSpec6 Reference Manual 73

06/2
3/20
15
Analysis Tab
The Functions section can be used to define custom peak shape and fitting algorithms.
1 Type in a name for the new custom function: linear fit on the figure above,
2 Type in the formula for the custom function.
Standard mathematical symbols and operators can be used, including:+, -, *, /, ^, exp(), log10(), ln(), sin(), asin(), cos(), acos(), tan(), atan(), abs(), sqrt().
Four LabSpec 6 symbols are also available: x (X-axis spectral position), p (peak position), w (peak full width at half maximum) and a (peak amplitude).
All other symbols/letters added will be considered to be a variable, and will be listed in a table. The figure above shows an example where the variables are m and c. The table lists each new variable, and includes boxes for the key variable parameters to be set: “Init” (ini-tial starting value when “peak” is first added to the spectrum), “Min” (minimum allowable value) and “Max” (maximum allowable value) should be input. Variable values after fitting will be listed in the peak table.
3 Once a formula has been added, it will be included in the “Shape” drop down box. Select the custom shape, and run the fitting in the normal way.
> Display options
LabSpec6 Reference Manual 74

06/2
3/20
15
Analysis Tab
The Display options window offers a choice of visual parameters like colors and font sizes of the displayed Labels, Peaks, Sum and Residuals.
Specific features:
Sum: once activated (ticking the box), creates a curve which matches the sum of all the indi-vidual peaks.
Res (Residual): Once activated (ticking the box), the residual curve is displayed. The residual curve is the difference between the raw data and the sum spectrum. With perfect fitting, raw data = sum, and therefore residuals =0 at all points in the spectrum. In reality normally raw data and sum are similar but not identical. In this case, residuals should be a random, flat line. If residuals are strongly patterned (e.g., big peaks) this suggests that the peak fit is not good. Hence, residuals can be used to decide whether the peak fit is good or bad.
> Peak table and Show options The Peak table window displays peak position, amplitude, full width at half maximum height (FWHM) and area for all peaks labelled on a spectrum. The parameters can be manually adjusted and fixed so that the parameter is not varied during the fitting routine.
The Peak table parameters are only displayed if the related symbols [p], [a], [g], [w], [t] and [ar]are ticked in the Show options window.
Each row displays the parameters for a single peak:
[p]Peak position, in units as displayed on the spectrum's X axis, typically Raman shift (cm-1) or nanometers (nm).
[a]Peak amplitude, in units as displayed on the spectrum's Y axis, typically counts (cnt), or counts per second (cnt/s).
[g]Gaussian contribution, ranging from 1 (fully Gaussian) to 0 (fully Lorentzian) for a mixed GaussLor peak shape.
[w]Peak full width at half maximum height (FWHM) in units as displayed on the spectrum's X axis, typically Raman shift (cm-1) or nanometers (nm).
[t]Asymmetry factor for asymmetric peak functions.
LabSpec6 Reference Manual 75

06/2
3/20
15
Analysis Tab
[ar]Area of the peak, in area units based on the units displayed on the spectrum's X and Y axes.
Fix Once selected from the Show options window, the «Fix» tick boxes to the right of each of the p, a, g, w and ar parameters allows a parameter to be fixed. A fixed parameter will not be varied during the peak fitting routine. When a box is ticked the parameter is fixed. When a box is unticked the parameter will be varied during the fitting routine.
Map The «Map» tick boxes (which are only displayed for a multidimensional spectral array) to the right of each of the p, a, g, w and ar parameters allows a profile or map image to be generated based on the parameter. For example, it is possible to create an image based on peak position, illustrating how the peak position varies across the map area. To display a profile/image based on a peak parameter first perform peak fitting on the entire data set, and tick the appropriate box. A new map profile/image will be created. To close the map peak fit profile/image, untick the box.
Min/Max
When a Min/Max box for a parameter is ticked from the Show options window, the Peak table displays additional field(s) near to the related parameter. By default, the Min/Max fields displays the initial parameters used in the peak fitting procedure, and the mini-mum and maximum values they can take during the fitting procedure. In most cases the default values are suitable for general peak fitting routines, but in specific cases the initial parameters and their minimum and maximum values can be manually adjusted as required.
Precision
Select the number of digits for peak table display. For typical results, 6 digits is sufficient. In specialized cases 15 digits may be useful, but the relevance of the least significant digits should be assessed according to the data and experiment conditions.
> Map CharacterizationThe Map Characterization section displays the positions and settings for the «Red», «Green» and «Blue» cursors which are used to create profiles and images from multidimensional spec-tral arrays (including time profiles, Z (depth) profiles, temperature profiles, XY maps, XZ and YZ slices, and XYZ datacubes). The positions and settings can also be manually configured in this section. Up to three spectral regions can be used to generate Raman chemical images using the «Red», «Green» and «Blue» cursors. In addition, the ratio of the «Green» and «Blue» cursors can also be imaged.
Creating maps from selected spectral region
Preliminary: a mapping acquisition should have been performed and the data loaded in the Maps workspace.
Purpose: Up to 3 spectral regions can be selected to analyze and display a map image/profile showing the variation of spectral intensity within these regions.
LabSpec6 Reference Manual 76

06/2
3/20
15
Analysis Tab
Description: the figures below show the steps for intensity selection
1
2 Click on the red cursor icon to activate the red cursor
Click on the map «All Spectra» window to select it: a light blue frame is highlighted around this area
3
4 If necessary, proceed the same way to select two new spectral re-gions with the green and blue sets. Cursors can also be select-ed by clicking on the top shaded part of the cursors in the data win-dow. Click once, and then the cur-sor is selected and active.
Using the cursors provides a fast method of getting useful infor-mation from the data. However, in order to distinguish different components this method does require that there are distinct, non-overlapping peaks which can be isolated with the cursors
Click on the top shaded area to move the cursor with fixed width
Click outside the left region limit, and drag the mouse to move the left red limit
Apply the same action for the right limit
NOTICE: to initialize the cursors, click on this icon located in the Icon bar.
LabSpec6 Reference Manual 77

06/2
3/20
15
Analysis Tab
5
Activate the cursors:
If the box is ticked for a set of cursors («Red», «Green» or «Blue») then a profile or image will be generated for the cursor.
Tick this option to disable negative intensities.
If the «Green/Blue» box is ticked an additional profile/im-age is displayed, showing the ratio of the «Green» and «Blue» cursors (i.e., [Value_GREEN] / [Value_BLUE]). This display is useful to visualize a change in peak ratios within a multidimensional spectral array.
When «Use data specific positions» is ticked, the map cursor settings will be saved with the data file. When re-loaded, the exact same settings will be used, in order to display the exact same images as previously viewed.
From the Map images (cursor, scores, peak fit) choose a specific pixel (with the 'cross' cursor) or area of pixels (with the 'rectangle', 'ellipse' or 'polygon' cursors). Click on the white arrow to hide the selected pixel(s); To undo and restore the pixel(s) for viewing, click on the light-ning symbol. For areas, left click on the underlined Hide spectra inside cursor region or Hide spectra outside cursor region to select which mode should be applied.
Step 3 can be replaced by di-rectly typing the ranges of the Red, Green, Blue cursors
Map Characterization can be made on:
Height: maximum intensity value in the cursor region
Area: peak area (intensity x spectral width) of the cursor region
Position: spectral position of the maximum intensity pixel in the cursor region
Width: approximate FWHM of the peak in the cursor region
Dominant: calculate the spectral dominant wavelength according to the CIE1931 color space. This mode is available only if the PL module has been activated from Display>LabSpec options>Modules
Base parameter: activate the baseline subtrac-tion.
If the «Baseline» box is ticked for a set of cur-sors («Red», «Green» or «Blue») then the cur-sor region is first baselined before calculation of the cursor parameter. This mode is useful to ensure that the image created truly reflects a Raman peak and not general background in-tensity (perhaps from fluorescence or photolu-minescence).
6 Once the intensity cursor is selected, the related intensity map is displayed. The fig-ure below shows an example.
NOTE: steps 1 to 3 can be adjusted during viewing and the results will be seen instantly.
LabSpec6 Reference Manual 78

06/2
3/20
15
Analysis Tab
> CLS FittingThe CLS Fitting section is used to set up and perform the multivariate Classical Least Squares (CLS) fitting procedure on single spectra and multidimensional spectral arrays (including time profiles, Z (depth) profiles, temperature profiles, XY maps, XZ and YZ slices, and XYZ datacubes) using a set of reference component spectra. This method is a supervised multivari-ate decomposition technique.
This procedure can be used to either calculate the contribution of reference spectra within a mixed component single spectrum, or to identify the distribution of reference component spectra within a spectral array to create a profile/image based on the component distribution.The reference spectra must be manually selected (from previously saved spectra, or from within the spectral array).
With the fitting functionality, it is possible to distinguish spectral components that have a large number of overlapping bands, and look at the distribution of any number of species (with the cursors, this is limited to just three – one for each cursor).
The CLS Fitting Procedure
• Single spectrum
In the CLS Fitting Options section, tick the «Use for spectrum» box.
Click on the «Open loadings» icon, and select the spectra you wish to use as loadings for the CLS fitting.
As soon as the spectra are loaded, the fitting calculation will be made, and the results will be displayed in the Spectra data tab.
• Spectral array analysis
At each position within the multidimensional spectral array the CLS fitting procedure finds a linear combination of the reference component spectra which best fits the raw data. The resulting profile/image is created by showing the contribution (score) of each component (loading) as a profile/image.
To add a component spectrum (loading), select it first from the Spectra data tab, or Cursor Spectrum map window then click on the [add] button . Proceed similarly for the other components.
For example, if there are three loadings with scores , the sum, S, of the linear combina-tion is represented by:
S = [score1 * loading1] + [score2 * loading2] + [score3 * loading3]
The loadings are, for example, reference spectra of pure components.
LabSpec6 Reference Manual 79

06/2
3/20
15
Analysis Tab
The scores are the 'amount' of each loading necessary so that S matches the raw data.
CLS Fitting activation
Add a compo-nent spectrum (’loading’)
The «Sum/Subtract selected models to/from Spectral Image» buttons are used to gen-erate a new dataset based on the CLS fitting data:
- Sum selected models : the selected models will be used to create a new dataset made up from the selected loading spectra multiplied by their scores at each pixel.
- Subtract selected models : a new dataset will be created by subtracting from the original dataset the selected loading spectra multiplied by their scores at each pixel.
Options
The Options parameters offers additional optimizations to improve the CLS Fitting results.
• Use data specific models
If this option is ticked, the loadings and scores will be saved with the main data file. When you next open the file, the loadings and scores will also be opened.
If this option is not ticked, then the loadings are treated as separate, independent data within LabSpec6. They will not be saved with the data file. When a new data file is opened, scores will be automatically calculated based on the loadings which are displayed in the CLS Fitting sec-tion.
• Use for spectral maps or spectrum
CLS Fitting can be performed on either a single spectrum (to calculate the contribution of 'pure spectra' within a mixed component spectrum) or with a spectral array «map» (to calculate a profile/image of component distribution across the map. Choose the desired mode using the radio buttons.
LabSpec6 Reference Manual 80

06/2
3/20
15
Analysis Tab
• Normalize scores
The scores are normalized so that the combination of scores add up to 100%. If «Normalize scores» is turned off the scores are shown as their true values.
• Allow negative scores
If this box is ticked, then scores are allowed to be negative during the fitting process. If this box is not ticked, then scores will always take positive values throughout the fitting process.
• Add baseline
If this box is ticked, an individual baseline is created for every spectrum in the Raman map, and the parameters of the baseline are fitted as part of the total CLS fitting procedure.
The baseline is defined as Y=A+B*X + C*X^2 + ….
For degree 1, Y=A + B*X,
For degree 2, Y=A + B*X + C*X^2 etc.
When the «Add baseline» is ticked, the baseline and the peaks (from the reference loading spectra) are fitted at the same time. This provides the most accurate baseline correction, and the most accurate CLS fitting for the peaks.
Display
The Display window allows additional components to be displayed.
Tick the «Error» box to display the Error value with the other score values, and to display the error spectrum.
Tick the «Sum» box to display the sum spectrum. This allows you to compare the fit results (Sum) with the raw data.
Tick the «Residual» box to display the residual curve. The residual of an observed value is the difference between the observed value and the estimated function value.
If «Show error map» is ticked an additional score profile/image will be displayed based on the error between the sum of the linear combination and the raw data. Regions of high error (bright intensity) indicate a bad fit, and could be caused by a missing reference component spectrum.
To remove the error profile/image untick the «Show error map» box.
Tick the «Base» box the display the calculated baseline.
LabSpec6 Reference Manual 81

06/2
3/20
15
Display Tab
6.6 Display Tab
The Display section includes additional parameters related to data and interface display.Thus the graphics and text color, the spectra and image visualization, axis scale and legends, and language choice of the graphical user interface can be changed and personalized.
> ScalesThe display scale of a graphic presentation can be changed from the Graphical Manipula-tion Toolbar (see figure 1-1) by using the Zoom button or from the Scales section.
When a graphic presentation is selected (by using the mouse), the Scales section is immedi-ately updated using the parameters of the current presentation. You can also use this Scales section to redefine a new range for the axes X, Y and the intensity (I). Do not forget to tick the Fix box if you want stop the window autoscaling when new data is added.
If the Zoom button is used, the scale will be automatically fixed, until the Rescale button is clicked, or the «Fix» boxes are unticked in the Scales section.
The Scales section displays information for the following key parameters:
X - spatial axis (X) for spectral arrays
Y - spatial axis (Y) for spectral arrays
Z - spatial axis (Z) for spectral arrays
T - temperature axis for spectral arrays
t - time axis for spectral arrays
S - spectral axis (nm/eV/cm-1) for spectra
I - image intensity.
NOTE: greyed parameters appears if the selected window is not set to «stack» layout
Enter the new X range
Enter the new Y range
Tick a Fix box to freeze the defined range
Enter the Intensity scale range
Enter a region of interest on which the zero in-tensity, and/or maximum scale and/or mini-mum scale will be ignored
Axes expansion
> AxesThe Axes section groups a large choice of presentation options. The table below describes the parameters:
LabSpec6 Reference Manual 82

06/2
3/20
15
Display Tab
Units
The Frequency (or wavelength) and Intensity units displayed on the selected window can be chosen from a set list.
Style
The Style/Options parameters allows the user to customize data presentation.
Show Tick Name Custom
X Show X axis scale and label
Show axis tick marks Show X Label Enter the new X label name
(replace the default)
Y Show Y axis scale and label
Show axis tick marks Show Y Label Enter the new Y label name
(replace the default)
Z Show Z axis scale and label
Show axis tick marks show Z Label Enter the new Z label name
(replace the default)
I Show intensity scale and label
Show intensity axis tick marks Show intensity Label Enter the new intensity label name
(replace the default)
Options
Grid X X Grid On/Off (not applicable for 2D and 3D display)
Grid Y Y Grid On/Off (not applicable for 2D and 3D display)
LegendDisplays the legend, with a choice of a fixed «framed» legend in the top right corner, or a stacked legend (to match stacked data) in left, center or right positions. Click on the Legend text to select the format and position.
Title + Type Displays the data title and the type above the graphic presentation
Preserve X/Y Maintain the X/Y ratio of images (i.e., maintain aspect ratio). (not applicable for 1D display).
Scale bar The scale unit indicator can be turned on and off; click on the Scale bar text to select in which corner the bar will be displayed.
3D frame Use a 3D style frame around each window.
Log scale Switch the selected window intensity scale from linear to logarithmic.
Use common style and options
If this box is ticked, then each data window type (1D - spectra; 2D - images; 3D - images) will use a common style that you select. For example, if you turn on the «Title» in the Spectra tab, the «Title» will also be displayed on all other spectra windows (such as a map «All Spectra» or «Cursor Spectra» windows).
LabSpec6 Reference Manual 83

06/2
3/20
15
Display Tab
X labelX scaleY scale
Y labelIntensity label
Intensity scale
LegendTitle
Scale bar
> SpectraThis parameters section allows the user to change the graphical presentation mode of a selected spectra window.
Type in the line thickness: only active if the Line or Line Point pre-sentation is chosen
Enter the point thickness: only active if the Point or Line Point presentation is chosen
Point color: when Point or LinePoint presentation is selected (see below), it becomes possible to apply a new color to these points
Use line color: if ticked, the point color will be matched to the cho-sen line color. The point color palette (above) will become inactive
Mode: select the spectrum display mode from Line, Point, Line Point, and Histogram.
Display: select the display mode for the «All Spectra» window of spectral arrays. Partial will display a small percentage of all spec-tra in the array. Limits will display only the minimum and maxi-mum intensity values, and All will display all spectra in the array.
Tick to fill the internal space of the selected spectrum (a).
Tick «Use common style» so that all spectra are displayed in the same style, as selected in the Spectra section. If this option is un-ticked, each spectrum can be individually formatted.
LabSpec6 Reference Manual 84

06/2
3/20
15
Display Tab
> Images 2D & 3DThe Images 2D & 3D section gives control over image display, including color palettes, smoothing, brightness/contrast, and histograms. The Images 2D & 3D section gives control over image display, including color palettes, smoothing, brightness/contrast, and histograms
Choose the appropriate color palette. The True Colors palette displays each image component in its own sin-gle color (e.g., an image created with the «Red» cursor will be displayed red). All other palettes in this section are false color palettes, where different colors corre-spond to different intensities. These palettes should only be used when a single image component is viewed on its own.
Mixing color mode; with Mixed mode overlapping colors in a single pixel are displayed as a combined color (for example, overlapping red and green will be displayed as orange/yellow). In Unmixed mode, only the dominant color is displayed (for example, if a pixel has 55% red, and 45% green, it would be displayed in the image as being only red).
Smoothing effects: 4 modes are available: no effect, horizontal, vertical and complete smoothing
Smoothing slider: moving the slider will change the de-gree of image smoothing.
.
When the Unmixed color mode is chosen, the Area section shows the area % and area (µm2) for each color component in the image.
Brightness/Contrast adjustments
RGB selection for Brightness/Contrast adjustment of individual R, G and B components.
Reset adjustments
Hue/Lightness/Saturation adjustments
The image histogram displays a chart of number of pixels (Y axis) and intensity value (X axis) for the se-lected image.
If the «Limits» box is ticked, the image will only be displayed with pixels within the limits range. The limits range can be selected manually or using the cursors in the histogram window.
«Bins» is the color pallet limit.
«Mean» indicates the average level of the selection with the chosen Bins.
LabSpec6 Reference Manual 85

06/2
3/20
15
Display Tab
The 3D section groups specific parameters relating to 3D display of 2D images. Selections in this section will only take effect if the image is displayed in 3D mode.
Tick the box to activate the related graphics parameter.
Select the image display mode.
The «Reset axes» parameter resets the image display to the default 3D presentation.
> Map display optionsThe Map display options section allows control of the map windows, and how map data is overlaid onto the video window.
Tick the box to display the map area of the video
Tick the box to lock the map window layout in the GUI
If unlocked, reset the default window size and layout
Once ticked, the overlay feature is activated; then choose the data to overlay.
Tick the box to overlay the intensities results on the video. Mov-ing the slider will change the overlay level.
Tick the box to overlay the scores data. Moving the slider will change the overlay level.
Tick the box to overlay the Peak fit data. The slider adjust the overlay level.Additional information can be added by ticking the following boxes:Positions: displays the data points on the mapLimits: displays the limit frame of the data pointsIndex: displays the data points coordinates Title: display the title
This feature sweeps the selected cursor across the full spec-trum/image range. Select the desired cursor (including map characterization R,G,B spectrum cursors, and image cursors), and set the pass time, which is the time it will take for the cursor to make a full single sweep of the range. The cursor movement will continue until "Moving item" is set to "No".
> Color & TextThe Color & Text section contains parameters which change the visual display of LabSpec6: each window can be graphically configured by color, background, legend and text size. You can apply these parameters by choosing first a window (graphic, spectrum or image).
• Changing the Legend and ColorBy default, the data file name (title) will be used as the Legend. Untick the «Use title as legend» box, and type in the desired legend text.
By default, the title displayed for a spectrum or a map is retrieved from the Acquisition > Tags and Auto Save section you have completed. If several acquisitions have been per-formed during the same session, the default Title name is followed by an incremented num-ber. These data file name will can never be changed. As these name appear on the top of the
LabSpec6 Reference Manual 86

06/2
3/20
15
Display Tab
graphical presentations, it is useful to change the title which will appear on a printed output. To use customized Legend text, just click on a graphic area and type in the new title and vali-date it by unticking the «Use title as legend» box., untick the «Use title as legend» box, and type in the desired legend text.
In some situations, it could be useful to change the color, for example, of a yellow spectrum. Just click on the graphic area or the one of the color circle of the data clipboard and choose the desired color.
Select a new data color
Select a new background color for the axes
Select the axes horizontal or horizontal background gradation. If chosen an additional gradation color can be selected
Select data background color
Select the horizontal or vertical gradation. If chosen an addi-tional gradation color can be selected
A new title can be entered for specific output use.
Untick the box to use the new entered title
LabSpec6 Reference Manual 87

06/2
3/20
15
Info Tab
> LabSpec optionsThis section includes general setup or options necessary for the optimal use of the software.
According to your graphics display, select the font and font sizes for the Graphics user interface (tab and section labels/text) or the data labels (axis labels and units)
Select the interface language
The modules section shows optional modules for LabSpec6. Note that many of these are commercial modules, and a license will need to be purchased before they can be used.
Commercial modules requiring licensing are indicated with a *
According to your graphics display, select the best Tool bar buttons size.
Treatment preview allows treatment functions to be previewed by pressing CTRL key and hovering the mouse over a button. As soon as the mouse moves away from the button, the pre-view is stopped.
Display preview allows display functions to be previewed by pressing CTRL key and hovering the mouse over a button. As soon as the mouse moves away from the button, the preview is stopped.
Tick this box to rescale data display to match the treatment/display preview.
Tick the box to enable quick legend formatting - when active left click on the legend to set spectrum color.
Tick this box to enable «Undo» (Ctrl-Z) for display settings
Tick this box to use «NaN» identifiers in text files when there is no data present.
6.7 Info Tab
> ParametersThe Parameters table displays the acquisition settings of the System, custom information and a history of data manipulations. With this information, the user can verify exactly what condi-
LabSpec6 Reference Manual 88

06/2
3/20
15
Info Tab
tions were used for a measurement, and if any data processing has been applied to the data since it was acquired.
All of this information is saved with the data file, and therefore can be recalled and viewed at any point, on any PC.
Acq parameters: the acquisition parameters and System configuration are displayed when a data object is selected.
Custom parameters: These parameters are those entered from the Acquisition>Tags and Auto Save just before an acquisition. They can also be edited directly from this window.
History parameters: Each time a data manipulation/processing is per-formed, LS6 records the type of pro-cessing with a date/time stamp.
Tick the box to display the column with the applied parameters.
> Data rangeThe Data range section displays complete information about the range of a selected data object. It can be used to modify the data ranges (for example, increase or decrease number of data points, or extract a portion from the original data object).
Parameters displayed include:
The data range section displays information for the following key parameters:
X - spatial axis (X) for spectral arrays
Y - spatial axis (Y) for spectral arrays
Z - spatial axis (Z) for spectral arrays
T - temperature axis for spectral arrays
t - time axis for spectral arrays
S - spectral axis (nm/eV/abs.cm-1) for spectra
I - image intensity
LabSpec6 Reference Manual 89

06/2
3/20
15
Methods Tab
Note that for spectra the Step box shows the average data step through the spectrum. A typical Raman spectrum will have uneven data spacing (i.e., the data spacing varies at different spectral positions).
6.8 Methods Tab
> Working with MethodsThe LabSpec6 Methods function provides a powerful tool for customized and/or repetitive data acquisition and processing functions. It allows the user to record a sequence of processes within LabSpec6, and then replay the sequence as and when desired. A «process» means acquiring a spectrum, spectral array (map) or video, or manipulating the data (for example, smoothing, baselining, normalizing etc). If the system includes a motorized XY or XYZ stage, the sequence can include an XYZ positioning to acquire spectra on specific points of a sam-ple. Then, specific acquisitions and processes using a custom mapping can be programed.
Recording a Method
Follow the steps shown below to record and create a Method.
The general principle is to start recording, and then click on any data acquisition or data pro-cessing button. Any software button compatible with Methods (which includes virtually all data acquisition and processing functions) displays a clear M indicator with a mouse hover. When a button is clicked, its function will be added to the method. Please note that during Method recording, clicking on a process button will not start that process. You will not be able to acquire or process data until recording is stopped.
Repeat these steps until the Method is complete, and all necessary processes have been added to it. Once done, stop the Method recording by clicking the icon.
The processes in the Method can now be automatically run, in sequence, by running the method.
LabSpec6 Reference Manual 90

06/2
3/20
15
Methods Tab
Select the window on which a process must be recorded
Click on the [Record method] button
The [Stop] button becomes red: that means LS6 activates the record feature which can only be ended by pressing the [Stop] button.
Activate the processes to record
.
Press on the [Stop] button to stop the re-cord
[Run] button
In this example, three processes have been added to the Method. Each one can be moved up/down in the Method list.
Any software button compatible with Methods (which includes virtually all data acquisi-tion and processing functions) displays a clear M indicator with a mouse hover. The screenshots below shows recordable processes examples.
Recording a method with XYZ positioning
Methods can be recorded with full XYZ positioning, allowing data acquisition (spectra, maps, videos) to be made at specific positions across a sample. The following procedure should be used.
LabSpec6 Reference Manual 91

06/2
3/20
15
Methods Tab
• Run video
• Start Methods recording
• Add data acquisition to method. Title shows XYZ positions
• Move sample
• Add data acquisition to method
• Continue adding points
• Stop recording Method
When the Method is run, data acquisition will be done at the specified XYZ positions.
CAUTION: the XYZ coordinate positions included for the Method correspond to those shown in the Acquisition > XYZ Stage section. If the stage position is initialized (reset to zero), the Method positions will no longer be valid.
CAUTION: at the end of Method recording, the XYZ stage will return to its original position (i.e., the sample position prior to recording the method).
How to edit a method
Once created, the Method can be edited and rearranged. Methods can also be saved and loaded for a later use.
> Editing and rearranging a MethodWhen a Method has been created, left-click on the underlined number index of each process in the Method to perform an action. The selected item can be moved up/down in the sequence, deleted from the method, individually run or applied/updated to/from the current configuration.
The Apply item parameters will update the Acquisition tab in the Control Panel to reflect the experiment conditions stored for Method process. This is a useful way to review the experimeent parameters which will be used during the Method.
Update item parameters will store the acquisition parameters currently displayed in the Acquisition tab of the Control Panel to the selected process. The type of process (acquire spectrum, acquire map, acquire video etc) cannot be changed.
Left-click on the process number
and select the action to apply:
- Up/Down: move the preset through the list
- Delete: delete the item
- Run: run the item
- Apply item parameters to the current Control Panel settings
- Update item parameters from the current Control Panel settings
- Move to XYZ position: move to the XYZ position stored with the process.
LabSpec6 Reference Manual 92

06/2
3/20
15
Methods Tab
«Use current parameters» tick box located at bottom of Method tab:
When ticked, the Method will use the parameters currently set in the Control Panel tabs, in place of the parameters individually stored for each process. This can be useful to make repeated multi-position (XYZ position) acquisitions with varying experiment parameters.
> Saving a MethodEach method can be saved, using the standard Template window.
Click on the [Save] button to open the op-tions.
Quick save: Enter a template nameClick on «Save» icon
Save to file:Click on the «Save to file» link to open the standard File save dialog. Select the folder and save the Method.
> Loading a MethodA saved method can be re-loaded using the standard template load window
Quick load:
Click on the «Load» icon
Loading a file:
Click on the «Load from file» link to open the standard File open dialog window. Se-lect the folder then click on the file to load.
.
> Clear Method
Click on the Clear Method icon to remove the method, and clear the list of processes.
LabSpec6 Reference Manual 93

06/2
3/20
15
Methods Tab
> Instant ProcessingWhen a process has been created using the Method feature, it can be saved by entering a name in the «New method» area, then clicking on the green arrow. The name immediately appears in the «Instant processing» section in the Acquisition tab (see “Instant processing” on page 41)
Validate a created method to a preset «Instant processing»
Enter a section name which will be displayed in the «Instant processing» section
LabSpec6 Reference Manual 94

06/2
3/20
15
Maintenance Tab
6.9 Maintenance Tab
The Maintenance tab includes functions which are used for daily maintenance and checking of the instrument.
> Instrument CalibrationThe Instrument calibration section allows the spectrometer to be manually calibrated (to ensure that the recorded peak positions in a spectrum are correct). This section is only avail-able to Administrator and Expert users.
Click to adjust the zero order offset
Click here to send the spectrometer to the calibration “zero order” (0nm) position
Click here to apply a change to the Coeff value. In the event of a large modification a message box will require confirmation.
WARNING: misuse of this section can result in incorrect results and/or system failure. Modification of these parameters should only be carried out by trained users.
> AutoCalibrationThe AutoCalibration module allows easy automated calibration of the spectrometer. It dis-plays the date when the AutoCalibration was last run, and the current status.
The AutoCalibration routine can be started by clicking on the “Run AutoCalibration” button in the AutoCalibration section; alternatively, it can be started by clicking on the «AC» AutoCal-ibration indicator button in the Status Bar.
Show log file
Click here to view the AutoCalibration log file
Run AutoCalibration
Click here to run the AutoCalibration
The AutoCalibration log file displays the results from previous AutoCalibration procedures, including the date and time when it was run, the grating/laser which was calibrated, the previ-ous and new calibration values, and the status (PASS/FAIL).
LabSpec6 Reference Manual 95

06/2
3/20
15
Maintenance Tab
Choosing the AutoCalibration Mode
There are four modes of operation for AutoCalibration, depending on the specific system and configuration. When AutoCalibration is started you will be prompted to choose the AutoCali-bration mode that is to be used.
Note that depending on the system configuration you may not see all four modes available.
«Current configuration (with all motors)» AutoCalibration
This mode will use the exact system configuration and all acquisition parameters set in the Acquisition tab of the Control Panel. Only the acquisition time, number of accumulations and calibration position will be set automatically by the AutoCalibration module. This mode is only available on systems with a large configuration requiring a highly flexible calibration rou-tine.
«Current laser/grating» AutoCalibration
This mode will calibrate just the currently selected laser and grating combination. It is ideally suited for very fast calibration of the current configuration. Note that in this case other lasers and gratings will not be calibrated, so if you switch laser or grating it will be necessary to run a new calibration.
«All lasers/gratings» AutoCalibration
This mode will calibrate the full system, including all lasers and gratings; it is only suitable for fully automated systems. After full calibration it is possible to freely switch to any laser or grat-ing combination and obtain well calibrated data.
«Custom lasers/gratings» AutoCalibration
This mode will calibrate a custom configuration of lasers and gratings. You will be prompted to select which lasers and gratings will be calibrated. Note that in this case other lasers and gratings will not be calibrated, so if you switch to a uncalibrated laser or grating it will be nec-essary to run a new calibration.
AutoCalibration Status
Status indicators are used to display the status of the current laser/grating combination. When a laser or grating is switched, the status indicator will automatically update.
The follow status indicators are used for AutoCalibration:
CALIBRATED
The current laser/grating is calibrated, and can be used to acquire calibrated data.
NOT CALIBRATED
The current laser/grating is not calibrated and should not be used to acquired calibrated data.
LabSpec6 Reference Manual 96

06/2
3/20
15
Maintenance Tab
EXPIRED
The last run calibration has now expired. The expiry time is set in the configuration of the AutoCalibration. The default setting is 12 hours, but this can be modified by a system Admin-istrator.
> AutoAlignmentThe AutoAlignment module allows easy automated optical alignment of the spectrometer. It displays the date when the AutoAlignment was last run, and the current status.
The AutoAlignment routine can be started by clicking on the “Run AutoAlignment” button in the AutoAlignment section; alternatively, it can be started by clicking on the «AA» AutoAlign-ment indicator button in the Status Bar.
Show log file
Click here to view the AutoAlignment log file
Run AutoAlignment
Click here to run the AutoAlignment
The AutoCalibration log file displays the results from previous AutoCalibration procedures, including the date and time when it was run, the grating/laser which was calibrated, the previ-ous and new calibration values, and the status (PASS/FAIL).
AutoAlignment Status
Status indicators are used to display the status of the current alignment.
The follow status indicators are used for AutoAlignment:
ALIGNED
The current laser is aligned.
NOT ALIGNED
LabSpec6 Reference Manual 97

06/2
3/20
15
Maintenance Tab
The current laser is not aligned; although it can be used, care should be taken since signal lev-els may be very low due to the poor alignment. If in doubt please speak to a system Adminis-trator.
EXPIRED
The last run alignment has now expired. The expiry time is set in the configuration of the AutoCalibration, and can be modified by a system Administrator.
LabSpec6 Reference Manual 98

06/2
3/20
15
IndexIndex
1.1 Index
Numbers1st Derivative 562nd Derivative 563D display 863D frame 833D rotation cursor 24
Aa value 75Accounts 13accumulations (number of) 42Acq parameters 89Acquire a spectrum 33acquire map (button) 22acquire spectrum (button) 22acquire video (button) 22Acquisition (panel) 25Acquisition options 46Acquisition parameters 42Acquisition Tab 40acquisitions modes 22Add baseline 81Adjust peaks 72Administrator 14Allow negative scores 81Analysis (panel) 25Analysis tab 71ar value 75Area 78, 85asymmetric (peak detection) 71Attach to curve 61Auto Exposure 43AutoAlignment 97AutoCalibration 95AutoCalibration Mode 96Autoexposure 42Autofocus 43Autofocus mode 42Autofocus modes 44Automation with LS6 18autoscaling 82Axes (display) 82Axes expansion 82
Bbars 19baseline 23Baseline Correction 73Baseline correction 58Bin (sizes table) 64Binning factor 46Bio-Rad’s KnowItAll 31Brightness/Contrast adjustments 85Browser 25Browser Tab 39
CCalibrate spectrum 62Calibration 61Case 68Changing color 86Chi2 73CIE1931 78circle cursor 23clipboard 21Close data 28CLS Fitting 79Color & Text 86color activation 23color palette 85Color setup 33colors (display) 75Combine data 58Configuration tab 26Contrast/Brightness adjustments 85Control Panel 26, 39Control panel 25Control Panel environment 27Convert to file 73Copy data to clipboard 21Correction 53Create Spectral Profile 64cross cursor 23cursor (3D rotation) 24cursor (activate single line) 22cursor (circle) 23cursor (cross) 23cursor (double-line activation) 22cursor (polygon) 24cursor (rectangle) 23cursor range 23Custom parameters 89cycle time (RTD) 42
DData 89data (remove) 21Data bar 25Data Calibration 61Data display mode 21Data files 32Data Range 63Data tabs 22Data tabs (change) 26database 21Degree (baseline) 59Denoise (smoothing) 56Denoiser filter 48Despike 54Detector 52Display (CLS) 81Display (panel) 25Display options 74Display tab 82
LabSpec6 Reference Manual 99

06/2
3/20
15
Index
Dominant 78DuoScan 42
EEditing a Method 92editor pencil 23Eigenvector’s Solo+MIA 31Environments 19equation (math) 57Error (display CLS) 81Expert 14Extra images 50Extract (sizes table) 63
FFactor 55FFT (smoothing) 55Filtering 54Fit 73Fit Baseline 73Fit options 72Fitting (CLS) 79Fitting (peak) 71Fix 76Flat Field Correction 41font size setup 33font sizes 88FTIR 70FWHM 71, 75
Gg value 75Gaussian shape 71GaussLor 71generate a report 36GetTriggerMode 69Graphical Manipulation Toolbar 22Green/Blue ratio map 78Grid X 83Grid Y 83
HHeight 78histogram (image) 85History parameters 89Hue/Lightness/Saturation adjustments 85
IIcon bar 20icon size setup 33ICS Correction 48Images 2D&3D (display modes) 85Info (panel) 25Info tab 88Init. width 72Initialize the cursor 21Instant processing 44
Instant Processing (Method) 94Instrument Calibration 95Instrument Setup 49Integration Time 42
LLabels (display) 75labels (font size) 88LabSpec options 88language (interface) 88language selection 33Launch the spectrum database searching 21Legend 83Levenberg-Marquardt 72Lightness adjustments 85Limits (image) 85line color 84line thickness 84Linkam 51Linkam Script 51Loading a Method 93lock windows 86Login 13Login access 21Lorentzian shape 71
MMacro Chamber 34Maintenance 25, 95map (acquire) 22Map (show options) 76map area (display) 86Map Characterization 76, 78Map display options 86map parameters 50Maps (tabs) 22Maps Data Tab 22Max shift 72Max width 72Median (smoothing) 55Menus 19Method (clear) 93Method (editing) 92Method (loading) 93Method (recording) 90Method (saving) 93Method tab 90Methods (panel) 25Microscope Stage 34Min width 72Mixed mode (color) 85Mixing color 85mode (data display) 21modes (acquisition) 22modules (for LabSpec6) 88
LabSpec6 Reference Manual 100

06/2
3/20
15
Index
NNegative peak 73Noise points 59normalization 53Normalize scores 81Number of accumulations 42
OOpen files 21Operator (Basic) 14Operator (Full) 14optional modules 33Options parameters 80overlay 86
Pp value 75palette (color) 85Parameters table (info) 88password (changing) 15Paste data from clipboard 21Peak characterization 22Peak Fitting 71peak label 23Peak table 75Peaks 71Peaks (display options) 75pen editor 23pencil (editor) 23PL module 78point thickness 84polygon cursor 24Polynomial (smoothing) 55Position 78Preview feature setup 33Print 21Procedure (installation) 11Processing (panel) 25Processing tab 53properties table 38
RRange 42Reactivate (an undo action) 21Real Time Display 22recording a Method 90rectangle cursor 23reflection (autofocus mode) 44regions map 78remover (spike) 23report 36res (Residual) 75Rescale (axes) 21rescaling the map 86Reset axes (3D display) 86Residual 81Residuals 75
Rights 13RTD 22RTD (cycle time) 42
SSaturation adjustments 85Save As 21Saving a Method 93Saving Environment 26Scale (sizes table) 64Scale bar 83Scale intensity data 23Scales 82scores 79Scripts 66Scripts menu 67searching data base 21Shift Image 63Shift spectrum 61Show error map (CLS) 81Show options 75Size (sizes table) 64size activation 23Sizes table 63Smoothing 54Smoothing effects (images) 85Spectra (graphical presentation modes) 84Spectra (tabs) 22, 26Spectra Data Tab 22Spectral array analysis 79spectral intensity (autofocus) 44Spectral Profile 64spectral range 42spectral unit 42spectrograph position 42spectrum (acquire) 22Spectrum (acquisition) 33spectrum display mode 84spike filter 47spike remover/corrector 23Stage (XYZ) 50Status bar 25Style (display) 83Subtract (models) 80Sum 75Sum (display CLS) 81Sum (models) 80Sum/Subtract (models) 80SWIFT feature 50symmetric (peak detection) 71
TTags (project) 40Tags & Auto Save 40Temperature ramps 51Template 27template (restore factory default) 39Templates management 39
LabSpec6 Reference Manual 101

06/2
3/20
15
Index
Text (color) 86Text setup 33thickness activation 23title 42Tool bar (size) 88Trigger (script) 69Type (baseline) 61
UUndo 21unit (spectral) 42Units 83Up 68Use common style 84Use current parameters 93Use data specific models 80Use for spectral maps 80Use for spectral spectrum 80Use line color 84
VVBS (scripting) 66Video 41video (acquire) 22Video (tabs) 22Video Data Tab 22Visual Basic Scripting 66
Ww value 75Width 78Workspace 19
ZZero (correction) 53Zoom tool 22
LabSpec6 Reference Manual 102