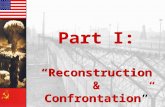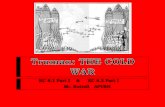LabSheetMaterial Part I
-
Upload
sainitipat -
Category
Documents
-
view
13 -
download
0
description
Transcript of LabSheetMaterial Part I
-
LaboratorySheet
2110496
ADVANCEDTOPICSINCOMPUTERENGINEERINGII
Thismaterialisbasedon
CiscoCertifiedNetworkAssociate(CCNA)
-
All contents are Copyright 19922007 Cisco Systems, Inc. All rights reserved. This document is Cisco Public Information. Page 1 of 7
Lab 2.6.1: Topology Orientation and Building a Small Network
Topology Diagram
Peer to Peer Network
Switched Network
Learning Objectives
Upon completion of this lab, you will be able to:
Correctly identify cables for use in the network.
Physically cable a peer-to-peer and switched network.
Verify basic connectivity on each network.
Background
Many network problems can be fixed at the Physical layer of a network. For this reason, it is important to have a clear understanding of which cables to use for your network connections.
At the Physical layer (Layer 1) of the OSI model, end devices must be connected by media (cables). The type of media required depends on the type of device being connected. In the basic portion of this lab, straightthrough or patchcables will be used to connect workstations and switches.
-
CCNA Exploration Network Fundamentals: Communicating over the Network Lab 2.6.1: Topology Orientation and Building a Small Network
All contents are Copyright 19922007 Cisco Systems, Inc. All rights reserved. This document is Cisco Public Information. Page 2 of 7
In addition, two or more devices communicate through an address. The Network layer (Layer 3) requires a unique address (also know as a logical address or IP Addresses), which allows the data to reach the appropriate destination device.
Addressing for this lab will be applied to the workstations and will be used to enable communication between the devices.
Scenario
This lab starts with the simplest form of networking (peer-to-peer) and ends with the lab connecting through a switch.
Task 1: Create a Peer-to-Peer Network.
Step 1: Select a lab partner.
Step 2: Obtain equipment and resources for the lab.
Equipment needed:
2 workstations
2 straight through (patch) cables
1 crossover cable
1 switch (or hub)
Task 2: Identify the Cables used in a Network.
Before the devices can be cabled, you will need to identify the types of media you will be using. The cables used in this lab are crossover and straight-through.
Use a crossover cable to connect two workstations to each other through their NICs Ethernet port. This is an Ethernet cable. When you look at the plug you will notice that the orange and green wires are in opposite positions on each end of the cable.
Use a straight-through cable to connect the routers Ethernet port to a switch port or a workstation to a switch port. This is also an Ethernet cable. When you look at the plug you will notice that both ends of the cable are exactly the same in each pin position.
Task 3: Cable the Peer-to-peer Network.
Step 1: Connect two workstations.
Using the correct Ethernet cable, connect two workstations together. Connect one end of the cable to the NIC port on PC1 and the other end of the cable to PC2.
Which cable did you use? _______________________________
-
CCNA Exploration Network Fundamentals: Communicating over the Network Lab 2.6.1: Topology Orientation and Building a Small Network
All contents are Copyright 19922007 Cisco Systems, Inc. All rights reserved. This document is Cisco Public Information. Page 3 of 7
Step 2: Apply a Layer 3 address to the workstations.
To complete this task, you will need to follow the step-by-step instructions below.
Note: These steps must be completed on each workstation. The instructions are for Windows XPsteps may differ slightly if you are using a different operating system.
1. On your computer, click Start, right-click My Network Places, and then click Properties. The Network Connections window should appear, with icons showing the different network connections.
2. Right-click the Local Area Connection and click Properties.
3. Select the Internet Protocol (TCP/IP) item and then click the Properties button.
4. On the General tab of the Internet Protocol (TCP/IP) Properties window, select the Use the following IP address option.
-
CCNA Exploration Network Fundamentals: Communicating over the Network Lab 2.6.1: Topology Orientation and Building a Small Network
All contents are Copyright 19922007 Cisco Systems, Inc. All rights reserved. This document is Cisco Public Information. Page 4 of 7
5. In the IP address box, enter the IP address 192.168.1.2 for PC1. (Enter the IP address 192.168.1.3 for PC2.)
6. Press the tab key and the Subnet mask is automatically entered. The subnet address should be 255.255.255.0. If this address is not automatically entered, enter this address manually.
7. Click OK.
8. Close the Local Area Connection Properties window.
Step 3: Verify connectivity.
1. On your computer, click Start, and then click Run.
2. Type cmd in the Open box and then click OK. The DOS command (cmd.exe) window will appear. You can enter DOS commands using this window. For the purposes of this lab, basic network commands will be entered to allow you to test you computer connections.
-
CCNA Exploration Network Fundamentals: Communicating over the Network Lab 2.6.1: Topology Orientation and Building a Small Network
All contents are Copyright 19922007 Cisco Systems, Inc. All rights reserved. This document is Cisco Public Information. Page 5 of 7
The ping command is a computer network tool used to test whether a host (workstation, router,
server, etc.) is reachable across an IP network.
3. Use the ping command to verify that PC1 can reach PC2 and PC2 can reach PC1. From the
PC1 DOS command prompt, type ping 192.168.1.3. From the PC2 DOS command prompt,
type ping 192.168.1.2.
What is the output of the ping command?
______________________________________________________________
______________________________________________________________
______________________________________________________________
______________________________________________________________
If the ping command displays an error message or doesnt receive a reply from the other
workstation, troubleshoot as necessary. Possible areas to troubleshoot include:
Verifying the correct IP addresses on both workstations
Ensuring that the correct type of cable is used between the workstations
What is the output of the ping command if you unplug the network cable and ping the other
workstation?
______________________________________________________________
______________________________________________________________
______________________________________________________________
______________________________________________________________
-
CCNA Exploration Network Fundamentals: Communicating over the Network Lab 2.6.1: Topology Orientation and Building a Small Network
All contents are Copyright 19922007 Cisco Systems, Inc. All rights reserved. This document is Cisco Public Information. Page 6 of 7
Task 4: Connect Your Workstations to the Classroom Lab Switch.
Step 1: Connect workstation to switch.
Using the correct cable, connect one end of the cable to the NIC port on the workstation and the other end to a port on the switch.
Step 2: Repeat this process for each workstation on your network.
Which cable did you use? ______________________________
Step 3: Verify connectivity.
Verify network connectivity by using the ping command to reach the other workstations attached to the
switch.
What is the output of the ping command?
______________________________________________________________
______________________________________________________________
______________________________________________________________
______________________________________________________________
What is the output of the ping command if you ping an address that is not connected to this network?
______________________________________________________________
______________________________________________________________
______________________________________________________________
______________________________________________________________
Step 4: Share a document between PCs.
1. On your desktop, create a new folder and name it test.
2. Right-click the folder and click File sharing. Note: A hand will be placed under the icon.
-
CCNA Exploration Network Fundamentals: Communicating over the Network Lab 2.6.1: Topology Orientation and Building a Small Network
All contents are Copyright 19922007 Cisco Systems, Inc. All rights reserved. This document is Cisco Public Information. Page 7 of 7
3. Place a file in the folder.
4. On the desktop, double-click My Network Places and then Computers Near Me.
5. Double-click the workstation icon. The test folder should appear. You will be able to access this folder across the network. Once you are able to see it and work with the file, you have access through all 7 layers of the OSI model.
Task 5: Reflection
What could prevent a ping from being sent between the workstations when they are directly connected?
___________________________________________________________________________________
___________________________________________________________________________________
___________________________________________________________________________________
___________________________________________________________________________________
What could prevent the ping from being sent to the workstations when they are connected through the switch?
___________________________________________________________________________________
___________________________________________________________________________________
___________________________________________________________________________________
___________________________________________________________________________________
-
All contents are Copyright 19922007 Cisco Systems, Inc. All rights reserved. This document is Cisco Public Information. Page 1 of 11
Lab 2.6.2: Using Wireshark to View Protocol Data Units Learning Objectives
Be able to explain the purpose of a protocol analyzer (Wireshark).
Be able to perform basic PDU capture using Wireshark.
Be able to perform basic PDU analysis on straightforward network data traffic.
Experiment with Wireshark features and options such as PDU capture and display filtering.
Background Wireshark is a software protocol analyzer, or "packet sniffer" application, used for network troubleshooting, analysis, software and protocol development, and education. Before June 2006, Wireshark was known as Ethereal. A packet sniffer (also known as a network analyzer or protocol analyzer) is computer software that can intercept and log data traffic passing over a data network. As data streams travel back and forth over the network, the sniffer "captures" each protocol data unit (PDU) and can decode and analyze its content according to the appropriate RFC or other specifications. Wireshark is programmed to recognize the structure of different network protocols. This enables it to display the encapsulation and individual fields of a PDU and interpret their meaning. It is a useful tool for anyone working with networks and can be used with most labs in the CCNA courses for data analysis and troubleshooting. For information and to download the program go to - http://www.Wireshark.org
Scenario To capture PDUs the computer on which Wireshark is installed must have a working connection to the network and Wireshark must be running before any data can be captured.
-
CCNA Exploration Network Fundamentals: Communicating over the Network Lab 2.6.2: Using Wireshark to View Protocol Data Units
All contents are Copyright 19922007 Cisco Systems, Inc. All rights reserved. This document is Cisco Public Information. Page 2 of 11
When Wireshark is launched, the screen below is displayed.
To start data capture it is first necessary to go to the Capture menu and select the Options choice. The Options dialog provides a range of settings and filters which determines which and how much data traffic is captured.
-
CCNA Exploration Network Fundamentals: Communicating over the Network Lab 2.6.2: Using Wireshark to View Protocol Data Units
All contents are Copyright 19922007 Cisco Systems, Inc. All rights reserved. This document is Cisco Public Information. Page 3 of 11
First, it is necessary to ensure that Wireshark is set to monitor the correct interface. From the Interface drop down list, select the network adapter in use. Typically, for a computer this will be the connected Ethernet Adapter. Then other Options can be set. Among those available in Capture Options, the two highlighted below are worth examination.
Setting Wireshark to capture packets in promiscuous mode If this feature is NOT checked, only PDUs destined for this computer will be captured. If this feature is checked, all PDUs destined for this computer AND all those detected by the computer NIC on the same network segment (i.e., those that "pass by" the NIC but are not destined for the computer) are captured. Note: The capturing of these other PDUs depends on the intermediary device connecting the end device computers on this network. As you use different intermediary devices (hubs, switches, routers) throughout these courses, you will experience the different Wireshark results. Setting Wireshark for network name resolution This option allows you to control whether or not Wireshark translates network addresses found in PDUs into names. Although this is a useful feature, the name resolution process may add extra PDUs to your captured data perhaps distorting the analysis. There are also a number of other capture filtering and process settings available. Clicking on the Start button starts the data capture process and a message box displays the progress of this process.
-
CCNA Exploration Network Fundamentals: Communicating over the Network Lab 2.6.2: Using Wireshark to View Protocol Data Units
All contents are Copyright 19922007 Cisco Systems, Inc. All rights reserved. This document is Cisco Public Information. Page 4 of 11
As data PDUs are captured, the types and number are indicated in the message box
The examples above show the capture of a ping process and then accessing a web page. When the Stop button is clicked, the capture process is terminated and the main screen is displayed. This main display window of Wireshark has three panes.
-
CCNA Exploration Network Fundamentals: Communicating over the Network Lab 2.6.2: Using Wireshark to View Protocol Data Units
All contents are Copyright 19922007 Cisco Systems, Inc. All rights reserved. This document is Cisco Public Information. Page 5 of 11
The PDU (or Packet) List Pane at the top of the diagram displays a summary of each packet captured. By clicking on packets in this pane, you control what is displayed in the other two panes. The PDU (or Packet) Details Pane in the middle of the diagram displays the packet selected in the Packet List Pane in more detail. The PDU (or Packet) Bytes Pane at the bottom of the diagram displays the actual data (in hexadecimal form representing the actual binary) from the packet selected in the Packet List Pane, and highlights the field selected in the Packet Details Pane. Each line in the Packet List corresponds to one PDU or packet of the captured data. If you select a line in this pane, more details will be displayed in the "Packet Details" and "Packet Bytes" panes. The example above shows the PDUs captured when the ping utility was used and http://www.Wireshark.org was accessed. Packet number 1 is selected in this pane.
The Packet Details pane shows the current packet (selected in the "Packet List" pane) in a more detailed form. This pane shows the protocols and protocol fields of the selected packet. The protocols and fields of the packet are displayed using a tree, which can be expanded and collapsed. The Packet Bytes pane shows the data of the current packet (selected in the "Packet List" pane) in what is known as "hexdump" style. In this lab, this pane will not be examined in detail. However, when a more in-depth analysis is required this displayed information is useful for examining the binary values and content of PDUs.
Packet List Pane
Packet Details Pane
Packets Bytes Pane
-
CCNA Exploration Network Fundamentals: Communicating over the Network Lab 2.6.2: Using Wireshark to View Protocol Data Units
All contents are Copyright 19922007 Cisco Systems, Inc. All rights reserved. This document is Cisco Public Information. Page 6 of 11
The information captured for the data PDUs can be saved in a file. This file can then be opened in Wireshark for analysis some time in the future without the need to re-capture the same data traffic again. The information displayed when a capture file is opened is the same as the original capture. When closing a data capture screen or exiting Wireshark you are prompted to save the captured PDUs.
Clicking on Continue without Saving closes the file or exits Wireshark without saving the displayed captured data.
Task 1: Ping PDU Capture
Step 1: After ensuring that the standard lab topology and configuration is correct, launch Wireshark on a computer in a lab pod.
Set the Capture Options as described above in the overview and start the capture process. From the command line of the computer, ping the IP address of another network connected and powered on end device on in the lab topology. In this case, ping the Eagle Server at using the command ping 192.168.254.254. After receiving the successful replies to the ping in the command line window, stop the packet capture.
Step 2: Examine the Packet List pane.
The Packet List pane on Wireshark should now look something like this:
Look at the packets listed above; we are interested in packet numbers 6, 7, 8, 9, 11, 12, 14 and 15. Locate the equivalent packets on the packet list on your computer.
-
CCNA Exploration Network Fundamentals: Communicating over the Network Lab 2.6.2: Using Wireshark to View Protocol Data Units
All contents are Copyright 19922007 Cisco Systems, Inc. All rights reserved. This document is Cisco Public Information. Page 7 of 11
If you performed Step 1A above match the messages displayed in the command line window when the ping was issued with the six packets captured by Wireshark. From the Wireshark Packet List answer the following: What protocol is used by ping? ______________________________ What is the full protocol name? ______________________________ What are the names of the two ping messages? ______________________________ _____________________________________________________________________ Are the listed source and destination IP addresses what you expected? Yes / No Why? ___________________________________
Step 3: Select (highlight) the first echo request packet on the list with the mouse.
The Packet Detail pane will now display something similar to:
Click on each of the four "+" to expand the information. The packet Detail Pane will now be similar to:
-
CCNA Exploration Network Fundamentals: Communicating over the Network Lab 2.6.2: Using Wireshark to View Protocol Data Units
All contents are Copyright 19922007 Cisco Systems, Inc. All rights reserved. This document is Cisco Public Information. Page 8 of 11
As you can see, the details for each section and protocol can be expanded further. Spend some time scrolling through this information. At this stage of the course, you may not fully understand the information displayed but make a note of the information you do recognize. Locate the two different types of 'Source" and "Destination". Why are there two types? __________________________________________________________________ What protocols are in the Ethernet frame? ____________________________________________________________ As you select a line in the Packets Detail pane all or part of the information in the Packet Bytes pane also becomes highlighted. For example, if the second line (+ Ethernet II) is highlighted in the Details pane the Bytes pane now highlights the corresponding values.
This shows the particular binary values that represent that information in the PDU. At this stage of the course, it is not necessary to understand this information in detail.
Step 4: Go to the File menu and select Close.
Click on Continue without Saving when this message box appears.
Task 2: FTP PDU Capture
Step 1: Start packet capture.
Assuming Wireshark is still running from the previous steps, start packet capture by clicking on the Start option on the Capture menu of Wireshark. At the command line on your computer running Wireshark, enter ftp 192.168.254.254 When the connection is established, enter anonymous as the user without a password. Userid: anonymous Password: You may alternatively use login with userid cisco and with password cisco.
-
CCNA Exploration Network Fundamentals: Communicating over the Network Lab 2.6.2: Using Wireshark to View Protocol Data Units
All contents are Copyright 19922007 Cisco Systems, Inc. All rights reserved. This document is Cisco Public Information. Page 9 of 11
When successfully logged in enter get /pub/eagle_labs/eagle1/chapter1/gaim-1.5.0.exe and press the enter key . This will start downloading the file from the ftp server. The output will look similar to: C:\Documents and Settings\ccna1>ftp eagle-server.example.com
Connected to eagle-server.example.com.
220 Welcome to the eagle-server FTP service.
User (eagle-server.example.com:(none)): anonymous
331 Please specify the password.
Password:
230 Login successful.
ftp> get /pub/eagle_labs/eagle1/chapter1/gaim-1.5.0.exe
200 PORT command successful. Consider using PASV.
150 Opening BINARY mode data connection for
pub/eagle_labs/eagle1/chapter1/gaim-1.5.0.exe (6967072 bytes).
226 File send OK.
ftp: 6967072 bytes received in 0.59Seconds 11729.08Kbytes/sec.
When the file download is complete enter quit
ftp> quit
221 Goodbye.
C:\Documents and Settings\ccna1> When the file has successfully downloaded, stop the PDU capture in Wireshark.
Step 2: Increase the size of the Wireshark Packet List pane and scroll through the PDUs listed.
Locate and note those PDUs associated with the file download. These will be the PDUs from the Layer 4 protocol TCP and the Layer 7 protocol FTP.
Identify the three groups of PDUs associated with the file transfer.
If you performed the step above, match the packets with the messages and prompts in the FTP command line window.
The first group is associated with the "connection" phase and logging into the server. List examples of messages exchanged in this phase. ___________________________________________________________________ Locate and list examples of messages exchanged in the second phase that is the actual download request and the data transfer. __________________________________________________________________ ___________________________________________________________________ The third group of PDUs relate to logging out and "breaking the connection". List examples of messages exchanged during this process. __________________________________________________________________ ___________________________________________________________________
-
CCNA Exploration Network Fundamentals: Communicating over the Network Lab 2.6.2: Using Wireshark to View Protocol Data Units
All contents are Copyright 19922007 Cisco Systems, Inc. All rights reserved. This document is Cisco Public Information. Page 10 of 11
Locate recurring TCP exchanges throughout the FTP process. What feature of TCP does this indicate? ___________________________________________________________________ ___________________________________________________________________
Step 3: Examine Packet Details.
Select (highlight) a packet on the list associated with the first phase of the FTP process. View the packet details in the Details pane. What are the protocols encapsulated in the frame? ___________________________________________________________________ Highlight the packets containing the user name and password. Examine the highlighted portion in the Packet Byte pane. What does this say about the security of this FTP login process? ___________________________________________________________________ Highlight a packet associated with the second phase. From any pane, locate the packet containing the file name. The filename is: ______________________________ Highlight a packet containing the actual file content - note the plain text visible in the Byte pane. Highlight and examine, in the Details and Byte panes, some packets exchanged in the third phase of the file download. What features distinguish the content of these packets? ___________________________________________________________________ When finished, close the Wireshark file and continue without saving
Task 3: HTTP PDU Capture
Step 1: Start packet capture.
Assuming Wireshark is still running from the previous steps, start packet capture by clicking on the Start option on the Capture menu of Wireshark. Note: Capture Options do not have to be set if continuing from previous steps of this lab. Launch a web browser on the computer that is running Wireshark. Enter the URL of the Eagle Server of example.com or enter the IP address-192.168.254.254. When the webpage has fully downloaded, stop the Wireshark packet capture.
Step 2: Increase the size of the Wireshark Packet List pane and scroll through the PDUs listed.
Locate and identify the TCP and HTTP packets associated with the webpage download.
-
CCNA Exploration Network Fundamentals: Communicating over the Network Lab 2.6.2: Using Wireshark to View Protocol Data Units
All contents are Copyright 19922007 Cisco Systems, Inc. All rights reserved. This document is Cisco Public Information. Page 11 of 11
Note the similarity between this message exchange and the FTP exchange.
Step 3: In the Packet List pane, highlight an HTTP packet that has the notation "(text/html)" in the Info column.
In the Packet Detail pane click on the "+" next to "Line-based text data: html" When this information expands what is displayed? ___________________________________________________________________ Examine the highlighted portion of the Byte Panel. This shows the HTML data carried by the packet. When finished close the Wireshark file and continue without saving
Task 4: Reflection Consider the encapsulation information pertaining to captured network data Wireshark can provide. Relate this to the OSI and TCP/IP layer models. It is important that you can recognize and link both the protocols represented and the protocol layer and encapsulation types of the models with the information provided by Wireshark.
Task 5: Challenge Discuss how you could use a protocol analyzer such as Wireshark to: (1) Troubleshoot the failure of a webpage to download successfully to a browser on a computer. and (2) Identify data traffic on a network that is requested by users. _____________________________________________________________________________ _____________________________________________________________________________ _____________________________________________________________________________ _____________________________________________________________________________ _____________________________________________________________________________ _____________________________________________________________________________ _____________________________________________________________________________
Task 6: Cleanup
Unless instructed otherwise by your instructor, exit Wireshark and properly shutdown the computer.
-
All contents are Copyright 19922007 Cisco Systems, Inc. All rights reserved. This document is Cisco Public Information. Page 1 of 8
Lab 6.7.1: Ping and Traceroute
Topology Diagram
Addressing Table
Device Interface IP Address Subnet Mask Default Gateway
S0/0/0 10.10.10.6 255.255.255.252 N/A R1-ISP
Fa0/0 192.168.254.253 255.255.255.0 N/A
S0/0/0 10.10.10.5 255.255.255.252 N/A R2-Central
Fa0/0 172.16.255.254 255.255.0.0 N/A N/A 192.168.254.254 255.255.255.0 192.168.254.253
Eagle Server N/A 172.31.24.254 255.255.255.0 N/A
hostPod#A N/A 172.16.Pod#.1 255.255.0.0 172.16.255.254
hostPod#B N/A 172.16.Pod#.2 255.255.0.0 172.16.255.254
S1-Central N/A 172.16.254.1 255.255.0.0 172.16.255.254
-
CCNA Exploration Network Fundamentals: Addressing the Network - IPV4 Lab 6.7.1: Ping and Traceroute
All contents are Copyright 19922007 Cisco Systems, Inc. All rights reserved. This document is Cisco Public Information. Page 2 of 8
Learning Objectives Upon completion of this lab, you will be able to:
Use the ping command to verify simple TCP/IP network connectivity. Use the tracert/traceroute command to verify TCP/IP connectivity.
Background Two tools that are indispensable when testing TCP/IP network connectivity are ping and tracert. The ping utility is available on Windows, Linux, and Cisco IOS, and tests network connectivity. The tracert utility is available on Windows, and a similar utility, traceroute, is available on Linux and Cisco IOS. In addition to testing for connectivity, tracert can be used to check for network latency.
For example, when a web browser fails to connect to a web server, the problem can be anywhere between client and the server. A network engineer may use the ping command to test for local network connectivity or connections where there are few devices. In a complex network, the tracert command would be used. Where to begin connectivity tests has been the subject of much debate; it usually depends on the experience of the network engineer and familiarity with the network.
The Internet Control Message Protocol (ICMP) is used by both ping and tracert to send messages between devices. ICMP is a TCP/IP Network layer protocol, first defined in RFC 792, September, 1981. ICMP message types were later expanded in RFC 1700.
Scenario In this lab, the ping and tracert commands will be examined, and command options will be used to modify the command behavior. To familiarize the students with the use of the commands, devices in the Cisco lab will be tested.
Measured delay time will probably be less than those on a production network. This is because there is little network traffic in the Eagle 1 lab.
Task 1: Use the ping Command to Verify Simple TCP/IP Network Connectivity. The ping command is used to verify TCP/IP Network layer connectivity on the local host computer or another device in the network. The command can be used with a destination IP address or qualified name, such as eagle-server.example.com, to test domain name services (DNS) functionality. For this lab, only IP addresses will be used.
The ping operation is straightforward. The source computer sends an ICMP echo request to the destination. The destination responds with an echo reply. If there is a break between the source and destination, a router may respond with an ICMP message that the host is unknown or the destination network is unknown.
Step 1: Verify TCP/IP Network layer connectivity on the local host computer. C:\> ipconfig Windows IP Configuration Ethernet adapter Local Area Connection: Connection-specific DNS Suffix . : IP Address. . . . . . . . . . . . : 172.16.1.2 Subnet Mask . . . . . . . . . . . : 255.255.0.0 Default Gateway . . . . . . . . . : 172.16.255.254 C:\>
Figure 1. Local TCP/IP Network Information
-
CCNA Exploration Network Fundamentals: Addressing the Network - IPV4 Lab 6.7.1: Ping and Traceroute
All contents are Copyright 19922007 Cisco Systems, Inc. All rights reserved. This document is Cisco Public Information. Page 3 of 8
1. Open a Windows terminal and determine IP address of the pod host computer with the ipconfig command, as shown in Figure 1.
The output should look the same except for the IP address. Each pod host computer should have the same network mask and default gateway address; only the IP address may differ. If the information is missing or if the subnet mask and default gateway are different, reconfigure the TCP/IP settings to match the settings for this pod host computer.
2. Record information about local TCP/IP network information:
TCP/IP Information Value IP Address Subnet Mask Default Gateway
Figure 2. Output of the ping Command on the Local TCP/IP Stack
3. Use the ping command to verify TCP/IP Network layer connectivity on the local host computer.
By default, four ping requests are sent to the destination and reply information is received. Output should look similar to that shown in Figure 2.
Destination address, set to the IP address for the local computer. Reply information:
bytessize of the ICMP packet.
timeelapsed time between transmission and reply.
TTLdefault TTL value of the DESTINATION device, minus the number of routers in the path. The maximum TTL value is 255, and for newer Windows machines the default value is 128.
Summary information about the replies: Packets Sentnumber of packets transmitted. By default, four packets are sent. Packets Receivednumber of packets received. Packets Lost difference between number of packets sent and received. Information about the delay in replies, measured in milliseconds. Lower round trip
times indicate faster links. A computer timer is set to 10 milliseconds. Values faster than 10 milliseconds will display 0.
-
CCNA Exploration Network Fundamentals: Addressing the Network - IPV4 Lab 6.7.1: Ping and Traceroute
All contents are Copyright 19922007 Cisco Systems, Inc. All rights reserved. This document is Cisco Public Information. Page 4 of 8
4. Fill in the results of the ping command on your computer:
Field Value Size of packet Number of packets sent Number of replies Number of lost packets Minimum delay Maximum delay Average delay
Step 2: Verify TCP/IP Network layer connectivity on the LAN.
C:\> ping 172.16.255.254 Pinging 172.16.255.254 with 32 bytes of data: Reply from 172.16.255.254: bytes=32 time=1ms TTL=255 Reply from 172.16.255.254: bytes=32 time
-
CCNA Exploration Network Fundamentals: Addressing the Network - IPV4 Lab 6.7.1: Ping and Traceroute
All contents are Copyright 19922007 Cisco Systems, Inc. All rights reserved. This document is Cisco Public Information. Page 5 of 8
Step 3: Verify TCP/IP Network layer connectivity to a remote network.
C:\> ping 192.168.254.254 Pinging 192.168.254.254 with 32 bytes of data: Reply from 192.168.254.254: bytes=32 time
-
CCNA Exploration Network Fundamentals: Addressing the Network - IPV4 Lab 6.7.1: Ping and Traceroute
All contents are Copyright 19922007 Cisco Systems, Inc. All rights reserved. This document is Cisco Public Information. Page 6 of 8
Task 2: Use the tracert Command to Verify TCP/IP Connectivity.
The tracert command is useful for learning about network latency and path information. Instead of using the ping command to test connectivity of each device to the destination, one by one, the tracert command can be used.
On Linux and Cisco IOS devices, the equivalent command is traceroute.
Step 1: Verify TCP/IP Network layer connectivity with the tracert command.
1. Open a Windows terminal and issue the following command: C:\> tracert 192.168.254.254
C:\> tracert 192.168.254.254 Tracing route to 192.168.254.254 over a maximum of 30 hops 1
-
CCNA Exploration Network Fundamentals: Addressing the Network - IPV4 Lab 6.7.1: Ping and Traceroute
All contents are Copyright 19922007 Cisco Systems, Inc. All rights reserved. This document is Cisco Public Information. Page 7 of 8
What would the tracert output be if R1-ISP failed?
___________________________________________________________________________________
What would the tracert output be if R2-Central failed?
___________________________________________________________________________________
Task 3: Challenge The default values for the ping command normally work for most troubleshooting scenarios. There are times, however, when fine tuning ping options may be useful. Issuing the ping command without any destination address will display the options shown in Figure 8:
C:\> ping Usage: ping [-t] [-a] [-n count] [-l size] [-f] [-i TTL] [-v TOS] [-r count] [-s count] [[-j host-list] | [-k host-list]] [-w timeout] target_name Options: -t Ping the specified host until stopped. To see statistics and continue - type Control-Break; To stop - type Control-C. -a Resolve addresses to hostnames. -n count Number of echo requests to send. -l size Send buffer size. -f Set Don't Fragment flag in packet. -i TTL Time To Live. -v TOS Type Of Service. -r count Record route for count hops. -s count Timestamp for count hops. -j host-list Loose source route along host-list. -k host-list Strict source route along host-list. -w timeout Timeout in milliseconds to wait for each reply. C:\>
Figure 8. Output of a ping Command with no Destination Address
The most useful options are highlighted in yellow. Some options do not work together, such as the t and n options. Other options can be used together. Experiment with the following options:
-
CCNA Exploration Network Fundamentals: Addressing the Network - IPV4 Lab 6.7.1: Ping and Traceroute
All contents are Copyright 19922007 Cisco Systems, Inc. All rights reserved. This document is Cisco Public Information. Page 8 of 8
To ping the destination address until stopped, use the t option. To stop, press C:
C:\> ping t 192.168.254.254 Pinging 192.168.254.254 with 32 bytes of data: Reply from 192.168.254.254: bytes=32 time 172.16.255.254 Ping statistics for 192.168.254.254: Packets: Sent = 1, Received = 1, Lost = 0 (0% loss), Approximate round trip times in milli-seconds: Minimum = 1ms, Maximum = 1ms, Average = 1ms C:\>
Figure 10. Output of a ping Command using the n and r Options
Task 4: Reflection Both ping and tracert are used by network engineers to test network connectivity. For basic network connectivity, the ping command works best. To test latency and the network path, the tracert command is preferred.
The ability to accurately and quickly diagnose network connectivity issues is a skill expected from a network engineer. Knowledge about the TCP/IP protocols and practice with troubleshooting commands will build that skill.
Task 5: Clean Up. Unless directed otherwise by the instructor, turn off power to the host computers. Remove anything that was brought into the lab, and leave the room ready for the next class.
-
All contents are Copyright 19922007 Cisco Systems, Inc. All rights reserved. This document is Cisco Public Information. Page 1 of 4
Activity 6.7.3: IPv4 Address Subnetting Part 1
Learning Objectives
Upon completion of this activity, you will be able to determine network information for a given IP address and network mask.
Background
This activity is designed to teach how to compute network IP address information from a given IP address.
Scenario
When given an IP address and network mask, you will be able to determine other information about the IP address such as:
Network address
Network broadcast address
Total number of host bits
Number of hosts
Task 1: For a given IP address, Determine Network Information.
Given:
Host IP Address 172.25.114.250
Network Mask 255.255.0.0 (/16)
Find:
Network Address
Network Broadcast Address
Total Number of Host Bits
Number of Hosts
Step 1: Translate Host IP address and network mask into binary notation.
Convert the host IP address and network mask to binary:
172 25 114 250
IP Address 10101100 11001000 01110010 11111010
Network Mask 11111111 11111111 00000000 00000000
255 255 0 0
Step 2: Determine the network address.
1. Draw a line under the mask.
2. Perform a bit-wise AND operation on the IP address and the subnet mask.
-
CCNA Exploration Network Fundamentals: Addressing the Network - IPv4 Activity 6.7.3: IPv4 Address Subnetting Part 1
All contents are Copyright 19922007 Cisco Systems, Inc. All rights reserved. This document is Cisco Public Information. Page 2 of 4
Note: 1 AND 1 results in a 1; 0 AND anything results in a 0.
3. Express the result in dotted decimal notation.
4. The result is the network address for this host IP address, which is 172.25.0.0.
172 25 114 250
IP Address 10101100 11001000 01110010 11111010
Subnet Mask 11111111 11111111 00000000 00000000
Network Address 10101100 11001000 00000000 00000000
172 25 0 0
Step 3: Determine the broadcast address for the network address
The network mask separates the network portion of the address from the host portion. The network address has all 0s in the host portion of the address and the broadcast address has all 1s in the host portion of the address.
172 25 0 0
Network Add. 10101100 11001000 00000000 00000000
Mask 11111111 11111111 00000000 00000000
Broadcast. 10101100 11001000 11111111 11111111
172 25 255 255
By counting the number of host bits, we can determine the total number of usable hosts for this network.
Host bits: 16
Total number of hosts:
216
= 65,536
65,536 2 = 65,534 (addresses that cannot use the all 0s address, network address, or the all 1s address, broadcast address.)
Add this information to the table:
Host IP Address 172.25.114.250
Network Mask 255.255.0.0 (/16)
Network Address
Network Broadcast Address
Total Number of Host Bits Number of Hosts
-
CCNA Exploration Network Fundamentals: Addressing the Network - IPv4 Activity 6.7.3: IPv4 Address Subnetting Part 1
All contents are Copyright 19922007 Cisco Systems, Inc. All rights reserved. This document is Cisco Public Information. Page 3 of 4
Task 2: Challenge
For all problems:
Create a Subnetting Worksheet to show and record all work for each problem.
Problem 1
Host IP Address 172.30.1.33
Network Mask 255.255.0.0
Network Address
Network Broadcast Address
Total Number of Host Bits
Number of Hosts
Problem 2
Host IP Address 172.30.1.33
Network Mask 255.255.255.0
Network Address
Network Broadcast Address
Total Number of Host Bits
Number of Hosts
Problem 3
Host IP Address 192.168.10.234
Network Mask 255.255.255.0
Network Address
Network Broadcast Address
Total Number of Host Bits
Number of Hosts
Problem 4
Host IP Address 172.17.99.71
Network Mask 255.255.0.0
Network Address
Network Broadcast Address
Total Number of Host Bits
Number of Hosts
-
CCNA Exploration Network Fundamentals: Addressing the Network - IPv4 Activity 6.7.3: IPv4 Address Subnetting Part 1
All contents are Copyright 19922007 Cisco Systems, Inc. All rights reserved. This document is Cisco Public Information. Page 4 of 4
Problem 5
Host IP Address 192.168.3.219
Network Mask 255.255.0.0
Network Address
Network Broadcast Address
Total Number of Host Bits
Number of Hosts
Problem 6
Host IP Address 192.168.3.219
Network Mask 255.255.255.224
Network Address
Network Broadcast Address
Total Number of Host Bits
Number of Hosts
Task 3: Clean Up
Remove anything that was brought into the lab, and leave the room ready for the next class.
-
All contents are Copyright 19922007 Cisco Systems, Inc. All rights reserved. This document is Cisco Public Information. Page 1 of 8
Activity 6.7.4: IPv4 Address Subnetting Part 2
Learning Objectives
Upon completion of this activity, you will be able to determine subnet information for a given IP address and subnetwork mask.
Background
Borrowing Bits
How many bits must be borrowed to create a certain number of subnets or a certain number of hosts per subnet?
Using this chart, it is easy to determine the number of bits that must be borrowed.
Things to remember:
Subtract 2 for the usable number of hosts per subnet, one for the subnet address and one for the broadcast address of the subnet.
210 2
9 2
8 2
7 2
6 2
5 2
4 2
3 2
2 2
1 2
0
1,024 512 256 128 64 32 16 8 4 2 1
Number of bits borrowed:
10 9 8 7 6 5 4 3 2 1 1
1,024 512 256 128 64 32 16 8 4 2 1
Hosts or Subnets
Possible Subnet Mask Values
Because subnet masks must be contiguous 1s followed by contiguous 0s, the converted dotted decimal notation can contain one of a certain number of values:
Dec. Binary
255 11111111
254 11111110
252 11111100
248 11111000
240 11110000
224 11100000
192 11000000
128 10000000
0 00000000
-
CCNA Exploration Network Fundamentals: Addressing the Network - IPv4 Activity 6.7.4: IPv4 Address Subnetting Part 2
All contents are Copyright 19922007 Cisco Systems, Inc. All rights reserved. This document is Cisco Public Information. Page 2 of 8
Scenario
When given an IP address, network mask, and subnetwork mask, you will be able to determine other information about the IP address such as:
The subnet address of this subnet
The broadcast address of this subnet
The range of host addresses for this subnet
The maximum number of subnets for this subnet mask
The number of hosts for each subnet
The number of subnet bits
The number of this subnet
Task 1: For a Given IP Address and Subnet Mask, Determine Subnet Information.
Given:
Host IP Address 172.25.114.250
Network Mask 255.255.0.0 (/16)
Subnet Mask 255.255.255.192 (/26)
Find:
Number of Subnet Bits
Number of Subnets
Number of Host Bits per Subnet
Number of Usable Hosts per Subnet
Subnet Address for this IP Address
IP Address of First Host on this Subnet
IP Address of Last Host on this Subnet
Broadcast Address for this Subnet
Step 1: Translate host IP address and subnet mask into binary notation.
172 25 114 250
IP Address 10101100 11001000 01110010 11111010
11111111 11111111 11111111 11000000 Subnet Mask 255 255 255 192
Step 2: Determine the network (or subnet) where this host address belongs.
1. Draw a line under the mask.
2. Perform a bit-wise AND operation on the IP Address and the Subnet Mask.
Note: 1 AND 1 results in a 1 0 AND anything results in a 0.
3. Express the result in dotted decimal notation.
-
CCNA Exploration Network Fundamentals: Addressing the Network - IPv4 Activity 6.7.4: IPv4 Address Subnetting Part 2
All contents are Copyright 19922007 Cisco Systems, Inc. All rights reserved. This document is Cisco Public Information. Page 3 of 8
4. The result is the Subnet Address of this Subnet, which is 172.25.114.192
172 25 114 250
IP Address 10101100 11001000 01110010 11111010
Subnet Mask 11111111 11111111 11111111 11000000
Subnet Address 10101100 11001000 01110010 11000000
172 25 114 192
Add this information to the table:
Subnet Address for this IP Address 172.25.114.192
Step 3: Determine which bits in the address contain network information and which contain host information.
1. Draw the Major Divide (M.D.) as a wavy line where the 1s in the major network mask end (also the mask if there was no subnetting). In our example, the major network mask is 255.255.0.0, or the first 16 left-most bits.
2. Draw the Subnet Divide (S.D.) as a straight line where the 1s in the given subnet mask end. The network information ends where the 1s in the mask end.
3. The result is the Number of Subnet Bits, which can be determined by simply counting the number of bits between the M.D. and S.D., which in this case is 10 bits.
Step 4: Determine the bit ranges for subnets and hosts.
1. Label the subnet counting range between the M.D. and the S.D. This range contains the bits that are being incremented to create the subnet numbers or addresses.
2. Label the host counting range between the S.D. and the last bits at the end on the right. This range contains the bits that are being incremented to create the host numbers or addresses.
-
CCNA Exploration Network Fundamentals: Addressing the Network - IPv4 Activity 6.7.4: IPv4 Address Subnetting Part 2
All contents are Copyright 19922007 Cisco Systems, Inc. All rights reserved. This document is Cisco Public Information. Page 4 of 8
Step 5: Determine the range of host addresses available on this subnet and the broadcast address on this subnet.
1. Copy down all of the network/subnet bits of the network address (that is, all bits before the S.D.).
2. In the host portion (to the right of the S.D.), make the host bits all 0s except for the right-most bit (or least significant bit), which you make a 1. This gives us the first host IP address on this subnet, which is the first part of the result for Range of Host Addresses for This Subnet, which in the example is 172.25.114.193.
3. Next, in the host portion (to the right of the S.D.), make the host bits all 1s except for the right-most bit (or least significant bit), which you make a 0. This gives us the last host IP address on this subnet, which is the last part of the result for Range of Host Addresses for This Subnet, which in the example is 172.25.114.254.
4. In the host portion (to the right of the S.D.), make the host bits all 1s. This gives us the broadcast IP address on this subnet. This is the result for Broadcast Address of This Subnet, which in the example is 172.25.114.255.
-
CCNA Exploration Network Fundamentals: Addressing the Network - IPv4 Activity 6.7.4: IPv4 Address Subnetting Part 2
All contents are Copyright 19922007 Cisco Systems, Inc. All rights reserved. This document is Cisco Public Information. Page 5 of 8
Lets add some of this information to our table:
Host IP Address 172.25.114.250
Major Network Mask 255.255.0.0 (/16)
Major (Base) Network Address 172.25.0.0
Major Network Broadcast Address 172.25.255.255
Total Number of Host Bits Number of Hosts
16 bits or 216
or 65,536 total hosts 65,536 2 = 65,534 usable hosts
Subnet Mask 255.255.255.192 (/26)
Number of Subnet Bits Number of Subnets
Number of Host Bits per Subnet Number of Usable Hosts per Subnet
Subnet Address for this IP Address
IP Address of First Host on this Subnet
IP Address of Last Host on this Subnet
Broadcast Address for this Subnet
Step 6: Determine the number of subnets.
The number of subnets is determined by how many bits are in the subnet counting range (in this example, 10 bits).
Use the formula 2n, where n is the number of bits in the subnet counting range.
1. 210
= 1024
Number of Subnet Bits Number of Subnets (all 0s used, all 1s not used)
10 bits 2
10 = 1024 subnets
Step 7: Determine the number usable hosts per subnet.
The number of hosts per subnet is determined by the number of host bits (in this example, 6 bits) minus 2 (1 for the subnet address and 1 for the broadcast address of the subnet).
26 2 = 64 2 = 62 hosts per subnet
Number of Host Bits per Subnet Number of Usable Hosts per Subnet
6 bits
26 2 = 64 2 = 62 hosts per subnet
-
CCNA Exploration Network Fundamentals: Addressing the Network - IPv4 Activity 6.7.4: IPv4 Address Subnetting Part 2
All contents are Copyright 19922007 Cisco Systems, Inc. All rights reserved. This document is Cisco Public Information. Page 6 of 8
Step 8: Final Answers
Host IP Address 172.25.114.250
Subnet Mask 255.255.255.192 (/26)
Number of Subnet Bits Number of Subnets
26 bits 2
10 = 1024 subnets
Number of Host Bits per Subnet Number of Usable Hosts per Subnet
6 bits
26 2 = 64 2 = 62 hosts per subnet
Subnet Address for this IP Address 172.25.114.192
IP Address of First Host on this Subnet 172.25.114.193
IP Address of Last Host on this Subnet 172.25.114.254
Broadcast Address for this Subnet 172.25.114.255
Task 2: Challenge.
For all problems:
Create a Subnetting Worksheet to show and record all work for each problem.
Problem 1
Host IP Address 172.30.1.33
Subnet Mask 255.255.255.0
Number of Subnet Bits
Number of Subnets
Number of Host Bits per Subnet
Number of Usable Hosts per Subnet
Subnet Address for this IP Address
IP Address of First Host on this Subnet
IP Address of Last Host on this Subnet
Broadcast Address for this Subnet
Problem 2
Host IP Address 172.30.1.33
Subnet Mask 255.255.255.252
Number of Subnet Bits
Number of Subnets
Number of Host Bits per Subnet
Number of Usable Hosts per Subnet
Subnet Address for this IP Address
IP Address of First Host on this Subnet
IP Address of Last Host on this Subnet
Broadcast Address for this Subnet
-
CCNA Exploration Network Fundamentals: Addressing the Network - IPv4 Activity 6.7.4: IPv4 Address Subnetting Part 2
All contents are Copyright 19922007 Cisco Systems, Inc. All rights reserved. This document is Cisco Public Information. Page 7 of 8
Problem 3
Host IP Address 192.192.10.234
Subnet Mask 255.255.255.0
Number of Subnet Bits
Number of Subnets
Number of Host Bits per Subnet
Number of Usable Hosts per Subnet
Subnet Address for this IP Address
IP Address of First Host on this Subnet
IP Address of Last Host on this Subnet
Broadcast Address for this Subnet
Problem 4
Host IP Address 172.17.99.71
Subnet Mask 255.255.0.0
Number of Subnet Bits
Number of Subnets
Number of Host Bits per Subnet
Number of Usable Hosts per Subnet
Subnet Address for this IP Address
IP Address of First Host on this Subnet
IP Address of Last Host on this Subnet
Broadcast Address for this Subnet
Problem 5
Host IP Address 192.168.3.219
Subnet Mask 255.255.255.0
Number of Subnet Bits
Number of Subnets
Number of Host Bits per Subnet
Number of Usable Hosts per Subnet
Subnet Address for this IP Address
IP Address of First Host on this Subnet
IP Address of Last Host on this Subnet
Broadcast Address for this Subnet
-
CCNA Exploration Network Fundamentals: Addressing the Network - IPv4 Activity 6.7.4: IPv4 Address Subnetting Part 2
All contents are Copyright 19922007 Cisco Systems, Inc. All rights reserved. This document is Cisco Public Information. Page 8 of 8
Problem 6
Host IP Address 192.168.3.219
Subnet Mask 255.255.255.252
Number of Subnet Bits
Number of Subnets
Number of Host Bits per Subnet
Number of Usable Hosts per Subnet
Subnet Address for this IP Address
IP Address of First Host on this Subnet
IP Address of Last Host on this Subnet
Broadcast Address for this Subnet
Task 3: Clean Up
Remove anything that was brought into the lab, and leave the room ready for the next class.
-
Lab 6.7.5: Subnet and Router Configuration
Topology Diagram
Addressing Table
Device Interface IP Address Subnet Mask Default Gateway
Fa0/0 N/A R1
S0/0/0 N/A
Fa0/0 N/A R2
S0/0/0 N/A
PC1 NIC
PC2 NIC
Learning Objectives Upon completion of this lab, you will be able to:
Subnet an address space per given requirements. Assign appropriate addresses to interfaces and document. Configure and activate Serial and FastEthernet interfaces. Test and verify configurations. Reflect upon and document the network implementation.
Scenario In this lab activity, you will design and apply an IP addressing scheme for the topology shown in the Topology Diagram. You will be given one address block that you must subnet to provide a logical addressing scheme for the network. The routers will then be ready for interface address configuration according to your IP addressing scheme. When the configuration is complete, verify that the network is working properly.
All contents are Copyright 19922007 Cisco Systems, Inc. All rights reserved. This document is Cisco Public Information. Page 1 of 3
-
CCNA Exploration Network Fundamentals: Addressing the Network - IPV4 Lab 6.7.5: Subnet and Router Configuration
Task 1: Subnet the Address Space.
Step 1: Examine the network requirements.
You have been given the 192.168.1.0/24 address space to use in your network design. The network consists of the following segments:
The LAN connected to router R1 will require enough IP addresses to support 15 hosts. The LAN connected to router R2 will require enough IP addresses to support 30 hosts. The link between router R1 and router R2 will require IP addresses at each end of the link.
The plan should have equal size subnets and use the smallest subnet sizes that will accommodate the appropriate number of hosts.
Step 2: Consider the following questions when creating your network design.
How many subnets are needed for this network? ____________________
What is the subnet mask for this network in dotted decimal format? ____________________
What is the subnet mask for the network in slash format? ____________________
How many usable hosts are there per subnet? ____________________
Step 3: Assign subnetwork addresses to the Topology Diagram.
1. Assign second subnet to the network attached to R1.
2. Assign third subnet to the link between R1 and R2.
3. Assign fourth subnet to the network attached to R2.
Task 2: Determine Interface Addresses.
Step 1: Assign appropriate addresses to the device interfaces.
1. Assign the first valid host address in second subnet to the LAN interface on R1.
2. Assign the last valid host address in second subnet to PC1.
3. Assign the first valid host address in third subnet to the WAN interface on R1.
4. Assign the last valid host address in third subnet to the WAN interface on R2.
5. Assign the first valid host address in fourth subnet to the LAN interface of R2.
6. Assign the last valid host address in fourth subnet to PC2.
Step 2: Document the addresses to be used in the table provided under the Topology Diagram.
Task 3: Configure the Serial and FastEthernet Addresses.
Step 1: Configure the router interfaces.
Configure the interfaces on the R1 and R2 routers with the IP addresses from your network design. Please note, to complete the activity in Packet Tracer you will be using the Config Tab. When you have finished, be sure to save the running configuration to the NVRAM of the router.
All contents are Copyright 19922007 Cisco Systems, Inc. All rights reserved. This document is Cisco Public Information. Page 2 of 3
-
CCNA Exploration Network Fundamentals: Addressing the Network - IPV4 Lab 6.7.5: Subnet and Router Configuration Step 2: Configure the PC interfaces.
Configure the Ethernet interfaces of PC1 and PC2 with the IP addresses and default gateways from your network design.
Task 4: Verify the Configurations. Answer the following questions to verify that the network is operating as expected.
From the host attached to R1, is it possible to ping the default gateway? __________
From the host attached to R2, is it possible to ping the default gateway? __________
From the router R1, is it possible to ping the Serial 0/0/0 interface of R2? __________
From the router R2, is it possible to ping the Serial 0/0/0 interface of R1? __________
Task 5: Reflection Are there any devices on the network that cannot ping each other?
__________________________________________________________________________
__________________________________________________________________________
What is missing from the network that is preventing communication between these devices?
__________________________________________________________________________
__________________________________________________________________________
All contents are Copyright 19922007 Cisco Systems, Inc. All rights reserved. This document is Cisco Public Information. Page 3 of 3
-
All contents are Copyright 19922007 Cisco Systems, Inc. All rights reserved. This document is Cisco Public Information. Page 1 of 6
Lab 10.3.2: How Many Networks?
Learning Objectives
Upon completion of this lab, you will be able to:
Determine the number of subnets.
Design an appropriate addressing scheme.
Assign addresses and subnet mask pairs to device interfaces.
Examine the use of the available network address space.
Scenario
In this lab, you have been given the network address 192.168.26.0/24 to subnet and provide the IP addressing for the networks shown in the Topology Diagrams. You must determine the number of networks needed then design an appropriate addressing scheme. Place the correct address and mask in the Addressing Table. In this example, the number of hosts is not important. You are only required to determine the number of subnets per topology example.
Topology Diagram A
Task 1: Determine the Number of Subnets in the Topology Diagram.
Step 1: How many networks are there? ____ Step 2: How many bits should you borrow to create the required number of subnets? ____ Step 3: How many usable host addresses and usable subnets did this give you? ____ Step 4: What is the new subnet mask in decimal form? _____________________________
Step 5: How many subnets are available for future use? ____
-
CCNA Exploration Network Fundamentals: Planning and Cabling Networks Lab 10.3.2 How Many Networks?
All contents are Copyright 19922007 Cisco Systems, Inc. All rights reserved. This document is Cisco Public Information. Page 2 of 6
Task 2: Record Subnet Information.
Step 1: Fill in the following chart with the subnet information.
Subnet Number
Subnet Address First Usable
Host Address Last Usable
Host Address Broadcast Address
0
1
2
3
4
5
6
7
Topology Diagram B
Fa0/0 Fa0/0
-
CCNA Exploration Network Fundamentals: Planning and Cabling Networks Lab 10.3.2 How Many Networks?
All contents are Copyright 19922007 Cisco Systems, Inc. All rights reserved. This document is Cisco Public Information. Page 3 of 6
Task 1: Determine the Number of Subnets in the Topology Diagram.
Step 1: How many networks are there? ____ Step 2: How many bits should you borrow to create the required number of subnets? ____ Step 3: How many usable host addresses and usable subnets did this give you? ____ Step 4: What is the new subnet mask in decimal form? _____________________________
Step 5: How many subnets are available for future use? ____
Task 2: Record Subnet Information.
Step 1: Fill in the following chart with the subnet information.
Subnet Number
Subnet Address First Usable
Host Address Last Usable
Host Address Broadcast Address
0
1
2
3
4
5
6
7
Topology Diagram C
-
CCNA Exploration Network Fundamentals: Planning and Cabling Networks Lab 10.3.2 How Many Networks?
All contents are Copyright 19922007 Cisco Systems, Inc. All rights reserved. This document is Cisco Public Information. Page 4 of 6
Task 1: Determine the Number of Subnets in the Topology Diagram.
Step 1: How many networks are there? ____ Step 2: How many bits should you borrow to create the required number of subnets? ____ Step 3: How many usable host addresses and usable subnets did this give you? ____ Step 4: What is the new subnet mask in decimal form? _____________________________
Step 5: How many subnets are available for future use? ____
Task 2: Record Subnet Information.
Step 1: Fill in the following chart with the subnet information.
Subnet Number
Subnet Address First Usable
Host Address Last Usable
Host Address Broadcast Address
0
1
2
3
4
5
6
7
8
9
10
-
CCNA Exploration Network Fundamentals: Planning and Cabling Networks Lab 10.3.2 How Many Networks?
All contents are Copyright 19922007 Cisco Systems, Inc. All rights reserved. This document is Cisco Public Information. Page 5 of 6
Topology Diagram D
Task 1: Determine the Number of Subnets in the Topology Diagram.
Step 1: How many networks are there? ____ Step 2: How many bits should you borrow to create the required number of subnets? ____ Step 3: How many usable host addresses and usable subnets did this give you? ____ Step 4: What is the new subnet mask in decimal form? _____________________________
Step 5: How many subnets are available for future use? ____
Fa1/0
-
CCNA Exploration Network Fundamentals: Planning and Cabling Networks Lab 10.3.2 How Many Networks?
All contents are Copyright 19922007 Cisco Systems, Inc. All rights reserved. This document is Cisco Public Information. Page 6 of 6
Task 2: Record Subnet Information.
Step 1: Fill in the following chart with the subnet information.
Subnet Number
Subnet Address First Usable
Host Address Last Usable
Host Address Broadcast Address
0
1
2
3
4
5
6
7
8
9
10
11
12
13
14
15
16
Reflection What information is needed when determining an appropriate addressing scheme for a network? _____________________________________________________________________________ _____________________________________________________________________________ _____________________________________________________________________________
-
CCNA Exploration Network Fundamentals: Planning and Cabling Networks Lab 10.6.1 Creating a Small Lab Topology
All contents are Copyright 19922007 Cisco Systems, Inc. All rights reserved. This document is Cisco Public Information. Page 1 of 8
Lab 10.6.1: Creating a Small Lab Topology
Topology Diagram
Learning Objectives
Upon completion of this lab, you will be able to:
Design the logical network. Configure the physical lab topology. Configure the logical LAN topology. Verify LAN connectivity.
Background
Hardware Qty Description
Cisco Router 1 Part of CCNA Lab bundle
Cisco Switch 1 Part of CCNA Lab bundle
*Computer (host) 3 Lab computer Cat-5 or better straight-through UTP cables 3 Connects Router1
and computers Host1 and Host2 to Switch1
Cat-5 crossover UTP cable 1 Connects computer Host1 to Router1
Table 1. Equipment and Hardware for Lab
Gather the necessary equipment and cables. To configure the lab, refer to the equipment and hardware listed in Table 1.
-
CCNA Exploration Network Fundamentals: Planning and Cabling Networks Lab 10.6.1 Creating a Small Lab Topology
All contents are Copyright 19922007 Cisco Systems, Inc. All rights reserved. This document is Cisco Public Information. Page 2 of 8
Scenario
In this lab you will create a small network that requires connecting network devices and configuring host computers for basic network connectivity. SubnetA and SubnetB are subnets that are currently needed. SubnetC and SubnetD are anticipated subnets, not yet connected to the network. The 0th subnet will be used.
Note: Appendix 1 contains a subnet chart for the last IP address octet.
Task 1: Design the Logical Network.
Given an IP address and mask of 172.20.0.0 / 24 (address / mask), design an IP addressing scheme that satisfies the following requirements:
Subnet Number of Hosts
SubnetA 2 SubnetB 6 SubnetC 47 SubnetD 125
Host computers from each subnet will use the first available IP address in the address block. Router interfaces will use the last available IP address in the address block.
Step 1: Design SubnetD address block.
Begin the logical network design by satisfying the requirement of SubnetD, which requires the largest block of IP addresses. Refer to the subnet chart, and pick the first address block that will support SubnetD.
Fill in the following table with IP address information for SubnetD:
Network Address
Mask First Host Address
Last Host Address
Broadcast
What is the bit mask in binary? __________________________________________________
Step 2: Design SubnetC address block.
Satisfy the requirement of SubnetC, the next largest IP address block. Refer to the subnet chart, and pick the next available address block that will support SubnetC.
Fill in the following table with IP address information for SubnetC:
Network Address
Mask First Host Address
Last Host Address
Broadcast
What is the bit mask in binary? __________________________________________________
Step 3: Design SubnetB address block.
Satisfy the requirement of SubnetB, the next largest IP address block. Refer to the subnet chart, and pick the next available address block that will support SubnetB.
-
CCNA Exploration Network Fundamentals: Planning and Cabling Networks Lab 10.6.1 Creating a Small Lab Topology
All contents are Copyright 19922007 Cisco Systems, Inc. All rights reserved. This document is Cisco Public Information. Page 3 of 8
Fill in the following table with IP address information for SubnetB:
Network Address
Mask First Host Address
Last Host Address
Broadcast
What is the bit mask in binary? ________________________________________________________
Step 4: Design SubnetA address block.
Satisfy the requirement of SubnetA. Refer to the subnet chart, and pick the next available address block that will support SubnetA.
Fill in the following table with IP address information for SubnetA:
Network Address
Mask First Host Address
Last Host Address
Broadcast
What is the bit mask in binary? ________________________________________________________
Task 2: Configure the Physical Lab Topology.
Step 1: Physically connect devices.
Figure 1. Cabling the Network
Cable the network devices as shown in Figure 1.
What cable type is needed to connect Host1 to Router1, and why? _____________________________
__________________________________________________________________________________
What cable type is needed to connect Host1, Host2, and Router1 to Switch1, and why? ____________
__________________________________________________________________________________
__________________________________________________________________________________
If not already enabled, turn power on to all devices.
-
CCNA Exploration Network Fundamentals: Planning and Cabling Networks Lab 10.6.1 Creating a Small Lab Topology
All contents are Copyright 19922007 Cisco Systems, Inc. All rights reserved. This document is Cisco Public Information. Page 4 of 8
Step 2: Visually inspect network connections.
After cabling the network devices, take a moment to verify the connections. Attention to detail now will minimize the time required to troubleshoot network connectivity issues later. Ensure that all switch connections show green. Any switch connection that does not transition from amber to green should be investigated. Is the power applied to the connected device? Is the correct cable used? Is the correct cable good?
What type of cable connects Router1 interface Fa0/0 to Host1? ________________________________
What type of cable connects Router1 interface Fa0/1 to Switch1? ______________________________
What type of cable connects Host2 to Switch1? _____________________________________________
What type of cable connects Host3 to Switch1? _____________________________________________
Is all equipment turned on? __________
Task 3: Configure the Logical Topology.
Step 1: Document logical network settings.
The host computer Gateway IP address is used to send IP packets to other networks. Therefore, the Gateway address is the IP address assigned to the router interface for that subnet.
From the IP address information recorded in Task 1, write down the IP address information for each computer:
Host1
IP Address
IP Mask
Gateway Address
Host2
IP Address
IP Mask
Gateway Address
Host3
IP Address
IP Mask
Gateway Address
Step 2: Configure Host1 computer.
On Host1, click Start > Control Panel > Network Connections. Right-click the Local Area Connection device icon and choose Properties.
On the General tab, select Internet Protocol (TCP/IP), and then click the Properties button.
-
CCNA Exploration Network Fundamentals: Planning and Cabling Networks Lab 10.6.1 Creating a Small Lab Topology
All contents are Copyright 19922007 Cisco Systems, Inc. All rights reserved. This document is Cisco Public Information. Page 5 of 8
Figure 2. Host1 IP Address and Gateway Settings
Refer to Figure 2 for Host1 IP address and gateway settings. Manually enter the following information, recorded in Step 1, above:
IP address: Host1 IP address
Subnet mask: Host1 subnet mask
Default gateway: Gateway IP address
When finished, close the Internet Protocols (TCP/IP) Properties window by clicking OK. Close the Local Area Connection window. Depending on the Windows operating system, the computer may require a reboot for changes to be effective.
Step 3: Configure Host2 and Host3 computers.
Repeat Step 2 for computers Host2 and Host3, using the IP address information for those computers.
Task 4: Verify Network Connectivity.
Verify with your instructor that Router1 has been configured. Otherwise, connectivity will be broken between LANs. Switch1 should have a default configuration.
Network connectivity can be verified with the Windows ping command. Open a windows terminal by clicking Start > Run. Type cmd and press Enter.
-
CCNA Exploration Network Fundamentals: Planning and Cabling Networks Lab 10.6.1 Creating a Small Lab Topology
All contents are Copyright 19922007 Cisco Systems, Inc. All rights reserved. This document is Cisco Public Information. Page 6 of 8
Use the following table to methodically verify and record connectivity with each network device. Take corrective action to establish connectivity if a test fails:
From To IP Address Ping Results
Host1 Gateway (Router1, Fa0/0)
Host1 Router1, Fa0/1
Host1 Host2
Host1 Host3
Host2 Host3
Host2 Gateway (Router1, Fa0/1)
Host2 Router1, Fa0/0
Host2 Host1
Host3 Host2
Host3 Gateway (Router1, Fa0/1)
Host3 Router1, Fa0/0
Host3 Host1
Note any break in connectivity. When troubleshooting connectivity issues, the topology diagram can be extremely helpful.
In the above scenario, how can a malfunctioning Gateway be detected?
___________________________________________________________________________________
___________________________________________________________________________________
Task 5: Reflection
Review any physical or logical configuration problems encountered during this lab. Be sure that you have a thorough understanding of the procedures used to verify network connectivity.
This is a particularly important lab. In addition to practicing IP subnetting, you configured host computers with network addresses and tested them for connectivity.
It is best to practice host computer configuration and verification several times. This will reinforce the skills you learned in this lab and make you a better network technician.
Task 6: Challenge
Ask your instructor or another student to introduce one or two problems in your network when you arent looking or are out of the lab room. Problems can be either physical (wrong UTP cable) or logical (wrong IP address or gateway). To fix the problems:
1. Perform a good visual inspection. Look for green link lights on Switch1.
-
CCNA Exploration Network Fundamentals: Planning and Cabling Networks Lab 10.6.1 Creating a Small Lab Topology
All contents are Copyright 19922007 Cisco Systems, Inc. All rights reserved. This document is Cisco Public Information. Page 7 of 8
2. Use the table provided in Task 3 to identify failed connectivity. List the problems:
_____________________________________________________________________________
_____________________________________________________________________________
_____________________________________________________________________________
_____________________________________________________________________________
_____________________________________________________________________________
3. Write down your proposed solution(s):
_____________________________________________________________________________
_____________________________________________________________________________
_____________________________________________________________________________
_____________________________________________________________________________
_____________________________________________________________________________
4. Test your solution. If the solution fixed the problem, document the solution. If the solution did not fix the problem, continue troubleshooting.
_____________________________________________________________________________
_____________________________________________________________________________
_____________________________________________________________________________
_____________________________________________________________________________
_____________________________________________________________________________
_____________________________________________________________________________
_____________________________________________________________________________
_____________________________________________________________________________
Task 7: Clean Up.
Unless directed otherwise by the instructor, restore host computer network connectivity, and then turn off power to the host computers.
Carefully remove cables and return them neatly to their storage. Reconnect cables that were disconnected for this lab.
Remove anything that was brought into the lab, and leave the room ready for the next class.
-
CCNA Exploration Network Fundamentals: Planning and Cabling Networks Lab 10.6.1 Creating a Small Lab Topology
All contents are Copyright 19922007 Cisco Systems, Inc. All rights reserved. This document is Cisco Public Information. Page 8 of 8
Appendix 1
-
All contents are Copyright 19922007 Cisco Systems, Inc. All rights reserved. This document is Cisco Public Information. Page 1 of 20
Lab 11.5.1: Basic Cisco Device Configuration Topology Diagram
Learning Objectives
Configure Cisco router global configuration settings.
Configure Cisco router password access.
Configure Cisco router interfaces.
Save the router configuration file.
Configure a Cisco switch.
Background
Hardware Qty Description
Cisco Router 1 Part of CCNA Lab bundle.
Cisco Switch 1 Part of CCNA Lab bundle.
*Computer (host) 1 Lab computer.
Console (rollover) cable 1 Connects computer host 1 to Router console port.
UTP Cat 5 crossover cable 1 Connects computer host 1 to Router LAN interface Fa0/0
Straight Through Cable 3 Connects computer hosts to Switch and switch to router
Table 1. Equipment and hardware required for this lab. Gather the necessary equipment and cables. To configure the lab, make sure the equipment listed in Table 1 is available. Common configuration tasks include setting the hostname, access passwords, and MOTD banner. Interface configuration is extremely important. In addition to assigning a Layer 3 IP address, enter a description that describes the destination connection speeds troubleshooting time.
-
CCNA Exploration Network Fundamentals: Configuring and Testing Your Network Lab 11.5.1 Basic Cisco Device Configuration
All contents are Copyright 19922007 Cisco Systems, Inc. All rights reserved. This document is Cisco Public Information. Page 2 of 20
Configuration changes are effective immediately.
Configuration changes must be saved in NVRAM to be persistent across reboot. Configuration changes may also be saved off-line in a text file for auditing or device replacement. Cisco IOS switch configuration is similar to Cisco IOS router configuration.
Scenario
In this lab students will configure common settings on a Cisco Router and Cisco Switch.
Given an IP address of 198.133.219.0/24, with 4 bits borrowed for subnets, fill in the following information in the table below. (Hint: fill in the subnet number, then the host address. Address information will be easy to compute with the subnet number filled in first) Maximum number of usable subnets (including the 0
th subnet): _______________
Number of usable hosts per subnet: ___________________
IP Address: Subnet mask: # Subnet First host address Last host
address Broadcast
0
Before proceeding, verify your addresses with the instructor. The instructor will assign subnetworks.
-
CCNA Exploration Network Fundamentals: Configuring and Testing Your Network Lab 11.5.1 Basic Cisco Device Configuration
All contents are Copyright 19922007 Cisco Systems, Inc. All rights reserved. This document is Cisco Public Information. Page 3 of 20
Task 1: Configure Cisco Router Global Configuration Settings.
Figure 1. Lab cabling.
Step 1: Physically connect devices.
Refer to Figure 1. Connect the console or rollover cable to the console port on the router. Connect the other end of the cable to the host computer using a DB-9 or DB-25 adapter to the COM 1 port. Connect the crossover cable between the host computers network interface card (NIC) and Router interface Fa0/0. Connect a straight-through cable between the Router interface Fa0/1 and any of the switchs interfaces (1-24).
Ensure that power has been applied to the host computer, switch and router.
Step 2: Connect host computer to router through HyperTerminal.
From the Widows taskbar, start the HyperTerminal program by clicking on Start | Programs | Accessories | Communications | HyperTerminal.
Configure HyperTerminal with the proper settings:
Connection Description
Name: Lab 11_2_11
Icon: Personal choice
Connect to Connect Using: COM1 (or appropriate COM port)
-
CCNA Exploration Network Fundamentals: Configuring and Testing Your Network Lab 11.5.1 Basic Cisco Device Configuration
All contents are Copyright 19922007 Cisco Systems, Inc. All rights reserved. This document is Cisco Public Information. Page 4 of 20
COM1 Properties Bits per second: 9600
Data bits: 8
Parity: None
Stop bits: 1
Flow Control: None
When the HyperTerminal session window comes up, press the Enter key until there is a response from the router. If the router terminal is in the configuration mode, exit by typing NO.
Would you like to enter the initial configuration dialog? [yes/no]: no
Press RETURN to get started!
Router>
When in privileged exec command mode, any misspelled or unrecognized commands will attempt to be translated by the router as a domain name. Since there is no domain server configured, there will be a delay while the request times out. This can take between several seconds to several minutes. To terminate the wait, simultaneously hold down the 6 keys then release and press x:
Router>enabel
Translating "enabel"...domain server (255.255.255.255) %
Briefly hold down the keys 6, release and press x
Name lookup aborted
Router>
From the user exec mode, enter privileged exec mode:
Router> enable
Router#
Verify a clean configuration file with the privileged exec command show running-config. If a
configuration file was previously saved, it will have to be removed. Appendix 1 shows a typical default routers configuration. Depending on routers model and IOS version, your configuration may look slightly different. However, there should be no configured passwords or IP addresses. If your router does not have a default configuration