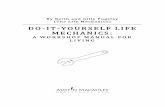LABOUR COMMISSIONERATE · To get the services from this portal you need to be a registered user of...
Transcript of LABOUR COMMISSIONERATE · To get the services from this portal you need to be a registered user of...

USER MANUAL
LABOUR COMMISSIONERATE
WEST BENGAL SHOPS & ESTABLISHMENTS ONLINE REGISTRATION, CHANGES ETC.
GOVERNMENT OF WEST BENGAL
- for Applicant
Version 5.1 Dated: 20th September 2019

Table of Contents A. Applicant/Citizen Registration ............................................................................................................................................. 3
B. Log In .................................................................................................................................................................................... 7
C. Forget/Reset Password ........................................................................................................................................................ 8
1. Password reset by Email .................................................................................................................................................. 9
2. Password reset by SMS .................................................................................................................................................. 10
3. Set New Password ......................................................................................................................................................... 12
D. Dashboard .......................................................................................................................................................................... 13
E. Profile Management .......................................................................................................................................................... 14
1. My Profile ....................................................................................................................................................................... 14
2. Change Password ........................................................................................................................................................... 15
3. Account Update/Contact Update .................................................................................................................................. 16
a. Log In Username Change ........................................................................................................................................... 17
b. Email ID Change ......................................................................................................................................................... 17
c. Mobile No. Change .................................................................................................................................................... 18
F. Apply Online ....................................................................................................................................................................... 20
1. New Shop/Establishment Registration .......................................................................................................................... 20
Add Family Member .................................................................................................................................................. 24
Add Employee Details ................................................................................................................................................ 24
Apply Now .................................................................................................................................................................. 28
2. Add Existing Shop/Establishment and Verification ....................................................................................................... 32
a. Add Existing Shop/Establishment .............................................................................................................................. 32
Add Family Member .............................................................................................................................................. 37
Add Employee Details ........................................................................................................................................... 39
b. Resubmit Shop/Establishment Details for Verification ............................................................................................. 44
3. Renewal of Shop/Establishment .................................................................................................................................... 44
4. Changes in Shop/Establishment .................................................................................................................................... 44
Apply Now .................................................................................................................................................................. 50
5. Winding Up of Shop/Establishment............................................................................................................................... 54
Apply Now .................................................................................................................................................................. 56
G. Application Processing ....................................................................................................................................................... 60
1. ATTACHMENTS UPLOAD PENDING ................................................................................................................................ 60
2. REQUESTED FOR RESUBMIT APPLICATION .................................................................................................................... 61
3. REQUESTED FOR FEES DEPOSIT ..................................................................................................................................... 65
a. Offline Payment ......................................................................................................................................................... 66
b. Online Payment ......................................................................................................................................................... 66
c. Verify Payment .......................................................................................................................................................... 75
4. CERTIFICATE READY FOR DOWNLOAD........................................................................................................................... 78
5. REQUESTED FOR CHANGE/RESUBMIT SHOP/ESTABLISHMENT .................................................................................... 79

LABOUR COMMISSIONERATE ONLINE APPLICATION GATEWAY
Page 2 of 81
Please type in your browser URL https://wbshopsonline.gov.in. You will see the below page.

LABOUR COMMISSIONERATE ONLINE APPLICATION GATEWAY
Page 3 of 81
To get the services from this portal you need to be a registered user of this
portal. To Register youself please checkhow to Register. If you are already a
registered user then go to Log In to apply for service or status check of Application.
A. Applicant/Citizen Registration
Click on “E-Services” Menu then “Online Apply” Menu OR “Log In” link on top-
right corner. You will see a Popup where you will see a Button “Click here to
register”,click on it to register yourself into this portal.

LABOUR COMMISSIONERATE ONLINE APPLICATION GATEWAY
Page 4 of 81
Fill up your details and click on “Register” button
You will receive a link in your mailbox(provided in this page) to verify your
Email Id. You need to click on the link in your mailbox to get the “Log In
Username” and “Log In Password” before the link expired.

LABOUR COMMISSIONERATE ONLINE APPLICATION GATEWAY
Page 5 of 81

LABOUR COMMISSIONERATE ONLINE APPLICATION GATEWAY
Page 6 of 81
If the Verification link expires you can recover your account by clicking on
“Send Verification Again” link and verify yourself.
Also you can reset your password by clicking on “Forget Password”.

LABOUR COMMISSIONERATE ONLINE APPLICATION GATEWAY
Page 7 of 81
B. Log In
Click on “E-Services” Menu then “Online Apply” Menu OR “Log In” link on top-
right corner. If you are not a registered user of this portal then you need to
Register yourself first into this portal to Log in. Log in with your username and
password –
i. Enter your “Log In username” sent to your Email OR Enter your
Registered Email ID
ii. Enter your “Log In Password” sent to your Email after verification OR
Enter your Password if you have changed already through “Change
Password” / “Reset Password”.
iii. Enter the Image Code (you can regenerate the image if characters are not
identified, by clicking on Reload Button just beside the Image) in Text Box below
the Image.
iv. Click on “Sign In” button.

LABOUR COMMISSIONERATE ONLINE APPLICATION GATEWAY
Page 8 of 81
C. Forget/Reset Password
Click on “E-Services” Menu then “Online Apply” Menu OR “Log In” link on top-
right corner. Now Click on “Forget Password” to reset your password.
Enter your “Log In Username” OR Email Id Registered with us and Enter the
Image Code then click on “Continue”. Please follow the steps to reset your
pasword.

LABOUR COMMISSIONERATE ONLINE APPLICATION GATEWAY
Page 9 of 81
1. Password reset by Email Click on “Email me a link to reset my password” then enter your Email Id and
click on “Continue”. You will receive a link in your mailbox.

LABOUR COMMISSIONERATE ONLINE APPLICATION GATEWAY
Page 10 of 81
Click on the link sent to your email.
You will be redirected to the “New Password Set” Page.
2. Password reset by SMS Click on “Text me a code to reset my password” then enter your Mobile No.
registered with us and click on “continue”.

LABOUR COMMISSIONERATE ONLINE APPLICATION GATEWAY
Page 11 of 81
You will receive an OTP. Please enter the OTP and click on “Continue”.
You will be redirected to the “New Password Set” Page.

LABOUR COMMISSIONERATE ONLINE APPLICATION GATEWAY
Page 12 of 81
3. Set New Password Enter your new password and confirm password to reset your password.

LABOUR COMMISSIONERATE ONLINE APPLICATION GATEWAY
Page 13 of 81
D. Dashboard
You will see all your Application for any service and your Shop/Establishment
are listed here. Click on Services Like -- “NEW REGISTRATION”, “ADD EXISTING
SHOP/ESTABLISHMENT”, “RENEWAL OF REGISTRATION CERTIFICATE”, “NOTICE
OF CHANGE”, “WINDING UP”.

LABOUR COMMISSIONERATE ONLINE APPLICATION GATEWAY
Page 14 of 81
E. Profile Management
Update your profile details like name, dob,contact details etc. OR Change your
Password.
1. My Profile Update your Name, DOB etc. Click on “Update” link then enter your details
and click on “Submit”. After successful update you will see a message
“Successfully Updated”.

LABOUR COMMISSIONERATE ONLINE APPLICATION GATEWAY
Page 15 of 81
2. Change Password Click on “Change Password” tab enter your details and click on “Submit”.

LABOUR COMMISSIONERATE ONLINE APPLICATION GATEWAY
Page 16 of 81
3. Account Update/Contact Update Click on “My Account” tab enter your details you want to change.

LABOUR COMMISSIONERATE ONLINE APPLICATION GATEWAY
Page 17 of 81
a. Log In Username Change
Enter your Username if you want to change your current “Log in
Username”. You will need to provide your preferred Username and system
will check Username availability and not already taken by someone. Enter
your Password and click on “Submit”.
After successful updation you will see a message “Successfully Updated”.
b. Email ID Change
Enter your Email Id and press “Tab” Key you will see a link of “Send
Verification Code”. Click on it to receive a code in your mailbox of
this(newly provide/want to update into) email id.
After clicking on “Send Verification Code” you will see a text box just
below the Email Id field. Enter the code you received in mail.
Enter your Password and click on “Submit”.

LABOUR COMMISSIONERATE ONLINE APPLICATION GATEWAY
Page 18 of 81
After successful updation you will see a message “Successfully Updated”.
c. Mobile No. Change
Enter your Mobile No. and press “Tab” Key you will see a link of “Send
Verification Code”. Click on it to receive a code in your messagebox of
this(newly provide/want to update into) mobile number.
After clicking on “Send Verification Code” you will see a text box just
below the Mobile No. field. Enter the code you received in your mobile.
Enter your Password and click on “Submit”.

LABOUR COMMISSIONERATE ONLINE APPLICATION GATEWAY
Page 19 of 81
After successful updation you will see a message “Successfully Updated”.

LABOUR COMMISSIONERATE ONLINE APPLICATION GATEWAY
Page 20 of 81
F. Apply Online
To get the services from this portal you need to be a registered user of this
portal. To Register youself please check how to register. If you are already a
registered user then go to Log In to apply for service or status check of
Application.
1. New Shop/Establishment Registration If your Shop/Establishment is not registered with Labour Commissionerate
you need to register this. Click on “NEW REGISTRATION” button on
Dashboard after Log In.
Enter your Shop/Establishment Name, Address and other details then click
on “Proceed to Step 2”.
Enter Shop-Keeper/Employer Name and Address then click on “Add”.
Please select “OTHER” option from District list if Shop-Keeper/Employer
address is not in West Bengal.You can Add more than one Shop-
keeper/Employer here. After Addition of Shop-keeper/Employer you cansee
the list of Shop-keeper/Employer you have added so far and you can
also“Edit” or “Delete” them by clicking on “Edit” link and “X” button

LABOUR COMMISSIONERATE ONLINE APPLICATION GATEWAY
Page 21 of 81
respectively if anything wrong entered by you.After “Edit”, please click on
“Update” to save your changes or click “Cancel” to undo changes. After
clicking on “X” button you will be asked to confirm of deletion, please click
on “Delete” to delete or click on “Back” to undo delete.

LABOUR COMMISSIONERATE ONLINE APPLICATION GATEWAY
Page 22 of 81
Enter Manager Name & Address(If your Shop/Estt. Have a Manager). Please
select “OTHER” option from district list if Manager Address is not in West
Bengal.
Click on “Proceed to Step 3” to go Next Step.
Enter Partners or Directors Name & Address as applicable for your
Shop/Estt. Please select “OTHER District / State / Country” option from
District list if Partner or director address is not in West Bengal. Click on
“Add” button to partner or director. You can add more then one Partner or
Director here. You can see the list of Partner or Director you have added so
far and also you can “Edit” or “Delete” them if anything entered by clicking
on “Edit” link and “X” button respectively. After “Edit”, please click on
“Update” to save your changes or click “Cancel” to undo changes. After
clicking on “X” button you will be asked to confirm of deletion, please click
on “Delete” to delete or click on “Back” to undo delete.
Click on “Proceed to Step 4” to go Next Step.
Enter your Shop/Estt. Category, nature and commencement date.
Click on “Proceed to Step 5” to go Next Step.

LABOUR COMMISSIONERATE ONLINE APPLICATION GATEWAY
Page 23 of 81
If you have familiy members employed in this Shop/Establishmentand live
with you, you need to add them. To add family members click on “Add
Owner Family Member Detail”. You will see a popup for add family
members.
Enter details of other person employed.
Enter Employee list by clicking on “Add Employee Detail” if your
shop/establishment have employee(s).

LABOUR COMMISSIONERATE ONLINE APPLICATION GATEWAY
Page 24 of 81
Add Family Member – Enter details of member and click on “Save”. You will
see list of family members you have added so far. You can also “Edit” or
“Delete” them by clicking on “Edit” link or “X” button respectively.
After Addition Click on Close button to close the popup.
Add Employee Details – Enter details of Employee and click on “Save”. You
will see list of employees you have added so far. You can also “Edit” or
“Delete” them by clicking on “Edit” link or “X” button respectively.
After Addition Click on Close button to close the popup.

LABOUR COMMISSIONERATE ONLINE APPLICATION GATEWAY
Page 25 of 81
You can also import an excel file containing employee details. Download a
Dummy CSV file by clicking on “Download Dummy CSV File”. Enter details of
employee and save then select the CSV file. Please read instruction on
popup how to create and import CSV file. Please recheck the list of
employee if imported data and count of employee right or not.
Click on “Proceed to Step 6” to go Next Step.
Enter Shop/Establishment weekly closing day and other details.
Please check the Decleration statement and click on “Next” to go next step.

LABOUR COMMISSIONERATE ONLINE APPLICATION GATEWAY
Page 26 of 81
Enter Supporting Document/Attachment Description then select the file to
upload supporting document(s).

LABOUR COMMISSIONERATE ONLINE APPLICATION GATEWAY
Page 27 of 81
Please click on file name to recheck the file uploaded right or not. You can
delete the file by clicking on “X” button and re-upload the file again.
You can also upload a supporting document not within this list by clicking on
“Add Another Document” then select “Other” option and enter the
Document description and selecting file.
Note: You can also upload a big sized supporting document like Employee
Appointment letter partly by “Add another document”.
Please go to “Dashboard”.You will see a SAVED APPLICATION in your
dashboard “My Application” table.
You can take any action with respect to any application if it is showing on
your dashboard.
The following Actions can be taken by you –
a. Edit – Change/Update Application Form Details.
b. View & Print – Print Application Form. This action link will be visible if
the application is validated(Completed all the steps of form).
c. Discard – Delete Draft Application (Not Submitted). This link is visible if
and only if the application is not submitted and AIN(Application
Identification No.) is not generated.
d. Apply Now – Click on “Apply Now” link to finally apply. This action link
will not be visible if application not validated(not completed all step of
form).
e. Re-submit – This action link will be visible if you have submitted the
application and AIN(Application Identification No.) generated. And
Official is requested to Re-submit the application with correction. And
application is validated(completed all step) after “Edit”. This will re-
submit the application to start processing again of the application by
the official.
f. Attachments – This link will be visible if AIN(Application Identification
No.) generated. You can upload document from here if upload
requested by Official OR at the time of Re-submit the application if the
document is not marked as “Satisfactory” by the Official.

LABOUR COMMISSIONERATE ONLINE APPLICATION GATEWAY
Page 28 of 81
g. Deposit Fee – This link will be visible if FEES DEPOSIT Requested by the
Official.
Apply Now – Click on “Apply Now” link to finally apply. You will see your
application form check it. Follow the steps written at the bottom of the
screen.

LABOUR COMMISSIONERATE ONLINE APPLICATION GATEWAY
Page 29 of 81

LABOUR COMMISSIONERATE ONLINE APPLICATION GATEWAY
Page 30 of 81
Please Click on “View & Print” link in above screen then Print icon in below
screen.
Select printer then click on “Print” buton.

LABOUR COMMISSIONERATE ONLINE APPLICATION GATEWAY
Page 31 of 81
Sign on the application form then scan the form and create a PDF file.
Upload the Signed PDF file.
Please recheck the uploaded file by clicking on file name inbelow screen and
delete if not right file by clicking on “X” button.
Please check the decleration and click on “APPLY NOW” button.

LABOUR COMMISSIONERATE ONLINE APPLICATION GATEWAY
Page 32 of 81
Print Acknowledgement by clicking on “Print Acknowledgement”. You will
also be notified via Email & SMS with the AIN(Application Identification No.).
Also you can check the status of your application in following way—
AIN(Application Identification No.) – Click on AIN(Application Identification
No.) to see acknowledgement slip.
View Application Form – You can see application form uploaded by you.
Details – Click to see your application status timeline and track where is it.
2. Add Existing Shop/Establishment and Verification Add your Existing Shop/Establishment to verify by the authority from
“Dashboard” by clicking on “Add Existing Shop/Establishment”.
a. Add Existing Shop/Establishment
Enter Shop/Establishment Registration No. and Registration Date (You will
find it at the last page of the registration certfificate file and Heading as
“Part II”). Then enter Registration Valid Upto date and select Registration
certificate File.
Please enter all details as it is written in the Registration Certificate file.
Enter your Shop/Establishment Name, Address and other details then
click on “Proceed to Step 2”.

LABOUR COMMISSIONERATE ONLINE APPLICATION GATEWAY
Page 33 of 81
Enter Shop-Keeper/Employer Name and Address then click on “Add”.
Please select “OTHER” option from District list if Shop-Keeper/Employer
address is not in West Bengal.You can Add more than one Shop-
keeper/Employer here. After Addition of Shop-keeper/Employer you
cansee the list of Shop-keeper/Employer you have added so far and you
can also “Edit” or “Delete” them by clicking on “Edit” link and “X” button
respectively if anything wrong entered by you. After “Edit”, please click
on “Update” to save your changes or click “Cancel” to undo changes.
After clicking on “X” button you will be asked to confirm of deletion,
please click on “Delete” to delete or click on “Back” to undo delete.
Enter Manager Name & Address(If your Shop/Estt. Have a Manager).
Please select “OTHER” option from district list if Manager Address is not
in West Bengal.
Click on “Proceed to Step 3” to go Next Step.

LABOUR COMMISSIONERATE ONLINE APPLICATION GATEWAY
Page 34 of 81
Enter Partners or Directors Name & Address as applicable for your
Shop/Estt. Please select “OTHER District / State / Country” option from
District list if Partner or director address is not in West Bengal. Click on
“Add” button to partner or director. You can add more then one Partner

LABOUR COMMISSIONERATE ONLINE APPLICATION GATEWAY
Page 35 of 81
or Director here. You can see the list of Partner or Director you have
added so far and also you can “Edit” or “Delete” them if anything entered
by clicking on “Edit” link and “X” button respectively. After “Edit”, please
click on “Update” to save your changes or click “Cancel” to undo changes.
After clicking on “X” button you will be asked to confirm of deletion,
please click on “Delete” to delete or click on “Back” to undo delete.
Click on “Proceed to Step 4” to go Next Step.

LABOUR COMMISSIONERATE ONLINE APPLICATION GATEWAY
Page 36 of 81
Enter your Shop/Estt. Category, nature and commencement date.
Click on “Proceed to Step 5” to go Next Step.
If you have familiy members employed in this Shop/Establishment and
live with you, you need to add them. To add family members click on
“Add Owner Family Member Detail”. You will see a popup for add family
members.
Enter details of other person employed.
Enter Employee list by clicking on “Add Employee Detail” if your
shop/establishment have employee(s).

LABOUR COMMISSIONERATE ONLINE APPLICATION GATEWAY
Page 37 of 81
Add Family Member – Enter details of member and click on “Save”. You
will see list of family members you have added so far. You can also “Edit”
or “Delete” them by clicking on “Edit” link or “X” button respectively.
After “Edit”, please click on “OK” to save your changes or click “Cancel” to
undo changes. After clicking on “X” button you will be asked to confirm of
deletion, please click on “Delete” to delete or click on “Back” to undo
delete.
After Addition of all member Click on Close button to close the popup.

LABOUR COMMISSIONERATE ONLINE APPLICATION GATEWAY
Page 38 of 81

LABOUR COMMISSIONERATE ONLINE APPLICATION GATEWAY
Page 39 of 81
Add Employee Details – Enter details of Employee and click on “Save”.
You will see list of employees you have added so far. You can also “Edit”
or “Delete” them by clicking on “Edit” link or “X” button respectively.
After Addition of all employee Click on Close button to close the
popup.
You can also import an excel file containing employee details. Download a
Dummy CSV file by clicking on “Download Dummy CSV File”. Enter details
of employee and save then select the CSV file. Please read instruction on
popup how to create and import CSV file. Please recheck the list of
employee if imported data and count of employee right or not.

LABOUR COMMISSIONERATE ONLINE APPLICATION GATEWAY
Page 40 of 81
After Clicking on “Edit” please click on “OK” to update or “Cancel” to undo
changes.
After clicking on “X”, it will ask you for confirm your deletion request. Click
on “Delete” to delete or “Back” to undo delete.

LABOUR COMMISSIONERATE ONLINE APPLICATION GATEWAY
Page 41 of 81
Click on “Proceed to Step 6” to go Next Step.
Enter Shop/Establishment weekly closing day and other details.
Please check the Decleration statement and click on “Next” to go next
step.
Enter Supporting Document/Attachment Description then select the file
to upload supporting document(s).
Please click on file name to recheck the file uploaded right or not. You can
delete the file by clicking on “X” button and re-upload the file again.

LABOUR COMMISSIONERATE ONLINE APPLICATION GATEWAY
Page 42 of 81
You can also upload a supporting document not within this list by clicking
on “Add Another Document” then select “Other” option and enter the
Document description and selecting file.

LABOUR COMMISSIONERATE ONLINE APPLICATION GATEWAY
Page 43 of 81
Note: You can also upload a big sized supporting document like Employee
Appointment letter partly by “Add another document”.
Please click on “SUBMIT DETAILS” button to submit your
shop/establishment for verify by the authority. After submission you will
see an acknowledgement.
Your Shop/Establishment is now submitted to office for verification. If any
changes is requested by Admin you will get notified.
Please go to “Dashboard”. You will see your Shop/Establishment is listed
in your dashboard “My Shop/Establishment” table.
You can update Shop/Establishment details until Admin start the process
for verification. You need to complete all the step until get
acknowledgement if update to submit again. “Edit” link with respect to
the shop/establishment will disappear if Admin start process for
verification.

LABOUR COMMISSIONERATE ONLINE APPLICATION GATEWAY
Page 44 of 81
b. Resubmit Shop/Establishment Details for Verification
Please check “REQUESTED FOR CHANGE/RESUBMIT SHOP/ESTABLISHMENT”
section for this.
3. Renewal of Shop/Establishment Now your Registered Shop/Establishment will get Auto renewed if it is
Newly Registered in this portal OR already get Registration Certificate from
this portal. If your Shop/Establishment information is not available in this
portal then you need to Add your Existing Shop/Establishment and let verify
by the Admin. You don’t need to submit Renewal Application OR pay
Renewal fee now.
4. Changes in Shop/Establishment You can register the changes on yourregistered Shop/Establishment by
applying with Form C. For applying with Form C the shop/establishment
should exist in this portal in following way –
a. New Shop/Establishment Registered in this portal
b. Shop/Establishment Added and Verified

LABOUR COMMISSIONERATE ONLINE APPLICATION GATEWAY
Page 45 of 81
c. Shop/Establishment Added but not Verified
You can apply for changes with Form C along with Existing
Shop/Establishment Verification. For this, you need to add your
shop/establishment from Add Existing Shop/Establishment from
Dashboard.
Please click on “Notice of Change” button on your Dashboard. You will be
redirected to a page asking for shop/establishment Registration no. Enter it
and click on “GO”. If the Registration No. exist in this portal you will be
redirected to “Changes” page else you will be asked to enter existing
shop/establishment details and will be redirected to Add Existing
Shop/Establishment Page.

LABOUR COMMISSIONERATE ONLINE APPLICATION GATEWAY
Page 46 of 81
You will also see a link “Apply with Form C” on “MY SHOPS &
ESTABLISHMENTS” section on your Dashboard for already registered and
verified Shops/Establishment or offline registered and not started
verification shops/establishments.By clicking on it you will be redirected to
“Changes” page.
Please click on “Change” link to change the details.

LABOUR COMMISSIONERATE ONLINE APPLICATION GATEWAY
Page 47 of 81
You will see a popup to update your changes. Please update changes,
“Change occure Date” and save your changes.
NOTE: At the time of Re-submit the application if the authority verified any
point of the form then you will not get any “Change” link. You can only
update the points which have a “Change” link(or “Edit” link, “X” button for
Shop-keeper/Employer, Owner family member, Partner, Director and
Employee).
After changes done you will see the updated/current shop/establishment
details reflected in the “changes” screen. Please recheck all the details is
updated or not, then click on “Next” button.

LABOUR COMMISSIONERATE ONLINE APPLICATION GATEWAY
Page 48 of 81
You will be redirected to a page where you can see the filled up “Form C”
and calculated fees to be payable. Click on “Next” button, you will be
redirected to upload supporting documents page.
Please enter document description if needed then select the file to upload.

LABOUR COMMISSIONERATE ONLINE APPLICATION GATEWAY
Page 49 of 81
Please click on file name to recheck the file uploaded right or not. You can
delete the file by clicking on “X” button and re-upload the file again.
You can also upload a supporting document not within this list by clicking on
“Add Another Document” then select “Other” option and enter the
Document description and selecting file.
Note: You can also upload a big sized supporting document like Employee
Appointment letter partly by “Add another document”.
Please go to “Dashboard”. You will see a SAVED APPLICATION in your
dashboard “My Application” table.
You can take any action with respect to any application if it is showing on
your dashboard.
The following Actions can be taken by you –
a. Edit – Change/Update Application Form Details.
b. View & Print – Print Application Form. This action link will be visible if
the application is validated(Completed all the steps of form).
c. Discard – Delete Draft Application (Not Submitted). This link is visible if
and only if the application is not submitted and AIN(Application
Identification No.) is not generated.
d. Apply Now – Click on “Apply Now” link to finally apply. This action link
will not be visible if application not validated(not completed all step of
form).
e. Re-submit – This action link will be visible if you have submitted the
application and AIN(Application Identification No.) generated. And
Official is requested to Re-submit the application with correction. And
application is validated(completed all step) after “Edit”. This will re-
submit the application to start processing again of the application by
the official.
f. Attachments – This link will be visible if AIN(Application Identification
No.) generated. You can upload document from here if upload
requested by Official OR at the time of Re-submit the application if the
document is not marked as “Satisfactory” by the Official.

LABOUR COMMISSIONERATE ONLINE APPLICATION GATEWAY
Page 50 of 81
g. Deposit Fee – This link will be visible if FEES DEPOSIT Requested by the
Official.
Apply Now – Click on “Apply Now” link to finally apply. You will see your
application form -- check it. Follow the steps written at the bottom of the
screen.

LABOUR COMMISSIONERATE ONLINE APPLICATION GATEWAY
Page 51 of 81

LABOUR COMMISSIONERATE ONLINE APPLICATION GATEWAY
Page 52 of 81
Please Click on “View & Print” link in above screen then Print icon in below
screen.
Select printer then click on “Print” buton.
Sign on the Printed Paper(application form) then scan the form and create a
PDF file. Upload the Signed PDF file.

LABOUR COMMISSIONERATE ONLINE APPLICATION GATEWAY
Page 53 of 81
Please recheck the uploaded fileby clicking on file name in below screen and
delete if not right file by clicking on “X” button.
Please check the decleration and click on “APPLY NOW” button.

LABOUR COMMISSIONERATE ONLINE APPLICATION GATEWAY
Page 54 of 81
Print Acknowledgement by clicking on “Print Acknowledgement”. You will
also be notified via Email & SMS with the AIN(Application Identification No.).
Also you can check the status of your application in following way—
AIN(Application Identification No.) – Click on AIN(Application Identification
No.) to see acknowledgement slip.
View Application Form – You can see application form uploaded by you.
Details – Click to see your application status timeline and track where is it.
5. Winding Up of Shop/Establishment If you want to winding up your Shop/Establishment Please click on
“WINDING UP” button on your Dashboard. It will ask you for
shop/establishment. Registration no., if the shop/establishment is already
present in this portal then you will be redirected to “Form E” fillup page else
you will be redirected to Add Existing Shop/Establishment Page. After
completion of all step of adding existing shop/establishment you will be
redirected to “Form E” fillup page.

LABOUR COMMISSIONERATE ONLINE APPLICATION GATEWAY
Page 55 of 81
Please enter Reason for winding up, check the decleration statement and
click on ‘Next” button. You will be redirected to supporting document
attachment page.
Upload supporting documents and recheck it by clicking on file name, and if
wrong document uploaded then click on”X” to delete the file and re-upload
it.
You can also upload other supporting documents by clicking on “Add
another document” and then selecting “Other” option and then enter your
document name and then select the file.
After completion of supporting document attachment please click on “Go to
My Application” to go “Dashboard”. Here you will see the DRAFT
Application.

LABOUR COMMISSIONERATE ONLINE APPLICATION GATEWAY
Page 56 of 81
Apply Now – Click on “Apply Now” link to finally apply. You will see your
application form check it. Follow the steps written at the bottom of the
screen.

LABOUR COMMISSIONERATE ONLINE APPLICATION GATEWAY
Page 57 of 81
Please Click on “View & Print” link in above screen then Print icon in below
screen.

LABOUR COMMISSIONERATE ONLINE APPLICATION GATEWAY
Page 58 of 81
Select printer then click on “Print” buton.
Sign on the application form then scan the form and create a PDF file.
Upload the Signed PDF file.
Please recheck the uploaded file by clicking on file name in below screen
and delete if not right file by clicking on “X” button.
Please check the decleration and click on “APPLY NOW” button.

LABOUR COMMISSIONERATE ONLINE APPLICATION GATEWAY
Page 59 of 81
Print Acknowledgement by clicking on “Print Acknowledgement”. You will
also be notified via Email & SMS with the AIN(Application Identification No.).
Also you can check the status of your application in following way—
AIN(Application Identification No.) – Click on AIN(Application Identification
No.) to see acknowledgement slip.
View Application Form – You can see application form uploaded by you.
Details – Click to see your application status timeline and track where is it.

LABOUR COMMISSIONERATE ONLINE APPLICATION GATEWAY
Page 60 of 81
G. Application Processing
To get the services from this portal you need to be a registered user of this
portal. To Register youself please check how to register. If you are already a
registered user then go to Log In to apply for service or status check of
Application.
1. ATTACHMENTS UPLOAD PENDING Your Application status will show “ATTACHMENTS UPLOAD PENDING” if
need any supporting document. Please click on “Attachments” link to see
documents, having “Upload” link and status as “Upload/Re-upload”,
required by the authority. Click on “Upload” link to upload document.
Upload all the documents which are requested, close attachment popup and
reload/refresh dashboard. You will see your application status has been
changed to “ATTACHMENTS UPLOADED / REUPLOADED”.

LABOUR COMMISSIONERATE ONLINE APPLICATION GATEWAY
Page 61 of 81
2. REQUESTED FOR RESUBMIT APPLICATION Your application status will show “Requested for resubmit Application” if
official send back to you for clarify/correct in your application form.
Please see the “Remark” by the authority for what is need to be correct.
Click on “Attachments” link to see any attachment is “Upload/Re-upload”
requested or not. If any attachment is upload requested then you must
upload the attachment before re-submit the application. Also you can
upload/rectify any attachment if the status of the attachment is “Pending”.
Click on “Edit” link to update the application form.

LABOUR COMMISSIONERATE ONLINE APPLICATION GATEWAY
Page 62 of 81
You will see some of the fields showing no input field(OR change link for
“Notice of Change” application), these fields are already verified by the
official and so you can not edit them. You can only change/update those
fields which are editable to you.

LABOUR COMMISSIONERATE ONLINE APPLICATION GATEWAY
Page 63 of 81
Please complete all steps to validate your application. After completion of all
steps you will be redirected to your Dashboard. You will see “Re-submit” link
againest the application. Click on “Re-submit”,you will see your application
form check it.
Click on “Attachments” if you need to upload OR instructed to upload any
attachment, as after Re-submit of application form you will not be able to
upload attachment. You can not upload the documents which status are
“Satisfactory”. Click on “Upload” link to upload a document.

LABOUR COMMISSIONERATE ONLINE APPLICATION GATEWAY
Page 64 of 81
Follow the steps written at the bottom of the screen.
After “Re-submit” the application the status will show “RESUBMITTED” on
your Dashboard.

LABOUR COMMISSIONERATE ONLINE APPLICATION GATEWAY
Page 65 of 81
3. REQUESTED FOR FEES DEPOSIT Your application status will show “Requested for Fees Deposit” if official
approve your application and requested for deposit fees. Please click on
“Deposit Fee” link to pay your fees.
You can deposit fees in Offline as well as Online through GRIPS.

LABOUR COMMISSIONERATE ONLINE APPLICATION GATEWAY
Page 66 of 81
a. Offline Payment
Please select “Offline” option to pay offline. Select your challan file (paid
through GRIPS or bank counter) and click on “Upload” button. You will
see the status of your application changed to “FEES DEPOSITED”. The
authority will verify your challan details and finally approve your
application.
b. Online Payment
Please select “Online” option to pay online. Select “Payment by” from
Debit Card, Netbanking and other options and click on “Next” button.

LABOUR COMMISSIONERATE ONLINE APPLICATION GATEWAY
Page 67 of 81
Click on “Next” button, it will take you to the payment site.
i. Debit Card
If you choose “Debit card” option the following screens will appear.
Click on “Confirm” button to continue.
Please click on your bank name.

LABOUR COMMISSIONERATE ONLINE APPLICATION GATEWAY
Page 68 of 81
Click on ‘Yes” to continue.

LABOUR COMMISSIONERATE ONLINE APPLICATION GATEWAY
Page 69 of 81
Please note GRN on above screen for future reference. Please enter
payable amount to confirm. Click on “Confirm” button to go next
step.

LABOUR COMMISSIONERATE ONLINE APPLICATION GATEWAY
Page 70 of 81
Enter your Card Details and characters in the picture then click on
“Proceed” button.
Click on “Confirm” button.
Click on “Confirm” button.

LABOUR COMMISSIONERATE ONLINE APPLICATION GATEWAY
Page 71 of 81
Bank Transaction successful message will show.

LABOUR COMMISSIONERATE ONLINE APPLICATION GATEWAY
Page 72 of 81
Please don’t press back or refresh button or reload page. You will be
automatically redirected to https://wbshopsonline.gov.in and you
will see your application status changed to “FEES DEPOSITED”.
ii. Net banking
If you choose “Netbanking” option the following screens will appear.
Click on “Confirm” button to continue.
On the next screen please click on your Bank name to continue.
Click on “Yes” to continue.

LABOUR COMMISSIONERATE ONLINE APPLICATION GATEWAY
Page 73 of 81
Please note GRN on above screen for future reference. Please enter
payable amount to confirm. Click on “Confirm” button to go next
step.

LABOUR COMMISSIONERATE ONLINE APPLICATION GATEWAY
Page 74 of 81
Enter your Netbanking Username & Password into your bank site on
the next screen.

LABOUR COMMISSIONERATE ONLINE APPLICATION GATEWAY
Page 75 of 81
Please don’t press back or refresh button or reload page.
You will be automatically redirected to https://wbshopsonline.gov.in
and you will see your application status is “FEES DEPOSITED” if
payment made successfully.
c. Verify Payment
You can also verify your payment status at GRIPS by providing your GRN
and also print your challan. If Online paid but your application status not
changed to “FEES DEPOSITED” then please feedback us.

LABOUR COMMISSIONERATE ONLINE APPLICATION GATEWAY
Page 76 of 81
If you paid Offline then you will see a “Deposit Challan” with respect to
the application on your Dashboard else please click on “Details” link to
see Online payment date and order no.

LABOUR COMMISSIONERATE ONLINE APPLICATION GATEWAY
Page 77 of 81
The authority will verify your payment details and finally approve your
application.

LABOUR COMMISSIONERATE ONLINE APPLICATION GATEWAY
Page 78 of 81
4. CERTIFICATE READY FOR DOWNLOAD If you see your application status “CERTIFICATE READY FOR DOWNLOAD”
then your application is processed and now you can download your
certificate from this portal. On your Dashboard “My Shops &
Establishments” table now you can see your shop is listed. Please click on
both “Part I” and ‘Part II” to see your application form and certificate. You
can download both certificate and save in your computer hard disk. You can
also get these certificates from this portal at any time. The Certificate is
Digitally signed by the Registering Authority and so don’t need to sign again.

LABOUR COMMISSIONERATE ONLINE APPLICATION GATEWAY
Page 79 of 81
5. REQUESTED FOR CHANGE/RESUBMIT SHOP/ESTABLISHMENT Please see the “Remarks by Admin” what should be corrected for the
Shop/Establishment in “MY SHOPS & ESTABLISHMENTS” table in your
Dsahboard. Please click on “Edit” link to update shop/establishment details.

LABOUR COMMISSIONERATE ONLINE APPLICATION GATEWAY
Page 80 of 81
You will see some of the fields showing no input field, these fields are
already verified by the Authority and so you can not edit them. You can only
update those fields which are editable to you.

LABOUR COMMISSIONERATE ONLINE APPLICATION GATEWAY
Page 81 of 81
Please complete all the steps and upload attachments then click on
“SUBMIT DETAILS”. You will see the acknowledgement and your
shop/establishment is finally submitted to office for verification.
After successful approval by the Authority “UNDER PROCESS” tag will be
removed from the respective shop/establishment on your Dashboard “My
Shops & Establishments” table and a new Registration No. will generate for
your shop/establishment.