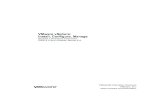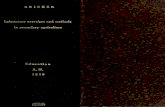Laboratory exercises - · PDF file1 Course: Development of Business Applications Faculty of...
Transcript of Laboratory exercises - · PDF file1 Course: Development of Business Applications Faculty of...

1
Course Development of Business Applications Faculty of Economics in Osijek University of Osijek
Laboratory exercises
Lab Developing ASPNET MVC 4 Movie Web Application
Introduction
The following exercise is taken from Microsoft ASPNET ndash Intro to ASPNET MVC 4 httpwwwaspnetmvctutorialsmvc-4getting-started-with-aspnet-mvc4intro-to-aspnet-mvc-4 Written by Rick Anderson modified for course ldquoDevelopment of Business Applicationsrdquo at Faculty of Economics in Osijek University of Osijek by Sasa Mitrovic (Anderson R Introduction to ASP NET MVC 4 Microsoft 15082012 httpwwwaspnetmvctutorialsmvc-4getting-started-with-aspnet-mvc4intro-to-aspnet-mvc-4 [19102014]) Through the following excercises you will implement a simple movie-listing application that supports
creating editing searching and listing movies from a database The application also lets you add
edit and delete movies as well as see details about individual ones All data-entry scenarios include
validation to ensure that the data stored in the database is correct
Exercise 1 Creating an MVC Project and Adding an MVC Controller
After completing Exercise 1 you will be able to
Add an MVC controller to a web application
Write actions in an MVC controller that respond to user operations such as create index
display and delete
Write action filters that run code for multiple actions
Scenario In this exercise you will
Create a new MVC 4 web application in Visual Studio 2012
Add MVC controller to the web application
The main tasks for this exercise are as follows
1 Create a new MVC project
2 Add a new MVC controller
Task 1 Create a new MVC project
2
1 Start Visual Studio 2012 and create a new ASPNET MVC 4 Web Application
Picture 1 New project in Visual studio 2012
2 Use the following information
Name MvcMovie
Location Allfiles (D)Labfiles
Solution name MvcMovie
Create directory for solution True
Project Template ASPNET MVC 4 Web Application
3
Picture 2 ASPNET MVC 4 template Project
3 In the New ASPNET MVC 4 Project dialog box select Internet Application Leave Razor as the
default view engine
4
Picture 3 Internet Application template
4 Click OK
5 Run the application by debugging (Debug menu select Start Debugging ndash F5)
Right out of the box this default template gives you Home Contact and About pages It also provides
support to register and log in and links to Facebook and Twitter The next step is to add new
Controller
Task 2 Add a new MVC Controller
1 In Solution Explorer right-click the Controllers folder and then select Add Controller
5
Picture 4 Adding a Controller
2 Name your new controller HelloWorldController Leave the default template as Empty MVC
controller and click Add
6
Picture 5 Empty MVC controller
Notice in Solution Explorer that a new file has been created named HelloWorldControllercs The file
is open in the IDE
7
Picture 6 HelloWorldControllercs file
3 Replace the contents of the file with the following code
8
using SystemWeb
using SystemWebMvc
namespace MvcMovieControllers
public class HelloWorldController Controller
GET HelloWorld
public string Index()
return This is my ltbgtdefaultltbgt action
GET HelloWorldWelcome
public string Welcome()
return This is the Welcome action method
4 The controller methods will return a string of HTML as an example The controller is named
HelloWorldController and the first method above is named Index Letrsquos invoke it from a browser
Run the application by debugging and access the following relative path
HelloWorld
For example in the illustration below its httplocalhost1234HelloWorld
9
Picture 7 Running Index action from HelloWorld controller in browser
5 Browse to relative path httplocalhostxxxxHelloWorldWelcome
6 The Welcome method runs and returns the string This is the Welcome action method
Picture 8 Welcome method output in browser
10
7 The default MVC mapping is [Controller][ActionName][Parameters] For this URL the
controller is HelloWorld and Welcome is the action method You havent used the [Parameters]
part of the URL yet
8 Modify the example slightly so that you can pass some parameter information from the URL to
the controller (for example HelloWorldWelcomename=Scottampnumtimes=4)
9 Change your Welcome method to include two parameters as shown below Note that the code
uses the C optional-parameter feature to indicate that the numTimes parameter should default
to 1 if no value is passed for that parameter
public string Welcome(string name int numTimes = 1)
return HttpUtilityHtmlEncode(Hello + name + NumTimes is +
numTimes)
10 Run your application and browse to the example URL
(httplocalhostxxxxHelloWorldWelcomename=Scottampnumtimes=4) You can try different values
for name and numtimes in the URL The ASPNET MVC model binding system automatically maps the
named parameters from the query string in the address bar to parameters in your method
Picture 9 Running modified Welcome method
In both these examples the controller has been doing the VC portion of MVC mdash that is the view
and controller work The controller is returning HTML directly Ordinarily you dont want controllers
returning HTML directly since that becomes very cumbersome to code Instead well typically use a
separate view template file to help generate the HTML response
11
Exercise 2 Adding a View
Scenario After completing Exercise 2 you will be able to
Add Razor views to an MVC application and set properties such as scaffold and model
binding
Write both HTML markup and C code in a view by using Razor syntax
The main tasks for this exercise are as follows
1 Add a new display view and yoursquore going to modify the HelloWorldController class to use
view template files
2 Changing Views and Layout Pages
3 Passing Data from the Controller to the View
Task 1 Add a new display view
1 Currently the Index method returns a string with a message that is hard-coded in the controller
class Change the Index method to return a View object as shown in the following code
public ActionResult Index()
return View()
2 The Index method above uses a view template to generate an HTML response to the browser
Controller methods (also known as action methods) such as the Index method above generally
return an ActionResult (or a class derived from ActionResult) not primitive types like string
3 Add a view template that you can use with the Index method To do this right-click inside the
Index method and click Add View
Picture 10 Adding a View
12
4 The Add View dialog box appears Leave the defaults the way they are and click the Add button
Picture 11 Add View dialog box
5 The MvcMovieViewsHelloWorld folder and the MvcMovieViewsHelloWorldIndexcshtml file
are created You can see them in Solution Explorer
13
Picture 12 MvcMovie Solution Explorer
6 The following shows the Indexcshtml file that was created
14
Picture 13 Indexcshtml
7 Add the following HTML under the lth2gt tag
ltpgtHello from our View Templateltpgt
8 The complete MvcMovieViewsHelloWorldIndexcshtml file is shown below
ViewBagTitle = Index
lth2gtIndexlth2gt
ltpgtHello from our View Templateltpgt
9 Inside Visual Studio 2012 in solution explorer right click the Indexcshtml file and select View in
Page Inspector
15
Picture 14 Running Page Inspector
10 The image below shows the string Hello from our View Template hard-coded in the view
16
Picture 15 Running HelloWorld Index view
Task 2 Changing Views and Layout Pages
1 First you want to change the your logo here title at the top of the page That text is common
to every page Its actually implemented in only one place in the project even though it appears
on every page in the application Go to the ViewsShared folder in Solution Explorer and open
the _Layoutcshtml file This file is called a layout page and its the shared shell that all other
pages use
17
Picture 16 _Layoutcshtml file
Layout templates allow you to specify the HTML container layout of your site in one place and then
apply it across multiple pages in your site Find the RenderBody() line RenderBody is a
placeholder where all the view-specific pages you create show up wrapped in the layout page For
example if you select the About link the ViewsHomeAboutcshtml view is rendered inside the
RenderBody method
2 Change the site-title heading in the layout template from your logo here to MVC Movie
18
ltdiv class=float-leftgt
ltp class=site-titlegtHtmlActionLink(MVC Movie Index
Home)ltpgt
ltdivgt
3 Replace the contents of the title element with the following markup
lttitlegtViewBagTitle - Movie Applttitlegt
4 Run the application and notice that it now says MVC Movie Click the About link and you see
how that page shows MVC Movie too We were able to make the change once in the layout
template and have all pages on the site reflect the new title
Picture 17 Debugging MvcMovie Application
5 Change the title of the Index view Open MvcMovieViewsHelloWorldIndexcshtml There are
two places to make a change first the text that appears in the title of the browser and then in
the secondary header (the lth2gt element) Youll make them slightly different so you can see
which bit of code changes which part of the app
19
ViewBagTitle = Movie List
lth2gtMy Movie Listlth2gt
ltpgtHello from our View Templateltpgt
To indicate the HTML title to display the code above sets a Title property of the ViewBag object
(which is in the Indexcshtml view template) If you look back at the source code of the layout
template yoursquoll notice that the template uses this value in the lttitlegt element as part of the ltheadgt
section of the HTML that we modified previously The browser title is created with the ViewBagTitle
we set in the Indexcshtml view template and the additional bdquo- Movie App added in the layout file
Also notice how the content in the Indexcshtml view template was merged with the _Layoutcshtml
view template and a single HTML response was sent to the browser Layout templates make it really
easy to make changes that apply across all of the pages in your application
Picture 18 MVC Movie application
20
Task 3 Passing Data from the Controller to the View 1 Return to the HelloWorldControllercs file and change the Welcome method to add a Message
and NumTimes value to the ViewBag object ViewBag is a dynamic object which means you can
put whatever you want in to it the ViewBag object has no defined properties until you put
something inside it The ASPNET MVC model binding system automatically maps the named
parameters (name and numTimes) from the query string in the address bar to parameters in your
method The complete HelloWorldControllercs file looks like this
using SystemWeb
using SystemWebMvc
namespace MvcMovieControllers
public class HelloWorldController Controller
public ActionResult Index()
return View()
public ActionResult Welcome(string name int numTimes = 1)
ViewBagMessage = Hello + name
ViewBagNumTimes = numTimes
return View()
Now the ViewBag object contains data that will be passed to the view automatically
Next you need a Welcome view template In the Build menu select Build MvcMovie to make sure
the project is compiled
2 Then right-click inside the Welcome method and click Add View
21
Picture 19 Adding a View
22
3 Add View dialog box looks like
Picture 20 Add View dialog box
4 Click Add and then add the following code under the lth2gt element in the new Welcomecshtml
file Youll create a loop that says Hello as many times as the user says it should The complete
Welcomecshtml file is shown below
ViewBagTitle = Welcome
lth2gtWelcomelth2gt
ltulgt
for (int i=0 i lt ViewBagNumTimes i++)
ltligtViewBagMessageltligt
ltulgt
23
5 Run the application and browse to the following relative path
httplocalhostxxHelloWorldWelcomename=Scottampnumtimes=4
Now data is taken from the URL and passed to the controller using the model binder The controller
packages the data into a ViewBag object and passes that object to the view The view then displays
the data as HTML to the user
Picture 21 Running modified Welcome method
Exercise 3 Adding a Model
Scenario After completing Exercise 3 you will be able to
Add a new model to the ASPNET MVC 4 web application and add properties to the model
Use Visual Studio to create a new SQL LocalDB database and connect to the database
Add Entity Framework code to the model classes in the MVC model
The main tasks for this exercise are as follows
1 Add a new MVC model
2 Creating a Connection String and Working with SQL Server LocalDB
24
Task 1 Add a new MVC model
1 In Solution Explorer right click the Models folder select Add and then select Class
Picture 22 Adding new class in MVC project
2 Enter the class name Movie
3 Add the following five properties to the Movie class
public class Movie
public int ID get set
public string Title get set
public DateTime ReleaseDate get set
public string Genre get set
public decimal Price get set
25
4 Well use the Movie class to represent movies in a database Each instance of a Movie object will
correspond to a row within a database table and each property of the Movie class will map to a
column in the table In the same file add the following MovieDBContext class
public class MovieDBContext DbContext
public DbSetltMoviegt Movies get set
5 The MovieDBContext class represents the Entity Framework movie database context which
handles fetching storing and updating Movie class instances in a database The MovieDBContext
derives from the DbContext base class provided by the Entity Framework In order to be able to
reference DbContext and DbSet you need to add the following using statement at the top of the
file
using SystemDataEntity
6 The complete Moviecs file is shown below (Several using statements that are not needed have
been removed)
using System
using SystemDataEntity
namespace MvcMovieModels
public class Movie
public int ID get set
public string Title get set
public DateTime ReleaseDate get set
public string Genre get set
public decimal Price get set
public class MovieDBContext DbContext
public DbSetltMoviegt Movies get set
Task 2 Creating a Connection String and Working with SQL Server LocalDB
1 The MovieDBContext class you created handles the task of connecting to the database and
mapping Movie objects to database records One question you might ask though is how to
specify which database it will connect to Youll do that by adding connection information in the
Webconfig file of the application Open the application root Webconfig file (Not the Webconfig
file in the Views folder) Open the Webconfig file outlined in red
26
Picture 23 Webconfig file
2 Add the following connection string to the ltconnectionStringsgt element in the Webconfig
file
ltadd name=MovieDBContext
connectionString=Data
Source=(LocalDB)v110AttachDbFilename=|DataDirectory|MoviesmdfIntegrat
ed Security=True
providerName=SystemDataSqlClient
gt
3 The following example shows a portion of the Webconfig file with the new connection string
added
ltconnectionStringsgt
ltadd name=DefaultConnection
connectionString=Data Source=(LocalDb)v110Initial
Catalog=aspnet-MvcMovie-2012213181139Integrated Security=true
providerName=SystemDataSqlClient
gt
ltadd name=MovieDBContext
connectionString=Data
Source=(LocalDB)v110AttachDbFilename=|DataDirectory|MoviesmdfIntegrat
ed Security=True
providerName=SystemDataSqlClient
gt
ltconnectionStringsgt
27
Exercise 4 Accessing Your Models Data from a Controller
Scenario After completing Exercise 4 you will be able to
Add new Controller class and write code that retrieves the Modelrsquos data
Display data in the browser using a View template
Adding a Search Method
The main tasks for this exercise are as follows
1 Creating a new MoviesController class and write code that retrieves the movie data and
displays it in the browser using a view template
2 Working with SQL Server LocalDB
3 Creating and displaying SearchIndex Form
4 Adding Search by Genre
Task 1 Creating a new MoviesController class and write code that retrieves the movie data
and displays it in the browser using a view template
1 Build the application before going on to the next step
2 Right-click the Controllers folder and create a new MoviesController controller The options
below will not appear until you build your application Select the following options
Controller name MoviesController (This is the default)
Template MVC Controller with readwrite actions and views using Entity Framework
Model class Movie (MvcMovieModels)
Data context class MovieDBContext (MvcMovieModels)
Views Razor (CSHTML) (The default)
28
Picture 24 Add Controller dialog box
3 Click Add Visual Studio Express creates the following files and folders
A MoviesControllercs file in the projects Controllers folder
A Movies folder in the projects Views folder
Createcshtml Deletecshtml Detailscshtml Editcshtml and Indexcshtml in the new
ViewsMovies folder
ASPNET MVC 4 automatically created the CRUD (create read update and delete) action methods
and views for you (the automatic creation of CRUD action methods and views is known as
scaffolding) You now have a fully functional web application that lets you create list edit and
delete movie entries
Run the application and browse to the Movies controller by appending Movies to the URL in the
address bar of your browser Create some Movies and examine Edit Details and Delete links
29
Picture 25 Movie application
Task 2 Working with SQL Server LocalDB
1 Entity Framework Code First detected that the database connection string that was provided
pointed to a Movies database that didnrsquot exist yet so Code First created the database
automatically You can verify that its been created by looking in the App_Data folder If you
dont see the Moviesmdf file click the Show All Files button in the Solution Explorer toolbar
click the Refresh button and then expand the App_Data folder
30
Picture 26 Show All Files
2 Double-click Moviesmdf to open DATABASE EXPLORER then expand the Tables folder to see the
Movies table
Picture 27 Database Explorer
Note If the database explorer doesnt appear from the TOOLS menu select Connect to Database
then cancel the Choose Data Source dialog This will force open the database explorer
3 Right-click the Movies table and select Show Table Data to see the data you created
31
Picture 28 Show Table Data
4 Right-click the Movies table and select Open Table Definition to see the table structure that
Entity Framework Code First created for you
32
Picture 29 Table Definition
Notice how the schema of the Movies table maps to the Movie class you created earlier Entity
Framework Code First automatically created this schema for you based on your Movie class
5 When youre finished close the connection by right clicking MovieDBContext and selecting Close
Connection (If you dont close the connection you might get an error the next time you run the
project)
33
Picture 30 Closing connection
Task 3 Creating and displaying SearchIndex Form
1 Adding a SearchIndex action method to the existing MoviesController class The method
will return a view that contains an HTML form Heres the code
34
public ActionResult SearchIndex(string searchString)
var movies = from m in dbMovies
select m
if (StringIsNullOrEmpty(searchString))
movies = moviesWhere(s =gt sTitleContains(searchString))
return View(movies)
The first line of the SearchIndex method creates the following LINQ query to select the movies
var movies = from m in dbMovies
select m
The query is defined at this point but hasnt yet been run against the data store If the searchString
parameter contains a string the movies query is modified to filter on the value of the search string
using the following code
if (StringIsNullOrEmpty(searchString))
movies = moviesWhere(s =gt sTitleContains(searchString))
2 Implement the SearchIndex view that will display the form to the user Right-click inside the
SearchIndex method and then click Add View In the Add View dialog box specify that youre
going to pass a Movie object to the view template as its model class In the Scaffold template
list choose List then click Add
35
Picture 31 Add View dialog box
3 Click the Add button the ViewsMoviesSearchIndexcshtml view template is created Because
you selected List in the Scaffold template list Visual Studio automatically generated (scaffolded)
some default markup in the view The scaffolding created an HTML form It examined the Movie
class and created code to render ltlabelgt elements for each property of the class The listing
below shows the Create view that was generated
36
model IEnumerableltMvcMovieModelsMoviegt
ViewBagTitle = SearchIndex
lth2gtSearchIndexlth2gt
ltpgt
HtmlActionLink(Create New Create)
ltpgt
lttablegt
lttrgt
ltthgt
Title
ltthgt
ltthgt
ReleaseDate
ltthgt
ltthgt
Genre
ltthgt
ltthgt
Price
ltthgt
ltthgtltthgt
lttrgt
foreach (var item in Model)
lttrgt
lttdgt
HtmlDisplayFor(modelItem =gt itemTitle)
lttdgt
lttdgt
HtmlDisplayFor(modelItem =gt itemReleaseDate)
lttdgt
lttdgt
HtmlDisplayFor(modelItem =gt itemGenre)
lttdgt
lttdgt
HtmlDisplayFor(modelItem =gt itemPrice)
lttdgt
lttdgt
HtmlActionLink(Edit Edit new id=itemID ) |
HtmlActionLink(Details Details new id=itemID ) |
HtmlActionLink(Delete Delete new id=itemID )
lttdgt
lttrgt
lttablegt
4 Run the application and navigate to MoviesSearchIndex Append a query string such as
searchString=ghost to the URL The filtered movies are displayed
37
Picture 32 Filtered movies
5 Open the ViewsMoviesSearchIndexcshtml file and just after HtmlActionLink(Create
New Create) add the following
using (HtmlBeginForm(SearchIndexMoviesFormMethodGet))
ltpgt Title HtmlTextBox(SearchString)ltbr gt
ltinput type=submit value=Filter gtltpgt
The following example shows a portion of the ViewsMoviesSearchIndexcshtml file with the added
filtering markup
38
model IEnumerableltMvcMovieModelsMoviegt
ViewBagTitle = SearchIndex
lth2gtSearchIndexlth2gt
ltpgt
HtmlActionLink(Create New Create)
using (HtmlBeginForm(SearchIndexMoviesFormMethodGet))
ltpgt Title HtmlTextBox(SearchString) ltbr gt
ltinput type=submit value=Filter gtltpgt
ltpgt
The HtmlBeginForm helper creates an opening ltformgt tag The HtmlBeginForm helper causes
the form to post to itself when the user submits the form by clicking the Filter button
6 Run the application and try searching for a movie
Task 4 Adding Search by Genre
1 Add a feature to let users search for movies by genre Replace the SearchIndex method with
the following code
public ActionResult SearchIndex(string movieGenre string searchString)
var GenreLst = new Listltstringgt()
var GenreQry = from d in dbMovies
orderby dGenre
select dGenre
GenreLstAddRange(GenreQryDistinct())
ViewBagmovieGenre = new SelectList(GenreLst)
var movies = from m in dbMovies
select m
if (StringIsNullOrEmpty(searchString))
movies = moviesWhere(s =gt sTitleContains(searchString))
if (stringIsNullOrEmpty(movieGenre))
return View(movies)
else
return View(moviesWhere(x =gt xGenre == movieGenre))
39
2 Add an HtmlDropDownList helper to the ViewsMoviesSearchIndexcshtml file just before
the TextBox helper The completed markup is shown below
ltpgt
HtmlActionLink(Create New Create)
using (HtmlBeginForm(SearchIndexMoviesFormMethodGet))
ltpgtGenre HtmlDropDownList(movieGenre All)
Title HtmlTextBox(SearchString)
ltinput type=submit value=Filter gtltpgt
ltpgt
3 Run the application and browse to MoviesSearchIndex Try a search by genre by movie name
and by both criteria
Picture 33 Filtered movies by genre and title
References
1 Anderson R Introduction to ASP NET MVC 4 Microsoft (2012) httpwwwaspnetmvctutorialsmvc-4getting-started-with-aspnet-mvc4intro-to-aspnet-mvc-4 [19102014]
40
2 Schoolfreeware Visual Studio Express 2012 For Web Tutorials (2012) httpwwwschoolfreewarecomVisual_Studio_Express_2012_For_Web_Tutorials_And_Code_Exampleshtml [20102013]
3 Pluralsight Building Applications with ASPNET MVC 4 (2012) httppluralsightcomtrainingPlayerauthor=scott-allenampname=mvc4-building-m1-introampmode=liveampclip=0ampcourse=mvc4-building [20102013]

2
1 Start Visual Studio 2012 and create a new ASPNET MVC 4 Web Application
Picture 1 New project in Visual studio 2012
2 Use the following information
Name MvcMovie
Location Allfiles (D)Labfiles
Solution name MvcMovie
Create directory for solution True
Project Template ASPNET MVC 4 Web Application
3
Picture 2 ASPNET MVC 4 template Project
3 In the New ASPNET MVC 4 Project dialog box select Internet Application Leave Razor as the
default view engine
4
Picture 3 Internet Application template
4 Click OK
5 Run the application by debugging (Debug menu select Start Debugging ndash F5)
Right out of the box this default template gives you Home Contact and About pages It also provides
support to register and log in and links to Facebook and Twitter The next step is to add new
Controller
Task 2 Add a new MVC Controller
1 In Solution Explorer right-click the Controllers folder and then select Add Controller
5
Picture 4 Adding a Controller
2 Name your new controller HelloWorldController Leave the default template as Empty MVC
controller and click Add
6
Picture 5 Empty MVC controller
Notice in Solution Explorer that a new file has been created named HelloWorldControllercs The file
is open in the IDE
7
Picture 6 HelloWorldControllercs file
3 Replace the contents of the file with the following code
8
using SystemWeb
using SystemWebMvc
namespace MvcMovieControllers
public class HelloWorldController Controller
GET HelloWorld
public string Index()
return This is my ltbgtdefaultltbgt action
GET HelloWorldWelcome
public string Welcome()
return This is the Welcome action method
4 The controller methods will return a string of HTML as an example The controller is named
HelloWorldController and the first method above is named Index Letrsquos invoke it from a browser
Run the application by debugging and access the following relative path
HelloWorld
For example in the illustration below its httplocalhost1234HelloWorld
9
Picture 7 Running Index action from HelloWorld controller in browser
5 Browse to relative path httplocalhostxxxxHelloWorldWelcome
6 The Welcome method runs and returns the string This is the Welcome action method
Picture 8 Welcome method output in browser
10
7 The default MVC mapping is [Controller][ActionName][Parameters] For this URL the
controller is HelloWorld and Welcome is the action method You havent used the [Parameters]
part of the URL yet
8 Modify the example slightly so that you can pass some parameter information from the URL to
the controller (for example HelloWorldWelcomename=Scottampnumtimes=4)
9 Change your Welcome method to include two parameters as shown below Note that the code
uses the C optional-parameter feature to indicate that the numTimes parameter should default
to 1 if no value is passed for that parameter
public string Welcome(string name int numTimes = 1)
return HttpUtilityHtmlEncode(Hello + name + NumTimes is +
numTimes)
10 Run your application and browse to the example URL
(httplocalhostxxxxHelloWorldWelcomename=Scottampnumtimes=4) You can try different values
for name and numtimes in the URL The ASPNET MVC model binding system automatically maps the
named parameters from the query string in the address bar to parameters in your method
Picture 9 Running modified Welcome method
In both these examples the controller has been doing the VC portion of MVC mdash that is the view
and controller work The controller is returning HTML directly Ordinarily you dont want controllers
returning HTML directly since that becomes very cumbersome to code Instead well typically use a
separate view template file to help generate the HTML response
11
Exercise 2 Adding a View
Scenario After completing Exercise 2 you will be able to
Add Razor views to an MVC application and set properties such as scaffold and model
binding
Write both HTML markup and C code in a view by using Razor syntax
The main tasks for this exercise are as follows
1 Add a new display view and yoursquore going to modify the HelloWorldController class to use
view template files
2 Changing Views and Layout Pages
3 Passing Data from the Controller to the View
Task 1 Add a new display view
1 Currently the Index method returns a string with a message that is hard-coded in the controller
class Change the Index method to return a View object as shown in the following code
public ActionResult Index()
return View()
2 The Index method above uses a view template to generate an HTML response to the browser
Controller methods (also known as action methods) such as the Index method above generally
return an ActionResult (or a class derived from ActionResult) not primitive types like string
3 Add a view template that you can use with the Index method To do this right-click inside the
Index method and click Add View
Picture 10 Adding a View
12
4 The Add View dialog box appears Leave the defaults the way they are and click the Add button
Picture 11 Add View dialog box
5 The MvcMovieViewsHelloWorld folder and the MvcMovieViewsHelloWorldIndexcshtml file
are created You can see them in Solution Explorer
13
Picture 12 MvcMovie Solution Explorer
6 The following shows the Indexcshtml file that was created
14
Picture 13 Indexcshtml
7 Add the following HTML under the lth2gt tag
ltpgtHello from our View Templateltpgt
8 The complete MvcMovieViewsHelloWorldIndexcshtml file is shown below
ViewBagTitle = Index
lth2gtIndexlth2gt
ltpgtHello from our View Templateltpgt
9 Inside Visual Studio 2012 in solution explorer right click the Indexcshtml file and select View in
Page Inspector
15
Picture 14 Running Page Inspector
10 The image below shows the string Hello from our View Template hard-coded in the view
16
Picture 15 Running HelloWorld Index view
Task 2 Changing Views and Layout Pages
1 First you want to change the your logo here title at the top of the page That text is common
to every page Its actually implemented in only one place in the project even though it appears
on every page in the application Go to the ViewsShared folder in Solution Explorer and open
the _Layoutcshtml file This file is called a layout page and its the shared shell that all other
pages use
17
Picture 16 _Layoutcshtml file
Layout templates allow you to specify the HTML container layout of your site in one place and then
apply it across multiple pages in your site Find the RenderBody() line RenderBody is a
placeholder where all the view-specific pages you create show up wrapped in the layout page For
example if you select the About link the ViewsHomeAboutcshtml view is rendered inside the
RenderBody method
2 Change the site-title heading in the layout template from your logo here to MVC Movie
18
ltdiv class=float-leftgt
ltp class=site-titlegtHtmlActionLink(MVC Movie Index
Home)ltpgt
ltdivgt
3 Replace the contents of the title element with the following markup
lttitlegtViewBagTitle - Movie Applttitlegt
4 Run the application and notice that it now says MVC Movie Click the About link and you see
how that page shows MVC Movie too We were able to make the change once in the layout
template and have all pages on the site reflect the new title
Picture 17 Debugging MvcMovie Application
5 Change the title of the Index view Open MvcMovieViewsHelloWorldIndexcshtml There are
two places to make a change first the text that appears in the title of the browser and then in
the secondary header (the lth2gt element) Youll make them slightly different so you can see
which bit of code changes which part of the app
19
ViewBagTitle = Movie List
lth2gtMy Movie Listlth2gt
ltpgtHello from our View Templateltpgt
To indicate the HTML title to display the code above sets a Title property of the ViewBag object
(which is in the Indexcshtml view template) If you look back at the source code of the layout
template yoursquoll notice that the template uses this value in the lttitlegt element as part of the ltheadgt
section of the HTML that we modified previously The browser title is created with the ViewBagTitle
we set in the Indexcshtml view template and the additional bdquo- Movie App added in the layout file
Also notice how the content in the Indexcshtml view template was merged with the _Layoutcshtml
view template and a single HTML response was sent to the browser Layout templates make it really
easy to make changes that apply across all of the pages in your application
Picture 18 MVC Movie application
20
Task 3 Passing Data from the Controller to the View 1 Return to the HelloWorldControllercs file and change the Welcome method to add a Message
and NumTimes value to the ViewBag object ViewBag is a dynamic object which means you can
put whatever you want in to it the ViewBag object has no defined properties until you put
something inside it The ASPNET MVC model binding system automatically maps the named
parameters (name and numTimes) from the query string in the address bar to parameters in your
method The complete HelloWorldControllercs file looks like this
using SystemWeb
using SystemWebMvc
namespace MvcMovieControllers
public class HelloWorldController Controller
public ActionResult Index()
return View()
public ActionResult Welcome(string name int numTimes = 1)
ViewBagMessage = Hello + name
ViewBagNumTimes = numTimes
return View()
Now the ViewBag object contains data that will be passed to the view automatically
Next you need a Welcome view template In the Build menu select Build MvcMovie to make sure
the project is compiled
2 Then right-click inside the Welcome method and click Add View
21
Picture 19 Adding a View
22
3 Add View dialog box looks like
Picture 20 Add View dialog box
4 Click Add and then add the following code under the lth2gt element in the new Welcomecshtml
file Youll create a loop that says Hello as many times as the user says it should The complete
Welcomecshtml file is shown below
ViewBagTitle = Welcome
lth2gtWelcomelth2gt
ltulgt
for (int i=0 i lt ViewBagNumTimes i++)
ltligtViewBagMessageltligt
ltulgt
23
5 Run the application and browse to the following relative path
httplocalhostxxHelloWorldWelcomename=Scottampnumtimes=4
Now data is taken from the URL and passed to the controller using the model binder The controller
packages the data into a ViewBag object and passes that object to the view The view then displays
the data as HTML to the user
Picture 21 Running modified Welcome method
Exercise 3 Adding a Model
Scenario After completing Exercise 3 you will be able to
Add a new model to the ASPNET MVC 4 web application and add properties to the model
Use Visual Studio to create a new SQL LocalDB database and connect to the database
Add Entity Framework code to the model classes in the MVC model
The main tasks for this exercise are as follows
1 Add a new MVC model
2 Creating a Connection String and Working with SQL Server LocalDB
24
Task 1 Add a new MVC model
1 In Solution Explorer right click the Models folder select Add and then select Class
Picture 22 Adding new class in MVC project
2 Enter the class name Movie
3 Add the following five properties to the Movie class
public class Movie
public int ID get set
public string Title get set
public DateTime ReleaseDate get set
public string Genre get set
public decimal Price get set
25
4 Well use the Movie class to represent movies in a database Each instance of a Movie object will
correspond to a row within a database table and each property of the Movie class will map to a
column in the table In the same file add the following MovieDBContext class
public class MovieDBContext DbContext
public DbSetltMoviegt Movies get set
5 The MovieDBContext class represents the Entity Framework movie database context which
handles fetching storing and updating Movie class instances in a database The MovieDBContext
derives from the DbContext base class provided by the Entity Framework In order to be able to
reference DbContext and DbSet you need to add the following using statement at the top of the
file
using SystemDataEntity
6 The complete Moviecs file is shown below (Several using statements that are not needed have
been removed)
using System
using SystemDataEntity
namespace MvcMovieModels
public class Movie
public int ID get set
public string Title get set
public DateTime ReleaseDate get set
public string Genre get set
public decimal Price get set
public class MovieDBContext DbContext
public DbSetltMoviegt Movies get set
Task 2 Creating a Connection String and Working with SQL Server LocalDB
1 The MovieDBContext class you created handles the task of connecting to the database and
mapping Movie objects to database records One question you might ask though is how to
specify which database it will connect to Youll do that by adding connection information in the
Webconfig file of the application Open the application root Webconfig file (Not the Webconfig
file in the Views folder) Open the Webconfig file outlined in red
26
Picture 23 Webconfig file
2 Add the following connection string to the ltconnectionStringsgt element in the Webconfig
file
ltadd name=MovieDBContext
connectionString=Data
Source=(LocalDB)v110AttachDbFilename=|DataDirectory|MoviesmdfIntegrat
ed Security=True
providerName=SystemDataSqlClient
gt
3 The following example shows a portion of the Webconfig file with the new connection string
added
ltconnectionStringsgt
ltadd name=DefaultConnection
connectionString=Data Source=(LocalDb)v110Initial
Catalog=aspnet-MvcMovie-2012213181139Integrated Security=true
providerName=SystemDataSqlClient
gt
ltadd name=MovieDBContext
connectionString=Data
Source=(LocalDB)v110AttachDbFilename=|DataDirectory|MoviesmdfIntegrat
ed Security=True
providerName=SystemDataSqlClient
gt
ltconnectionStringsgt
27
Exercise 4 Accessing Your Models Data from a Controller
Scenario After completing Exercise 4 you will be able to
Add new Controller class and write code that retrieves the Modelrsquos data
Display data in the browser using a View template
Adding a Search Method
The main tasks for this exercise are as follows
1 Creating a new MoviesController class and write code that retrieves the movie data and
displays it in the browser using a view template
2 Working with SQL Server LocalDB
3 Creating and displaying SearchIndex Form
4 Adding Search by Genre
Task 1 Creating a new MoviesController class and write code that retrieves the movie data
and displays it in the browser using a view template
1 Build the application before going on to the next step
2 Right-click the Controllers folder and create a new MoviesController controller The options
below will not appear until you build your application Select the following options
Controller name MoviesController (This is the default)
Template MVC Controller with readwrite actions and views using Entity Framework
Model class Movie (MvcMovieModels)
Data context class MovieDBContext (MvcMovieModels)
Views Razor (CSHTML) (The default)
28
Picture 24 Add Controller dialog box
3 Click Add Visual Studio Express creates the following files and folders
A MoviesControllercs file in the projects Controllers folder
A Movies folder in the projects Views folder
Createcshtml Deletecshtml Detailscshtml Editcshtml and Indexcshtml in the new
ViewsMovies folder
ASPNET MVC 4 automatically created the CRUD (create read update and delete) action methods
and views for you (the automatic creation of CRUD action methods and views is known as
scaffolding) You now have a fully functional web application that lets you create list edit and
delete movie entries
Run the application and browse to the Movies controller by appending Movies to the URL in the
address bar of your browser Create some Movies and examine Edit Details and Delete links
29
Picture 25 Movie application
Task 2 Working with SQL Server LocalDB
1 Entity Framework Code First detected that the database connection string that was provided
pointed to a Movies database that didnrsquot exist yet so Code First created the database
automatically You can verify that its been created by looking in the App_Data folder If you
dont see the Moviesmdf file click the Show All Files button in the Solution Explorer toolbar
click the Refresh button and then expand the App_Data folder
30
Picture 26 Show All Files
2 Double-click Moviesmdf to open DATABASE EXPLORER then expand the Tables folder to see the
Movies table
Picture 27 Database Explorer
Note If the database explorer doesnt appear from the TOOLS menu select Connect to Database
then cancel the Choose Data Source dialog This will force open the database explorer
3 Right-click the Movies table and select Show Table Data to see the data you created
31
Picture 28 Show Table Data
4 Right-click the Movies table and select Open Table Definition to see the table structure that
Entity Framework Code First created for you
32
Picture 29 Table Definition
Notice how the schema of the Movies table maps to the Movie class you created earlier Entity
Framework Code First automatically created this schema for you based on your Movie class
5 When youre finished close the connection by right clicking MovieDBContext and selecting Close
Connection (If you dont close the connection you might get an error the next time you run the
project)
33
Picture 30 Closing connection
Task 3 Creating and displaying SearchIndex Form
1 Adding a SearchIndex action method to the existing MoviesController class The method
will return a view that contains an HTML form Heres the code
34
public ActionResult SearchIndex(string searchString)
var movies = from m in dbMovies
select m
if (StringIsNullOrEmpty(searchString))
movies = moviesWhere(s =gt sTitleContains(searchString))
return View(movies)
The first line of the SearchIndex method creates the following LINQ query to select the movies
var movies = from m in dbMovies
select m
The query is defined at this point but hasnt yet been run against the data store If the searchString
parameter contains a string the movies query is modified to filter on the value of the search string
using the following code
if (StringIsNullOrEmpty(searchString))
movies = moviesWhere(s =gt sTitleContains(searchString))
2 Implement the SearchIndex view that will display the form to the user Right-click inside the
SearchIndex method and then click Add View In the Add View dialog box specify that youre
going to pass a Movie object to the view template as its model class In the Scaffold template
list choose List then click Add
35
Picture 31 Add View dialog box
3 Click the Add button the ViewsMoviesSearchIndexcshtml view template is created Because
you selected List in the Scaffold template list Visual Studio automatically generated (scaffolded)
some default markup in the view The scaffolding created an HTML form It examined the Movie
class and created code to render ltlabelgt elements for each property of the class The listing
below shows the Create view that was generated
36
model IEnumerableltMvcMovieModelsMoviegt
ViewBagTitle = SearchIndex
lth2gtSearchIndexlth2gt
ltpgt
HtmlActionLink(Create New Create)
ltpgt
lttablegt
lttrgt
ltthgt
Title
ltthgt
ltthgt
ReleaseDate
ltthgt
ltthgt
Genre
ltthgt
ltthgt
Price
ltthgt
ltthgtltthgt
lttrgt
foreach (var item in Model)
lttrgt
lttdgt
HtmlDisplayFor(modelItem =gt itemTitle)
lttdgt
lttdgt
HtmlDisplayFor(modelItem =gt itemReleaseDate)
lttdgt
lttdgt
HtmlDisplayFor(modelItem =gt itemGenre)
lttdgt
lttdgt
HtmlDisplayFor(modelItem =gt itemPrice)
lttdgt
lttdgt
HtmlActionLink(Edit Edit new id=itemID ) |
HtmlActionLink(Details Details new id=itemID ) |
HtmlActionLink(Delete Delete new id=itemID )
lttdgt
lttrgt
lttablegt
4 Run the application and navigate to MoviesSearchIndex Append a query string such as
searchString=ghost to the URL The filtered movies are displayed
37
Picture 32 Filtered movies
5 Open the ViewsMoviesSearchIndexcshtml file and just after HtmlActionLink(Create
New Create) add the following
using (HtmlBeginForm(SearchIndexMoviesFormMethodGet))
ltpgt Title HtmlTextBox(SearchString)ltbr gt
ltinput type=submit value=Filter gtltpgt
The following example shows a portion of the ViewsMoviesSearchIndexcshtml file with the added
filtering markup
38
model IEnumerableltMvcMovieModelsMoviegt
ViewBagTitle = SearchIndex
lth2gtSearchIndexlth2gt
ltpgt
HtmlActionLink(Create New Create)
using (HtmlBeginForm(SearchIndexMoviesFormMethodGet))
ltpgt Title HtmlTextBox(SearchString) ltbr gt
ltinput type=submit value=Filter gtltpgt
ltpgt
The HtmlBeginForm helper creates an opening ltformgt tag The HtmlBeginForm helper causes
the form to post to itself when the user submits the form by clicking the Filter button
6 Run the application and try searching for a movie
Task 4 Adding Search by Genre
1 Add a feature to let users search for movies by genre Replace the SearchIndex method with
the following code
public ActionResult SearchIndex(string movieGenre string searchString)
var GenreLst = new Listltstringgt()
var GenreQry = from d in dbMovies
orderby dGenre
select dGenre
GenreLstAddRange(GenreQryDistinct())
ViewBagmovieGenre = new SelectList(GenreLst)
var movies = from m in dbMovies
select m
if (StringIsNullOrEmpty(searchString))
movies = moviesWhere(s =gt sTitleContains(searchString))
if (stringIsNullOrEmpty(movieGenre))
return View(movies)
else
return View(moviesWhere(x =gt xGenre == movieGenre))
39
2 Add an HtmlDropDownList helper to the ViewsMoviesSearchIndexcshtml file just before
the TextBox helper The completed markup is shown below
ltpgt
HtmlActionLink(Create New Create)
using (HtmlBeginForm(SearchIndexMoviesFormMethodGet))
ltpgtGenre HtmlDropDownList(movieGenre All)
Title HtmlTextBox(SearchString)
ltinput type=submit value=Filter gtltpgt
ltpgt
3 Run the application and browse to MoviesSearchIndex Try a search by genre by movie name
and by both criteria
Picture 33 Filtered movies by genre and title
References
1 Anderson R Introduction to ASP NET MVC 4 Microsoft (2012) httpwwwaspnetmvctutorialsmvc-4getting-started-with-aspnet-mvc4intro-to-aspnet-mvc-4 [19102014]
40
2 Schoolfreeware Visual Studio Express 2012 For Web Tutorials (2012) httpwwwschoolfreewarecomVisual_Studio_Express_2012_For_Web_Tutorials_And_Code_Exampleshtml [20102013]
3 Pluralsight Building Applications with ASPNET MVC 4 (2012) httppluralsightcomtrainingPlayerauthor=scott-allenampname=mvc4-building-m1-introampmode=liveampclip=0ampcourse=mvc4-building [20102013]

3
Picture 2 ASPNET MVC 4 template Project
3 In the New ASPNET MVC 4 Project dialog box select Internet Application Leave Razor as the
default view engine
4
Picture 3 Internet Application template
4 Click OK
5 Run the application by debugging (Debug menu select Start Debugging ndash F5)
Right out of the box this default template gives you Home Contact and About pages It also provides
support to register and log in and links to Facebook and Twitter The next step is to add new
Controller
Task 2 Add a new MVC Controller
1 In Solution Explorer right-click the Controllers folder and then select Add Controller
5
Picture 4 Adding a Controller
2 Name your new controller HelloWorldController Leave the default template as Empty MVC
controller and click Add
6
Picture 5 Empty MVC controller
Notice in Solution Explorer that a new file has been created named HelloWorldControllercs The file
is open in the IDE
7
Picture 6 HelloWorldControllercs file
3 Replace the contents of the file with the following code
8
using SystemWeb
using SystemWebMvc
namespace MvcMovieControllers
public class HelloWorldController Controller
GET HelloWorld
public string Index()
return This is my ltbgtdefaultltbgt action
GET HelloWorldWelcome
public string Welcome()
return This is the Welcome action method
4 The controller methods will return a string of HTML as an example The controller is named
HelloWorldController and the first method above is named Index Letrsquos invoke it from a browser
Run the application by debugging and access the following relative path
HelloWorld
For example in the illustration below its httplocalhost1234HelloWorld
9
Picture 7 Running Index action from HelloWorld controller in browser
5 Browse to relative path httplocalhostxxxxHelloWorldWelcome
6 The Welcome method runs and returns the string This is the Welcome action method
Picture 8 Welcome method output in browser
10
7 The default MVC mapping is [Controller][ActionName][Parameters] For this URL the
controller is HelloWorld and Welcome is the action method You havent used the [Parameters]
part of the URL yet
8 Modify the example slightly so that you can pass some parameter information from the URL to
the controller (for example HelloWorldWelcomename=Scottampnumtimes=4)
9 Change your Welcome method to include two parameters as shown below Note that the code
uses the C optional-parameter feature to indicate that the numTimes parameter should default
to 1 if no value is passed for that parameter
public string Welcome(string name int numTimes = 1)
return HttpUtilityHtmlEncode(Hello + name + NumTimes is +
numTimes)
10 Run your application and browse to the example URL
(httplocalhostxxxxHelloWorldWelcomename=Scottampnumtimes=4) You can try different values
for name and numtimes in the URL The ASPNET MVC model binding system automatically maps the
named parameters from the query string in the address bar to parameters in your method
Picture 9 Running modified Welcome method
In both these examples the controller has been doing the VC portion of MVC mdash that is the view
and controller work The controller is returning HTML directly Ordinarily you dont want controllers
returning HTML directly since that becomes very cumbersome to code Instead well typically use a
separate view template file to help generate the HTML response
11
Exercise 2 Adding a View
Scenario After completing Exercise 2 you will be able to
Add Razor views to an MVC application and set properties such as scaffold and model
binding
Write both HTML markup and C code in a view by using Razor syntax
The main tasks for this exercise are as follows
1 Add a new display view and yoursquore going to modify the HelloWorldController class to use
view template files
2 Changing Views and Layout Pages
3 Passing Data from the Controller to the View
Task 1 Add a new display view
1 Currently the Index method returns a string with a message that is hard-coded in the controller
class Change the Index method to return a View object as shown in the following code
public ActionResult Index()
return View()
2 The Index method above uses a view template to generate an HTML response to the browser
Controller methods (also known as action methods) such as the Index method above generally
return an ActionResult (or a class derived from ActionResult) not primitive types like string
3 Add a view template that you can use with the Index method To do this right-click inside the
Index method and click Add View
Picture 10 Adding a View
12
4 The Add View dialog box appears Leave the defaults the way they are and click the Add button
Picture 11 Add View dialog box
5 The MvcMovieViewsHelloWorld folder and the MvcMovieViewsHelloWorldIndexcshtml file
are created You can see them in Solution Explorer
13
Picture 12 MvcMovie Solution Explorer
6 The following shows the Indexcshtml file that was created
14
Picture 13 Indexcshtml
7 Add the following HTML under the lth2gt tag
ltpgtHello from our View Templateltpgt
8 The complete MvcMovieViewsHelloWorldIndexcshtml file is shown below
ViewBagTitle = Index
lth2gtIndexlth2gt
ltpgtHello from our View Templateltpgt
9 Inside Visual Studio 2012 in solution explorer right click the Indexcshtml file and select View in
Page Inspector
15
Picture 14 Running Page Inspector
10 The image below shows the string Hello from our View Template hard-coded in the view
16
Picture 15 Running HelloWorld Index view
Task 2 Changing Views and Layout Pages
1 First you want to change the your logo here title at the top of the page That text is common
to every page Its actually implemented in only one place in the project even though it appears
on every page in the application Go to the ViewsShared folder in Solution Explorer and open
the _Layoutcshtml file This file is called a layout page and its the shared shell that all other
pages use
17
Picture 16 _Layoutcshtml file
Layout templates allow you to specify the HTML container layout of your site in one place and then
apply it across multiple pages in your site Find the RenderBody() line RenderBody is a
placeholder where all the view-specific pages you create show up wrapped in the layout page For
example if you select the About link the ViewsHomeAboutcshtml view is rendered inside the
RenderBody method
2 Change the site-title heading in the layout template from your logo here to MVC Movie
18
ltdiv class=float-leftgt
ltp class=site-titlegtHtmlActionLink(MVC Movie Index
Home)ltpgt
ltdivgt
3 Replace the contents of the title element with the following markup
lttitlegtViewBagTitle - Movie Applttitlegt
4 Run the application and notice that it now says MVC Movie Click the About link and you see
how that page shows MVC Movie too We were able to make the change once in the layout
template and have all pages on the site reflect the new title
Picture 17 Debugging MvcMovie Application
5 Change the title of the Index view Open MvcMovieViewsHelloWorldIndexcshtml There are
two places to make a change first the text that appears in the title of the browser and then in
the secondary header (the lth2gt element) Youll make them slightly different so you can see
which bit of code changes which part of the app
19
ViewBagTitle = Movie List
lth2gtMy Movie Listlth2gt
ltpgtHello from our View Templateltpgt
To indicate the HTML title to display the code above sets a Title property of the ViewBag object
(which is in the Indexcshtml view template) If you look back at the source code of the layout
template yoursquoll notice that the template uses this value in the lttitlegt element as part of the ltheadgt
section of the HTML that we modified previously The browser title is created with the ViewBagTitle
we set in the Indexcshtml view template and the additional bdquo- Movie App added in the layout file
Also notice how the content in the Indexcshtml view template was merged with the _Layoutcshtml
view template and a single HTML response was sent to the browser Layout templates make it really
easy to make changes that apply across all of the pages in your application
Picture 18 MVC Movie application
20
Task 3 Passing Data from the Controller to the View 1 Return to the HelloWorldControllercs file and change the Welcome method to add a Message
and NumTimes value to the ViewBag object ViewBag is a dynamic object which means you can
put whatever you want in to it the ViewBag object has no defined properties until you put
something inside it The ASPNET MVC model binding system automatically maps the named
parameters (name and numTimes) from the query string in the address bar to parameters in your
method The complete HelloWorldControllercs file looks like this
using SystemWeb
using SystemWebMvc
namespace MvcMovieControllers
public class HelloWorldController Controller
public ActionResult Index()
return View()
public ActionResult Welcome(string name int numTimes = 1)
ViewBagMessage = Hello + name
ViewBagNumTimes = numTimes
return View()
Now the ViewBag object contains data that will be passed to the view automatically
Next you need a Welcome view template In the Build menu select Build MvcMovie to make sure
the project is compiled
2 Then right-click inside the Welcome method and click Add View
21
Picture 19 Adding a View
22
3 Add View dialog box looks like
Picture 20 Add View dialog box
4 Click Add and then add the following code under the lth2gt element in the new Welcomecshtml
file Youll create a loop that says Hello as many times as the user says it should The complete
Welcomecshtml file is shown below
ViewBagTitle = Welcome
lth2gtWelcomelth2gt
ltulgt
for (int i=0 i lt ViewBagNumTimes i++)
ltligtViewBagMessageltligt
ltulgt
23
5 Run the application and browse to the following relative path
httplocalhostxxHelloWorldWelcomename=Scottampnumtimes=4
Now data is taken from the URL and passed to the controller using the model binder The controller
packages the data into a ViewBag object and passes that object to the view The view then displays
the data as HTML to the user
Picture 21 Running modified Welcome method
Exercise 3 Adding a Model
Scenario After completing Exercise 3 you will be able to
Add a new model to the ASPNET MVC 4 web application and add properties to the model
Use Visual Studio to create a new SQL LocalDB database and connect to the database
Add Entity Framework code to the model classes in the MVC model
The main tasks for this exercise are as follows
1 Add a new MVC model
2 Creating a Connection String and Working with SQL Server LocalDB
24
Task 1 Add a new MVC model
1 In Solution Explorer right click the Models folder select Add and then select Class
Picture 22 Adding new class in MVC project
2 Enter the class name Movie
3 Add the following five properties to the Movie class
public class Movie
public int ID get set
public string Title get set
public DateTime ReleaseDate get set
public string Genre get set
public decimal Price get set
25
4 Well use the Movie class to represent movies in a database Each instance of a Movie object will
correspond to a row within a database table and each property of the Movie class will map to a
column in the table In the same file add the following MovieDBContext class
public class MovieDBContext DbContext
public DbSetltMoviegt Movies get set
5 The MovieDBContext class represents the Entity Framework movie database context which
handles fetching storing and updating Movie class instances in a database The MovieDBContext
derives from the DbContext base class provided by the Entity Framework In order to be able to
reference DbContext and DbSet you need to add the following using statement at the top of the
file
using SystemDataEntity
6 The complete Moviecs file is shown below (Several using statements that are not needed have
been removed)
using System
using SystemDataEntity
namespace MvcMovieModels
public class Movie
public int ID get set
public string Title get set
public DateTime ReleaseDate get set
public string Genre get set
public decimal Price get set
public class MovieDBContext DbContext
public DbSetltMoviegt Movies get set
Task 2 Creating a Connection String and Working with SQL Server LocalDB
1 The MovieDBContext class you created handles the task of connecting to the database and
mapping Movie objects to database records One question you might ask though is how to
specify which database it will connect to Youll do that by adding connection information in the
Webconfig file of the application Open the application root Webconfig file (Not the Webconfig
file in the Views folder) Open the Webconfig file outlined in red
26
Picture 23 Webconfig file
2 Add the following connection string to the ltconnectionStringsgt element in the Webconfig
file
ltadd name=MovieDBContext
connectionString=Data
Source=(LocalDB)v110AttachDbFilename=|DataDirectory|MoviesmdfIntegrat
ed Security=True
providerName=SystemDataSqlClient
gt
3 The following example shows a portion of the Webconfig file with the new connection string
added
ltconnectionStringsgt
ltadd name=DefaultConnection
connectionString=Data Source=(LocalDb)v110Initial
Catalog=aspnet-MvcMovie-2012213181139Integrated Security=true
providerName=SystemDataSqlClient
gt
ltadd name=MovieDBContext
connectionString=Data
Source=(LocalDB)v110AttachDbFilename=|DataDirectory|MoviesmdfIntegrat
ed Security=True
providerName=SystemDataSqlClient
gt
ltconnectionStringsgt
27
Exercise 4 Accessing Your Models Data from a Controller
Scenario After completing Exercise 4 you will be able to
Add new Controller class and write code that retrieves the Modelrsquos data
Display data in the browser using a View template
Adding a Search Method
The main tasks for this exercise are as follows
1 Creating a new MoviesController class and write code that retrieves the movie data and
displays it in the browser using a view template
2 Working with SQL Server LocalDB
3 Creating and displaying SearchIndex Form
4 Adding Search by Genre
Task 1 Creating a new MoviesController class and write code that retrieves the movie data
and displays it in the browser using a view template
1 Build the application before going on to the next step
2 Right-click the Controllers folder and create a new MoviesController controller The options
below will not appear until you build your application Select the following options
Controller name MoviesController (This is the default)
Template MVC Controller with readwrite actions and views using Entity Framework
Model class Movie (MvcMovieModels)
Data context class MovieDBContext (MvcMovieModels)
Views Razor (CSHTML) (The default)
28
Picture 24 Add Controller dialog box
3 Click Add Visual Studio Express creates the following files and folders
A MoviesControllercs file in the projects Controllers folder
A Movies folder in the projects Views folder
Createcshtml Deletecshtml Detailscshtml Editcshtml and Indexcshtml in the new
ViewsMovies folder
ASPNET MVC 4 automatically created the CRUD (create read update and delete) action methods
and views for you (the automatic creation of CRUD action methods and views is known as
scaffolding) You now have a fully functional web application that lets you create list edit and
delete movie entries
Run the application and browse to the Movies controller by appending Movies to the URL in the
address bar of your browser Create some Movies and examine Edit Details and Delete links
29
Picture 25 Movie application
Task 2 Working with SQL Server LocalDB
1 Entity Framework Code First detected that the database connection string that was provided
pointed to a Movies database that didnrsquot exist yet so Code First created the database
automatically You can verify that its been created by looking in the App_Data folder If you
dont see the Moviesmdf file click the Show All Files button in the Solution Explorer toolbar
click the Refresh button and then expand the App_Data folder
30
Picture 26 Show All Files
2 Double-click Moviesmdf to open DATABASE EXPLORER then expand the Tables folder to see the
Movies table
Picture 27 Database Explorer
Note If the database explorer doesnt appear from the TOOLS menu select Connect to Database
then cancel the Choose Data Source dialog This will force open the database explorer
3 Right-click the Movies table and select Show Table Data to see the data you created
31
Picture 28 Show Table Data
4 Right-click the Movies table and select Open Table Definition to see the table structure that
Entity Framework Code First created for you
32
Picture 29 Table Definition
Notice how the schema of the Movies table maps to the Movie class you created earlier Entity
Framework Code First automatically created this schema for you based on your Movie class
5 When youre finished close the connection by right clicking MovieDBContext and selecting Close
Connection (If you dont close the connection you might get an error the next time you run the
project)
33
Picture 30 Closing connection
Task 3 Creating and displaying SearchIndex Form
1 Adding a SearchIndex action method to the existing MoviesController class The method
will return a view that contains an HTML form Heres the code
34
public ActionResult SearchIndex(string searchString)
var movies = from m in dbMovies
select m
if (StringIsNullOrEmpty(searchString))
movies = moviesWhere(s =gt sTitleContains(searchString))
return View(movies)
The first line of the SearchIndex method creates the following LINQ query to select the movies
var movies = from m in dbMovies
select m
The query is defined at this point but hasnt yet been run against the data store If the searchString
parameter contains a string the movies query is modified to filter on the value of the search string
using the following code
if (StringIsNullOrEmpty(searchString))
movies = moviesWhere(s =gt sTitleContains(searchString))
2 Implement the SearchIndex view that will display the form to the user Right-click inside the
SearchIndex method and then click Add View In the Add View dialog box specify that youre
going to pass a Movie object to the view template as its model class In the Scaffold template
list choose List then click Add
35
Picture 31 Add View dialog box
3 Click the Add button the ViewsMoviesSearchIndexcshtml view template is created Because
you selected List in the Scaffold template list Visual Studio automatically generated (scaffolded)
some default markup in the view The scaffolding created an HTML form It examined the Movie
class and created code to render ltlabelgt elements for each property of the class The listing
below shows the Create view that was generated
36
model IEnumerableltMvcMovieModelsMoviegt
ViewBagTitle = SearchIndex
lth2gtSearchIndexlth2gt
ltpgt
HtmlActionLink(Create New Create)
ltpgt
lttablegt
lttrgt
ltthgt
Title
ltthgt
ltthgt
ReleaseDate
ltthgt
ltthgt
Genre
ltthgt
ltthgt
Price
ltthgt
ltthgtltthgt
lttrgt
foreach (var item in Model)
lttrgt
lttdgt
HtmlDisplayFor(modelItem =gt itemTitle)
lttdgt
lttdgt
HtmlDisplayFor(modelItem =gt itemReleaseDate)
lttdgt
lttdgt
HtmlDisplayFor(modelItem =gt itemGenre)
lttdgt
lttdgt
HtmlDisplayFor(modelItem =gt itemPrice)
lttdgt
lttdgt
HtmlActionLink(Edit Edit new id=itemID ) |
HtmlActionLink(Details Details new id=itemID ) |
HtmlActionLink(Delete Delete new id=itemID )
lttdgt
lttrgt
lttablegt
4 Run the application and navigate to MoviesSearchIndex Append a query string such as
searchString=ghost to the URL The filtered movies are displayed
37
Picture 32 Filtered movies
5 Open the ViewsMoviesSearchIndexcshtml file and just after HtmlActionLink(Create
New Create) add the following
using (HtmlBeginForm(SearchIndexMoviesFormMethodGet))
ltpgt Title HtmlTextBox(SearchString)ltbr gt
ltinput type=submit value=Filter gtltpgt
The following example shows a portion of the ViewsMoviesSearchIndexcshtml file with the added
filtering markup
38
model IEnumerableltMvcMovieModelsMoviegt
ViewBagTitle = SearchIndex
lth2gtSearchIndexlth2gt
ltpgt
HtmlActionLink(Create New Create)
using (HtmlBeginForm(SearchIndexMoviesFormMethodGet))
ltpgt Title HtmlTextBox(SearchString) ltbr gt
ltinput type=submit value=Filter gtltpgt
ltpgt
The HtmlBeginForm helper creates an opening ltformgt tag The HtmlBeginForm helper causes
the form to post to itself when the user submits the form by clicking the Filter button
6 Run the application and try searching for a movie
Task 4 Adding Search by Genre
1 Add a feature to let users search for movies by genre Replace the SearchIndex method with
the following code
public ActionResult SearchIndex(string movieGenre string searchString)
var GenreLst = new Listltstringgt()
var GenreQry = from d in dbMovies
orderby dGenre
select dGenre
GenreLstAddRange(GenreQryDistinct())
ViewBagmovieGenre = new SelectList(GenreLst)
var movies = from m in dbMovies
select m
if (StringIsNullOrEmpty(searchString))
movies = moviesWhere(s =gt sTitleContains(searchString))
if (stringIsNullOrEmpty(movieGenre))
return View(movies)
else
return View(moviesWhere(x =gt xGenre == movieGenre))
39
2 Add an HtmlDropDownList helper to the ViewsMoviesSearchIndexcshtml file just before
the TextBox helper The completed markup is shown below
ltpgt
HtmlActionLink(Create New Create)
using (HtmlBeginForm(SearchIndexMoviesFormMethodGet))
ltpgtGenre HtmlDropDownList(movieGenre All)
Title HtmlTextBox(SearchString)
ltinput type=submit value=Filter gtltpgt
ltpgt
3 Run the application and browse to MoviesSearchIndex Try a search by genre by movie name
and by both criteria
Picture 33 Filtered movies by genre and title
References
1 Anderson R Introduction to ASP NET MVC 4 Microsoft (2012) httpwwwaspnetmvctutorialsmvc-4getting-started-with-aspnet-mvc4intro-to-aspnet-mvc-4 [19102014]
40
2 Schoolfreeware Visual Studio Express 2012 For Web Tutorials (2012) httpwwwschoolfreewarecomVisual_Studio_Express_2012_For_Web_Tutorials_And_Code_Exampleshtml [20102013]
3 Pluralsight Building Applications with ASPNET MVC 4 (2012) httppluralsightcomtrainingPlayerauthor=scott-allenampname=mvc4-building-m1-introampmode=liveampclip=0ampcourse=mvc4-building [20102013]

4
Picture 3 Internet Application template
4 Click OK
5 Run the application by debugging (Debug menu select Start Debugging ndash F5)
Right out of the box this default template gives you Home Contact and About pages It also provides
support to register and log in and links to Facebook and Twitter The next step is to add new
Controller
Task 2 Add a new MVC Controller
1 In Solution Explorer right-click the Controllers folder and then select Add Controller
5
Picture 4 Adding a Controller
2 Name your new controller HelloWorldController Leave the default template as Empty MVC
controller and click Add
6
Picture 5 Empty MVC controller
Notice in Solution Explorer that a new file has been created named HelloWorldControllercs The file
is open in the IDE
7
Picture 6 HelloWorldControllercs file
3 Replace the contents of the file with the following code
8
using SystemWeb
using SystemWebMvc
namespace MvcMovieControllers
public class HelloWorldController Controller
GET HelloWorld
public string Index()
return This is my ltbgtdefaultltbgt action
GET HelloWorldWelcome
public string Welcome()
return This is the Welcome action method
4 The controller methods will return a string of HTML as an example The controller is named
HelloWorldController and the first method above is named Index Letrsquos invoke it from a browser
Run the application by debugging and access the following relative path
HelloWorld
For example in the illustration below its httplocalhost1234HelloWorld
9
Picture 7 Running Index action from HelloWorld controller in browser
5 Browse to relative path httplocalhostxxxxHelloWorldWelcome
6 The Welcome method runs and returns the string This is the Welcome action method
Picture 8 Welcome method output in browser
10
7 The default MVC mapping is [Controller][ActionName][Parameters] For this URL the
controller is HelloWorld and Welcome is the action method You havent used the [Parameters]
part of the URL yet
8 Modify the example slightly so that you can pass some parameter information from the URL to
the controller (for example HelloWorldWelcomename=Scottampnumtimes=4)
9 Change your Welcome method to include two parameters as shown below Note that the code
uses the C optional-parameter feature to indicate that the numTimes parameter should default
to 1 if no value is passed for that parameter
public string Welcome(string name int numTimes = 1)
return HttpUtilityHtmlEncode(Hello + name + NumTimes is +
numTimes)
10 Run your application and browse to the example URL
(httplocalhostxxxxHelloWorldWelcomename=Scottampnumtimes=4) You can try different values
for name and numtimes in the URL The ASPNET MVC model binding system automatically maps the
named parameters from the query string in the address bar to parameters in your method
Picture 9 Running modified Welcome method
In both these examples the controller has been doing the VC portion of MVC mdash that is the view
and controller work The controller is returning HTML directly Ordinarily you dont want controllers
returning HTML directly since that becomes very cumbersome to code Instead well typically use a
separate view template file to help generate the HTML response
11
Exercise 2 Adding a View
Scenario After completing Exercise 2 you will be able to
Add Razor views to an MVC application and set properties such as scaffold and model
binding
Write both HTML markup and C code in a view by using Razor syntax
The main tasks for this exercise are as follows
1 Add a new display view and yoursquore going to modify the HelloWorldController class to use
view template files
2 Changing Views and Layout Pages
3 Passing Data from the Controller to the View
Task 1 Add a new display view
1 Currently the Index method returns a string with a message that is hard-coded in the controller
class Change the Index method to return a View object as shown in the following code
public ActionResult Index()
return View()
2 The Index method above uses a view template to generate an HTML response to the browser
Controller methods (also known as action methods) such as the Index method above generally
return an ActionResult (or a class derived from ActionResult) not primitive types like string
3 Add a view template that you can use with the Index method To do this right-click inside the
Index method and click Add View
Picture 10 Adding a View
12
4 The Add View dialog box appears Leave the defaults the way they are and click the Add button
Picture 11 Add View dialog box
5 The MvcMovieViewsHelloWorld folder and the MvcMovieViewsHelloWorldIndexcshtml file
are created You can see them in Solution Explorer
13
Picture 12 MvcMovie Solution Explorer
6 The following shows the Indexcshtml file that was created
14
Picture 13 Indexcshtml
7 Add the following HTML under the lth2gt tag
ltpgtHello from our View Templateltpgt
8 The complete MvcMovieViewsHelloWorldIndexcshtml file is shown below
ViewBagTitle = Index
lth2gtIndexlth2gt
ltpgtHello from our View Templateltpgt
9 Inside Visual Studio 2012 in solution explorer right click the Indexcshtml file and select View in
Page Inspector
15
Picture 14 Running Page Inspector
10 The image below shows the string Hello from our View Template hard-coded in the view
16
Picture 15 Running HelloWorld Index view
Task 2 Changing Views and Layout Pages
1 First you want to change the your logo here title at the top of the page That text is common
to every page Its actually implemented in only one place in the project even though it appears
on every page in the application Go to the ViewsShared folder in Solution Explorer and open
the _Layoutcshtml file This file is called a layout page and its the shared shell that all other
pages use
17
Picture 16 _Layoutcshtml file
Layout templates allow you to specify the HTML container layout of your site in one place and then
apply it across multiple pages in your site Find the RenderBody() line RenderBody is a
placeholder where all the view-specific pages you create show up wrapped in the layout page For
example if you select the About link the ViewsHomeAboutcshtml view is rendered inside the
RenderBody method
2 Change the site-title heading in the layout template from your logo here to MVC Movie
18
ltdiv class=float-leftgt
ltp class=site-titlegtHtmlActionLink(MVC Movie Index
Home)ltpgt
ltdivgt
3 Replace the contents of the title element with the following markup
lttitlegtViewBagTitle - Movie Applttitlegt
4 Run the application and notice that it now says MVC Movie Click the About link and you see
how that page shows MVC Movie too We were able to make the change once in the layout
template and have all pages on the site reflect the new title
Picture 17 Debugging MvcMovie Application
5 Change the title of the Index view Open MvcMovieViewsHelloWorldIndexcshtml There are
two places to make a change first the text that appears in the title of the browser and then in
the secondary header (the lth2gt element) Youll make them slightly different so you can see
which bit of code changes which part of the app
19
ViewBagTitle = Movie List
lth2gtMy Movie Listlth2gt
ltpgtHello from our View Templateltpgt
To indicate the HTML title to display the code above sets a Title property of the ViewBag object
(which is in the Indexcshtml view template) If you look back at the source code of the layout
template yoursquoll notice that the template uses this value in the lttitlegt element as part of the ltheadgt
section of the HTML that we modified previously The browser title is created with the ViewBagTitle
we set in the Indexcshtml view template and the additional bdquo- Movie App added in the layout file
Also notice how the content in the Indexcshtml view template was merged with the _Layoutcshtml
view template and a single HTML response was sent to the browser Layout templates make it really
easy to make changes that apply across all of the pages in your application
Picture 18 MVC Movie application
20
Task 3 Passing Data from the Controller to the View 1 Return to the HelloWorldControllercs file and change the Welcome method to add a Message
and NumTimes value to the ViewBag object ViewBag is a dynamic object which means you can
put whatever you want in to it the ViewBag object has no defined properties until you put
something inside it The ASPNET MVC model binding system automatically maps the named
parameters (name and numTimes) from the query string in the address bar to parameters in your
method The complete HelloWorldControllercs file looks like this
using SystemWeb
using SystemWebMvc
namespace MvcMovieControllers
public class HelloWorldController Controller
public ActionResult Index()
return View()
public ActionResult Welcome(string name int numTimes = 1)
ViewBagMessage = Hello + name
ViewBagNumTimes = numTimes
return View()
Now the ViewBag object contains data that will be passed to the view automatically
Next you need a Welcome view template In the Build menu select Build MvcMovie to make sure
the project is compiled
2 Then right-click inside the Welcome method and click Add View
21
Picture 19 Adding a View
22
3 Add View dialog box looks like
Picture 20 Add View dialog box
4 Click Add and then add the following code under the lth2gt element in the new Welcomecshtml
file Youll create a loop that says Hello as many times as the user says it should The complete
Welcomecshtml file is shown below
ViewBagTitle = Welcome
lth2gtWelcomelth2gt
ltulgt
for (int i=0 i lt ViewBagNumTimes i++)
ltligtViewBagMessageltligt
ltulgt
23
5 Run the application and browse to the following relative path
httplocalhostxxHelloWorldWelcomename=Scottampnumtimes=4
Now data is taken from the URL and passed to the controller using the model binder The controller
packages the data into a ViewBag object and passes that object to the view The view then displays
the data as HTML to the user
Picture 21 Running modified Welcome method
Exercise 3 Adding a Model
Scenario After completing Exercise 3 you will be able to
Add a new model to the ASPNET MVC 4 web application and add properties to the model
Use Visual Studio to create a new SQL LocalDB database and connect to the database
Add Entity Framework code to the model classes in the MVC model
The main tasks for this exercise are as follows
1 Add a new MVC model
2 Creating a Connection String and Working with SQL Server LocalDB
24
Task 1 Add a new MVC model
1 In Solution Explorer right click the Models folder select Add and then select Class
Picture 22 Adding new class in MVC project
2 Enter the class name Movie
3 Add the following five properties to the Movie class
public class Movie
public int ID get set
public string Title get set
public DateTime ReleaseDate get set
public string Genre get set
public decimal Price get set
25
4 Well use the Movie class to represent movies in a database Each instance of a Movie object will
correspond to a row within a database table and each property of the Movie class will map to a
column in the table In the same file add the following MovieDBContext class
public class MovieDBContext DbContext
public DbSetltMoviegt Movies get set
5 The MovieDBContext class represents the Entity Framework movie database context which
handles fetching storing and updating Movie class instances in a database The MovieDBContext
derives from the DbContext base class provided by the Entity Framework In order to be able to
reference DbContext and DbSet you need to add the following using statement at the top of the
file
using SystemDataEntity
6 The complete Moviecs file is shown below (Several using statements that are not needed have
been removed)
using System
using SystemDataEntity
namespace MvcMovieModels
public class Movie
public int ID get set
public string Title get set
public DateTime ReleaseDate get set
public string Genre get set
public decimal Price get set
public class MovieDBContext DbContext
public DbSetltMoviegt Movies get set
Task 2 Creating a Connection String and Working with SQL Server LocalDB
1 The MovieDBContext class you created handles the task of connecting to the database and
mapping Movie objects to database records One question you might ask though is how to
specify which database it will connect to Youll do that by adding connection information in the
Webconfig file of the application Open the application root Webconfig file (Not the Webconfig
file in the Views folder) Open the Webconfig file outlined in red
26
Picture 23 Webconfig file
2 Add the following connection string to the ltconnectionStringsgt element in the Webconfig
file
ltadd name=MovieDBContext
connectionString=Data
Source=(LocalDB)v110AttachDbFilename=|DataDirectory|MoviesmdfIntegrat
ed Security=True
providerName=SystemDataSqlClient
gt
3 The following example shows a portion of the Webconfig file with the new connection string
added
ltconnectionStringsgt
ltadd name=DefaultConnection
connectionString=Data Source=(LocalDb)v110Initial
Catalog=aspnet-MvcMovie-2012213181139Integrated Security=true
providerName=SystemDataSqlClient
gt
ltadd name=MovieDBContext
connectionString=Data
Source=(LocalDB)v110AttachDbFilename=|DataDirectory|MoviesmdfIntegrat
ed Security=True
providerName=SystemDataSqlClient
gt
ltconnectionStringsgt
27
Exercise 4 Accessing Your Models Data from a Controller
Scenario After completing Exercise 4 you will be able to
Add new Controller class and write code that retrieves the Modelrsquos data
Display data in the browser using a View template
Adding a Search Method
The main tasks for this exercise are as follows
1 Creating a new MoviesController class and write code that retrieves the movie data and
displays it in the browser using a view template
2 Working with SQL Server LocalDB
3 Creating and displaying SearchIndex Form
4 Adding Search by Genre
Task 1 Creating a new MoviesController class and write code that retrieves the movie data
and displays it in the browser using a view template
1 Build the application before going on to the next step
2 Right-click the Controllers folder and create a new MoviesController controller The options
below will not appear until you build your application Select the following options
Controller name MoviesController (This is the default)
Template MVC Controller with readwrite actions and views using Entity Framework
Model class Movie (MvcMovieModels)
Data context class MovieDBContext (MvcMovieModels)
Views Razor (CSHTML) (The default)
28
Picture 24 Add Controller dialog box
3 Click Add Visual Studio Express creates the following files and folders
A MoviesControllercs file in the projects Controllers folder
A Movies folder in the projects Views folder
Createcshtml Deletecshtml Detailscshtml Editcshtml and Indexcshtml in the new
ViewsMovies folder
ASPNET MVC 4 automatically created the CRUD (create read update and delete) action methods
and views for you (the automatic creation of CRUD action methods and views is known as
scaffolding) You now have a fully functional web application that lets you create list edit and
delete movie entries
Run the application and browse to the Movies controller by appending Movies to the URL in the
address bar of your browser Create some Movies and examine Edit Details and Delete links
29
Picture 25 Movie application
Task 2 Working with SQL Server LocalDB
1 Entity Framework Code First detected that the database connection string that was provided
pointed to a Movies database that didnrsquot exist yet so Code First created the database
automatically You can verify that its been created by looking in the App_Data folder If you
dont see the Moviesmdf file click the Show All Files button in the Solution Explorer toolbar
click the Refresh button and then expand the App_Data folder
30
Picture 26 Show All Files
2 Double-click Moviesmdf to open DATABASE EXPLORER then expand the Tables folder to see the
Movies table
Picture 27 Database Explorer
Note If the database explorer doesnt appear from the TOOLS menu select Connect to Database
then cancel the Choose Data Source dialog This will force open the database explorer
3 Right-click the Movies table and select Show Table Data to see the data you created
31
Picture 28 Show Table Data
4 Right-click the Movies table and select Open Table Definition to see the table structure that
Entity Framework Code First created for you
32
Picture 29 Table Definition
Notice how the schema of the Movies table maps to the Movie class you created earlier Entity
Framework Code First automatically created this schema for you based on your Movie class
5 When youre finished close the connection by right clicking MovieDBContext and selecting Close
Connection (If you dont close the connection you might get an error the next time you run the
project)
33
Picture 30 Closing connection
Task 3 Creating and displaying SearchIndex Form
1 Adding a SearchIndex action method to the existing MoviesController class The method
will return a view that contains an HTML form Heres the code
34
public ActionResult SearchIndex(string searchString)
var movies = from m in dbMovies
select m
if (StringIsNullOrEmpty(searchString))
movies = moviesWhere(s =gt sTitleContains(searchString))
return View(movies)
The first line of the SearchIndex method creates the following LINQ query to select the movies
var movies = from m in dbMovies
select m
The query is defined at this point but hasnt yet been run against the data store If the searchString
parameter contains a string the movies query is modified to filter on the value of the search string
using the following code
if (StringIsNullOrEmpty(searchString))
movies = moviesWhere(s =gt sTitleContains(searchString))
2 Implement the SearchIndex view that will display the form to the user Right-click inside the
SearchIndex method and then click Add View In the Add View dialog box specify that youre
going to pass a Movie object to the view template as its model class In the Scaffold template
list choose List then click Add
35
Picture 31 Add View dialog box
3 Click the Add button the ViewsMoviesSearchIndexcshtml view template is created Because
you selected List in the Scaffold template list Visual Studio automatically generated (scaffolded)
some default markup in the view The scaffolding created an HTML form It examined the Movie
class and created code to render ltlabelgt elements for each property of the class The listing
below shows the Create view that was generated
36
model IEnumerableltMvcMovieModelsMoviegt
ViewBagTitle = SearchIndex
lth2gtSearchIndexlth2gt
ltpgt
HtmlActionLink(Create New Create)
ltpgt
lttablegt
lttrgt
ltthgt
Title
ltthgt
ltthgt
ReleaseDate
ltthgt
ltthgt
Genre
ltthgt
ltthgt
Price
ltthgt
ltthgtltthgt
lttrgt
foreach (var item in Model)
lttrgt
lttdgt
HtmlDisplayFor(modelItem =gt itemTitle)
lttdgt
lttdgt
HtmlDisplayFor(modelItem =gt itemReleaseDate)
lttdgt
lttdgt
HtmlDisplayFor(modelItem =gt itemGenre)
lttdgt
lttdgt
HtmlDisplayFor(modelItem =gt itemPrice)
lttdgt
lttdgt
HtmlActionLink(Edit Edit new id=itemID ) |
HtmlActionLink(Details Details new id=itemID ) |
HtmlActionLink(Delete Delete new id=itemID )
lttdgt
lttrgt
lttablegt
4 Run the application and navigate to MoviesSearchIndex Append a query string such as
searchString=ghost to the URL The filtered movies are displayed
37
Picture 32 Filtered movies
5 Open the ViewsMoviesSearchIndexcshtml file and just after HtmlActionLink(Create
New Create) add the following
using (HtmlBeginForm(SearchIndexMoviesFormMethodGet))
ltpgt Title HtmlTextBox(SearchString)ltbr gt
ltinput type=submit value=Filter gtltpgt
The following example shows a portion of the ViewsMoviesSearchIndexcshtml file with the added
filtering markup
38
model IEnumerableltMvcMovieModelsMoviegt
ViewBagTitle = SearchIndex
lth2gtSearchIndexlth2gt
ltpgt
HtmlActionLink(Create New Create)
using (HtmlBeginForm(SearchIndexMoviesFormMethodGet))
ltpgt Title HtmlTextBox(SearchString) ltbr gt
ltinput type=submit value=Filter gtltpgt
ltpgt
The HtmlBeginForm helper creates an opening ltformgt tag The HtmlBeginForm helper causes
the form to post to itself when the user submits the form by clicking the Filter button
6 Run the application and try searching for a movie
Task 4 Adding Search by Genre
1 Add a feature to let users search for movies by genre Replace the SearchIndex method with
the following code
public ActionResult SearchIndex(string movieGenre string searchString)
var GenreLst = new Listltstringgt()
var GenreQry = from d in dbMovies
orderby dGenre
select dGenre
GenreLstAddRange(GenreQryDistinct())
ViewBagmovieGenre = new SelectList(GenreLst)
var movies = from m in dbMovies
select m
if (StringIsNullOrEmpty(searchString))
movies = moviesWhere(s =gt sTitleContains(searchString))
if (stringIsNullOrEmpty(movieGenre))
return View(movies)
else
return View(moviesWhere(x =gt xGenre == movieGenre))
39
2 Add an HtmlDropDownList helper to the ViewsMoviesSearchIndexcshtml file just before
the TextBox helper The completed markup is shown below
ltpgt
HtmlActionLink(Create New Create)
using (HtmlBeginForm(SearchIndexMoviesFormMethodGet))
ltpgtGenre HtmlDropDownList(movieGenre All)
Title HtmlTextBox(SearchString)
ltinput type=submit value=Filter gtltpgt
ltpgt
3 Run the application and browse to MoviesSearchIndex Try a search by genre by movie name
and by both criteria
Picture 33 Filtered movies by genre and title
References
1 Anderson R Introduction to ASP NET MVC 4 Microsoft (2012) httpwwwaspnetmvctutorialsmvc-4getting-started-with-aspnet-mvc4intro-to-aspnet-mvc-4 [19102014]
40
2 Schoolfreeware Visual Studio Express 2012 For Web Tutorials (2012) httpwwwschoolfreewarecomVisual_Studio_Express_2012_For_Web_Tutorials_And_Code_Exampleshtml [20102013]
3 Pluralsight Building Applications with ASPNET MVC 4 (2012) httppluralsightcomtrainingPlayerauthor=scott-allenampname=mvc4-building-m1-introampmode=liveampclip=0ampcourse=mvc4-building [20102013]

5
Picture 4 Adding a Controller
2 Name your new controller HelloWorldController Leave the default template as Empty MVC
controller and click Add
6
Picture 5 Empty MVC controller
Notice in Solution Explorer that a new file has been created named HelloWorldControllercs The file
is open in the IDE
7
Picture 6 HelloWorldControllercs file
3 Replace the contents of the file with the following code
8
using SystemWeb
using SystemWebMvc
namespace MvcMovieControllers
public class HelloWorldController Controller
GET HelloWorld
public string Index()
return This is my ltbgtdefaultltbgt action
GET HelloWorldWelcome
public string Welcome()
return This is the Welcome action method
4 The controller methods will return a string of HTML as an example The controller is named
HelloWorldController and the first method above is named Index Letrsquos invoke it from a browser
Run the application by debugging and access the following relative path
HelloWorld
For example in the illustration below its httplocalhost1234HelloWorld
9
Picture 7 Running Index action from HelloWorld controller in browser
5 Browse to relative path httplocalhostxxxxHelloWorldWelcome
6 The Welcome method runs and returns the string This is the Welcome action method
Picture 8 Welcome method output in browser
10
7 The default MVC mapping is [Controller][ActionName][Parameters] For this URL the
controller is HelloWorld and Welcome is the action method You havent used the [Parameters]
part of the URL yet
8 Modify the example slightly so that you can pass some parameter information from the URL to
the controller (for example HelloWorldWelcomename=Scottampnumtimes=4)
9 Change your Welcome method to include two parameters as shown below Note that the code
uses the C optional-parameter feature to indicate that the numTimes parameter should default
to 1 if no value is passed for that parameter
public string Welcome(string name int numTimes = 1)
return HttpUtilityHtmlEncode(Hello + name + NumTimes is +
numTimes)
10 Run your application and browse to the example URL
(httplocalhostxxxxHelloWorldWelcomename=Scottampnumtimes=4) You can try different values
for name and numtimes in the URL The ASPNET MVC model binding system automatically maps the
named parameters from the query string in the address bar to parameters in your method
Picture 9 Running modified Welcome method
In both these examples the controller has been doing the VC portion of MVC mdash that is the view
and controller work The controller is returning HTML directly Ordinarily you dont want controllers
returning HTML directly since that becomes very cumbersome to code Instead well typically use a
separate view template file to help generate the HTML response
11
Exercise 2 Adding a View
Scenario After completing Exercise 2 you will be able to
Add Razor views to an MVC application and set properties such as scaffold and model
binding
Write both HTML markup and C code in a view by using Razor syntax
The main tasks for this exercise are as follows
1 Add a new display view and yoursquore going to modify the HelloWorldController class to use
view template files
2 Changing Views and Layout Pages
3 Passing Data from the Controller to the View
Task 1 Add a new display view
1 Currently the Index method returns a string with a message that is hard-coded in the controller
class Change the Index method to return a View object as shown in the following code
public ActionResult Index()
return View()
2 The Index method above uses a view template to generate an HTML response to the browser
Controller methods (also known as action methods) such as the Index method above generally
return an ActionResult (or a class derived from ActionResult) not primitive types like string
3 Add a view template that you can use with the Index method To do this right-click inside the
Index method and click Add View
Picture 10 Adding a View
12
4 The Add View dialog box appears Leave the defaults the way they are and click the Add button
Picture 11 Add View dialog box
5 The MvcMovieViewsHelloWorld folder and the MvcMovieViewsHelloWorldIndexcshtml file
are created You can see them in Solution Explorer
13
Picture 12 MvcMovie Solution Explorer
6 The following shows the Indexcshtml file that was created
14
Picture 13 Indexcshtml
7 Add the following HTML under the lth2gt tag
ltpgtHello from our View Templateltpgt
8 The complete MvcMovieViewsHelloWorldIndexcshtml file is shown below
ViewBagTitle = Index
lth2gtIndexlth2gt
ltpgtHello from our View Templateltpgt
9 Inside Visual Studio 2012 in solution explorer right click the Indexcshtml file and select View in
Page Inspector
15
Picture 14 Running Page Inspector
10 The image below shows the string Hello from our View Template hard-coded in the view
16
Picture 15 Running HelloWorld Index view
Task 2 Changing Views and Layout Pages
1 First you want to change the your logo here title at the top of the page That text is common
to every page Its actually implemented in only one place in the project even though it appears
on every page in the application Go to the ViewsShared folder in Solution Explorer and open
the _Layoutcshtml file This file is called a layout page and its the shared shell that all other
pages use
17
Picture 16 _Layoutcshtml file
Layout templates allow you to specify the HTML container layout of your site in one place and then
apply it across multiple pages in your site Find the RenderBody() line RenderBody is a
placeholder where all the view-specific pages you create show up wrapped in the layout page For
example if you select the About link the ViewsHomeAboutcshtml view is rendered inside the
RenderBody method
2 Change the site-title heading in the layout template from your logo here to MVC Movie
18
ltdiv class=float-leftgt
ltp class=site-titlegtHtmlActionLink(MVC Movie Index
Home)ltpgt
ltdivgt
3 Replace the contents of the title element with the following markup
lttitlegtViewBagTitle - Movie Applttitlegt
4 Run the application and notice that it now says MVC Movie Click the About link and you see
how that page shows MVC Movie too We were able to make the change once in the layout
template and have all pages on the site reflect the new title
Picture 17 Debugging MvcMovie Application
5 Change the title of the Index view Open MvcMovieViewsHelloWorldIndexcshtml There are
two places to make a change first the text that appears in the title of the browser and then in
the secondary header (the lth2gt element) Youll make them slightly different so you can see
which bit of code changes which part of the app
19
ViewBagTitle = Movie List
lth2gtMy Movie Listlth2gt
ltpgtHello from our View Templateltpgt
To indicate the HTML title to display the code above sets a Title property of the ViewBag object
(which is in the Indexcshtml view template) If you look back at the source code of the layout
template yoursquoll notice that the template uses this value in the lttitlegt element as part of the ltheadgt
section of the HTML that we modified previously The browser title is created with the ViewBagTitle
we set in the Indexcshtml view template and the additional bdquo- Movie App added in the layout file
Also notice how the content in the Indexcshtml view template was merged with the _Layoutcshtml
view template and a single HTML response was sent to the browser Layout templates make it really
easy to make changes that apply across all of the pages in your application
Picture 18 MVC Movie application
20
Task 3 Passing Data from the Controller to the View 1 Return to the HelloWorldControllercs file and change the Welcome method to add a Message
and NumTimes value to the ViewBag object ViewBag is a dynamic object which means you can
put whatever you want in to it the ViewBag object has no defined properties until you put
something inside it The ASPNET MVC model binding system automatically maps the named
parameters (name and numTimes) from the query string in the address bar to parameters in your
method The complete HelloWorldControllercs file looks like this
using SystemWeb
using SystemWebMvc
namespace MvcMovieControllers
public class HelloWorldController Controller
public ActionResult Index()
return View()
public ActionResult Welcome(string name int numTimes = 1)
ViewBagMessage = Hello + name
ViewBagNumTimes = numTimes
return View()
Now the ViewBag object contains data that will be passed to the view automatically
Next you need a Welcome view template In the Build menu select Build MvcMovie to make sure
the project is compiled
2 Then right-click inside the Welcome method and click Add View
21
Picture 19 Adding a View
22
3 Add View dialog box looks like
Picture 20 Add View dialog box
4 Click Add and then add the following code under the lth2gt element in the new Welcomecshtml
file Youll create a loop that says Hello as many times as the user says it should The complete
Welcomecshtml file is shown below
ViewBagTitle = Welcome
lth2gtWelcomelth2gt
ltulgt
for (int i=0 i lt ViewBagNumTimes i++)
ltligtViewBagMessageltligt
ltulgt
23
5 Run the application and browse to the following relative path
httplocalhostxxHelloWorldWelcomename=Scottampnumtimes=4
Now data is taken from the URL and passed to the controller using the model binder The controller
packages the data into a ViewBag object and passes that object to the view The view then displays
the data as HTML to the user
Picture 21 Running modified Welcome method
Exercise 3 Adding a Model
Scenario After completing Exercise 3 you will be able to
Add a new model to the ASPNET MVC 4 web application and add properties to the model
Use Visual Studio to create a new SQL LocalDB database and connect to the database
Add Entity Framework code to the model classes in the MVC model
The main tasks for this exercise are as follows
1 Add a new MVC model
2 Creating a Connection String and Working with SQL Server LocalDB
24
Task 1 Add a new MVC model
1 In Solution Explorer right click the Models folder select Add and then select Class
Picture 22 Adding new class in MVC project
2 Enter the class name Movie
3 Add the following five properties to the Movie class
public class Movie
public int ID get set
public string Title get set
public DateTime ReleaseDate get set
public string Genre get set
public decimal Price get set
25
4 Well use the Movie class to represent movies in a database Each instance of a Movie object will
correspond to a row within a database table and each property of the Movie class will map to a
column in the table In the same file add the following MovieDBContext class
public class MovieDBContext DbContext
public DbSetltMoviegt Movies get set
5 The MovieDBContext class represents the Entity Framework movie database context which
handles fetching storing and updating Movie class instances in a database The MovieDBContext
derives from the DbContext base class provided by the Entity Framework In order to be able to
reference DbContext and DbSet you need to add the following using statement at the top of the
file
using SystemDataEntity
6 The complete Moviecs file is shown below (Several using statements that are not needed have
been removed)
using System
using SystemDataEntity
namespace MvcMovieModels
public class Movie
public int ID get set
public string Title get set
public DateTime ReleaseDate get set
public string Genre get set
public decimal Price get set
public class MovieDBContext DbContext
public DbSetltMoviegt Movies get set
Task 2 Creating a Connection String and Working with SQL Server LocalDB
1 The MovieDBContext class you created handles the task of connecting to the database and
mapping Movie objects to database records One question you might ask though is how to
specify which database it will connect to Youll do that by adding connection information in the
Webconfig file of the application Open the application root Webconfig file (Not the Webconfig
file in the Views folder) Open the Webconfig file outlined in red
26
Picture 23 Webconfig file
2 Add the following connection string to the ltconnectionStringsgt element in the Webconfig
file
ltadd name=MovieDBContext
connectionString=Data
Source=(LocalDB)v110AttachDbFilename=|DataDirectory|MoviesmdfIntegrat
ed Security=True
providerName=SystemDataSqlClient
gt
3 The following example shows a portion of the Webconfig file with the new connection string
added
ltconnectionStringsgt
ltadd name=DefaultConnection
connectionString=Data Source=(LocalDb)v110Initial
Catalog=aspnet-MvcMovie-2012213181139Integrated Security=true
providerName=SystemDataSqlClient
gt
ltadd name=MovieDBContext
connectionString=Data
Source=(LocalDB)v110AttachDbFilename=|DataDirectory|MoviesmdfIntegrat
ed Security=True
providerName=SystemDataSqlClient
gt
ltconnectionStringsgt
27
Exercise 4 Accessing Your Models Data from a Controller
Scenario After completing Exercise 4 you will be able to
Add new Controller class and write code that retrieves the Modelrsquos data
Display data in the browser using a View template
Adding a Search Method
The main tasks for this exercise are as follows
1 Creating a new MoviesController class and write code that retrieves the movie data and
displays it in the browser using a view template
2 Working with SQL Server LocalDB
3 Creating and displaying SearchIndex Form
4 Adding Search by Genre
Task 1 Creating a new MoviesController class and write code that retrieves the movie data
and displays it in the browser using a view template
1 Build the application before going on to the next step
2 Right-click the Controllers folder and create a new MoviesController controller The options
below will not appear until you build your application Select the following options
Controller name MoviesController (This is the default)
Template MVC Controller with readwrite actions and views using Entity Framework
Model class Movie (MvcMovieModels)
Data context class MovieDBContext (MvcMovieModels)
Views Razor (CSHTML) (The default)
28
Picture 24 Add Controller dialog box
3 Click Add Visual Studio Express creates the following files and folders
A MoviesControllercs file in the projects Controllers folder
A Movies folder in the projects Views folder
Createcshtml Deletecshtml Detailscshtml Editcshtml and Indexcshtml in the new
ViewsMovies folder
ASPNET MVC 4 automatically created the CRUD (create read update and delete) action methods
and views for you (the automatic creation of CRUD action methods and views is known as
scaffolding) You now have a fully functional web application that lets you create list edit and
delete movie entries
Run the application and browse to the Movies controller by appending Movies to the URL in the
address bar of your browser Create some Movies and examine Edit Details and Delete links
29
Picture 25 Movie application
Task 2 Working with SQL Server LocalDB
1 Entity Framework Code First detected that the database connection string that was provided
pointed to a Movies database that didnrsquot exist yet so Code First created the database
automatically You can verify that its been created by looking in the App_Data folder If you
dont see the Moviesmdf file click the Show All Files button in the Solution Explorer toolbar
click the Refresh button and then expand the App_Data folder
30
Picture 26 Show All Files
2 Double-click Moviesmdf to open DATABASE EXPLORER then expand the Tables folder to see the
Movies table
Picture 27 Database Explorer
Note If the database explorer doesnt appear from the TOOLS menu select Connect to Database
then cancel the Choose Data Source dialog This will force open the database explorer
3 Right-click the Movies table and select Show Table Data to see the data you created
31
Picture 28 Show Table Data
4 Right-click the Movies table and select Open Table Definition to see the table structure that
Entity Framework Code First created for you
32
Picture 29 Table Definition
Notice how the schema of the Movies table maps to the Movie class you created earlier Entity
Framework Code First automatically created this schema for you based on your Movie class
5 When youre finished close the connection by right clicking MovieDBContext and selecting Close
Connection (If you dont close the connection you might get an error the next time you run the
project)
33
Picture 30 Closing connection
Task 3 Creating and displaying SearchIndex Form
1 Adding a SearchIndex action method to the existing MoviesController class The method
will return a view that contains an HTML form Heres the code
34
public ActionResult SearchIndex(string searchString)
var movies = from m in dbMovies
select m
if (StringIsNullOrEmpty(searchString))
movies = moviesWhere(s =gt sTitleContains(searchString))
return View(movies)
The first line of the SearchIndex method creates the following LINQ query to select the movies
var movies = from m in dbMovies
select m
The query is defined at this point but hasnt yet been run against the data store If the searchString
parameter contains a string the movies query is modified to filter on the value of the search string
using the following code
if (StringIsNullOrEmpty(searchString))
movies = moviesWhere(s =gt sTitleContains(searchString))
2 Implement the SearchIndex view that will display the form to the user Right-click inside the
SearchIndex method and then click Add View In the Add View dialog box specify that youre
going to pass a Movie object to the view template as its model class In the Scaffold template
list choose List then click Add
35
Picture 31 Add View dialog box
3 Click the Add button the ViewsMoviesSearchIndexcshtml view template is created Because
you selected List in the Scaffold template list Visual Studio automatically generated (scaffolded)
some default markup in the view The scaffolding created an HTML form It examined the Movie
class and created code to render ltlabelgt elements for each property of the class The listing
below shows the Create view that was generated
36
model IEnumerableltMvcMovieModelsMoviegt
ViewBagTitle = SearchIndex
lth2gtSearchIndexlth2gt
ltpgt
HtmlActionLink(Create New Create)
ltpgt
lttablegt
lttrgt
ltthgt
Title
ltthgt
ltthgt
ReleaseDate
ltthgt
ltthgt
Genre
ltthgt
ltthgt
Price
ltthgt
ltthgtltthgt
lttrgt
foreach (var item in Model)
lttrgt
lttdgt
HtmlDisplayFor(modelItem =gt itemTitle)
lttdgt
lttdgt
HtmlDisplayFor(modelItem =gt itemReleaseDate)
lttdgt
lttdgt
HtmlDisplayFor(modelItem =gt itemGenre)
lttdgt
lttdgt
HtmlDisplayFor(modelItem =gt itemPrice)
lttdgt
lttdgt
HtmlActionLink(Edit Edit new id=itemID ) |
HtmlActionLink(Details Details new id=itemID ) |
HtmlActionLink(Delete Delete new id=itemID )
lttdgt
lttrgt
lttablegt
4 Run the application and navigate to MoviesSearchIndex Append a query string such as
searchString=ghost to the URL The filtered movies are displayed
37
Picture 32 Filtered movies
5 Open the ViewsMoviesSearchIndexcshtml file and just after HtmlActionLink(Create
New Create) add the following
using (HtmlBeginForm(SearchIndexMoviesFormMethodGet))
ltpgt Title HtmlTextBox(SearchString)ltbr gt
ltinput type=submit value=Filter gtltpgt
The following example shows a portion of the ViewsMoviesSearchIndexcshtml file with the added
filtering markup
38
model IEnumerableltMvcMovieModelsMoviegt
ViewBagTitle = SearchIndex
lth2gtSearchIndexlth2gt
ltpgt
HtmlActionLink(Create New Create)
using (HtmlBeginForm(SearchIndexMoviesFormMethodGet))
ltpgt Title HtmlTextBox(SearchString) ltbr gt
ltinput type=submit value=Filter gtltpgt
ltpgt
The HtmlBeginForm helper creates an opening ltformgt tag The HtmlBeginForm helper causes
the form to post to itself when the user submits the form by clicking the Filter button
6 Run the application and try searching for a movie
Task 4 Adding Search by Genre
1 Add a feature to let users search for movies by genre Replace the SearchIndex method with
the following code
public ActionResult SearchIndex(string movieGenre string searchString)
var GenreLst = new Listltstringgt()
var GenreQry = from d in dbMovies
orderby dGenre
select dGenre
GenreLstAddRange(GenreQryDistinct())
ViewBagmovieGenre = new SelectList(GenreLst)
var movies = from m in dbMovies
select m
if (StringIsNullOrEmpty(searchString))
movies = moviesWhere(s =gt sTitleContains(searchString))
if (stringIsNullOrEmpty(movieGenre))
return View(movies)
else
return View(moviesWhere(x =gt xGenre == movieGenre))
39
2 Add an HtmlDropDownList helper to the ViewsMoviesSearchIndexcshtml file just before
the TextBox helper The completed markup is shown below
ltpgt
HtmlActionLink(Create New Create)
using (HtmlBeginForm(SearchIndexMoviesFormMethodGet))
ltpgtGenre HtmlDropDownList(movieGenre All)
Title HtmlTextBox(SearchString)
ltinput type=submit value=Filter gtltpgt
ltpgt
3 Run the application and browse to MoviesSearchIndex Try a search by genre by movie name
and by both criteria
Picture 33 Filtered movies by genre and title
References
1 Anderson R Introduction to ASP NET MVC 4 Microsoft (2012) httpwwwaspnetmvctutorialsmvc-4getting-started-with-aspnet-mvc4intro-to-aspnet-mvc-4 [19102014]
40
2 Schoolfreeware Visual Studio Express 2012 For Web Tutorials (2012) httpwwwschoolfreewarecomVisual_Studio_Express_2012_For_Web_Tutorials_And_Code_Exampleshtml [20102013]
3 Pluralsight Building Applications with ASPNET MVC 4 (2012) httppluralsightcomtrainingPlayerauthor=scott-allenampname=mvc4-building-m1-introampmode=liveampclip=0ampcourse=mvc4-building [20102013]

6
Picture 5 Empty MVC controller
Notice in Solution Explorer that a new file has been created named HelloWorldControllercs The file
is open in the IDE
7
Picture 6 HelloWorldControllercs file
3 Replace the contents of the file with the following code
8
using SystemWeb
using SystemWebMvc
namespace MvcMovieControllers
public class HelloWorldController Controller
GET HelloWorld
public string Index()
return This is my ltbgtdefaultltbgt action
GET HelloWorldWelcome
public string Welcome()
return This is the Welcome action method
4 The controller methods will return a string of HTML as an example The controller is named
HelloWorldController and the first method above is named Index Letrsquos invoke it from a browser
Run the application by debugging and access the following relative path
HelloWorld
For example in the illustration below its httplocalhost1234HelloWorld
9
Picture 7 Running Index action from HelloWorld controller in browser
5 Browse to relative path httplocalhostxxxxHelloWorldWelcome
6 The Welcome method runs and returns the string This is the Welcome action method
Picture 8 Welcome method output in browser
10
7 The default MVC mapping is [Controller][ActionName][Parameters] For this URL the
controller is HelloWorld and Welcome is the action method You havent used the [Parameters]
part of the URL yet
8 Modify the example slightly so that you can pass some parameter information from the URL to
the controller (for example HelloWorldWelcomename=Scottampnumtimes=4)
9 Change your Welcome method to include two parameters as shown below Note that the code
uses the C optional-parameter feature to indicate that the numTimes parameter should default
to 1 if no value is passed for that parameter
public string Welcome(string name int numTimes = 1)
return HttpUtilityHtmlEncode(Hello + name + NumTimes is +
numTimes)
10 Run your application and browse to the example URL
(httplocalhostxxxxHelloWorldWelcomename=Scottampnumtimes=4) You can try different values
for name and numtimes in the URL The ASPNET MVC model binding system automatically maps the
named parameters from the query string in the address bar to parameters in your method
Picture 9 Running modified Welcome method
In both these examples the controller has been doing the VC portion of MVC mdash that is the view
and controller work The controller is returning HTML directly Ordinarily you dont want controllers
returning HTML directly since that becomes very cumbersome to code Instead well typically use a
separate view template file to help generate the HTML response
11
Exercise 2 Adding a View
Scenario After completing Exercise 2 you will be able to
Add Razor views to an MVC application and set properties such as scaffold and model
binding
Write both HTML markup and C code in a view by using Razor syntax
The main tasks for this exercise are as follows
1 Add a new display view and yoursquore going to modify the HelloWorldController class to use
view template files
2 Changing Views and Layout Pages
3 Passing Data from the Controller to the View
Task 1 Add a new display view
1 Currently the Index method returns a string with a message that is hard-coded in the controller
class Change the Index method to return a View object as shown in the following code
public ActionResult Index()
return View()
2 The Index method above uses a view template to generate an HTML response to the browser
Controller methods (also known as action methods) such as the Index method above generally
return an ActionResult (or a class derived from ActionResult) not primitive types like string
3 Add a view template that you can use with the Index method To do this right-click inside the
Index method and click Add View
Picture 10 Adding a View
12
4 The Add View dialog box appears Leave the defaults the way they are and click the Add button
Picture 11 Add View dialog box
5 The MvcMovieViewsHelloWorld folder and the MvcMovieViewsHelloWorldIndexcshtml file
are created You can see them in Solution Explorer
13
Picture 12 MvcMovie Solution Explorer
6 The following shows the Indexcshtml file that was created
14
Picture 13 Indexcshtml
7 Add the following HTML under the lth2gt tag
ltpgtHello from our View Templateltpgt
8 The complete MvcMovieViewsHelloWorldIndexcshtml file is shown below
ViewBagTitle = Index
lth2gtIndexlth2gt
ltpgtHello from our View Templateltpgt
9 Inside Visual Studio 2012 in solution explorer right click the Indexcshtml file and select View in
Page Inspector
15
Picture 14 Running Page Inspector
10 The image below shows the string Hello from our View Template hard-coded in the view
16
Picture 15 Running HelloWorld Index view
Task 2 Changing Views and Layout Pages
1 First you want to change the your logo here title at the top of the page That text is common
to every page Its actually implemented in only one place in the project even though it appears
on every page in the application Go to the ViewsShared folder in Solution Explorer and open
the _Layoutcshtml file This file is called a layout page and its the shared shell that all other
pages use
17
Picture 16 _Layoutcshtml file
Layout templates allow you to specify the HTML container layout of your site in one place and then
apply it across multiple pages in your site Find the RenderBody() line RenderBody is a
placeholder where all the view-specific pages you create show up wrapped in the layout page For
example if you select the About link the ViewsHomeAboutcshtml view is rendered inside the
RenderBody method
2 Change the site-title heading in the layout template from your logo here to MVC Movie
18
ltdiv class=float-leftgt
ltp class=site-titlegtHtmlActionLink(MVC Movie Index
Home)ltpgt
ltdivgt
3 Replace the contents of the title element with the following markup
lttitlegtViewBagTitle - Movie Applttitlegt
4 Run the application and notice that it now says MVC Movie Click the About link and you see
how that page shows MVC Movie too We were able to make the change once in the layout
template and have all pages on the site reflect the new title
Picture 17 Debugging MvcMovie Application
5 Change the title of the Index view Open MvcMovieViewsHelloWorldIndexcshtml There are
two places to make a change first the text that appears in the title of the browser and then in
the secondary header (the lth2gt element) Youll make them slightly different so you can see
which bit of code changes which part of the app
19
ViewBagTitle = Movie List
lth2gtMy Movie Listlth2gt
ltpgtHello from our View Templateltpgt
To indicate the HTML title to display the code above sets a Title property of the ViewBag object
(which is in the Indexcshtml view template) If you look back at the source code of the layout
template yoursquoll notice that the template uses this value in the lttitlegt element as part of the ltheadgt
section of the HTML that we modified previously The browser title is created with the ViewBagTitle
we set in the Indexcshtml view template and the additional bdquo- Movie App added in the layout file
Also notice how the content in the Indexcshtml view template was merged with the _Layoutcshtml
view template and a single HTML response was sent to the browser Layout templates make it really
easy to make changes that apply across all of the pages in your application
Picture 18 MVC Movie application
20
Task 3 Passing Data from the Controller to the View 1 Return to the HelloWorldControllercs file and change the Welcome method to add a Message
and NumTimes value to the ViewBag object ViewBag is a dynamic object which means you can
put whatever you want in to it the ViewBag object has no defined properties until you put
something inside it The ASPNET MVC model binding system automatically maps the named
parameters (name and numTimes) from the query string in the address bar to parameters in your
method The complete HelloWorldControllercs file looks like this
using SystemWeb
using SystemWebMvc
namespace MvcMovieControllers
public class HelloWorldController Controller
public ActionResult Index()
return View()
public ActionResult Welcome(string name int numTimes = 1)
ViewBagMessage = Hello + name
ViewBagNumTimes = numTimes
return View()
Now the ViewBag object contains data that will be passed to the view automatically
Next you need a Welcome view template In the Build menu select Build MvcMovie to make sure
the project is compiled
2 Then right-click inside the Welcome method and click Add View
21
Picture 19 Adding a View
22
3 Add View dialog box looks like
Picture 20 Add View dialog box
4 Click Add and then add the following code under the lth2gt element in the new Welcomecshtml
file Youll create a loop that says Hello as many times as the user says it should The complete
Welcomecshtml file is shown below
ViewBagTitle = Welcome
lth2gtWelcomelth2gt
ltulgt
for (int i=0 i lt ViewBagNumTimes i++)
ltligtViewBagMessageltligt
ltulgt
23
5 Run the application and browse to the following relative path
httplocalhostxxHelloWorldWelcomename=Scottampnumtimes=4
Now data is taken from the URL and passed to the controller using the model binder The controller
packages the data into a ViewBag object and passes that object to the view The view then displays
the data as HTML to the user
Picture 21 Running modified Welcome method
Exercise 3 Adding a Model
Scenario After completing Exercise 3 you will be able to
Add a new model to the ASPNET MVC 4 web application and add properties to the model
Use Visual Studio to create a new SQL LocalDB database and connect to the database
Add Entity Framework code to the model classes in the MVC model
The main tasks for this exercise are as follows
1 Add a new MVC model
2 Creating a Connection String and Working with SQL Server LocalDB
24
Task 1 Add a new MVC model
1 In Solution Explorer right click the Models folder select Add and then select Class
Picture 22 Adding new class in MVC project
2 Enter the class name Movie
3 Add the following five properties to the Movie class
public class Movie
public int ID get set
public string Title get set
public DateTime ReleaseDate get set
public string Genre get set
public decimal Price get set
25
4 Well use the Movie class to represent movies in a database Each instance of a Movie object will
correspond to a row within a database table and each property of the Movie class will map to a
column in the table In the same file add the following MovieDBContext class
public class MovieDBContext DbContext
public DbSetltMoviegt Movies get set
5 The MovieDBContext class represents the Entity Framework movie database context which
handles fetching storing and updating Movie class instances in a database The MovieDBContext
derives from the DbContext base class provided by the Entity Framework In order to be able to
reference DbContext and DbSet you need to add the following using statement at the top of the
file
using SystemDataEntity
6 The complete Moviecs file is shown below (Several using statements that are not needed have
been removed)
using System
using SystemDataEntity
namespace MvcMovieModels
public class Movie
public int ID get set
public string Title get set
public DateTime ReleaseDate get set
public string Genre get set
public decimal Price get set
public class MovieDBContext DbContext
public DbSetltMoviegt Movies get set
Task 2 Creating a Connection String and Working with SQL Server LocalDB
1 The MovieDBContext class you created handles the task of connecting to the database and
mapping Movie objects to database records One question you might ask though is how to
specify which database it will connect to Youll do that by adding connection information in the
Webconfig file of the application Open the application root Webconfig file (Not the Webconfig
file in the Views folder) Open the Webconfig file outlined in red
26
Picture 23 Webconfig file
2 Add the following connection string to the ltconnectionStringsgt element in the Webconfig
file
ltadd name=MovieDBContext
connectionString=Data
Source=(LocalDB)v110AttachDbFilename=|DataDirectory|MoviesmdfIntegrat
ed Security=True
providerName=SystemDataSqlClient
gt
3 The following example shows a portion of the Webconfig file with the new connection string
added
ltconnectionStringsgt
ltadd name=DefaultConnection
connectionString=Data Source=(LocalDb)v110Initial
Catalog=aspnet-MvcMovie-2012213181139Integrated Security=true
providerName=SystemDataSqlClient
gt
ltadd name=MovieDBContext
connectionString=Data
Source=(LocalDB)v110AttachDbFilename=|DataDirectory|MoviesmdfIntegrat
ed Security=True
providerName=SystemDataSqlClient
gt
ltconnectionStringsgt
27
Exercise 4 Accessing Your Models Data from a Controller
Scenario After completing Exercise 4 you will be able to
Add new Controller class and write code that retrieves the Modelrsquos data
Display data in the browser using a View template
Adding a Search Method
The main tasks for this exercise are as follows
1 Creating a new MoviesController class and write code that retrieves the movie data and
displays it in the browser using a view template
2 Working with SQL Server LocalDB
3 Creating and displaying SearchIndex Form
4 Adding Search by Genre
Task 1 Creating a new MoviesController class and write code that retrieves the movie data
and displays it in the browser using a view template
1 Build the application before going on to the next step
2 Right-click the Controllers folder and create a new MoviesController controller The options
below will not appear until you build your application Select the following options
Controller name MoviesController (This is the default)
Template MVC Controller with readwrite actions and views using Entity Framework
Model class Movie (MvcMovieModels)
Data context class MovieDBContext (MvcMovieModels)
Views Razor (CSHTML) (The default)
28
Picture 24 Add Controller dialog box
3 Click Add Visual Studio Express creates the following files and folders
A MoviesControllercs file in the projects Controllers folder
A Movies folder in the projects Views folder
Createcshtml Deletecshtml Detailscshtml Editcshtml and Indexcshtml in the new
ViewsMovies folder
ASPNET MVC 4 automatically created the CRUD (create read update and delete) action methods
and views for you (the automatic creation of CRUD action methods and views is known as
scaffolding) You now have a fully functional web application that lets you create list edit and
delete movie entries
Run the application and browse to the Movies controller by appending Movies to the URL in the
address bar of your browser Create some Movies and examine Edit Details and Delete links
29
Picture 25 Movie application
Task 2 Working with SQL Server LocalDB
1 Entity Framework Code First detected that the database connection string that was provided
pointed to a Movies database that didnrsquot exist yet so Code First created the database
automatically You can verify that its been created by looking in the App_Data folder If you
dont see the Moviesmdf file click the Show All Files button in the Solution Explorer toolbar
click the Refresh button and then expand the App_Data folder
30
Picture 26 Show All Files
2 Double-click Moviesmdf to open DATABASE EXPLORER then expand the Tables folder to see the
Movies table
Picture 27 Database Explorer
Note If the database explorer doesnt appear from the TOOLS menu select Connect to Database
then cancel the Choose Data Source dialog This will force open the database explorer
3 Right-click the Movies table and select Show Table Data to see the data you created
31
Picture 28 Show Table Data
4 Right-click the Movies table and select Open Table Definition to see the table structure that
Entity Framework Code First created for you
32
Picture 29 Table Definition
Notice how the schema of the Movies table maps to the Movie class you created earlier Entity
Framework Code First automatically created this schema for you based on your Movie class
5 When youre finished close the connection by right clicking MovieDBContext and selecting Close
Connection (If you dont close the connection you might get an error the next time you run the
project)
33
Picture 30 Closing connection
Task 3 Creating and displaying SearchIndex Form
1 Adding a SearchIndex action method to the existing MoviesController class The method
will return a view that contains an HTML form Heres the code
34
public ActionResult SearchIndex(string searchString)
var movies = from m in dbMovies
select m
if (StringIsNullOrEmpty(searchString))
movies = moviesWhere(s =gt sTitleContains(searchString))
return View(movies)
The first line of the SearchIndex method creates the following LINQ query to select the movies
var movies = from m in dbMovies
select m
The query is defined at this point but hasnt yet been run against the data store If the searchString
parameter contains a string the movies query is modified to filter on the value of the search string
using the following code
if (StringIsNullOrEmpty(searchString))
movies = moviesWhere(s =gt sTitleContains(searchString))
2 Implement the SearchIndex view that will display the form to the user Right-click inside the
SearchIndex method and then click Add View In the Add View dialog box specify that youre
going to pass a Movie object to the view template as its model class In the Scaffold template
list choose List then click Add
35
Picture 31 Add View dialog box
3 Click the Add button the ViewsMoviesSearchIndexcshtml view template is created Because
you selected List in the Scaffold template list Visual Studio automatically generated (scaffolded)
some default markup in the view The scaffolding created an HTML form It examined the Movie
class and created code to render ltlabelgt elements for each property of the class The listing
below shows the Create view that was generated
36
model IEnumerableltMvcMovieModelsMoviegt
ViewBagTitle = SearchIndex
lth2gtSearchIndexlth2gt
ltpgt
HtmlActionLink(Create New Create)
ltpgt
lttablegt
lttrgt
ltthgt
Title
ltthgt
ltthgt
ReleaseDate
ltthgt
ltthgt
Genre
ltthgt
ltthgt
Price
ltthgt
ltthgtltthgt
lttrgt
foreach (var item in Model)
lttrgt
lttdgt
HtmlDisplayFor(modelItem =gt itemTitle)
lttdgt
lttdgt
HtmlDisplayFor(modelItem =gt itemReleaseDate)
lttdgt
lttdgt
HtmlDisplayFor(modelItem =gt itemGenre)
lttdgt
lttdgt
HtmlDisplayFor(modelItem =gt itemPrice)
lttdgt
lttdgt
HtmlActionLink(Edit Edit new id=itemID ) |
HtmlActionLink(Details Details new id=itemID ) |
HtmlActionLink(Delete Delete new id=itemID )
lttdgt
lttrgt
lttablegt
4 Run the application and navigate to MoviesSearchIndex Append a query string such as
searchString=ghost to the URL The filtered movies are displayed
37
Picture 32 Filtered movies
5 Open the ViewsMoviesSearchIndexcshtml file and just after HtmlActionLink(Create
New Create) add the following
using (HtmlBeginForm(SearchIndexMoviesFormMethodGet))
ltpgt Title HtmlTextBox(SearchString)ltbr gt
ltinput type=submit value=Filter gtltpgt
The following example shows a portion of the ViewsMoviesSearchIndexcshtml file with the added
filtering markup
38
model IEnumerableltMvcMovieModelsMoviegt
ViewBagTitle = SearchIndex
lth2gtSearchIndexlth2gt
ltpgt
HtmlActionLink(Create New Create)
using (HtmlBeginForm(SearchIndexMoviesFormMethodGet))
ltpgt Title HtmlTextBox(SearchString) ltbr gt
ltinput type=submit value=Filter gtltpgt
ltpgt
The HtmlBeginForm helper creates an opening ltformgt tag The HtmlBeginForm helper causes
the form to post to itself when the user submits the form by clicking the Filter button
6 Run the application and try searching for a movie
Task 4 Adding Search by Genre
1 Add a feature to let users search for movies by genre Replace the SearchIndex method with
the following code
public ActionResult SearchIndex(string movieGenre string searchString)
var GenreLst = new Listltstringgt()
var GenreQry = from d in dbMovies
orderby dGenre
select dGenre
GenreLstAddRange(GenreQryDistinct())
ViewBagmovieGenre = new SelectList(GenreLst)
var movies = from m in dbMovies
select m
if (StringIsNullOrEmpty(searchString))
movies = moviesWhere(s =gt sTitleContains(searchString))
if (stringIsNullOrEmpty(movieGenre))
return View(movies)
else
return View(moviesWhere(x =gt xGenre == movieGenre))
39
2 Add an HtmlDropDownList helper to the ViewsMoviesSearchIndexcshtml file just before
the TextBox helper The completed markup is shown below
ltpgt
HtmlActionLink(Create New Create)
using (HtmlBeginForm(SearchIndexMoviesFormMethodGet))
ltpgtGenre HtmlDropDownList(movieGenre All)
Title HtmlTextBox(SearchString)
ltinput type=submit value=Filter gtltpgt
ltpgt
3 Run the application and browse to MoviesSearchIndex Try a search by genre by movie name
and by both criteria
Picture 33 Filtered movies by genre and title
References
1 Anderson R Introduction to ASP NET MVC 4 Microsoft (2012) httpwwwaspnetmvctutorialsmvc-4getting-started-with-aspnet-mvc4intro-to-aspnet-mvc-4 [19102014]
40
2 Schoolfreeware Visual Studio Express 2012 For Web Tutorials (2012) httpwwwschoolfreewarecomVisual_Studio_Express_2012_For_Web_Tutorials_And_Code_Exampleshtml [20102013]
3 Pluralsight Building Applications with ASPNET MVC 4 (2012) httppluralsightcomtrainingPlayerauthor=scott-allenampname=mvc4-building-m1-introampmode=liveampclip=0ampcourse=mvc4-building [20102013]

7
Picture 6 HelloWorldControllercs file
3 Replace the contents of the file with the following code
8
using SystemWeb
using SystemWebMvc
namespace MvcMovieControllers
public class HelloWorldController Controller
GET HelloWorld
public string Index()
return This is my ltbgtdefaultltbgt action
GET HelloWorldWelcome
public string Welcome()
return This is the Welcome action method
4 The controller methods will return a string of HTML as an example The controller is named
HelloWorldController and the first method above is named Index Letrsquos invoke it from a browser
Run the application by debugging and access the following relative path
HelloWorld
For example in the illustration below its httplocalhost1234HelloWorld
9
Picture 7 Running Index action from HelloWorld controller in browser
5 Browse to relative path httplocalhostxxxxHelloWorldWelcome
6 The Welcome method runs and returns the string This is the Welcome action method
Picture 8 Welcome method output in browser
10
7 The default MVC mapping is [Controller][ActionName][Parameters] For this URL the
controller is HelloWorld and Welcome is the action method You havent used the [Parameters]
part of the URL yet
8 Modify the example slightly so that you can pass some parameter information from the URL to
the controller (for example HelloWorldWelcomename=Scottampnumtimes=4)
9 Change your Welcome method to include two parameters as shown below Note that the code
uses the C optional-parameter feature to indicate that the numTimes parameter should default
to 1 if no value is passed for that parameter
public string Welcome(string name int numTimes = 1)
return HttpUtilityHtmlEncode(Hello + name + NumTimes is +
numTimes)
10 Run your application and browse to the example URL
(httplocalhostxxxxHelloWorldWelcomename=Scottampnumtimes=4) You can try different values
for name and numtimes in the URL The ASPNET MVC model binding system automatically maps the
named parameters from the query string in the address bar to parameters in your method
Picture 9 Running modified Welcome method
In both these examples the controller has been doing the VC portion of MVC mdash that is the view
and controller work The controller is returning HTML directly Ordinarily you dont want controllers
returning HTML directly since that becomes very cumbersome to code Instead well typically use a
separate view template file to help generate the HTML response
11
Exercise 2 Adding a View
Scenario After completing Exercise 2 you will be able to
Add Razor views to an MVC application and set properties such as scaffold and model
binding
Write both HTML markup and C code in a view by using Razor syntax
The main tasks for this exercise are as follows
1 Add a new display view and yoursquore going to modify the HelloWorldController class to use
view template files
2 Changing Views and Layout Pages
3 Passing Data from the Controller to the View
Task 1 Add a new display view
1 Currently the Index method returns a string with a message that is hard-coded in the controller
class Change the Index method to return a View object as shown in the following code
public ActionResult Index()
return View()
2 The Index method above uses a view template to generate an HTML response to the browser
Controller methods (also known as action methods) such as the Index method above generally
return an ActionResult (or a class derived from ActionResult) not primitive types like string
3 Add a view template that you can use with the Index method To do this right-click inside the
Index method and click Add View
Picture 10 Adding a View
12
4 The Add View dialog box appears Leave the defaults the way they are and click the Add button
Picture 11 Add View dialog box
5 The MvcMovieViewsHelloWorld folder and the MvcMovieViewsHelloWorldIndexcshtml file
are created You can see them in Solution Explorer
13
Picture 12 MvcMovie Solution Explorer
6 The following shows the Indexcshtml file that was created
14
Picture 13 Indexcshtml
7 Add the following HTML under the lth2gt tag
ltpgtHello from our View Templateltpgt
8 The complete MvcMovieViewsHelloWorldIndexcshtml file is shown below
ViewBagTitle = Index
lth2gtIndexlth2gt
ltpgtHello from our View Templateltpgt
9 Inside Visual Studio 2012 in solution explorer right click the Indexcshtml file and select View in
Page Inspector
15
Picture 14 Running Page Inspector
10 The image below shows the string Hello from our View Template hard-coded in the view
16
Picture 15 Running HelloWorld Index view
Task 2 Changing Views and Layout Pages
1 First you want to change the your logo here title at the top of the page That text is common
to every page Its actually implemented in only one place in the project even though it appears
on every page in the application Go to the ViewsShared folder in Solution Explorer and open
the _Layoutcshtml file This file is called a layout page and its the shared shell that all other
pages use
17
Picture 16 _Layoutcshtml file
Layout templates allow you to specify the HTML container layout of your site in one place and then
apply it across multiple pages in your site Find the RenderBody() line RenderBody is a
placeholder where all the view-specific pages you create show up wrapped in the layout page For
example if you select the About link the ViewsHomeAboutcshtml view is rendered inside the
RenderBody method
2 Change the site-title heading in the layout template from your logo here to MVC Movie
18
ltdiv class=float-leftgt
ltp class=site-titlegtHtmlActionLink(MVC Movie Index
Home)ltpgt
ltdivgt
3 Replace the contents of the title element with the following markup
lttitlegtViewBagTitle - Movie Applttitlegt
4 Run the application and notice that it now says MVC Movie Click the About link and you see
how that page shows MVC Movie too We were able to make the change once in the layout
template and have all pages on the site reflect the new title
Picture 17 Debugging MvcMovie Application
5 Change the title of the Index view Open MvcMovieViewsHelloWorldIndexcshtml There are
two places to make a change first the text that appears in the title of the browser and then in
the secondary header (the lth2gt element) Youll make them slightly different so you can see
which bit of code changes which part of the app
19
ViewBagTitle = Movie List
lth2gtMy Movie Listlth2gt
ltpgtHello from our View Templateltpgt
To indicate the HTML title to display the code above sets a Title property of the ViewBag object
(which is in the Indexcshtml view template) If you look back at the source code of the layout
template yoursquoll notice that the template uses this value in the lttitlegt element as part of the ltheadgt
section of the HTML that we modified previously The browser title is created with the ViewBagTitle
we set in the Indexcshtml view template and the additional bdquo- Movie App added in the layout file
Also notice how the content in the Indexcshtml view template was merged with the _Layoutcshtml
view template and a single HTML response was sent to the browser Layout templates make it really
easy to make changes that apply across all of the pages in your application
Picture 18 MVC Movie application
20
Task 3 Passing Data from the Controller to the View 1 Return to the HelloWorldControllercs file and change the Welcome method to add a Message
and NumTimes value to the ViewBag object ViewBag is a dynamic object which means you can
put whatever you want in to it the ViewBag object has no defined properties until you put
something inside it The ASPNET MVC model binding system automatically maps the named
parameters (name and numTimes) from the query string in the address bar to parameters in your
method The complete HelloWorldControllercs file looks like this
using SystemWeb
using SystemWebMvc
namespace MvcMovieControllers
public class HelloWorldController Controller
public ActionResult Index()
return View()
public ActionResult Welcome(string name int numTimes = 1)
ViewBagMessage = Hello + name
ViewBagNumTimes = numTimes
return View()
Now the ViewBag object contains data that will be passed to the view automatically
Next you need a Welcome view template In the Build menu select Build MvcMovie to make sure
the project is compiled
2 Then right-click inside the Welcome method and click Add View
21
Picture 19 Adding a View
22
3 Add View dialog box looks like
Picture 20 Add View dialog box
4 Click Add and then add the following code under the lth2gt element in the new Welcomecshtml
file Youll create a loop that says Hello as many times as the user says it should The complete
Welcomecshtml file is shown below
ViewBagTitle = Welcome
lth2gtWelcomelth2gt
ltulgt
for (int i=0 i lt ViewBagNumTimes i++)
ltligtViewBagMessageltligt
ltulgt
23
5 Run the application and browse to the following relative path
httplocalhostxxHelloWorldWelcomename=Scottampnumtimes=4
Now data is taken from the URL and passed to the controller using the model binder The controller
packages the data into a ViewBag object and passes that object to the view The view then displays
the data as HTML to the user
Picture 21 Running modified Welcome method
Exercise 3 Adding a Model
Scenario After completing Exercise 3 you will be able to
Add a new model to the ASPNET MVC 4 web application and add properties to the model
Use Visual Studio to create a new SQL LocalDB database and connect to the database
Add Entity Framework code to the model classes in the MVC model
The main tasks for this exercise are as follows
1 Add a new MVC model
2 Creating a Connection String and Working with SQL Server LocalDB
24
Task 1 Add a new MVC model
1 In Solution Explorer right click the Models folder select Add and then select Class
Picture 22 Adding new class in MVC project
2 Enter the class name Movie
3 Add the following five properties to the Movie class
public class Movie
public int ID get set
public string Title get set
public DateTime ReleaseDate get set
public string Genre get set
public decimal Price get set
25
4 Well use the Movie class to represent movies in a database Each instance of a Movie object will
correspond to a row within a database table and each property of the Movie class will map to a
column in the table In the same file add the following MovieDBContext class
public class MovieDBContext DbContext
public DbSetltMoviegt Movies get set
5 The MovieDBContext class represents the Entity Framework movie database context which
handles fetching storing and updating Movie class instances in a database The MovieDBContext
derives from the DbContext base class provided by the Entity Framework In order to be able to
reference DbContext and DbSet you need to add the following using statement at the top of the
file
using SystemDataEntity
6 The complete Moviecs file is shown below (Several using statements that are not needed have
been removed)
using System
using SystemDataEntity
namespace MvcMovieModels
public class Movie
public int ID get set
public string Title get set
public DateTime ReleaseDate get set
public string Genre get set
public decimal Price get set
public class MovieDBContext DbContext
public DbSetltMoviegt Movies get set
Task 2 Creating a Connection String and Working with SQL Server LocalDB
1 The MovieDBContext class you created handles the task of connecting to the database and
mapping Movie objects to database records One question you might ask though is how to
specify which database it will connect to Youll do that by adding connection information in the
Webconfig file of the application Open the application root Webconfig file (Not the Webconfig
file in the Views folder) Open the Webconfig file outlined in red
26
Picture 23 Webconfig file
2 Add the following connection string to the ltconnectionStringsgt element in the Webconfig
file
ltadd name=MovieDBContext
connectionString=Data
Source=(LocalDB)v110AttachDbFilename=|DataDirectory|MoviesmdfIntegrat
ed Security=True
providerName=SystemDataSqlClient
gt
3 The following example shows a portion of the Webconfig file with the new connection string
added
ltconnectionStringsgt
ltadd name=DefaultConnection
connectionString=Data Source=(LocalDb)v110Initial
Catalog=aspnet-MvcMovie-2012213181139Integrated Security=true
providerName=SystemDataSqlClient
gt
ltadd name=MovieDBContext
connectionString=Data
Source=(LocalDB)v110AttachDbFilename=|DataDirectory|MoviesmdfIntegrat
ed Security=True
providerName=SystemDataSqlClient
gt
ltconnectionStringsgt
27
Exercise 4 Accessing Your Models Data from a Controller
Scenario After completing Exercise 4 you will be able to
Add new Controller class and write code that retrieves the Modelrsquos data
Display data in the browser using a View template
Adding a Search Method
The main tasks for this exercise are as follows
1 Creating a new MoviesController class and write code that retrieves the movie data and
displays it in the browser using a view template
2 Working with SQL Server LocalDB
3 Creating and displaying SearchIndex Form
4 Adding Search by Genre
Task 1 Creating a new MoviesController class and write code that retrieves the movie data
and displays it in the browser using a view template
1 Build the application before going on to the next step
2 Right-click the Controllers folder and create a new MoviesController controller The options
below will not appear until you build your application Select the following options
Controller name MoviesController (This is the default)
Template MVC Controller with readwrite actions and views using Entity Framework
Model class Movie (MvcMovieModels)
Data context class MovieDBContext (MvcMovieModels)
Views Razor (CSHTML) (The default)
28
Picture 24 Add Controller dialog box
3 Click Add Visual Studio Express creates the following files and folders
A MoviesControllercs file in the projects Controllers folder
A Movies folder in the projects Views folder
Createcshtml Deletecshtml Detailscshtml Editcshtml and Indexcshtml in the new
ViewsMovies folder
ASPNET MVC 4 automatically created the CRUD (create read update and delete) action methods
and views for you (the automatic creation of CRUD action methods and views is known as
scaffolding) You now have a fully functional web application that lets you create list edit and
delete movie entries
Run the application and browse to the Movies controller by appending Movies to the URL in the
address bar of your browser Create some Movies and examine Edit Details and Delete links
29
Picture 25 Movie application
Task 2 Working with SQL Server LocalDB
1 Entity Framework Code First detected that the database connection string that was provided
pointed to a Movies database that didnrsquot exist yet so Code First created the database
automatically You can verify that its been created by looking in the App_Data folder If you
dont see the Moviesmdf file click the Show All Files button in the Solution Explorer toolbar
click the Refresh button and then expand the App_Data folder
30
Picture 26 Show All Files
2 Double-click Moviesmdf to open DATABASE EXPLORER then expand the Tables folder to see the
Movies table
Picture 27 Database Explorer
Note If the database explorer doesnt appear from the TOOLS menu select Connect to Database
then cancel the Choose Data Source dialog This will force open the database explorer
3 Right-click the Movies table and select Show Table Data to see the data you created
31
Picture 28 Show Table Data
4 Right-click the Movies table and select Open Table Definition to see the table structure that
Entity Framework Code First created for you
32
Picture 29 Table Definition
Notice how the schema of the Movies table maps to the Movie class you created earlier Entity
Framework Code First automatically created this schema for you based on your Movie class
5 When youre finished close the connection by right clicking MovieDBContext and selecting Close
Connection (If you dont close the connection you might get an error the next time you run the
project)
33
Picture 30 Closing connection
Task 3 Creating and displaying SearchIndex Form
1 Adding a SearchIndex action method to the existing MoviesController class The method
will return a view that contains an HTML form Heres the code
34
public ActionResult SearchIndex(string searchString)
var movies = from m in dbMovies
select m
if (StringIsNullOrEmpty(searchString))
movies = moviesWhere(s =gt sTitleContains(searchString))
return View(movies)
The first line of the SearchIndex method creates the following LINQ query to select the movies
var movies = from m in dbMovies
select m
The query is defined at this point but hasnt yet been run against the data store If the searchString
parameter contains a string the movies query is modified to filter on the value of the search string
using the following code
if (StringIsNullOrEmpty(searchString))
movies = moviesWhere(s =gt sTitleContains(searchString))
2 Implement the SearchIndex view that will display the form to the user Right-click inside the
SearchIndex method and then click Add View In the Add View dialog box specify that youre
going to pass a Movie object to the view template as its model class In the Scaffold template
list choose List then click Add
35
Picture 31 Add View dialog box
3 Click the Add button the ViewsMoviesSearchIndexcshtml view template is created Because
you selected List in the Scaffold template list Visual Studio automatically generated (scaffolded)
some default markup in the view The scaffolding created an HTML form It examined the Movie
class and created code to render ltlabelgt elements for each property of the class The listing
below shows the Create view that was generated
36
model IEnumerableltMvcMovieModelsMoviegt
ViewBagTitle = SearchIndex
lth2gtSearchIndexlth2gt
ltpgt
HtmlActionLink(Create New Create)
ltpgt
lttablegt
lttrgt
ltthgt
Title
ltthgt
ltthgt
ReleaseDate
ltthgt
ltthgt
Genre
ltthgt
ltthgt
Price
ltthgt
ltthgtltthgt
lttrgt
foreach (var item in Model)
lttrgt
lttdgt
HtmlDisplayFor(modelItem =gt itemTitle)
lttdgt
lttdgt
HtmlDisplayFor(modelItem =gt itemReleaseDate)
lttdgt
lttdgt
HtmlDisplayFor(modelItem =gt itemGenre)
lttdgt
lttdgt
HtmlDisplayFor(modelItem =gt itemPrice)
lttdgt
lttdgt
HtmlActionLink(Edit Edit new id=itemID ) |
HtmlActionLink(Details Details new id=itemID ) |
HtmlActionLink(Delete Delete new id=itemID )
lttdgt
lttrgt
lttablegt
4 Run the application and navigate to MoviesSearchIndex Append a query string such as
searchString=ghost to the URL The filtered movies are displayed
37
Picture 32 Filtered movies
5 Open the ViewsMoviesSearchIndexcshtml file and just after HtmlActionLink(Create
New Create) add the following
using (HtmlBeginForm(SearchIndexMoviesFormMethodGet))
ltpgt Title HtmlTextBox(SearchString)ltbr gt
ltinput type=submit value=Filter gtltpgt
The following example shows a portion of the ViewsMoviesSearchIndexcshtml file with the added
filtering markup
38
model IEnumerableltMvcMovieModelsMoviegt
ViewBagTitle = SearchIndex
lth2gtSearchIndexlth2gt
ltpgt
HtmlActionLink(Create New Create)
using (HtmlBeginForm(SearchIndexMoviesFormMethodGet))
ltpgt Title HtmlTextBox(SearchString) ltbr gt
ltinput type=submit value=Filter gtltpgt
ltpgt
The HtmlBeginForm helper creates an opening ltformgt tag The HtmlBeginForm helper causes
the form to post to itself when the user submits the form by clicking the Filter button
6 Run the application and try searching for a movie
Task 4 Adding Search by Genre
1 Add a feature to let users search for movies by genre Replace the SearchIndex method with
the following code
public ActionResult SearchIndex(string movieGenre string searchString)
var GenreLst = new Listltstringgt()
var GenreQry = from d in dbMovies
orderby dGenre
select dGenre
GenreLstAddRange(GenreQryDistinct())
ViewBagmovieGenre = new SelectList(GenreLst)
var movies = from m in dbMovies
select m
if (StringIsNullOrEmpty(searchString))
movies = moviesWhere(s =gt sTitleContains(searchString))
if (stringIsNullOrEmpty(movieGenre))
return View(movies)
else
return View(moviesWhere(x =gt xGenre == movieGenre))
39
2 Add an HtmlDropDownList helper to the ViewsMoviesSearchIndexcshtml file just before
the TextBox helper The completed markup is shown below
ltpgt
HtmlActionLink(Create New Create)
using (HtmlBeginForm(SearchIndexMoviesFormMethodGet))
ltpgtGenre HtmlDropDownList(movieGenre All)
Title HtmlTextBox(SearchString)
ltinput type=submit value=Filter gtltpgt
ltpgt
3 Run the application and browse to MoviesSearchIndex Try a search by genre by movie name
and by both criteria
Picture 33 Filtered movies by genre and title
References
1 Anderson R Introduction to ASP NET MVC 4 Microsoft (2012) httpwwwaspnetmvctutorialsmvc-4getting-started-with-aspnet-mvc4intro-to-aspnet-mvc-4 [19102014]
40
2 Schoolfreeware Visual Studio Express 2012 For Web Tutorials (2012) httpwwwschoolfreewarecomVisual_Studio_Express_2012_For_Web_Tutorials_And_Code_Exampleshtml [20102013]
3 Pluralsight Building Applications with ASPNET MVC 4 (2012) httppluralsightcomtrainingPlayerauthor=scott-allenampname=mvc4-building-m1-introampmode=liveampclip=0ampcourse=mvc4-building [20102013]

8
using SystemWeb
using SystemWebMvc
namespace MvcMovieControllers
public class HelloWorldController Controller
GET HelloWorld
public string Index()
return This is my ltbgtdefaultltbgt action
GET HelloWorldWelcome
public string Welcome()
return This is the Welcome action method
4 The controller methods will return a string of HTML as an example The controller is named
HelloWorldController and the first method above is named Index Letrsquos invoke it from a browser
Run the application by debugging and access the following relative path
HelloWorld
For example in the illustration below its httplocalhost1234HelloWorld
9
Picture 7 Running Index action from HelloWorld controller in browser
5 Browse to relative path httplocalhostxxxxHelloWorldWelcome
6 The Welcome method runs and returns the string This is the Welcome action method
Picture 8 Welcome method output in browser
10
7 The default MVC mapping is [Controller][ActionName][Parameters] For this URL the
controller is HelloWorld and Welcome is the action method You havent used the [Parameters]
part of the URL yet
8 Modify the example slightly so that you can pass some parameter information from the URL to
the controller (for example HelloWorldWelcomename=Scottampnumtimes=4)
9 Change your Welcome method to include two parameters as shown below Note that the code
uses the C optional-parameter feature to indicate that the numTimes parameter should default
to 1 if no value is passed for that parameter
public string Welcome(string name int numTimes = 1)
return HttpUtilityHtmlEncode(Hello + name + NumTimes is +
numTimes)
10 Run your application and browse to the example URL
(httplocalhostxxxxHelloWorldWelcomename=Scottampnumtimes=4) You can try different values
for name and numtimes in the URL The ASPNET MVC model binding system automatically maps the
named parameters from the query string in the address bar to parameters in your method
Picture 9 Running modified Welcome method
In both these examples the controller has been doing the VC portion of MVC mdash that is the view
and controller work The controller is returning HTML directly Ordinarily you dont want controllers
returning HTML directly since that becomes very cumbersome to code Instead well typically use a
separate view template file to help generate the HTML response
11
Exercise 2 Adding a View
Scenario After completing Exercise 2 you will be able to
Add Razor views to an MVC application and set properties such as scaffold and model
binding
Write both HTML markup and C code in a view by using Razor syntax
The main tasks for this exercise are as follows
1 Add a new display view and yoursquore going to modify the HelloWorldController class to use
view template files
2 Changing Views and Layout Pages
3 Passing Data from the Controller to the View
Task 1 Add a new display view
1 Currently the Index method returns a string with a message that is hard-coded in the controller
class Change the Index method to return a View object as shown in the following code
public ActionResult Index()
return View()
2 The Index method above uses a view template to generate an HTML response to the browser
Controller methods (also known as action methods) such as the Index method above generally
return an ActionResult (or a class derived from ActionResult) not primitive types like string
3 Add a view template that you can use with the Index method To do this right-click inside the
Index method and click Add View
Picture 10 Adding a View
12
4 The Add View dialog box appears Leave the defaults the way they are and click the Add button
Picture 11 Add View dialog box
5 The MvcMovieViewsHelloWorld folder and the MvcMovieViewsHelloWorldIndexcshtml file
are created You can see them in Solution Explorer
13
Picture 12 MvcMovie Solution Explorer
6 The following shows the Indexcshtml file that was created
14
Picture 13 Indexcshtml
7 Add the following HTML under the lth2gt tag
ltpgtHello from our View Templateltpgt
8 The complete MvcMovieViewsHelloWorldIndexcshtml file is shown below
ViewBagTitle = Index
lth2gtIndexlth2gt
ltpgtHello from our View Templateltpgt
9 Inside Visual Studio 2012 in solution explorer right click the Indexcshtml file and select View in
Page Inspector
15
Picture 14 Running Page Inspector
10 The image below shows the string Hello from our View Template hard-coded in the view
16
Picture 15 Running HelloWorld Index view
Task 2 Changing Views and Layout Pages
1 First you want to change the your logo here title at the top of the page That text is common
to every page Its actually implemented in only one place in the project even though it appears
on every page in the application Go to the ViewsShared folder in Solution Explorer and open
the _Layoutcshtml file This file is called a layout page and its the shared shell that all other
pages use
17
Picture 16 _Layoutcshtml file
Layout templates allow you to specify the HTML container layout of your site in one place and then
apply it across multiple pages in your site Find the RenderBody() line RenderBody is a
placeholder where all the view-specific pages you create show up wrapped in the layout page For
example if you select the About link the ViewsHomeAboutcshtml view is rendered inside the
RenderBody method
2 Change the site-title heading in the layout template from your logo here to MVC Movie
18
ltdiv class=float-leftgt
ltp class=site-titlegtHtmlActionLink(MVC Movie Index
Home)ltpgt
ltdivgt
3 Replace the contents of the title element with the following markup
lttitlegtViewBagTitle - Movie Applttitlegt
4 Run the application and notice that it now says MVC Movie Click the About link and you see
how that page shows MVC Movie too We were able to make the change once in the layout
template and have all pages on the site reflect the new title
Picture 17 Debugging MvcMovie Application
5 Change the title of the Index view Open MvcMovieViewsHelloWorldIndexcshtml There are
two places to make a change first the text that appears in the title of the browser and then in
the secondary header (the lth2gt element) Youll make them slightly different so you can see
which bit of code changes which part of the app
19
ViewBagTitle = Movie List
lth2gtMy Movie Listlth2gt
ltpgtHello from our View Templateltpgt
To indicate the HTML title to display the code above sets a Title property of the ViewBag object
(which is in the Indexcshtml view template) If you look back at the source code of the layout
template yoursquoll notice that the template uses this value in the lttitlegt element as part of the ltheadgt
section of the HTML that we modified previously The browser title is created with the ViewBagTitle
we set in the Indexcshtml view template and the additional bdquo- Movie App added in the layout file
Also notice how the content in the Indexcshtml view template was merged with the _Layoutcshtml
view template and a single HTML response was sent to the browser Layout templates make it really
easy to make changes that apply across all of the pages in your application
Picture 18 MVC Movie application
20
Task 3 Passing Data from the Controller to the View 1 Return to the HelloWorldControllercs file and change the Welcome method to add a Message
and NumTimes value to the ViewBag object ViewBag is a dynamic object which means you can
put whatever you want in to it the ViewBag object has no defined properties until you put
something inside it The ASPNET MVC model binding system automatically maps the named
parameters (name and numTimes) from the query string in the address bar to parameters in your
method The complete HelloWorldControllercs file looks like this
using SystemWeb
using SystemWebMvc
namespace MvcMovieControllers
public class HelloWorldController Controller
public ActionResult Index()
return View()
public ActionResult Welcome(string name int numTimes = 1)
ViewBagMessage = Hello + name
ViewBagNumTimes = numTimes
return View()
Now the ViewBag object contains data that will be passed to the view automatically
Next you need a Welcome view template In the Build menu select Build MvcMovie to make sure
the project is compiled
2 Then right-click inside the Welcome method and click Add View
21
Picture 19 Adding a View
22
3 Add View dialog box looks like
Picture 20 Add View dialog box
4 Click Add and then add the following code under the lth2gt element in the new Welcomecshtml
file Youll create a loop that says Hello as many times as the user says it should The complete
Welcomecshtml file is shown below
ViewBagTitle = Welcome
lth2gtWelcomelth2gt
ltulgt
for (int i=0 i lt ViewBagNumTimes i++)
ltligtViewBagMessageltligt
ltulgt
23
5 Run the application and browse to the following relative path
httplocalhostxxHelloWorldWelcomename=Scottampnumtimes=4
Now data is taken from the URL and passed to the controller using the model binder The controller
packages the data into a ViewBag object and passes that object to the view The view then displays
the data as HTML to the user
Picture 21 Running modified Welcome method
Exercise 3 Adding a Model
Scenario After completing Exercise 3 you will be able to
Add a new model to the ASPNET MVC 4 web application and add properties to the model
Use Visual Studio to create a new SQL LocalDB database and connect to the database
Add Entity Framework code to the model classes in the MVC model
The main tasks for this exercise are as follows
1 Add a new MVC model
2 Creating a Connection String and Working with SQL Server LocalDB
24
Task 1 Add a new MVC model
1 In Solution Explorer right click the Models folder select Add and then select Class
Picture 22 Adding new class in MVC project
2 Enter the class name Movie
3 Add the following five properties to the Movie class
public class Movie
public int ID get set
public string Title get set
public DateTime ReleaseDate get set
public string Genre get set
public decimal Price get set
25
4 Well use the Movie class to represent movies in a database Each instance of a Movie object will
correspond to a row within a database table and each property of the Movie class will map to a
column in the table In the same file add the following MovieDBContext class
public class MovieDBContext DbContext
public DbSetltMoviegt Movies get set
5 The MovieDBContext class represents the Entity Framework movie database context which
handles fetching storing and updating Movie class instances in a database The MovieDBContext
derives from the DbContext base class provided by the Entity Framework In order to be able to
reference DbContext and DbSet you need to add the following using statement at the top of the
file
using SystemDataEntity
6 The complete Moviecs file is shown below (Several using statements that are not needed have
been removed)
using System
using SystemDataEntity
namespace MvcMovieModels
public class Movie
public int ID get set
public string Title get set
public DateTime ReleaseDate get set
public string Genre get set
public decimal Price get set
public class MovieDBContext DbContext
public DbSetltMoviegt Movies get set
Task 2 Creating a Connection String and Working with SQL Server LocalDB
1 The MovieDBContext class you created handles the task of connecting to the database and
mapping Movie objects to database records One question you might ask though is how to
specify which database it will connect to Youll do that by adding connection information in the
Webconfig file of the application Open the application root Webconfig file (Not the Webconfig
file in the Views folder) Open the Webconfig file outlined in red
26
Picture 23 Webconfig file
2 Add the following connection string to the ltconnectionStringsgt element in the Webconfig
file
ltadd name=MovieDBContext
connectionString=Data
Source=(LocalDB)v110AttachDbFilename=|DataDirectory|MoviesmdfIntegrat
ed Security=True
providerName=SystemDataSqlClient
gt
3 The following example shows a portion of the Webconfig file with the new connection string
added
ltconnectionStringsgt
ltadd name=DefaultConnection
connectionString=Data Source=(LocalDb)v110Initial
Catalog=aspnet-MvcMovie-2012213181139Integrated Security=true
providerName=SystemDataSqlClient
gt
ltadd name=MovieDBContext
connectionString=Data
Source=(LocalDB)v110AttachDbFilename=|DataDirectory|MoviesmdfIntegrat
ed Security=True
providerName=SystemDataSqlClient
gt
ltconnectionStringsgt
27
Exercise 4 Accessing Your Models Data from a Controller
Scenario After completing Exercise 4 you will be able to
Add new Controller class and write code that retrieves the Modelrsquos data
Display data in the browser using a View template
Adding a Search Method
The main tasks for this exercise are as follows
1 Creating a new MoviesController class and write code that retrieves the movie data and
displays it in the browser using a view template
2 Working with SQL Server LocalDB
3 Creating and displaying SearchIndex Form
4 Adding Search by Genre
Task 1 Creating a new MoviesController class and write code that retrieves the movie data
and displays it in the browser using a view template
1 Build the application before going on to the next step
2 Right-click the Controllers folder and create a new MoviesController controller The options
below will not appear until you build your application Select the following options
Controller name MoviesController (This is the default)
Template MVC Controller with readwrite actions and views using Entity Framework
Model class Movie (MvcMovieModels)
Data context class MovieDBContext (MvcMovieModels)
Views Razor (CSHTML) (The default)
28
Picture 24 Add Controller dialog box
3 Click Add Visual Studio Express creates the following files and folders
A MoviesControllercs file in the projects Controllers folder
A Movies folder in the projects Views folder
Createcshtml Deletecshtml Detailscshtml Editcshtml and Indexcshtml in the new
ViewsMovies folder
ASPNET MVC 4 automatically created the CRUD (create read update and delete) action methods
and views for you (the automatic creation of CRUD action methods and views is known as
scaffolding) You now have a fully functional web application that lets you create list edit and
delete movie entries
Run the application and browse to the Movies controller by appending Movies to the URL in the
address bar of your browser Create some Movies and examine Edit Details and Delete links
29
Picture 25 Movie application
Task 2 Working with SQL Server LocalDB
1 Entity Framework Code First detected that the database connection string that was provided
pointed to a Movies database that didnrsquot exist yet so Code First created the database
automatically You can verify that its been created by looking in the App_Data folder If you
dont see the Moviesmdf file click the Show All Files button in the Solution Explorer toolbar
click the Refresh button and then expand the App_Data folder
30
Picture 26 Show All Files
2 Double-click Moviesmdf to open DATABASE EXPLORER then expand the Tables folder to see the
Movies table
Picture 27 Database Explorer
Note If the database explorer doesnt appear from the TOOLS menu select Connect to Database
then cancel the Choose Data Source dialog This will force open the database explorer
3 Right-click the Movies table and select Show Table Data to see the data you created
31
Picture 28 Show Table Data
4 Right-click the Movies table and select Open Table Definition to see the table structure that
Entity Framework Code First created for you
32
Picture 29 Table Definition
Notice how the schema of the Movies table maps to the Movie class you created earlier Entity
Framework Code First automatically created this schema for you based on your Movie class
5 When youre finished close the connection by right clicking MovieDBContext and selecting Close
Connection (If you dont close the connection you might get an error the next time you run the
project)
33
Picture 30 Closing connection
Task 3 Creating and displaying SearchIndex Form
1 Adding a SearchIndex action method to the existing MoviesController class The method
will return a view that contains an HTML form Heres the code
34
public ActionResult SearchIndex(string searchString)
var movies = from m in dbMovies
select m
if (StringIsNullOrEmpty(searchString))
movies = moviesWhere(s =gt sTitleContains(searchString))
return View(movies)
The first line of the SearchIndex method creates the following LINQ query to select the movies
var movies = from m in dbMovies
select m
The query is defined at this point but hasnt yet been run against the data store If the searchString
parameter contains a string the movies query is modified to filter on the value of the search string
using the following code
if (StringIsNullOrEmpty(searchString))
movies = moviesWhere(s =gt sTitleContains(searchString))
2 Implement the SearchIndex view that will display the form to the user Right-click inside the
SearchIndex method and then click Add View In the Add View dialog box specify that youre
going to pass a Movie object to the view template as its model class In the Scaffold template
list choose List then click Add
35
Picture 31 Add View dialog box
3 Click the Add button the ViewsMoviesSearchIndexcshtml view template is created Because
you selected List in the Scaffold template list Visual Studio automatically generated (scaffolded)
some default markup in the view The scaffolding created an HTML form It examined the Movie
class and created code to render ltlabelgt elements for each property of the class The listing
below shows the Create view that was generated
36
model IEnumerableltMvcMovieModelsMoviegt
ViewBagTitle = SearchIndex
lth2gtSearchIndexlth2gt
ltpgt
HtmlActionLink(Create New Create)
ltpgt
lttablegt
lttrgt
ltthgt
Title
ltthgt
ltthgt
ReleaseDate
ltthgt
ltthgt
Genre
ltthgt
ltthgt
Price
ltthgt
ltthgtltthgt
lttrgt
foreach (var item in Model)
lttrgt
lttdgt
HtmlDisplayFor(modelItem =gt itemTitle)
lttdgt
lttdgt
HtmlDisplayFor(modelItem =gt itemReleaseDate)
lttdgt
lttdgt
HtmlDisplayFor(modelItem =gt itemGenre)
lttdgt
lttdgt
HtmlDisplayFor(modelItem =gt itemPrice)
lttdgt
lttdgt
HtmlActionLink(Edit Edit new id=itemID ) |
HtmlActionLink(Details Details new id=itemID ) |
HtmlActionLink(Delete Delete new id=itemID )
lttdgt
lttrgt
lttablegt
4 Run the application and navigate to MoviesSearchIndex Append a query string such as
searchString=ghost to the URL The filtered movies are displayed
37
Picture 32 Filtered movies
5 Open the ViewsMoviesSearchIndexcshtml file and just after HtmlActionLink(Create
New Create) add the following
using (HtmlBeginForm(SearchIndexMoviesFormMethodGet))
ltpgt Title HtmlTextBox(SearchString)ltbr gt
ltinput type=submit value=Filter gtltpgt
The following example shows a portion of the ViewsMoviesSearchIndexcshtml file with the added
filtering markup
38
model IEnumerableltMvcMovieModelsMoviegt
ViewBagTitle = SearchIndex
lth2gtSearchIndexlth2gt
ltpgt
HtmlActionLink(Create New Create)
using (HtmlBeginForm(SearchIndexMoviesFormMethodGet))
ltpgt Title HtmlTextBox(SearchString) ltbr gt
ltinput type=submit value=Filter gtltpgt
ltpgt
The HtmlBeginForm helper creates an opening ltformgt tag The HtmlBeginForm helper causes
the form to post to itself when the user submits the form by clicking the Filter button
6 Run the application and try searching for a movie
Task 4 Adding Search by Genre
1 Add a feature to let users search for movies by genre Replace the SearchIndex method with
the following code
public ActionResult SearchIndex(string movieGenre string searchString)
var GenreLst = new Listltstringgt()
var GenreQry = from d in dbMovies
orderby dGenre
select dGenre
GenreLstAddRange(GenreQryDistinct())
ViewBagmovieGenre = new SelectList(GenreLst)
var movies = from m in dbMovies
select m
if (StringIsNullOrEmpty(searchString))
movies = moviesWhere(s =gt sTitleContains(searchString))
if (stringIsNullOrEmpty(movieGenre))
return View(movies)
else
return View(moviesWhere(x =gt xGenre == movieGenre))
39
2 Add an HtmlDropDownList helper to the ViewsMoviesSearchIndexcshtml file just before
the TextBox helper The completed markup is shown below
ltpgt
HtmlActionLink(Create New Create)
using (HtmlBeginForm(SearchIndexMoviesFormMethodGet))
ltpgtGenre HtmlDropDownList(movieGenre All)
Title HtmlTextBox(SearchString)
ltinput type=submit value=Filter gtltpgt
ltpgt
3 Run the application and browse to MoviesSearchIndex Try a search by genre by movie name
and by both criteria
Picture 33 Filtered movies by genre and title
References
1 Anderson R Introduction to ASP NET MVC 4 Microsoft (2012) httpwwwaspnetmvctutorialsmvc-4getting-started-with-aspnet-mvc4intro-to-aspnet-mvc-4 [19102014]
40
2 Schoolfreeware Visual Studio Express 2012 For Web Tutorials (2012) httpwwwschoolfreewarecomVisual_Studio_Express_2012_For_Web_Tutorials_And_Code_Exampleshtml [20102013]
3 Pluralsight Building Applications with ASPNET MVC 4 (2012) httppluralsightcomtrainingPlayerauthor=scott-allenampname=mvc4-building-m1-introampmode=liveampclip=0ampcourse=mvc4-building [20102013]

9
Picture 7 Running Index action from HelloWorld controller in browser
5 Browse to relative path httplocalhostxxxxHelloWorldWelcome
6 The Welcome method runs and returns the string This is the Welcome action method
Picture 8 Welcome method output in browser
10
7 The default MVC mapping is [Controller][ActionName][Parameters] For this URL the
controller is HelloWorld and Welcome is the action method You havent used the [Parameters]
part of the URL yet
8 Modify the example slightly so that you can pass some parameter information from the URL to
the controller (for example HelloWorldWelcomename=Scottampnumtimes=4)
9 Change your Welcome method to include two parameters as shown below Note that the code
uses the C optional-parameter feature to indicate that the numTimes parameter should default
to 1 if no value is passed for that parameter
public string Welcome(string name int numTimes = 1)
return HttpUtilityHtmlEncode(Hello + name + NumTimes is +
numTimes)
10 Run your application and browse to the example URL
(httplocalhostxxxxHelloWorldWelcomename=Scottampnumtimes=4) You can try different values
for name and numtimes in the URL The ASPNET MVC model binding system automatically maps the
named parameters from the query string in the address bar to parameters in your method
Picture 9 Running modified Welcome method
In both these examples the controller has been doing the VC portion of MVC mdash that is the view
and controller work The controller is returning HTML directly Ordinarily you dont want controllers
returning HTML directly since that becomes very cumbersome to code Instead well typically use a
separate view template file to help generate the HTML response
11
Exercise 2 Adding a View
Scenario After completing Exercise 2 you will be able to
Add Razor views to an MVC application and set properties such as scaffold and model
binding
Write both HTML markup and C code in a view by using Razor syntax
The main tasks for this exercise are as follows
1 Add a new display view and yoursquore going to modify the HelloWorldController class to use
view template files
2 Changing Views and Layout Pages
3 Passing Data from the Controller to the View
Task 1 Add a new display view
1 Currently the Index method returns a string with a message that is hard-coded in the controller
class Change the Index method to return a View object as shown in the following code
public ActionResult Index()
return View()
2 The Index method above uses a view template to generate an HTML response to the browser
Controller methods (also known as action methods) such as the Index method above generally
return an ActionResult (or a class derived from ActionResult) not primitive types like string
3 Add a view template that you can use with the Index method To do this right-click inside the
Index method and click Add View
Picture 10 Adding a View
12
4 The Add View dialog box appears Leave the defaults the way they are and click the Add button
Picture 11 Add View dialog box
5 The MvcMovieViewsHelloWorld folder and the MvcMovieViewsHelloWorldIndexcshtml file
are created You can see them in Solution Explorer
13
Picture 12 MvcMovie Solution Explorer
6 The following shows the Indexcshtml file that was created
14
Picture 13 Indexcshtml
7 Add the following HTML under the lth2gt tag
ltpgtHello from our View Templateltpgt
8 The complete MvcMovieViewsHelloWorldIndexcshtml file is shown below
ViewBagTitle = Index
lth2gtIndexlth2gt
ltpgtHello from our View Templateltpgt
9 Inside Visual Studio 2012 in solution explorer right click the Indexcshtml file and select View in
Page Inspector
15
Picture 14 Running Page Inspector
10 The image below shows the string Hello from our View Template hard-coded in the view
16
Picture 15 Running HelloWorld Index view
Task 2 Changing Views and Layout Pages
1 First you want to change the your logo here title at the top of the page That text is common
to every page Its actually implemented in only one place in the project even though it appears
on every page in the application Go to the ViewsShared folder in Solution Explorer and open
the _Layoutcshtml file This file is called a layout page and its the shared shell that all other
pages use
17
Picture 16 _Layoutcshtml file
Layout templates allow you to specify the HTML container layout of your site in one place and then
apply it across multiple pages in your site Find the RenderBody() line RenderBody is a
placeholder where all the view-specific pages you create show up wrapped in the layout page For
example if you select the About link the ViewsHomeAboutcshtml view is rendered inside the
RenderBody method
2 Change the site-title heading in the layout template from your logo here to MVC Movie
18
ltdiv class=float-leftgt
ltp class=site-titlegtHtmlActionLink(MVC Movie Index
Home)ltpgt
ltdivgt
3 Replace the contents of the title element with the following markup
lttitlegtViewBagTitle - Movie Applttitlegt
4 Run the application and notice that it now says MVC Movie Click the About link and you see
how that page shows MVC Movie too We were able to make the change once in the layout
template and have all pages on the site reflect the new title
Picture 17 Debugging MvcMovie Application
5 Change the title of the Index view Open MvcMovieViewsHelloWorldIndexcshtml There are
two places to make a change first the text that appears in the title of the browser and then in
the secondary header (the lth2gt element) Youll make them slightly different so you can see
which bit of code changes which part of the app
19
ViewBagTitle = Movie List
lth2gtMy Movie Listlth2gt
ltpgtHello from our View Templateltpgt
To indicate the HTML title to display the code above sets a Title property of the ViewBag object
(which is in the Indexcshtml view template) If you look back at the source code of the layout
template yoursquoll notice that the template uses this value in the lttitlegt element as part of the ltheadgt
section of the HTML that we modified previously The browser title is created with the ViewBagTitle
we set in the Indexcshtml view template and the additional bdquo- Movie App added in the layout file
Also notice how the content in the Indexcshtml view template was merged with the _Layoutcshtml
view template and a single HTML response was sent to the browser Layout templates make it really
easy to make changes that apply across all of the pages in your application
Picture 18 MVC Movie application
20
Task 3 Passing Data from the Controller to the View 1 Return to the HelloWorldControllercs file and change the Welcome method to add a Message
and NumTimes value to the ViewBag object ViewBag is a dynamic object which means you can
put whatever you want in to it the ViewBag object has no defined properties until you put
something inside it The ASPNET MVC model binding system automatically maps the named
parameters (name and numTimes) from the query string in the address bar to parameters in your
method The complete HelloWorldControllercs file looks like this
using SystemWeb
using SystemWebMvc
namespace MvcMovieControllers
public class HelloWorldController Controller
public ActionResult Index()
return View()
public ActionResult Welcome(string name int numTimes = 1)
ViewBagMessage = Hello + name
ViewBagNumTimes = numTimes
return View()
Now the ViewBag object contains data that will be passed to the view automatically
Next you need a Welcome view template In the Build menu select Build MvcMovie to make sure
the project is compiled
2 Then right-click inside the Welcome method and click Add View
21
Picture 19 Adding a View
22
3 Add View dialog box looks like
Picture 20 Add View dialog box
4 Click Add and then add the following code under the lth2gt element in the new Welcomecshtml
file Youll create a loop that says Hello as many times as the user says it should The complete
Welcomecshtml file is shown below
ViewBagTitle = Welcome
lth2gtWelcomelth2gt
ltulgt
for (int i=0 i lt ViewBagNumTimes i++)
ltligtViewBagMessageltligt
ltulgt
23
5 Run the application and browse to the following relative path
httplocalhostxxHelloWorldWelcomename=Scottampnumtimes=4
Now data is taken from the URL and passed to the controller using the model binder The controller
packages the data into a ViewBag object and passes that object to the view The view then displays
the data as HTML to the user
Picture 21 Running modified Welcome method
Exercise 3 Adding a Model
Scenario After completing Exercise 3 you will be able to
Add a new model to the ASPNET MVC 4 web application and add properties to the model
Use Visual Studio to create a new SQL LocalDB database and connect to the database
Add Entity Framework code to the model classes in the MVC model
The main tasks for this exercise are as follows
1 Add a new MVC model
2 Creating a Connection String and Working with SQL Server LocalDB
24
Task 1 Add a new MVC model
1 In Solution Explorer right click the Models folder select Add and then select Class
Picture 22 Adding new class in MVC project
2 Enter the class name Movie
3 Add the following five properties to the Movie class
public class Movie
public int ID get set
public string Title get set
public DateTime ReleaseDate get set
public string Genre get set
public decimal Price get set
25
4 Well use the Movie class to represent movies in a database Each instance of a Movie object will
correspond to a row within a database table and each property of the Movie class will map to a
column in the table In the same file add the following MovieDBContext class
public class MovieDBContext DbContext
public DbSetltMoviegt Movies get set
5 The MovieDBContext class represents the Entity Framework movie database context which
handles fetching storing and updating Movie class instances in a database The MovieDBContext
derives from the DbContext base class provided by the Entity Framework In order to be able to
reference DbContext and DbSet you need to add the following using statement at the top of the
file
using SystemDataEntity
6 The complete Moviecs file is shown below (Several using statements that are not needed have
been removed)
using System
using SystemDataEntity
namespace MvcMovieModels
public class Movie
public int ID get set
public string Title get set
public DateTime ReleaseDate get set
public string Genre get set
public decimal Price get set
public class MovieDBContext DbContext
public DbSetltMoviegt Movies get set
Task 2 Creating a Connection String and Working with SQL Server LocalDB
1 The MovieDBContext class you created handles the task of connecting to the database and
mapping Movie objects to database records One question you might ask though is how to
specify which database it will connect to Youll do that by adding connection information in the
Webconfig file of the application Open the application root Webconfig file (Not the Webconfig
file in the Views folder) Open the Webconfig file outlined in red
26
Picture 23 Webconfig file
2 Add the following connection string to the ltconnectionStringsgt element in the Webconfig
file
ltadd name=MovieDBContext
connectionString=Data
Source=(LocalDB)v110AttachDbFilename=|DataDirectory|MoviesmdfIntegrat
ed Security=True
providerName=SystemDataSqlClient
gt
3 The following example shows a portion of the Webconfig file with the new connection string
added
ltconnectionStringsgt
ltadd name=DefaultConnection
connectionString=Data Source=(LocalDb)v110Initial
Catalog=aspnet-MvcMovie-2012213181139Integrated Security=true
providerName=SystemDataSqlClient
gt
ltadd name=MovieDBContext
connectionString=Data
Source=(LocalDB)v110AttachDbFilename=|DataDirectory|MoviesmdfIntegrat
ed Security=True
providerName=SystemDataSqlClient
gt
ltconnectionStringsgt
27
Exercise 4 Accessing Your Models Data from a Controller
Scenario After completing Exercise 4 you will be able to
Add new Controller class and write code that retrieves the Modelrsquos data
Display data in the browser using a View template
Adding a Search Method
The main tasks for this exercise are as follows
1 Creating a new MoviesController class and write code that retrieves the movie data and
displays it in the browser using a view template
2 Working with SQL Server LocalDB
3 Creating and displaying SearchIndex Form
4 Adding Search by Genre
Task 1 Creating a new MoviesController class and write code that retrieves the movie data
and displays it in the browser using a view template
1 Build the application before going on to the next step
2 Right-click the Controllers folder and create a new MoviesController controller The options
below will not appear until you build your application Select the following options
Controller name MoviesController (This is the default)
Template MVC Controller with readwrite actions and views using Entity Framework
Model class Movie (MvcMovieModels)
Data context class MovieDBContext (MvcMovieModels)
Views Razor (CSHTML) (The default)
28
Picture 24 Add Controller dialog box
3 Click Add Visual Studio Express creates the following files and folders
A MoviesControllercs file in the projects Controllers folder
A Movies folder in the projects Views folder
Createcshtml Deletecshtml Detailscshtml Editcshtml and Indexcshtml in the new
ViewsMovies folder
ASPNET MVC 4 automatically created the CRUD (create read update and delete) action methods
and views for you (the automatic creation of CRUD action methods and views is known as
scaffolding) You now have a fully functional web application that lets you create list edit and
delete movie entries
Run the application and browse to the Movies controller by appending Movies to the URL in the
address bar of your browser Create some Movies and examine Edit Details and Delete links
29
Picture 25 Movie application
Task 2 Working with SQL Server LocalDB
1 Entity Framework Code First detected that the database connection string that was provided
pointed to a Movies database that didnrsquot exist yet so Code First created the database
automatically You can verify that its been created by looking in the App_Data folder If you
dont see the Moviesmdf file click the Show All Files button in the Solution Explorer toolbar
click the Refresh button and then expand the App_Data folder
30
Picture 26 Show All Files
2 Double-click Moviesmdf to open DATABASE EXPLORER then expand the Tables folder to see the
Movies table
Picture 27 Database Explorer
Note If the database explorer doesnt appear from the TOOLS menu select Connect to Database
then cancel the Choose Data Source dialog This will force open the database explorer
3 Right-click the Movies table and select Show Table Data to see the data you created
31
Picture 28 Show Table Data
4 Right-click the Movies table and select Open Table Definition to see the table structure that
Entity Framework Code First created for you
32
Picture 29 Table Definition
Notice how the schema of the Movies table maps to the Movie class you created earlier Entity
Framework Code First automatically created this schema for you based on your Movie class
5 When youre finished close the connection by right clicking MovieDBContext and selecting Close
Connection (If you dont close the connection you might get an error the next time you run the
project)
33
Picture 30 Closing connection
Task 3 Creating and displaying SearchIndex Form
1 Adding a SearchIndex action method to the existing MoviesController class The method
will return a view that contains an HTML form Heres the code
34
public ActionResult SearchIndex(string searchString)
var movies = from m in dbMovies
select m
if (StringIsNullOrEmpty(searchString))
movies = moviesWhere(s =gt sTitleContains(searchString))
return View(movies)
The first line of the SearchIndex method creates the following LINQ query to select the movies
var movies = from m in dbMovies
select m
The query is defined at this point but hasnt yet been run against the data store If the searchString
parameter contains a string the movies query is modified to filter on the value of the search string
using the following code
if (StringIsNullOrEmpty(searchString))
movies = moviesWhere(s =gt sTitleContains(searchString))
2 Implement the SearchIndex view that will display the form to the user Right-click inside the
SearchIndex method and then click Add View In the Add View dialog box specify that youre
going to pass a Movie object to the view template as its model class In the Scaffold template
list choose List then click Add
35
Picture 31 Add View dialog box
3 Click the Add button the ViewsMoviesSearchIndexcshtml view template is created Because
you selected List in the Scaffold template list Visual Studio automatically generated (scaffolded)
some default markup in the view The scaffolding created an HTML form It examined the Movie
class and created code to render ltlabelgt elements for each property of the class The listing
below shows the Create view that was generated
36
model IEnumerableltMvcMovieModelsMoviegt
ViewBagTitle = SearchIndex
lth2gtSearchIndexlth2gt
ltpgt
HtmlActionLink(Create New Create)
ltpgt
lttablegt
lttrgt
ltthgt
Title
ltthgt
ltthgt
ReleaseDate
ltthgt
ltthgt
Genre
ltthgt
ltthgt
Price
ltthgt
ltthgtltthgt
lttrgt
foreach (var item in Model)
lttrgt
lttdgt
HtmlDisplayFor(modelItem =gt itemTitle)
lttdgt
lttdgt
HtmlDisplayFor(modelItem =gt itemReleaseDate)
lttdgt
lttdgt
HtmlDisplayFor(modelItem =gt itemGenre)
lttdgt
lttdgt
HtmlDisplayFor(modelItem =gt itemPrice)
lttdgt
lttdgt
HtmlActionLink(Edit Edit new id=itemID ) |
HtmlActionLink(Details Details new id=itemID ) |
HtmlActionLink(Delete Delete new id=itemID )
lttdgt
lttrgt
lttablegt
4 Run the application and navigate to MoviesSearchIndex Append a query string such as
searchString=ghost to the URL The filtered movies are displayed
37
Picture 32 Filtered movies
5 Open the ViewsMoviesSearchIndexcshtml file and just after HtmlActionLink(Create
New Create) add the following
using (HtmlBeginForm(SearchIndexMoviesFormMethodGet))
ltpgt Title HtmlTextBox(SearchString)ltbr gt
ltinput type=submit value=Filter gtltpgt
The following example shows a portion of the ViewsMoviesSearchIndexcshtml file with the added
filtering markup
38
model IEnumerableltMvcMovieModelsMoviegt
ViewBagTitle = SearchIndex
lth2gtSearchIndexlth2gt
ltpgt
HtmlActionLink(Create New Create)
using (HtmlBeginForm(SearchIndexMoviesFormMethodGet))
ltpgt Title HtmlTextBox(SearchString) ltbr gt
ltinput type=submit value=Filter gtltpgt
ltpgt
The HtmlBeginForm helper creates an opening ltformgt tag The HtmlBeginForm helper causes
the form to post to itself when the user submits the form by clicking the Filter button
6 Run the application and try searching for a movie
Task 4 Adding Search by Genre
1 Add a feature to let users search for movies by genre Replace the SearchIndex method with
the following code
public ActionResult SearchIndex(string movieGenre string searchString)
var GenreLst = new Listltstringgt()
var GenreQry = from d in dbMovies
orderby dGenre
select dGenre
GenreLstAddRange(GenreQryDistinct())
ViewBagmovieGenre = new SelectList(GenreLst)
var movies = from m in dbMovies
select m
if (StringIsNullOrEmpty(searchString))
movies = moviesWhere(s =gt sTitleContains(searchString))
if (stringIsNullOrEmpty(movieGenre))
return View(movies)
else
return View(moviesWhere(x =gt xGenre == movieGenre))
39
2 Add an HtmlDropDownList helper to the ViewsMoviesSearchIndexcshtml file just before
the TextBox helper The completed markup is shown below
ltpgt
HtmlActionLink(Create New Create)
using (HtmlBeginForm(SearchIndexMoviesFormMethodGet))
ltpgtGenre HtmlDropDownList(movieGenre All)
Title HtmlTextBox(SearchString)
ltinput type=submit value=Filter gtltpgt
ltpgt
3 Run the application and browse to MoviesSearchIndex Try a search by genre by movie name
and by both criteria
Picture 33 Filtered movies by genre and title
References
1 Anderson R Introduction to ASP NET MVC 4 Microsoft (2012) httpwwwaspnetmvctutorialsmvc-4getting-started-with-aspnet-mvc4intro-to-aspnet-mvc-4 [19102014]
40
2 Schoolfreeware Visual Studio Express 2012 For Web Tutorials (2012) httpwwwschoolfreewarecomVisual_Studio_Express_2012_For_Web_Tutorials_And_Code_Exampleshtml [20102013]
3 Pluralsight Building Applications with ASPNET MVC 4 (2012) httppluralsightcomtrainingPlayerauthor=scott-allenampname=mvc4-building-m1-introampmode=liveampclip=0ampcourse=mvc4-building [20102013]

10
7 The default MVC mapping is [Controller][ActionName][Parameters] For this URL the
controller is HelloWorld and Welcome is the action method You havent used the [Parameters]
part of the URL yet
8 Modify the example slightly so that you can pass some parameter information from the URL to
the controller (for example HelloWorldWelcomename=Scottampnumtimes=4)
9 Change your Welcome method to include two parameters as shown below Note that the code
uses the C optional-parameter feature to indicate that the numTimes parameter should default
to 1 if no value is passed for that parameter
public string Welcome(string name int numTimes = 1)
return HttpUtilityHtmlEncode(Hello + name + NumTimes is +
numTimes)
10 Run your application and browse to the example URL
(httplocalhostxxxxHelloWorldWelcomename=Scottampnumtimes=4) You can try different values
for name and numtimes in the URL The ASPNET MVC model binding system automatically maps the
named parameters from the query string in the address bar to parameters in your method
Picture 9 Running modified Welcome method
In both these examples the controller has been doing the VC portion of MVC mdash that is the view
and controller work The controller is returning HTML directly Ordinarily you dont want controllers
returning HTML directly since that becomes very cumbersome to code Instead well typically use a
separate view template file to help generate the HTML response
11
Exercise 2 Adding a View
Scenario After completing Exercise 2 you will be able to
Add Razor views to an MVC application and set properties such as scaffold and model
binding
Write both HTML markup and C code in a view by using Razor syntax
The main tasks for this exercise are as follows
1 Add a new display view and yoursquore going to modify the HelloWorldController class to use
view template files
2 Changing Views and Layout Pages
3 Passing Data from the Controller to the View
Task 1 Add a new display view
1 Currently the Index method returns a string with a message that is hard-coded in the controller
class Change the Index method to return a View object as shown in the following code
public ActionResult Index()
return View()
2 The Index method above uses a view template to generate an HTML response to the browser
Controller methods (also known as action methods) such as the Index method above generally
return an ActionResult (or a class derived from ActionResult) not primitive types like string
3 Add a view template that you can use with the Index method To do this right-click inside the
Index method and click Add View
Picture 10 Adding a View
12
4 The Add View dialog box appears Leave the defaults the way they are and click the Add button
Picture 11 Add View dialog box
5 The MvcMovieViewsHelloWorld folder and the MvcMovieViewsHelloWorldIndexcshtml file
are created You can see them in Solution Explorer
13
Picture 12 MvcMovie Solution Explorer
6 The following shows the Indexcshtml file that was created
14
Picture 13 Indexcshtml
7 Add the following HTML under the lth2gt tag
ltpgtHello from our View Templateltpgt
8 The complete MvcMovieViewsHelloWorldIndexcshtml file is shown below
ViewBagTitle = Index
lth2gtIndexlth2gt
ltpgtHello from our View Templateltpgt
9 Inside Visual Studio 2012 in solution explorer right click the Indexcshtml file and select View in
Page Inspector
15
Picture 14 Running Page Inspector
10 The image below shows the string Hello from our View Template hard-coded in the view
16
Picture 15 Running HelloWorld Index view
Task 2 Changing Views and Layout Pages
1 First you want to change the your logo here title at the top of the page That text is common
to every page Its actually implemented in only one place in the project even though it appears
on every page in the application Go to the ViewsShared folder in Solution Explorer and open
the _Layoutcshtml file This file is called a layout page and its the shared shell that all other
pages use
17
Picture 16 _Layoutcshtml file
Layout templates allow you to specify the HTML container layout of your site in one place and then
apply it across multiple pages in your site Find the RenderBody() line RenderBody is a
placeholder where all the view-specific pages you create show up wrapped in the layout page For
example if you select the About link the ViewsHomeAboutcshtml view is rendered inside the
RenderBody method
2 Change the site-title heading in the layout template from your logo here to MVC Movie
18
ltdiv class=float-leftgt
ltp class=site-titlegtHtmlActionLink(MVC Movie Index
Home)ltpgt
ltdivgt
3 Replace the contents of the title element with the following markup
lttitlegtViewBagTitle - Movie Applttitlegt
4 Run the application and notice that it now says MVC Movie Click the About link and you see
how that page shows MVC Movie too We were able to make the change once in the layout
template and have all pages on the site reflect the new title
Picture 17 Debugging MvcMovie Application
5 Change the title of the Index view Open MvcMovieViewsHelloWorldIndexcshtml There are
two places to make a change first the text that appears in the title of the browser and then in
the secondary header (the lth2gt element) Youll make them slightly different so you can see
which bit of code changes which part of the app
19
ViewBagTitle = Movie List
lth2gtMy Movie Listlth2gt
ltpgtHello from our View Templateltpgt
To indicate the HTML title to display the code above sets a Title property of the ViewBag object
(which is in the Indexcshtml view template) If you look back at the source code of the layout
template yoursquoll notice that the template uses this value in the lttitlegt element as part of the ltheadgt
section of the HTML that we modified previously The browser title is created with the ViewBagTitle
we set in the Indexcshtml view template and the additional bdquo- Movie App added in the layout file
Also notice how the content in the Indexcshtml view template was merged with the _Layoutcshtml
view template and a single HTML response was sent to the browser Layout templates make it really
easy to make changes that apply across all of the pages in your application
Picture 18 MVC Movie application
20
Task 3 Passing Data from the Controller to the View 1 Return to the HelloWorldControllercs file and change the Welcome method to add a Message
and NumTimes value to the ViewBag object ViewBag is a dynamic object which means you can
put whatever you want in to it the ViewBag object has no defined properties until you put
something inside it The ASPNET MVC model binding system automatically maps the named
parameters (name and numTimes) from the query string in the address bar to parameters in your
method The complete HelloWorldControllercs file looks like this
using SystemWeb
using SystemWebMvc
namespace MvcMovieControllers
public class HelloWorldController Controller
public ActionResult Index()
return View()
public ActionResult Welcome(string name int numTimes = 1)
ViewBagMessage = Hello + name
ViewBagNumTimes = numTimes
return View()
Now the ViewBag object contains data that will be passed to the view automatically
Next you need a Welcome view template In the Build menu select Build MvcMovie to make sure
the project is compiled
2 Then right-click inside the Welcome method and click Add View
21
Picture 19 Adding a View
22
3 Add View dialog box looks like
Picture 20 Add View dialog box
4 Click Add and then add the following code under the lth2gt element in the new Welcomecshtml
file Youll create a loop that says Hello as many times as the user says it should The complete
Welcomecshtml file is shown below
ViewBagTitle = Welcome
lth2gtWelcomelth2gt
ltulgt
for (int i=0 i lt ViewBagNumTimes i++)
ltligtViewBagMessageltligt
ltulgt
23
5 Run the application and browse to the following relative path
httplocalhostxxHelloWorldWelcomename=Scottampnumtimes=4
Now data is taken from the URL and passed to the controller using the model binder The controller
packages the data into a ViewBag object and passes that object to the view The view then displays
the data as HTML to the user
Picture 21 Running modified Welcome method
Exercise 3 Adding a Model
Scenario After completing Exercise 3 you will be able to
Add a new model to the ASPNET MVC 4 web application and add properties to the model
Use Visual Studio to create a new SQL LocalDB database and connect to the database
Add Entity Framework code to the model classes in the MVC model
The main tasks for this exercise are as follows
1 Add a new MVC model
2 Creating a Connection String and Working with SQL Server LocalDB
24
Task 1 Add a new MVC model
1 In Solution Explorer right click the Models folder select Add and then select Class
Picture 22 Adding new class in MVC project
2 Enter the class name Movie
3 Add the following five properties to the Movie class
public class Movie
public int ID get set
public string Title get set
public DateTime ReleaseDate get set
public string Genre get set
public decimal Price get set
25
4 Well use the Movie class to represent movies in a database Each instance of a Movie object will
correspond to a row within a database table and each property of the Movie class will map to a
column in the table In the same file add the following MovieDBContext class
public class MovieDBContext DbContext
public DbSetltMoviegt Movies get set
5 The MovieDBContext class represents the Entity Framework movie database context which
handles fetching storing and updating Movie class instances in a database The MovieDBContext
derives from the DbContext base class provided by the Entity Framework In order to be able to
reference DbContext and DbSet you need to add the following using statement at the top of the
file
using SystemDataEntity
6 The complete Moviecs file is shown below (Several using statements that are not needed have
been removed)
using System
using SystemDataEntity
namespace MvcMovieModels
public class Movie
public int ID get set
public string Title get set
public DateTime ReleaseDate get set
public string Genre get set
public decimal Price get set
public class MovieDBContext DbContext
public DbSetltMoviegt Movies get set
Task 2 Creating a Connection String and Working with SQL Server LocalDB
1 The MovieDBContext class you created handles the task of connecting to the database and
mapping Movie objects to database records One question you might ask though is how to
specify which database it will connect to Youll do that by adding connection information in the
Webconfig file of the application Open the application root Webconfig file (Not the Webconfig
file in the Views folder) Open the Webconfig file outlined in red
26
Picture 23 Webconfig file
2 Add the following connection string to the ltconnectionStringsgt element in the Webconfig
file
ltadd name=MovieDBContext
connectionString=Data
Source=(LocalDB)v110AttachDbFilename=|DataDirectory|MoviesmdfIntegrat
ed Security=True
providerName=SystemDataSqlClient
gt
3 The following example shows a portion of the Webconfig file with the new connection string
added
ltconnectionStringsgt
ltadd name=DefaultConnection
connectionString=Data Source=(LocalDb)v110Initial
Catalog=aspnet-MvcMovie-2012213181139Integrated Security=true
providerName=SystemDataSqlClient
gt
ltadd name=MovieDBContext
connectionString=Data
Source=(LocalDB)v110AttachDbFilename=|DataDirectory|MoviesmdfIntegrat
ed Security=True
providerName=SystemDataSqlClient
gt
ltconnectionStringsgt
27
Exercise 4 Accessing Your Models Data from a Controller
Scenario After completing Exercise 4 you will be able to
Add new Controller class and write code that retrieves the Modelrsquos data
Display data in the browser using a View template
Adding a Search Method
The main tasks for this exercise are as follows
1 Creating a new MoviesController class and write code that retrieves the movie data and
displays it in the browser using a view template
2 Working with SQL Server LocalDB
3 Creating and displaying SearchIndex Form
4 Adding Search by Genre
Task 1 Creating a new MoviesController class and write code that retrieves the movie data
and displays it in the browser using a view template
1 Build the application before going on to the next step
2 Right-click the Controllers folder and create a new MoviesController controller The options
below will not appear until you build your application Select the following options
Controller name MoviesController (This is the default)
Template MVC Controller with readwrite actions and views using Entity Framework
Model class Movie (MvcMovieModels)
Data context class MovieDBContext (MvcMovieModels)
Views Razor (CSHTML) (The default)
28
Picture 24 Add Controller dialog box
3 Click Add Visual Studio Express creates the following files and folders
A MoviesControllercs file in the projects Controllers folder
A Movies folder in the projects Views folder
Createcshtml Deletecshtml Detailscshtml Editcshtml and Indexcshtml in the new
ViewsMovies folder
ASPNET MVC 4 automatically created the CRUD (create read update and delete) action methods
and views for you (the automatic creation of CRUD action methods and views is known as
scaffolding) You now have a fully functional web application that lets you create list edit and
delete movie entries
Run the application and browse to the Movies controller by appending Movies to the URL in the
address bar of your browser Create some Movies and examine Edit Details and Delete links
29
Picture 25 Movie application
Task 2 Working with SQL Server LocalDB
1 Entity Framework Code First detected that the database connection string that was provided
pointed to a Movies database that didnrsquot exist yet so Code First created the database
automatically You can verify that its been created by looking in the App_Data folder If you
dont see the Moviesmdf file click the Show All Files button in the Solution Explorer toolbar
click the Refresh button and then expand the App_Data folder
30
Picture 26 Show All Files
2 Double-click Moviesmdf to open DATABASE EXPLORER then expand the Tables folder to see the
Movies table
Picture 27 Database Explorer
Note If the database explorer doesnt appear from the TOOLS menu select Connect to Database
then cancel the Choose Data Source dialog This will force open the database explorer
3 Right-click the Movies table and select Show Table Data to see the data you created
31
Picture 28 Show Table Data
4 Right-click the Movies table and select Open Table Definition to see the table structure that
Entity Framework Code First created for you
32
Picture 29 Table Definition
Notice how the schema of the Movies table maps to the Movie class you created earlier Entity
Framework Code First automatically created this schema for you based on your Movie class
5 When youre finished close the connection by right clicking MovieDBContext and selecting Close
Connection (If you dont close the connection you might get an error the next time you run the
project)
33
Picture 30 Closing connection
Task 3 Creating and displaying SearchIndex Form
1 Adding a SearchIndex action method to the existing MoviesController class The method
will return a view that contains an HTML form Heres the code
34
public ActionResult SearchIndex(string searchString)
var movies = from m in dbMovies
select m
if (StringIsNullOrEmpty(searchString))
movies = moviesWhere(s =gt sTitleContains(searchString))
return View(movies)
The first line of the SearchIndex method creates the following LINQ query to select the movies
var movies = from m in dbMovies
select m
The query is defined at this point but hasnt yet been run against the data store If the searchString
parameter contains a string the movies query is modified to filter on the value of the search string
using the following code
if (StringIsNullOrEmpty(searchString))
movies = moviesWhere(s =gt sTitleContains(searchString))
2 Implement the SearchIndex view that will display the form to the user Right-click inside the
SearchIndex method and then click Add View In the Add View dialog box specify that youre
going to pass a Movie object to the view template as its model class In the Scaffold template
list choose List then click Add
35
Picture 31 Add View dialog box
3 Click the Add button the ViewsMoviesSearchIndexcshtml view template is created Because
you selected List in the Scaffold template list Visual Studio automatically generated (scaffolded)
some default markup in the view The scaffolding created an HTML form It examined the Movie
class and created code to render ltlabelgt elements for each property of the class The listing
below shows the Create view that was generated
36
model IEnumerableltMvcMovieModelsMoviegt
ViewBagTitle = SearchIndex
lth2gtSearchIndexlth2gt
ltpgt
HtmlActionLink(Create New Create)
ltpgt
lttablegt
lttrgt
ltthgt
Title
ltthgt
ltthgt
ReleaseDate
ltthgt
ltthgt
Genre
ltthgt
ltthgt
Price
ltthgt
ltthgtltthgt
lttrgt
foreach (var item in Model)
lttrgt
lttdgt
HtmlDisplayFor(modelItem =gt itemTitle)
lttdgt
lttdgt
HtmlDisplayFor(modelItem =gt itemReleaseDate)
lttdgt
lttdgt
HtmlDisplayFor(modelItem =gt itemGenre)
lttdgt
lttdgt
HtmlDisplayFor(modelItem =gt itemPrice)
lttdgt
lttdgt
HtmlActionLink(Edit Edit new id=itemID ) |
HtmlActionLink(Details Details new id=itemID ) |
HtmlActionLink(Delete Delete new id=itemID )
lttdgt
lttrgt
lttablegt
4 Run the application and navigate to MoviesSearchIndex Append a query string such as
searchString=ghost to the URL The filtered movies are displayed
37
Picture 32 Filtered movies
5 Open the ViewsMoviesSearchIndexcshtml file and just after HtmlActionLink(Create
New Create) add the following
using (HtmlBeginForm(SearchIndexMoviesFormMethodGet))
ltpgt Title HtmlTextBox(SearchString)ltbr gt
ltinput type=submit value=Filter gtltpgt
The following example shows a portion of the ViewsMoviesSearchIndexcshtml file with the added
filtering markup
38
model IEnumerableltMvcMovieModelsMoviegt
ViewBagTitle = SearchIndex
lth2gtSearchIndexlth2gt
ltpgt
HtmlActionLink(Create New Create)
using (HtmlBeginForm(SearchIndexMoviesFormMethodGet))
ltpgt Title HtmlTextBox(SearchString) ltbr gt
ltinput type=submit value=Filter gtltpgt
ltpgt
The HtmlBeginForm helper creates an opening ltformgt tag The HtmlBeginForm helper causes
the form to post to itself when the user submits the form by clicking the Filter button
6 Run the application and try searching for a movie
Task 4 Adding Search by Genre
1 Add a feature to let users search for movies by genre Replace the SearchIndex method with
the following code
public ActionResult SearchIndex(string movieGenre string searchString)
var GenreLst = new Listltstringgt()
var GenreQry = from d in dbMovies
orderby dGenre
select dGenre
GenreLstAddRange(GenreQryDistinct())
ViewBagmovieGenre = new SelectList(GenreLst)
var movies = from m in dbMovies
select m
if (StringIsNullOrEmpty(searchString))
movies = moviesWhere(s =gt sTitleContains(searchString))
if (stringIsNullOrEmpty(movieGenre))
return View(movies)
else
return View(moviesWhere(x =gt xGenre == movieGenre))
39
2 Add an HtmlDropDownList helper to the ViewsMoviesSearchIndexcshtml file just before
the TextBox helper The completed markup is shown below
ltpgt
HtmlActionLink(Create New Create)
using (HtmlBeginForm(SearchIndexMoviesFormMethodGet))
ltpgtGenre HtmlDropDownList(movieGenre All)
Title HtmlTextBox(SearchString)
ltinput type=submit value=Filter gtltpgt
ltpgt
3 Run the application and browse to MoviesSearchIndex Try a search by genre by movie name
and by both criteria
Picture 33 Filtered movies by genre and title
References
1 Anderson R Introduction to ASP NET MVC 4 Microsoft (2012) httpwwwaspnetmvctutorialsmvc-4getting-started-with-aspnet-mvc4intro-to-aspnet-mvc-4 [19102014]
40
2 Schoolfreeware Visual Studio Express 2012 For Web Tutorials (2012) httpwwwschoolfreewarecomVisual_Studio_Express_2012_For_Web_Tutorials_And_Code_Exampleshtml [20102013]
3 Pluralsight Building Applications with ASPNET MVC 4 (2012) httppluralsightcomtrainingPlayerauthor=scott-allenampname=mvc4-building-m1-introampmode=liveampclip=0ampcourse=mvc4-building [20102013]

11
Exercise 2 Adding a View
Scenario After completing Exercise 2 you will be able to
Add Razor views to an MVC application and set properties such as scaffold and model
binding
Write both HTML markup and C code in a view by using Razor syntax
The main tasks for this exercise are as follows
1 Add a new display view and yoursquore going to modify the HelloWorldController class to use
view template files
2 Changing Views and Layout Pages
3 Passing Data from the Controller to the View
Task 1 Add a new display view
1 Currently the Index method returns a string with a message that is hard-coded in the controller
class Change the Index method to return a View object as shown in the following code
public ActionResult Index()
return View()
2 The Index method above uses a view template to generate an HTML response to the browser
Controller methods (also known as action methods) such as the Index method above generally
return an ActionResult (or a class derived from ActionResult) not primitive types like string
3 Add a view template that you can use with the Index method To do this right-click inside the
Index method and click Add View
Picture 10 Adding a View
12
4 The Add View dialog box appears Leave the defaults the way they are and click the Add button
Picture 11 Add View dialog box
5 The MvcMovieViewsHelloWorld folder and the MvcMovieViewsHelloWorldIndexcshtml file
are created You can see them in Solution Explorer
13
Picture 12 MvcMovie Solution Explorer
6 The following shows the Indexcshtml file that was created
14
Picture 13 Indexcshtml
7 Add the following HTML under the lth2gt tag
ltpgtHello from our View Templateltpgt
8 The complete MvcMovieViewsHelloWorldIndexcshtml file is shown below
ViewBagTitle = Index
lth2gtIndexlth2gt
ltpgtHello from our View Templateltpgt
9 Inside Visual Studio 2012 in solution explorer right click the Indexcshtml file and select View in
Page Inspector
15
Picture 14 Running Page Inspector
10 The image below shows the string Hello from our View Template hard-coded in the view
16
Picture 15 Running HelloWorld Index view
Task 2 Changing Views and Layout Pages
1 First you want to change the your logo here title at the top of the page That text is common
to every page Its actually implemented in only one place in the project even though it appears
on every page in the application Go to the ViewsShared folder in Solution Explorer and open
the _Layoutcshtml file This file is called a layout page and its the shared shell that all other
pages use
17
Picture 16 _Layoutcshtml file
Layout templates allow you to specify the HTML container layout of your site in one place and then
apply it across multiple pages in your site Find the RenderBody() line RenderBody is a
placeholder where all the view-specific pages you create show up wrapped in the layout page For
example if you select the About link the ViewsHomeAboutcshtml view is rendered inside the
RenderBody method
2 Change the site-title heading in the layout template from your logo here to MVC Movie
18
ltdiv class=float-leftgt
ltp class=site-titlegtHtmlActionLink(MVC Movie Index
Home)ltpgt
ltdivgt
3 Replace the contents of the title element with the following markup
lttitlegtViewBagTitle - Movie Applttitlegt
4 Run the application and notice that it now says MVC Movie Click the About link and you see
how that page shows MVC Movie too We were able to make the change once in the layout
template and have all pages on the site reflect the new title
Picture 17 Debugging MvcMovie Application
5 Change the title of the Index view Open MvcMovieViewsHelloWorldIndexcshtml There are
two places to make a change first the text that appears in the title of the browser and then in
the secondary header (the lth2gt element) Youll make them slightly different so you can see
which bit of code changes which part of the app
19
ViewBagTitle = Movie List
lth2gtMy Movie Listlth2gt
ltpgtHello from our View Templateltpgt
To indicate the HTML title to display the code above sets a Title property of the ViewBag object
(which is in the Indexcshtml view template) If you look back at the source code of the layout
template yoursquoll notice that the template uses this value in the lttitlegt element as part of the ltheadgt
section of the HTML that we modified previously The browser title is created with the ViewBagTitle
we set in the Indexcshtml view template and the additional bdquo- Movie App added in the layout file
Also notice how the content in the Indexcshtml view template was merged with the _Layoutcshtml
view template and a single HTML response was sent to the browser Layout templates make it really
easy to make changes that apply across all of the pages in your application
Picture 18 MVC Movie application
20
Task 3 Passing Data from the Controller to the View 1 Return to the HelloWorldControllercs file and change the Welcome method to add a Message
and NumTimes value to the ViewBag object ViewBag is a dynamic object which means you can
put whatever you want in to it the ViewBag object has no defined properties until you put
something inside it The ASPNET MVC model binding system automatically maps the named
parameters (name and numTimes) from the query string in the address bar to parameters in your
method The complete HelloWorldControllercs file looks like this
using SystemWeb
using SystemWebMvc
namespace MvcMovieControllers
public class HelloWorldController Controller
public ActionResult Index()
return View()
public ActionResult Welcome(string name int numTimes = 1)
ViewBagMessage = Hello + name
ViewBagNumTimes = numTimes
return View()
Now the ViewBag object contains data that will be passed to the view automatically
Next you need a Welcome view template In the Build menu select Build MvcMovie to make sure
the project is compiled
2 Then right-click inside the Welcome method and click Add View
21
Picture 19 Adding a View
22
3 Add View dialog box looks like
Picture 20 Add View dialog box
4 Click Add and then add the following code under the lth2gt element in the new Welcomecshtml
file Youll create a loop that says Hello as many times as the user says it should The complete
Welcomecshtml file is shown below
ViewBagTitle = Welcome
lth2gtWelcomelth2gt
ltulgt
for (int i=0 i lt ViewBagNumTimes i++)
ltligtViewBagMessageltligt
ltulgt
23
5 Run the application and browse to the following relative path
httplocalhostxxHelloWorldWelcomename=Scottampnumtimes=4
Now data is taken from the URL and passed to the controller using the model binder The controller
packages the data into a ViewBag object and passes that object to the view The view then displays
the data as HTML to the user
Picture 21 Running modified Welcome method
Exercise 3 Adding a Model
Scenario After completing Exercise 3 you will be able to
Add a new model to the ASPNET MVC 4 web application and add properties to the model
Use Visual Studio to create a new SQL LocalDB database and connect to the database
Add Entity Framework code to the model classes in the MVC model
The main tasks for this exercise are as follows
1 Add a new MVC model
2 Creating a Connection String and Working with SQL Server LocalDB
24
Task 1 Add a new MVC model
1 In Solution Explorer right click the Models folder select Add and then select Class
Picture 22 Adding new class in MVC project
2 Enter the class name Movie
3 Add the following five properties to the Movie class
public class Movie
public int ID get set
public string Title get set
public DateTime ReleaseDate get set
public string Genre get set
public decimal Price get set
25
4 Well use the Movie class to represent movies in a database Each instance of a Movie object will
correspond to a row within a database table and each property of the Movie class will map to a
column in the table In the same file add the following MovieDBContext class
public class MovieDBContext DbContext
public DbSetltMoviegt Movies get set
5 The MovieDBContext class represents the Entity Framework movie database context which
handles fetching storing and updating Movie class instances in a database The MovieDBContext
derives from the DbContext base class provided by the Entity Framework In order to be able to
reference DbContext and DbSet you need to add the following using statement at the top of the
file
using SystemDataEntity
6 The complete Moviecs file is shown below (Several using statements that are not needed have
been removed)
using System
using SystemDataEntity
namespace MvcMovieModels
public class Movie
public int ID get set
public string Title get set
public DateTime ReleaseDate get set
public string Genre get set
public decimal Price get set
public class MovieDBContext DbContext
public DbSetltMoviegt Movies get set
Task 2 Creating a Connection String and Working with SQL Server LocalDB
1 The MovieDBContext class you created handles the task of connecting to the database and
mapping Movie objects to database records One question you might ask though is how to
specify which database it will connect to Youll do that by adding connection information in the
Webconfig file of the application Open the application root Webconfig file (Not the Webconfig
file in the Views folder) Open the Webconfig file outlined in red
26
Picture 23 Webconfig file
2 Add the following connection string to the ltconnectionStringsgt element in the Webconfig
file
ltadd name=MovieDBContext
connectionString=Data
Source=(LocalDB)v110AttachDbFilename=|DataDirectory|MoviesmdfIntegrat
ed Security=True
providerName=SystemDataSqlClient
gt
3 The following example shows a portion of the Webconfig file with the new connection string
added
ltconnectionStringsgt
ltadd name=DefaultConnection
connectionString=Data Source=(LocalDb)v110Initial
Catalog=aspnet-MvcMovie-2012213181139Integrated Security=true
providerName=SystemDataSqlClient
gt
ltadd name=MovieDBContext
connectionString=Data
Source=(LocalDB)v110AttachDbFilename=|DataDirectory|MoviesmdfIntegrat
ed Security=True
providerName=SystemDataSqlClient
gt
ltconnectionStringsgt
27
Exercise 4 Accessing Your Models Data from a Controller
Scenario After completing Exercise 4 you will be able to
Add new Controller class and write code that retrieves the Modelrsquos data
Display data in the browser using a View template
Adding a Search Method
The main tasks for this exercise are as follows
1 Creating a new MoviesController class and write code that retrieves the movie data and
displays it in the browser using a view template
2 Working with SQL Server LocalDB
3 Creating and displaying SearchIndex Form
4 Adding Search by Genre
Task 1 Creating a new MoviesController class and write code that retrieves the movie data
and displays it in the browser using a view template
1 Build the application before going on to the next step
2 Right-click the Controllers folder and create a new MoviesController controller The options
below will not appear until you build your application Select the following options
Controller name MoviesController (This is the default)
Template MVC Controller with readwrite actions and views using Entity Framework
Model class Movie (MvcMovieModels)
Data context class MovieDBContext (MvcMovieModels)
Views Razor (CSHTML) (The default)
28
Picture 24 Add Controller dialog box
3 Click Add Visual Studio Express creates the following files and folders
A MoviesControllercs file in the projects Controllers folder
A Movies folder in the projects Views folder
Createcshtml Deletecshtml Detailscshtml Editcshtml and Indexcshtml in the new
ViewsMovies folder
ASPNET MVC 4 automatically created the CRUD (create read update and delete) action methods
and views for you (the automatic creation of CRUD action methods and views is known as
scaffolding) You now have a fully functional web application that lets you create list edit and
delete movie entries
Run the application and browse to the Movies controller by appending Movies to the URL in the
address bar of your browser Create some Movies and examine Edit Details and Delete links
29
Picture 25 Movie application
Task 2 Working with SQL Server LocalDB
1 Entity Framework Code First detected that the database connection string that was provided
pointed to a Movies database that didnrsquot exist yet so Code First created the database
automatically You can verify that its been created by looking in the App_Data folder If you
dont see the Moviesmdf file click the Show All Files button in the Solution Explorer toolbar
click the Refresh button and then expand the App_Data folder
30
Picture 26 Show All Files
2 Double-click Moviesmdf to open DATABASE EXPLORER then expand the Tables folder to see the
Movies table
Picture 27 Database Explorer
Note If the database explorer doesnt appear from the TOOLS menu select Connect to Database
then cancel the Choose Data Source dialog This will force open the database explorer
3 Right-click the Movies table and select Show Table Data to see the data you created
31
Picture 28 Show Table Data
4 Right-click the Movies table and select Open Table Definition to see the table structure that
Entity Framework Code First created for you
32
Picture 29 Table Definition
Notice how the schema of the Movies table maps to the Movie class you created earlier Entity
Framework Code First automatically created this schema for you based on your Movie class
5 When youre finished close the connection by right clicking MovieDBContext and selecting Close
Connection (If you dont close the connection you might get an error the next time you run the
project)
33
Picture 30 Closing connection
Task 3 Creating and displaying SearchIndex Form
1 Adding a SearchIndex action method to the existing MoviesController class The method
will return a view that contains an HTML form Heres the code
34
public ActionResult SearchIndex(string searchString)
var movies = from m in dbMovies
select m
if (StringIsNullOrEmpty(searchString))
movies = moviesWhere(s =gt sTitleContains(searchString))
return View(movies)
The first line of the SearchIndex method creates the following LINQ query to select the movies
var movies = from m in dbMovies
select m
The query is defined at this point but hasnt yet been run against the data store If the searchString
parameter contains a string the movies query is modified to filter on the value of the search string
using the following code
if (StringIsNullOrEmpty(searchString))
movies = moviesWhere(s =gt sTitleContains(searchString))
2 Implement the SearchIndex view that will display the form to the user Right-click inside the
SearchIndex method and then click Add View In the Add View dialog box specify that youre
going to pass a Movie object to the view template as its model class In the Scaffold template
list choose List then click Add
35
Picture 31 Add View dialog box
3 Click the Add button the ViewsMoviesSearchIndexcshtml view template is created Because
you selected List in the Scaffold template list Visual Studio automatically generated (scaffolded)
some default markup in the view The scaffolding created an HTML form It examined the Movie
class and created code to render ltlabelgt elements for each property of the class The listing
below shows the Create view that was generated
36
model IEnumerableltMvcMovieModelsMoviegt
ViewBagTitle = SearchIndex
lth2gtSearchIndexlth2gt
ltpgt
HtmlActionLink(Create New Create)
ltpgt
lttablegt
lttrgt
ltthgt
Title
ltthgt
ltthgt
ReleaseDate
ltthgt
ltthgt
Genre
ltthgt
ltthgt
Price
ltthgt
ltthgtltthgt
lttrgt
foreach (var item in Model)
lttrgt
lttdgt
HtmlDisplayFor(modelItem =gt itemTitle)
lttdgt
lttdgt
HtmlDisplayFor(modelItem =gt itemReleaseDate)
lttdgt
lttdgt
HtmlDisplayFor(modelItem =gt itemGenre)
lttdgt
lttdgt
HtmlDisplayFor(modelItem =gt itemPrice)
lttdgt
lttdgt
HtmlActionLink(Edit Edit new id=itemID ) |
HtmlActionLink(Details Details new id=itemID ) |
HtmlActionLink(Delete Delete new id=itemID )
lttdgt
lttrgt
lttablegt
4 Run the application and navigate to MoviesSearchIndex Append a query string such as
searchString=ghost to the URL The filtered movies are displayed
37
Picture 32 Filtered movies
5 Open the ViewsMoviesSearchIndexcshtml file and just after HtmlActionLink(Create
New Create) add the following
using (HtmlBeginForm(SearchIndexMoviesFormMethodGet))
ltpgt Title HtmlTextBox(SearchString)ltbr gt
ltinput type=submit value=Filter gtltpgt
The following example shows a portion of the ViewsMoviesSearchIndexcshtml file with the added
filtering markup
38
model IEnumerableltMvcMovieModelsMoviegt
ViewBagTitle = SearchIndex
lth2gtSearchIndexlth2gt
ltpgt
HtmlActionLink(Create New Create)
using (HtmlBeginForm(SearchIndexMoviesFormMethodGet))
ltpgt Title HtmlTextBox(SearchString) ltbr gt
ltinput type=submit value=Filter gtltpgt
ltpgt
The HtmlBeginForm helper creates an opening ltformgt tag The HtmlBeginForm helper causes
the form to post to itself when the user submits the form by clicking the Filter button
6 Run the application and try searching for a movie
Task 4 Adding Search by Genre
1 Add a feature to let users search for movies by genre Replace the SearchIndex method with
the following code
public ActionResult SearchIndex(string movieGenre string searchString)
var GenreLst = new Listltstringgt()
var GenreQry = from d in dbMovies
orderby dGenre
select dGenre
GenreLstAddRange(GenreQryDistinct())
ViewBagmovieGenre = new SelectList(GenreLst)
var movies = from m in dbMovies
select m
if (StringIsNullOrEmpty(searchString))
movies = moviesWhere(s =gt sTitleContains(searchString))
if (stringIsNullOrEmpty(movieGenre))
return View(movies)
else
return View(moviesWhere(x =gt xGenre == movieGenre))
39
2 Add an HtmlDropDownList helper to the ViewsMoviesSearchIndexcshtml file just before
the TextBox helper The completed markup is shown below
ltpgt
HtmlActionLink(Create New Create)
using (HtmlBeginForm(SearchIndexMoviesFormMethodGet))
ltpgtGenre HtmlDropDownList(movieGenre All)
Title HtmlTextBox(SearchString)
ltinput type=submit value=Filter gtltpgt
ltpgt
3 Run the application and browse to MoviesSearchIndex Try a search by genre by movie name
and by both criteria
Picture 33 Filtered movies by genre and title
References
1 Anderson R Introduction to ASP NET MVC 4 Microsoft (2012) httpwwwaspnetmvctutorialsmvc-4getting-started-with-aspnet-mvc4intro-to-aspnet-mvc-4 [19102014]
40
2 Schoolfreeware Visual Studio Express 2012 For Web Tutorials (2012) httpwwwschoolfreewarecomVisual_Studio_Express_2012_For_Web_Tutorials_And_Code_Exampleshtml [20102013]
3 Pluralsight Building Applications with ASPNET MVC 4 (2012) httppluralsightcomtrainingPlayerauthor=scott-allenampname=mvc4-building-m1-introampmode=liveampclip=0ampcourse=mvc4-building [20102013]

12
4 The Add View dialog box appears Leave the defaults the way they are and click the Add button
Picture 11 Add View dialog box
5 The MvcMovieViewsHelloWorld folder and the MvcMovieViewsHelloWorldIndexcshtml file
are created You can see them in Solution Explorer
13
Picture 12 MvcMovie Solution Explorer
6 The following shows the Indexcshtml file that was created
14
Picture 13 Indexcshtml
7 Add the following HTML under the lth2gt tag
ltpgtHello from our View Templateltpgt
8 The complete MvcMovieViewsHelloWorldIndexcshtml file is shown below
ViewBagTitle = Index
lth2gtIndexlth2gt
ltpgtHello from our View Templateltpgt
9 Inside Visual Studio 2012 in solution explorer right click the Indexcshtml file and select View in
Page Inspector
15
Picture 14 Running Page Inspector
10 The image below shows the string Hello from our View Template hard-coded in the view
16
Picture 15 Running HelloWorld Index view
Task 2 Changing Views and Layout Pages
1 First you want to change the your logo here title at the top of the page That text is common
to every page Its actually implemented in only one place in the project even though it appears
on every page in the application Go to the ViewsShared folder in Solution Explorer and open
the _Layoutcshtml file This file is called a layout page and its the shared shell that all other
pages use
17
Picture 16 _Layoutcshtml file
Layout templates allow you to specify the HTML container layout of your site in one place and then
apply it across multiple pages in your site Find the RenderBody() line RenderBody is a
placeholder where all the view-specific pages you create show up wrapped in the layout page For
example if you select the About link the ViewsHomeAboutcshtml view is rendered inside the
RenderBody method
2 Change the site-title heading in the layout template from your logo here to MVC Movie
18
ltdiv class=float-leftgt
ltp class=site-titlegtHtmlActionLink(MVC Movie Index
Home)ltpgt
ltdivgt
3 Replace the contents of the title element with the following markup
lttitlegtViewBagTitle - Movie Applttitlegt
4 Run the application and notice that it now says MVC Movie Click the About link and you see
how that page shows MVC Movie too We were able to make the change once in the layout
template and have all pages on the site reflect the new title
Picture 17 Debugging MvcMovie Application
5 Change the title of the Index view Open MvcMovieViewsHelloWorldIndexcshtml There are
two places to make a change first the text that appears in the title of the browser and then in
the secondary header (the lth2gt element) Youll make them slightly different so you can see
which bit of code changes which part of the app
19
ViewBagTitle = Movie List
lth2gtMy Movie Listlth2gt
ltpgtHello from our View Templateltpgt
To indicate the HTML title to display the code above sets a Title property of the ViewBag object
(which is in the Indexcshtml view template) If you look back at the source code of the layout
template yoursquoll notice that the template uses this value in the lttitlegt element as part of the ltheadgt
section of the HTML that we modified previously The browser title is created with the ViewBagTitle
we set in the Indexcshtml view template and the additional bdquo- Movie App added in the layout file
Also notice how the content in the Indexcshtml view template was merged with the _Layoutcshtml
view template and a single HTML response was sent to the browser Layout templates make it really
easy to make changes that apply across all of the pages in your application
Picture 18 MVC Movie application
20
Task 3 Passing Data from the Controller to the View 1 Return to the HelloWorldControllercs file and change the Welcome method to add a Message
and NumTimes value to the ViewBag object ViewBag is a dynamic object which means you can
put whatever you want in to it the ViewBag object has no defined properties until you put
something inside it The ASPNET MVC model binding system automatically maps the named
parameters (name and numTimes) from the query string in the address bar to parameters in your
method The complete HelloWorldControllercs file looks like this
using SystemWeb
using SystemWebMvc
namespace MvcMovieControllers
public class HelloWorldController Controller
public ActionResult Index()
return View()
public ActionResult Welcome(string name int numTimes = 1)
ViewBagMessage = Hello + name
ViewBagNumTimes = numTimes
return View()
Now the ViewBag object contains data that will be passed to the view automatically
Next you need a Welcome view template In the Build menu select Build MvcMovie to make sure
the project is compiled
2 Then right-click inside the Welcome method and click Add View
21
Picture 19 Adding a View
22
3 Add View dialog box looks like
Picture 20 Add View dialog box
4 Click Add and then add the following code under the lth2gt element in the new Welcomecshtml
file Youll create a loop that says Hello as many times as the user says it should The complete
Welcomecshtml file is shown below
ViewBagTitle = Welcome
lth2gtWelcomelth2gt
ltulgt
for (int i=0 i lt ViewBagNumTimes i++)
ltligtViewBagMessageltligt
ltulgt
23
5 Run the application and browse to the following relative path
httplocalhostxxHelloWorldWelcomename=Scottampnumtimes=4
Now data is taken from the URL and passed to the controller using the model binder The controller
packages the data into a ViewBag object and passes that object to the view The view then displays
the data as HTML to the user
Picture 21 Running modified Welcome method
Exercise 3 Adding a Model
Scenario After completing Exercise 3 you will be able to
Add a new model to the ASPNET MVC 4 web application and add properties to the model
Use Visual Studio to create a new SQL LocalDB database and connect to the database
Add Entity Framework code to the model classes in the MVC model
The main tasks for this exercise are as follows
1 Add a new MVC model
2 Creating a Connection String and Working with SQL Server LocalDB
24
Task 1 Add a new MVC model
1 In Solution Explorer right click the Models folder select Add and then select Class
Picture 22 Adding new class in MVC project
2 Enter the class name Movie
3 Add the following five properties to the Movie class
public class Movie
public int ID get set
public string Title get set
public DateTime ReleaseDate get set
public string Genre get set
public decimal Price get set
25
4 Well use the Movie class to represent movies in a database Each instance of a Movie object will
correspond to a row within a database table and each property of the Movie class will map to a
column in the table In the same file add the following MovieDBContext class
public class MovieDBContext DbContext
public DbSetltMoviegt Movies get set
5 The MovieDBContext class represents the Entity Framework movie database context which
handles fetching storing and updating Movie class instances in a database The MovieDBContext
derives from the DbContext base class provided by the Entity Framework In order to be able to
reference DbContext and DbSet you need to add the following using statement at the top of the
file
using SystemDataEntity
6 The complete Moviecs file is shown below (Several using statements that are not needed have
been removed)
using System
using SystemDataEntity
namespace MvcMovieModels
public class Movie
public int ID get set
public string Title get set
public DateTime ReleaseDate get set
public string Genre get set
public decimal Price get set
public class MovieDBContext DbContext
public DbSetltMoviegt Movies get set
Task 2 Creating a Connection String and Working with SQL Server LocalDB
1 The MovieDBContext class you created handles the task of connecting to the database and
mapping Movie objects to database records One question you might ask though is how to
specify which database it will connect to Youll do that by adding connection information in the
Webconfig file of the application Open the application root Webconfig file (Not the Webconfig
file in the Views folder) Open the Webconfig file outlined in red
26
Picture 23 Webconfig file
2 Add the following connection string to the ltconnectionStringsgt element in the Webconfig
file
ltadd name=MovieDBContext
connectionString=Data
Source=(LocalDB)v110AttachDbFilename=|DataDirectory|MoviesmdfIntegrat
ed Security=True
providerName=SystemDataSqlClient
gt
3 The following example shows a portion of the Webconfig file with the new connection string
added
ltconnectionStringsgt
ltadd name=DefaultConnection
connectionString=Data Source=(LocalDb)v110Initial
Catalog=aspnet-MvcMovie-2012213181139Integrated Security=true
providerName=SystemDataSqlClient
gt
ltadd name=MovieDBContext
connectionString=Data
Source=(LocalDB)v110AttachDbFilename=|DataDirectory|MoviesmdfIntegrat
ed Security=True
providerName=SystemDataSqlClient
gt
ltconnectionStringsgt
27
Exercise 4 Accessing Your Models Data from a Controller
Scenario After completing Exercise 4 you will be able to
Add new Controller class and write code that retrieves the Modelrsquos data
Display data in the browser using a View template
Adding a Search Method
The main tasks for this exercise are as follows
1 Creating a new MoviesController class and write code that retrieves the movie data and
displays it in the browser using a view template
2 Working with SQL Server LocalDB
3 Creating and displaying SearchIndex Form
4 Adding Search by Genre
Task 1 Creating a new MoviesController class and write code that retrieves the movie data
and displays it in the browser using a view template
1 Build the application before going on to the next step
2 Right-click the Controllers folder and create a new MoviesController controller The options
below will not appear until you build your application Select the following options
Controller name MoviesController (This is the default)
Template MVC Controller with readwrite actions and views using Entity Framework
Model class Movie (MvcMovieModels)
Data context class MovieDBContext (MvcMovieModels)
Views Razor (CSHTML) (The default)
28
Picture 24 Add Controller dialog box
3 Click Add Visual Studio Express creates the following files and folders
A MoviesControllercs file in the projects Controllers folder
A Movies folder in the projects Views folder
Createcshtml Deletecshtml Detailscshtml Editcshtml and Indexcshtml in the new
ViewsMovies folder
ASPNET MVC 4 automatically created the CRUD (create read update and delete) action methods
and views for you (the automatic creation of CRUD action methods and views is known as
scaffolding) You now have a fully functional web application that lets you create list edit and
delete movie entries
Run the application and browse to the Movies controller by appending Movies to the URL in the
address bar of your browser Create some Movies and examine Edit Details and Delete links
29
Picture 25 Movie application
Task 2 Working with SQL Server LocalDB
1 Entity Framework Code First detected that the database connection string that was provided
pointed to a Movies database that didnrsquot exist yet so Code First created the database
automatically You can verify that its been created by looking in the App_Data folder If you
dont see the Moviesmdf file click the Show All Files button in the Solution Explorer toolbar
click the Refresh button and then expand the App_Data folder
30
Picture 26 Show All Files
2 Double-click Moviesmdf to open DATABASE EXPLORER then expand the Tables folder to see the
Movies table
Picture 27 Database Explorer
Note If the database explorer doesnt appear from the TOOLS menu select Connect to Database
then cancel the Choose Data Source dialog This will force open the database explorer
3 Right-click the Movies table and select Show Table Data to see the data you created
31
Picture 28 Show Table Data
4 Right-click the Movies table and select Open Table Definition to see the table structure that
Entity Framework Code First created for you
32
Picture 29 Table Definition
Notice how the schema of the Movies table maps to the Movie class you created earlier Entity
Framework Code First automatically created this schema for you based on your Movie class
5 When youre finished close the connection by right clicking MovieDBContext and selecting Close
Connection (If you dont close the connection you might get an error the next time you run the
project)
33
Picture 30 Closing connection
Task 3 Creating and displaying SearchIndex Form
1 Adding a SearchIndex action method to the existing MoviesController class The method
will return a view that contains an HTML form Heres the code
34
public ActionResult SearchIndex(string searchString)
var movies = from m in dbMovies
select m
if (StringIsNullOrEmpty(searchString))
movies = moviesWhere(s =gt sTitleContains(searchString))
return View(movies)
The first line of the SearchIndex method creates the following LINQ query to select the movies
var movies = from m in dbMovies
select m
The query is defined at this point but hasnt yet been run against the data store If the searchString
parameter contains a string the movies query is modified to filter on the value of the search string
using the following code
if (StringIsNullOrEmpty(searchString))
movies = moviesWhere(s =gt sTitleContains(searchString))
2 Implement the SearchIndex view that will display the form to the user Right-click inside the
SearchIndex method and then click Add View In the Add View dialog box specify that youre
going to pass a Movie object to the view template as its model class In the Scaffold template
list choose List then click Add
35
Picture 31 Add View dialog box
3 Click the Add button the ViewsMoviesSearchIndexcshtml view template is created Because
you selected List in the Scaffold template list Visual Studio automatically generated (scaffolded)
some default markup in the view The scaffolding created an HTML form It examined the Movie
class and created code to render ltlabelgt elements for each property of the class The listing
below shows the Create view that was generated
36
model IEnumerableltMvcMovieModelsMoviegt
ViewBagTitle = SearchIndex
lth2gtSearchIndexlth2gt
ltpgt
HtmlActionLink(Create New Create)
ltpgt
lttablegt
lttrgt
ltthgt
Title
ltthgt
ltthgt
ReleaseDate
ltthgt
ltthgt
Genre
ltthgt
ltthgt
Price
ltthgt
ltthgtltthgt
lttrgt
foreach (var item in Model)
lttrgt
lttdgt
HtmlDisplayFor(modelItem =gt itemTitle)
lttdgt
lttdgt
HtmlDisplayFor(modelItem =gt itemReleaseDate)
lttdgt
lttdgt
HtmlDisplayFor(modelItem =gt itemGenre)
lttdgt
lttdgt
HtmlDisplayFor(modelItem =gt itemPrice)
lttdgt
lttdgt
HtmlActionLink(Edit Edit new id=itemID ) |
HtmlActionLink(Details Details new id=itemID ) |
HtmlActionLink(Delete Delete new id=itemID )
lttdgt
lttrgt
lttablegt
4 Run the application and navigate to MoviesSearchIndex Append a query string such as
searchString=ghost to the URL The filtered movies are displayed
37
Picture 32 Filtered movies
5 Open the ViewsMoviesSearchIndexcshtml file and just after HtmlActionLink(Create
New Create) add the following
using (HtmlBeginForm(SearchIndexMoviesFormMethodGet))
ltpgt Title HtmlTextBox(SearchString)ltbr gt
ltinput type=submit value=Filter gtltpgt
The following example shows a portion of the ViewsMoviesSearchIndexcshtml file with the added
filtering markup
38
model IEnumerableltMvcMovieModelsMoviegt
ViewBagTitle = SearchIndex
lth2gtSearchIndexlth2gt
ltpgt
HtmlActionLink(Create New Create)
using (HtmlBeginForm(SearchIndexMoviesFormMethodGet))
ltpgt Title HtmlTextBox(SearchString) ltbr gt
ltinput type=submit value=Filter gtltpgt
ltpgt
The HtmlBeginForm helper creates an opening ltformgt tag The HtmlBeginForm helper causes
the form to post to itself when the user submits the form by clicking the Filter button
6 Run the application and try searching for a movie
Task 4 Adding Search by Genre
1 Add a feature to let users search for movies by genre Replace the SearchIndex method with
the following code
public ActionResult SearchIndex(string movieGenre string searchString)
var GenreLst = new Listltstringgt()
var GenreQry = from d in dbMovies
orderby dGenre
select dGenre
GenreLstAddRange(GenreQryDistinct())
ViewBagmovieGenre = new SelectList(GenreLst)
var movies = from m in dbMovies
select m
if (StringIsNullOrEmpty(searchString))
movies = moviesWhere(s =gt sTitleContains(searchString))
if (stringIsNullOrEmpty(movieGenre))
return View(movies)
else
return View(moviesWhere(x =gt xGenre == movieGenre))
39
2 Add an HtmlDropDownList helper to the ViewsMoviesSearchIndexcshtml file just before
the TextBox helper The completed markup is shown below
ltpgt
HtmlActionLink(Create New Create)
using (HtmlBeginForm(SearchIndexMoviesFormMethodGet))
ltpgtGenre HtmlDropDownList(movieGenre All)
Title HtmlTextBox(SearchString)
ltinput type=submit value=Filter gtltpgt
ltpgt
3 Run the application and browse to MoviesSearchIndex Try a search by genre by movie name
and by both criteria
Picture 33 Filtered movies by genre and title
References
1 Anderson R Introduction to ASP NET MVC 4 Microsoft (2012) httpwwwaspnetmvctutorialsmvc-4getting-started-with-aspnet-mvc4intro-to-aspnet-mvc-4 [19102014]
40
2 Schoolfreeware Visual Studio Express 2012 For Web Tutorials (2012) httpwwwschoolfreewarecomVisual_Studio_Express_2012_For_Web_Tutorials_And_Code_Exampleshtml [20102013]
3 Pluralsight Building Applications with ASPNET MVC 4 (2012) httppluralsightcomtrainingPlayerauthor=scott-allenampname=mvc4-building-m1-introampmode=liveampclip=0ampcourse=mvc4-building [20102013]

13
Picture 12 MvcMovie Solution Explorer
6 The following shows the Indexcshtml file that was created
14
Picture 13 Indexcshtml
7 Add the following HTML under the lth2gt tag
ltpgtHello from our View Templateltpgt
8 The complete MvcMovieViewsHelloWorldIndexcshtml file is shown below
ViewBagTitle = Index
lth2gtIndexlth2gt
ltpgtHello from our View Templateltpgt
9 Inside Visual Studio 2012 in solution explorer right click the Indexcshtml file and select View in
Page Inspector
15
Picture 14 Running Page Inspector
10 The image below shows the string Hello from our View Template hard-coded in the view
16
Picture 15 Running HelloWorld Index view
Task 2 Changing Views and Layout Pages
1 First you want to change the your logo here title at the top of the page That text is common
to every page Its actually implemented in only one place in the project even though it appears
on every page in the application Go to the ViewsShared folder in Solution Explorer and open
the _Layoutcshtml file This file is called a layout page and its the shared shell that all other
pages use
17
Picture 16 _Layoutcshtml file
Layout templates allow you to specify the HTML container layout of your site in one place and then
apply it across multiple pages in your site Find the RenderBody() line RenderBody is a
placeholder where all the view-specific pages you create show up wrapped in the layout page For
example if you select the About link the ViewsHomeAboutcshtml view is rendered inside the
RenderBody method
2 Change the site-title heading in the layout template from your logo here to MVC Movie
18
ltdiv class=float-leftgt
ltp class=site-titlegtHtmlActionLink(MVC Movie Index
Home)ltpgt
ltdivgt
3 Replace the contents of the title element with the following markup
lttitlegtViewBagTitle - Movie Applttitlegt
4 Run the application and notice that it now says MVC Movie Click the About link and you see
how that page shows MVC Movie too We were able to make the change once in the layout
template and have all pages on the site reflect the new title
Picture 17 Debugging MvcMovie Application
5 Change the title of the Index view Open MvcMovieViewsHelloWorldIndexcshtml There are
two places to make a change first the text that appears in the title of the browser and then in
the secondary header (the lth2gt element) Youll make them slightly different so you can see
which bit of code changes which part of the app
19
ViewBagTitle = Movie List
lth2gtMy Movie Listlth2gt
ltpgtHello from our View Templateltpgt
To indicate the HTML title to display the code above sets a Title property of the ViewBag object
(which is in the Indexcshtml view template) If you look back at the source code of the layout
template yoursquoll notice that the template uses this value in the lttitlegt element as part of the ltheadgt
section of the HTML that we modified previously The browser title is created with the ViewBagTitle
we set in the Indexcshtml view template and the additional bdquo- Movie App added in the layout file
Also notice how the content in the Indexcshtml view template was merged with the _Layoutcshtml
view template and a single HTML response was sent to the browser Layout templates make it really
easy to make changes that apply across all of the pages in your application
Picture 18 MVC Movie application
20
Task 3 Passing Data from the Controller to the View 1 Return to the HelloWorldControllercs file and change the Welcome method to add a Message
and NumTimes value to the ViewBag object ViewBag is a dynamic object which means you can
put whatever you want in to it the ViewBag object has no defined properties until you put
something inside it The ASPNET MVC model binding system automatically maps the named
parameters (name and numTimes) from the query string in the address bar to parameters in your
method The complete HelloWorldControllercs file looks like this
using SystemWeb
using SystemWebMvc
namespace MvcMovieControllers
public class HelloWorldController Controller
public ActionResult Index()
return View()
public ActionResult Welcome(string name int numTimes = 1)
ViewBagMessage = Hello + name
ViewBagNumTimes = numTimes
return View()
Now the ViewBag object contains data that will be passed to the view automatically
Next you need a Welcome view template In the Build menu select Build MvcMovie to make sure
the project is compiled
2 Then right-click inside the Welcome method and click Add View
21
Picture 19 Adding a View
22
3 Add View dialog box looks like
Picture 20 Add View dialog box
4 Click Add and then add the following code under the lth2gt element in the new Welcomecshtml
file Youll create a loop that says Hello as many times as the user says it should The complete
Welcomecshtml file is shown below
ViewBagTitle = Welcome
lth2gtWelcomelth2gt
ltulgt
for (int i=0 i lt ViewBagNumTimes i++)
ltligtViewBagMessageltligt
ltulgt
23
5 Run the application and browse to the following relative path
httplocalhostxxHelloWorldWelcomename=Scottampnumtimes=4
Now data is taken from the URL and passed to the controller using the model binder The controller
packages the data into a ViewBag object and passes that object to the view The view then displays
the data as HTML to the user
Picture 21 Running modified Welcome method
Exercise 3 Adding a Model
Scenario After completing Exercise 3 you will be able to
Add a new model to the ASPNET MVC 4 web application and add properties to the model
Use Visual Studio to create a new SQL LocalDB database and connect to the database
Add Entity Framework code to the model classes in the MVC model
The main tasks for this exercise are as follows
1 Add a new MVC model
2 Creating a Connection String and Working with SQL Server LocalDB
24
Task 1 Add a new MVC model
1 In Solution Explorer right click the Models folder select Add and then select Class
Picture 22 Adding new class in MVC project
2 Enter the class name Movie
3 Add the following five properties to the Movie class
public class Movie
public int ID get set
public string Title get set
public DateTime ReleaseDate get set
public string Genre get set
public decimal Price get set
25
4 Well use the Movie class to represent movies in a database Each instance of a Movie object will
correspond to a row within a database table and each property of the Movie class will map to a
column in the table In the same file add the following MovieDBContext class
public class MovieDBContext DbContext
public DbSetltMoviegt Movies get set
5 The MovieDBContext class represents the Entity Framework movie database context which
handles fetching storing and updating Movie class instances in a database The MovieDBContext
derives from the DbContext base class provided by the Entity Framework In order to be able to
reference DbContext and DbSet you need to add the following using statement at the top of the
file
using SystemDataEntity
6 The complete Moviecs file is shown below (Several using statements that are not needed have
been removed)
using System
using SystemDataEntity
namespace MvcMovieModels
public class Movie
public int ID get set
public string Title get set
public DateTime ReleaseDate get set
public string Genre get set
public decimal Price get set
public class MovieDBContext DbContext
public DbSetltMoviegt Movies get set
Task 2 Creating a Connection String and Working with SQL Server LocalDB
1 The MovieDBContext class you created handles the task of connecting to the database and
mapping Movie objects to database records One question you might ask though is how to
specify which database it will connect to Youll do that by adding connection information in the
Webconfig file of the application Open the application root Webconfig file (Not the Webconfig
file in the Views folder) Open the Webconfig file outlined in red
26
Picture 23 Webconfig file
2 Add the following connection string to the ltconnectionStringsgt element in the Webconfig
file
ltadd name=MovieDBContext
connectionString=Data
Source=(LocalDB)v110AttachDbFilename=|DataDirectory|MoviesmdfIntegrat
ed Security=True
providerName=SystemDataSqlClient
gt
3 The following example shows a portion of the Webconfig file with the new connection string
added
ltconnectionStringsgt
ltadd name=DefaultConnection
connectionString=Data Source=(LocalDb)v110Initial
Catalog=aspnet-MvcMovie-2012213181139Integrated Security=true
providerName=SystemDataSqlClient
gt
ltadd name=MovieDBContext
connectionString=Data
Source=(LocalDB)v110AttachDbFilename=|DataDirectory|MoviesmdfIntegrat
ed Security=True
providerName=SystemDataSqlClient
gt
ltconnectionStringsgt
27
Exercise 4 Accessing Your Models Data from a Controller
Scenario After completing Exercise 4 you will be able to
Add new Controller class and write code that retrieves the Modelrsquos data
Display data in the browser using a View template
Adding a Search Method
The main tasks for this exercise are as follows
1 Creating a new MoviesController class and write code that retrieves the movie data and
displays it in the browser using a view template
2 Working with SQL Server LocalDB
3 Creating and displaying SearchIndex Form
4 Adding Search by Genre
Task 1 Creating a new MoviesController class and write code that retrieves the movie data
and displays it in the browser using a view template
1 Build the application before going on to the next step
2 Right-click the Controllers folder and create a new MoviesController controller The options
below will not appear until you build your application Select the following options
Controller name MoviesController (This is the default)
Template MVC Controller with readwrite actions and views using Entity Framework
Model class Movie (MvcMovieModels)
Data context class MovieDBContext (MvcMovieModels)
Views Razor (CSHTML) (The default)
28
Picture 24 Add Controller dialog box
3 Click Add Visual Studio Express creates the following files and folders
A MoviesControllercs file in the projects Controllers folder
A Movies folder in the projects Views folder
Createcshtml Deletecshtml Detailscshtml Editcshtml and Indexcshtml in the new
ViewsMovies folder
ASPNET MVC 4 automatically created the CRUD (create read update and delete) action methods
and views for you (the automatic creation of CRUD action methods and views is known as
scaffolding) You now have a fully functional web application that lets you create list edit and
delete movie entries
Run the application and browse to the Movies controller by appending Movies to the URL in the
address bar of your browser Create some Movies and examine Edit Details and Delete links
29
Picture 25 Movie application
Task 2 Working with SQL Server LocalDB
1 Entity Framework Code First detected that the database connection string that was provided
pointed to a Movies database that didnrsquot exist yet so Code First created the database
automatically You can verify that its been created by looking in the App_Data folder If you
dont see the Moviesmdf file click the Show All Files button in the Solution Explorer toolbar
click the Refresh button and then expand the App_Data folder
30
Picture 26 Show All Files
2 Double-click Moviesmdf to open DATABASE EXPLORER then expand the Tables folder to see the
Movies table
Picture 27 Database Explorer
Note If the database explorer doesnt appear from the TOOLS menu select Connect to Database
then cancel the Choose Data Source dialog This will force open the database explorer
3 Right-click the Movies table and select Show Table Data to see the data you created
31
Picture 28 Show Table Data
4 Right-click the Movies table and select Open Table Definition to see the table structure that
Entity Framework Code First created for you
32
Picture 29 Table Definition
Notice how the schema of the Movies table maps to the Movie class you created earlier Entity
Framework Code First automatically created this schema for you based on your Movie class
5 When youre finished close the connection by right clicking MovieDBContext and selecting Close
Connection (If you dont close the connection you might get an error the next time you run the
project)
33
Picture 30 Closing connection
Task 3 Creating and displaying SearchIndex Form
1 Adding a SearchIndex action method to the existing MoviesController class The method
will return a view that contains an HTML form Heres the code
34
public ActionResult SearchIndex(string searchString)
var movies = from m in dbMovies
select m
if (StringIsNullOrEmpty(searchString))
movies = moviesWhere(s =gt sTitleContains(searchString))
return View(movies)
The first line of the SearchIndex method creates the following LINQ query to select the movies
var movies = from m in dbMovies
select m
The query is defined at this point but hasnt yet been run against the data store If the searchString
parameter contains a string the movies query is modified to filter on the value of the search string
using the following code
if (StringIsNullOrEmpty(searchString))
movies = moviesWhere(s =gt sTitleContains(searchString))
2 Implement the SearchIndex view that will display the form to the user Right-click inside the
SearchIndex method and then click Add View In the Add View dialog box specify that youre
going to pass a Movie object to the view template as its model class In the Scaffold template
list choose List then click Add
35
Picture 31 Add View dialog box
3 Click the Add button the ViewsMoviesSearchIndexcshtml view template is created Because
you selected List in the Scaffold template list Visual Studio automatically generated (scaffolded)
some default markup in the view The scaffolding created an HTML form It examined the Movie
class and created code to render ltlabelgt elements for each property of the class The listing
below shows the Create view that was generated
36
model IEnumerableltMvcMovieModelsMoviegt
ViewBagTitle = SearchIndex
lth2gtSearchIndexlth2gt
ltpgt
HtmlActionLink(Create New Create)
ltpgt
lttablegt
lttrgt
ltthgt
Title
ltthgt
ltthgt
ReleaseDate
ltthgt
ltthgt
Genre
ltthgt
ltthgt
Price
ltthgt
ltthgtltthgt
lttrgt
foreach (var item in Model)
lttrgt
lttdgt
HtmlDisplayFor(modelItem =gt itemTitle)
lttdgt
lttdgt
HtmlDisplayFor(modelItem =gt itemReleaseDate)
lttdgt
lttdgt
HtmlDisplayFor(modelItem =gt itemGenre)
lttdgt
lttdgt
HtmlDisplayFor(modelItem =gt itemPrice)
lttdgt
lttdgt
HtmlActionLink(Edit Edit new id=itemID ) |
HtmlActionLink(Details Details new id=itemID ) |
HtmlActionLink(Delete Delete new id=itemID )
lttdgt
lttrgt
lttablegt
4 Run the application and navigate to MoviesSearchIndex Append a query string such as
searchString=ghost to the URL The filtered movies are displayed
37
Picture 32 Filtered movies
5 Open the ViewsMoviesSearchIndexcshtml file and just after HtmlActionLink(Create
New Create) add the following
using (HtmlBeginForm(SearchIndexMoviesFormMethodGet))
ltpgt Title HtmlTextBox(SearchString)ltbr gt
ltinput type=submit value=Filter gtltpgt
The following example shows a portion of the ViewsMoviesSearchIndexcshtml file with the added
filtering markup
38
model IEnumerableltMvcMovieModelsMoviegt
ViewBagTitle = SearchIndex
lth2gtSearchIndexlth2gt
ltpgt
HtmlActionLink(Create New Create)
using (HtmlBeginForm(SearchIndexMoviesFormMethodGet))
ltpgt Title HtmlTextBox(SearchString) ltbr gt
ltinput type=submit value=Filter gtltpgt
ltpgt
The HtmlBeginForm helper creates an opening ltformgt tag The HtmlBeginForm helper causes
the form to post to itself when the user submits the form by clicking the Filter button
6 Run the application and try searching for a movie
Task 4 Adding Search by Genre
1 Add a feature to let users search for movies by genre Replace the SearchIndex method with
the following code
public ActionResult SearchIndex(string movieGenre string searchString)
var GenreLst = new Listltstringgt()
var GenreQry = from d in dbMovies
orderby dGenre
select dGenre
GenreLstAddRange(GenreQryDistinct())
ViewBagmovieGenre = new SelectList(GenreLst)
var movies = from m in dbMovies
select m
if (StringIsNullOrEmpty(searchString))
movies = moviesWhere(s =gt sTitleContains(searchString))
if (stringIsNullOrEmpty(movieGenre))
return View(movies)
else
return View(moviesWhere(x =gt xGenre == movieGenre))
39
2 Add an HtmlDropDownList helper to the ViewsMoviesSearchIndexcshtml file just before
the TextBox helper The completed markup is shown below
ltpgt
HtmlActionLink(Create New Create)
using (HtmlBeginForm(SearchIndexMoviesFormMethodGet))
ltpgtGenre HtmlDropDownList(movieGenre All)
Title HtmlTextBox(SearchString)
ltinput type=submit value=Filter gtltpgt
ltpgt
3 Run the application and browse to MoviesSearchIndex Try a search by genre by movie name
and by both criteria
Picture 33 Filtered movies by genre and title
References
1 Anderson R Introduction to ASP NET MVC 4 Microsoft (2012) httpwwwaspnetmvctutorialsmvc-4getting-started-with-aspnet-mvc4intro-to-aspnet-mvc-4 [19102014]
40
2 Schoolfreeware Visual Studio Express 2012 For Web Tutorials (2012) httpwwwschoolfreewarecomVisual_Studio_Express_2012_For_Web_Tutorials_And_Code_Exampleshtml [20102013]
3 Pluralsight Building Applications with ASPNET MVC 4 (2012) httppluralsightcomtrainingPlayerauthor=scott-allenampname=mvc4-building-m1-introampmode=liveampclip=0ampcourse=mvc4-building [20102013]

14
Picture 13 Indexcshtml
7 Add the following HTML under the lth2gt tag
ltpgtHello from our View Templateltpgt
8 The complete MvcMovieViewsHelloWorldIndexcshtml file is shown below
ViewBagTitle = Index
lth2gtIndexlth2gt
ltpgtHello from our View Templateltpgt
9 Inside Visual Studio 2012 in solution explorer right click the Indexcshtml file and select View in
Page Inspector
15
Picture 14 Running Page Inspector
10 The image below shows the string Hello from our View Template hard-coded in the view
16
Picture 15 Running HelloWorld Index view
Task 2 Changing Views and Layout Pages
1 First you want to change the your logo here title at the top of the page That text is common
to every page Its actually implemented in only one place in the project even though it appears
on every page in the application Go to the ViewsShared folder in Solution Explorer and open
the _Layoutcshtml file This file is called a layout page and its the shared shell that all other
pages use
17
Picture 16 _Layoutcshtml file
Layout templates allow you to specify the HTML container layout of your site in one place and then
apply it across multiple pages in your site Find the RenderBody() line RenderBody is a
placeholder where all the view-specific pages you create show up wrapped in the layout page For
example if you select the About link the ViewsHomeAboutcshtml view is rendered inside the
RenderBody method
2 Change the site-title heading in the layout template from your logo here to MVC Movie
18
ltdiv class=float-leftgt
ltp class=site-titlegtHtmlActionLink(MVC Movie Index
Home)ltpgt
ltdivgt
3 Replace the contents of the title element with the following markup
lttitlegtViewBagTitle - Movie Applttitlegt
4 Run the application and notice that it now says MVC Movie Click the About link and you see
how that page shows MVC Movie too We were able to make the change once in the layout
template and have all pages on the site reflect the new title
Picture 17 Debugging MvcMovie Application
5 Change the title of the Index view Open MvcMovieViewsHelloWorldIndexcshtml There are
two places to make a change first the text that appears in the title of the browser and then in
the secondary header (the lth2gt element) Youll make them slightly different so you can see
which bit of code changes which part of the app
19
ViewBagTitle = Movie List
lth2gtMy Movie Listlth2gt
ltpgtHello from our View Templateltpgt
To indicate the HTML title to display the code above sets a Title property of the ViewBag object
(which is in the Indexcshtml view template) If you look back at the source code of the layout
template yoursquoll notice that the template uses this value in the lttitlegt element as part of the ltheadgt
section of the HTML that we modified previously The browser title is created with the ViewBagTitle
we set in the Indexcshtml view template and the additional bdquo- Movie App added in the layout file
Also notice how the content in the Indexcshtml view template was merged with the _Layoutcshtml
view template and a single HTML response was sent to the browser Layout templates make it really
easy to make changes that apply across all of the pages in your application
Picture 18 MVC Movie application
20
Task 3 Passing Data from the Controller to the View 1 Return to the HelloWorldControllercs file and change the Welcome method to add a Message
and NumTimes value to the ViewBag object ViewBag is a dynamic object which means you can
put whatever you want in to it the ViewBag object has no defined properties until you put
something inside it The ASPNET MVC model binding system automatically maps the named
parameters (name and numTimes) from the query string in the address bar to parameters in your
method The complete HelloWorldControllercs file looks like this
using SystemWeb
using SystemWebMvc
namespace MvcMovieControllers
public class HelloWorldController Controller
public ActionResult Index()
return View()
public ActionResult Welcome(string name int numTimes = 1)
ViewBagMessage = Hello + name
ViewBagNumTimes = numTimes
return View()
Now the ViewBag object contains data that will be passed to the view automatically
Next you need a Welcome view template In the Build menu select Build MvcMovie to make sure
the project is compiled
2 Then right-click inside the Welcome method and click Add View
21
Picture 19 Adding a View
22
3 Add View dialog box looks like
Picture 20 Add View dialog box
4 Click Add and then add the following code under the lth2gt element in the new Welcomecshtml
file Youll create a loop that says Hello as many times as the user says it should The complete
Welcomecshtml file is shown below
ViewBagTitle = Welcome
lth2gtWelcomelth2gt
ltulgt
for (int i=0 i lt ViewBagNumTimes i++)
ltligtViewBagMessageltligt
ltulgt
23
5 Run the application and browse to the following relative path
httplocalhostxxHelloWorldWelcomename=Scottampnumtimes=4
Now data is taken from the URL and passed to the controller using the model binder The controller
packages the data into a ViewBag object and passes that object to the view The view then displays
the data as HTML to the user
Picture 21 Running modified Welcome method
Exercise 3 Adding a Model
Scenario After completing Exercise 3 you will be able to
Add a new model to the ASPNET MVC 4 web application and add properties to the model
Use Visual Studio to create a new SQL LocalDB database and connect to the database
Add Entity Framework code to the model classes in the MVC model
The main tasks for this exercise are as follows
1 Add a new MVC model
2 Creating a Connection String and Working with SQL Server LocalDB
24
Task 1 Add a new MVC model
1 In Solution Explorer right click the Models folder select Add and then select Class
Picture 22 Adding new class in MVC project
2 Enter the class name Movie
3 Add the following five properties to the Movie class
public class Movie
public int ID get set
public string Title get set
public DateTime ReleaseDate get set
public string Genre get set
public decimal Price get set
25
4 Well use the Movie class to represent movies in a database Each instance of a Movie object will
correspond to a row within a database table and each property of the Movie class will map to a
column in the table In the same file add the following MovieDBContext class
public class MovieDBContext DbContext
public DbSetltMoviegt Movies get set
5 The MovieDBContext class represents the Entity Framework movie database context which
handles fetching storing and updating Movie class instances in a database The MovieDBContext
derives from the DbContext base class provided by the Entity Framework In order to be able to
reference DbContext and DbSet you need to add the following using statement at the top of the
file
using SystemDataEntity
6 The complete Moviecs file is shown below (Several using statements that are not needed have
been removed)
using System
using SystemDataEntity
namespace MvcMovieModels
public class Movie
public int ID get set
public string Title get set
public DateTime ReleaseDate get set
public string Genre get set
public decimal Price get set
public class MovieDBContext DbContext
public DbSetltMoviegt Movies get set
Task 2 Creating a Connection String and Working with SQL Server LocalDB
1 The MovieDBContext class you created handles the task of connecting to the database and
mapping Movie objects to database records One question you might ask though is how to
specify which database it will connect to Youll do that by adding connection information in the
Webconfig file of the application Open the application root Webconfig file (Not the Webconfig
file in the Views folder) Open the Webconfig file outlined in red
26
Picture 23 Webconfig file
2 Add the following connection string to the ltconnectionStringsgt element in the Webconfig
file
ltadd name=MovieDBContext
connectionString=Data
Source=(LocalDB)v110AttachDbFilename=|DataDirectory|MoviesmdfIntegrat
ed Security=True
providerName=SystemDataSqlClient
gt
3 The following example shows a portion of the Webconfig file with the new connection string
added
ltconnectionStringsgt
ltadd name=DefaultConnection
connectionString=Data Source=(LocalDb)v110Initial
Catalog=aspnet-MvcMovie-2012213181139Integrated Security=true
providerName=SystemDataSqlClient
gt
ltadd name=MovieDBContext
connectionString=Data
Source=(LocalDB)v110AttachDbFilename=|DataDirectory|MoviesmdfIntegrat
ed Security=True
providerName=SystemDataSqlClient
gt
ltconnectionStringsgt
27
Exercise 4 Accessing Your Models Data from a Controller
Scenario After completing Exercise 4 you will be able to
Add new Controller class and write code that retrieves the Modelrsquos data
Display data in the browser using a View template
Adding a Search Method
The main tasks for this exercise are as follows
1 Creating a new MoviesController class and write code that retrieves the movie data and
displays it in the browser using a view template
2 Working with SQL Server LocalDB
3 Creating and displaying SearchIndex Form
4 Adding Search by Genre
Task 1 Creating a new MoviesController class and write code that retrieves the movie data
and displays it in the browser using a view template
1 Build the application before going on to the next step
2 Right-click the Controllers folder and create a new MoviesController controller The options
below will not appear until you build your application Select the following options
Controller name MoviesController (This is the default)
Template MVC Controller with readwrite actions and views using Entity Framework
Model class Movie (MvcMovieModels)
Data context class MovieDBContext (MvcMovieModels)
Views Razor (CSHTML) (The default)
28
Picture 24 Add Controller dialog box
3 Click Add Visual Studio Express creates the following files and folders
A MoviesControllercs file in the projects Controllers folder
A Movies folder in the projects Views folder
Createcshtml Deletecshtml Detailscshtml Editcshtml and Indexcshtml in the new
ViewsMovies folder
ASPNET MVC 4 automatically created the CRUD (create read update and delete) action methods
and views for you (the automatic creation of CRUD action methods and views is known as
scaffolding) You now have a fully functional web application that lets you create list edit and
delete movie entries
Run the application and browse to the Movies controller by appending Movies to the URL in the
address bar of your browser Create some Movies and examine Edit Details and Delete links
29
Picture 25 Movie application
Task 2 Working with SQL Server LocalDB
1 Entity Framework Code First detected that the database connection string that was provided
pointed to a Movies database that didnrsquot exist yet so Code First created the database
automatically You can verify that its been created by looking in the App_Data folder If you
dont see the Moviesmdf file click the Show All Files button in the Solution Explorer toolbar
click the Refresh button and then expand the App_Data folder
30
Picture 26 Show All Files
2 Double-click Moviesmdf to open DATABASE EXPLORER then expand the Tables folder to see the
Movies table
Picture 27 Database Explorer
Note If the database explorer doesnt appear from the TOOLS menu select Connect to Database
then cancel the Choose Data Source dialog This will force open the database explorer
3 Right-click the Movies table and select Show Table Data to see the data you created
31
Picture 28 Show Table Data
4 Right-click the Movies table and select Open Table Definition to see the table structure that
Entity Framework Code First created for you
32
Picture 29 Table Definition
Notice how the schema of the Movies table maps to the Movie class you created earlier Entity
Framework Code First automatically created this schema for you based on your Movie class
5 When youre finished close the connection by right clicking MovieDBContext and selecting Close
Connection (If you dont close the connection you might get an error the next time you run the
project)
33
Picture 30 Closing connection
Task 3 Creating and displaying SearchIndex Form
1 Adding a SearchIndex action method to the existing MoviesController class The method
will return a view that contains an HTML form Heres the code
34
public ActionResult SearchIndex(string searchString)
var movies = from m in dbMovies
select m
if (StringIsNullOrEmpty(searchString))
movies = moviesWhere(s =gt sTitleContains(searchString))
return View(movies)
The first line of the SearchIndex method creates the following LINQ query to select the movies
var movies = from m in dbMovies
select m
The query is defined at this point but hasnt yet been run against the data store If the searchString
parameter contains a string the movies query is modified to filter on the value of the search string
using the following code
if (StringIsNullOrEmpty(searchString))
movies = moviesWhere(s =gt sTitleContains(searchString))
2 Implement the SearchIndex view that will display the form to the user Right-click inside the
SearchIndex method and then click Add View In the Add View dialog box specify that youre
going to pass a Movie object to the view template as its model class In the Scaffold template
list choose List then click Add
35
Picture 31 Add View dialog box
3 Click the Add button the ViewsMoviesSearchIndexcshtml view template is created Because
you selected List in the Scaffold template list Visual Studio automatically generated (scaffolded)
some default markup in the view The scaffolding created an HTML form It examined the Movie
class and created code to render ltlabelgt elements for each property of the class The listing
below shows the Create view that was generated
36
model IEnumerableltMvcMovieModelsMoviegt
ViewBagTitle = SearchIndex
lth2gtSearchIndexlth2gt
ltpgt
HtmlActionLink(Create New Create)
ltpgt
lttablegt
lttrgt
ltthgt
Title
ltthgt
ltthgt
ReleaseDate
ltthgt
ltthgt
Genre
ltthgt
ltthgt
Price
ltthgt
ltthgtltthgt
lttrgt
foreach (var item in Model)
lttrgt
lttdgt
HtmlDisplayFor(modelItem =gt itemTitle)
lttdgt
lttdgt
HtmlDisplayFor(modelItem =gt itemReleaseDate)
lttdgt
lttdgt
HtmlDisplayFor(modelItem =gt itemGenre)
lttdgt
lttdgt
HtmlDisplayFor(modelItem =gt itemPrice)
lttdgt
lttdgt
HtmlActionLink(Edit Edit new id=itemID ) |
HtmlActionLink(Details Details new id=itemID ) |
HtmlActionLink(Delete Delete new id=itemID )
lttdgt
lttrgt
lttablegt
4 Run the application and navigate to MoviesSearchIndex Append a query string such as
searchString=ghost to the URL The filtered movies are displayed
37
Picture 32 Filtered movies
5 Open the ViewsMoviesSearchIndexcshtml file and just after HtmlActionLink(Create
New Create) add the following
using (HtmlBeginForm(SearchIndexMoviesFormMethodGet))
ltpgt Title HtmlTextBox(SearchString)ltbr gt
ltinput type=submit value=Filter gtltpgt
The following example shows a portion of the ViewsMoviesSearchIndexcshtml file with the added
filtering markup
38
model IEnumerableltMvcMovieModelsMoviegt
ViewBagTitle = SearchIndex
lth2gtSearchIndexlth2gt
ltpgt
HtmlActionLink(Create New Create)
using (HtmlBeginForm(SearchIndexMoviesFormMethodGet))
ltpgt Title HtmlTextBox(SearchString) ltbr gt
ltinput type=submit value=Filter gtltpgt
ltpgt
The HtmlBeginForm helper creates an opening ltformgt tag The HtmlBeginForm helper causes
the form to post to itself when the user submits the form by clicking the Filter button
6 Run the application and try searching for a movie
Task 4 Adding Search by Genre
1 Add a feature to let users search for movies by genre Replace the SearchIndex method with
the following code
public ActionResult SearchIndex(string movieGenre string searchString)
var GenreLst = new Listltstringgt()
var GenreQry = from d in dbMovies
orderby dGenre
select dGenre
GenreLstAddRange(GenreQryDistinct())
ViewBagmovieGenre = new SelectList(GenreLst)
var movies = from m in dbMovies
select m
if (StringIsNullOrEmpty(searchString))
movies = moviesWhere(s =gt sTitleContains(searchString))
if (stringIsNullOrEmpty(movieGenre))
return View(movies)
else
return View(moviesWhere(x =gt xGenre == movieGenre))
39
2 Add an HtmlDropDownList helper to the ViewsMoviesSearchIndexcshtml file just before
the TextBox helper The completed markup is shown below
ltpgt
HtmlActionLink(Create New Create)
using (HtmlBeginForm(SearchIndexMoviesFormMethodGet))
ltpgtGenre HtmlDropDownList(movieGenre All)
Title HtmlTextBox(SearchString)
ltinput type=submit value=Filter gtltpgt
ltpgt
3 Run the application and browse to MoviesSearchIndex Try a search by genre by movie name
and by both criteria
Picture 33 Filtered movies by genre and title
References
1 Anderson R Introduction to ASP NET MVC 4 Microsoft (2012) httpwwwaspnetmvctutorialsmvc-4getting-started-with-aspnet-mvc4intro-to-aspnet-mvc-4 [19102014]
40
2 Schoolfreeware Visual Studio Express 2012 For Web Tutorials (2012) httpwwwschoolfreewarecomVisual_Studio_Express_2012_For_Web_Tutorials_And_Code_Exampleshtml [20102013]
3 Pluralsight Building Applications with ASPNET MVC 4 (2012) httppluralsightcomtrainingPlayerauthor=scott-allenampname=mvc4-building-m1-introampmode=liveampclip=0ampcourse=mvc4-building [20102013]

15
Picture 14 Running Page Inspector
10 The image below shows the string Hello from our View Template hard-coded in the view
16
Picture 15 Running HelloWorld Index view
Task 2 Changing Views and Layout Pages
1 First you want to change the your logo here title at the top of the page That text is common
to every page Its actually implemented in only one place in the project even though it appears
on every page in the application Go to the ViewsShared folder in Solution Explorer and open
the _Layoutcshtml file This file is called a layout page and its the shared shell that all other
pages use
17
Picture 16 _Layoutcshtml file
Layout templates allow you to specify the HTML container layout of your site in one place and then
apply it across multiple pages in your site Find the RenderBody() line RenderBody is a
placeholder where all the view-specific pages you create show up wrapped in the layout page For
example if you select the About link the ViewsHomeAboutcshtml view is rendered inside the
RenderBody method
2 Change the site-title heading in the layout template from your logo here to MVC Movie
18
ltdiv class=float-leftgt
ltp class=site-titlegtHtmlActionLink(MVC Movie Index
Home)ltpgt
ltdivgt
3 Replace the contents of the title element with the following markup
lttitlegtViewBagTitle - Movie Applttitlegt
4 Run the application and notice that it now says MVC Movie Click the About link and you see
how that page shows MVC Movie too We were able to make the change once in the layout
template and have all pages on the site reflect the new title
Picture 17 Debugging MvcMovie Application
5 Change the title of the Index view Open MvcMovieViewsHelloWorldIndexcshtml There are
two places to make a change first the text that appears in the title of the browser and then in
the secondary header (the lth2gt element) Youll make them slightly different so you can see
which bit of code changes which part of the app
19
ViewBagTitle = Movie List
lth2gtMy Movie Listlth2gt
ltpgtHello from our View Templateltpgt
To indicate the HTML title to display the code above sets a Title property of the ViewBag object
(which is in the Indexcshtml view template) If you look back at the source code of the layout
template yoursquoll notice that the template uses this value in the lttitlegt element as part of the ltheadgt
section of the HTML that we modified previously The browser title is created with the ViewBagTitle
we set in the Indexcshtml view template and the additional bdquo- Movie App added in the layout file
Also notice how the content in the Indexcshtml view template was merged with the _Layoutcshtml
view template and a single HTML response was sent to the browser Layout templates make it really
easy to make changes that apply across all of the pages in your application
Picture 18 MVC Movie application
20
Task 3 Passing Data from the Controller to the View 1 Return to the HelloWorldControllercs file and change the Welcome method to add a Message
and NumTimes value to the ViewBag object ViewBag is a dynamic object which means you can
put whatever you want in to it the ViewBag object has no defined properties until you put
something inside it The ASPNET MVC model binding system automatically maps the named
parameters (name and numTimes) from the query string in the address bar to parameters in your
method The complete HelloWorldControllercs file looks like this
using SystemWeb
using SystemWebMvc
namespace MvcMovieControllers
public class HelloWorldController Controller
public ActionResult Index()
return View()
public ActionResult Welcome(string name int numTimes = 1)
ViewBagMessage = Hello + name
ViewBagNumTimes = numTimes
return View()
Now the ViewBag object contains data that will be passed to the view automatically
Next you need a Welcome view template In the Build menu select Build MvcMovie to make sure
the project is compiled
2 Then right-click inside the Welcome method and click Add View
21
Picture 19 Adding a View
22
3 Add View dialog box looks like
Picture 20 Add View dialog box
4 Click Add and then add the following code under the lth2gt element in the new Welcomecshtml
file Youll create a loop that says Hello as many times as the user says it should The complete
Welcomecshtml file is shown below
ViewBagTitle = Welcome
lth2gtWelcomelth2gt
ltulgt
for (int i=0 i lt ViewBagNumTimes i++)
ltligtViewBagMessageltligt
ltulgt
23
5 Run the application and browse to the following relative path
httplocalhostxxHelloWorldWelcomename=Scottampnumtimes=4
Now data is taken from the URL and passed to the controller using the model binder The controller
packages the data into a ViewBag object and passes that object to the view The view then displays
the data as HTML to the user
Picture 21 Running modified Welcome method
Exercise 3 Adding a Model
Scenario After completing Exercise 3 you will be able to
Add a new model to the ASPNET MVC 4 web application and add properties to the model
Use Visual Studio to create a new SQL LocalDB database and connect to the database
Add Entity Framework code to the model classes in the MVC model
The main tasks for this exercise are as follows
1 Add a new MVC model
2 Creating a Connection String and Working with SQL Server LocalDB
24
Task 1 Add a new MVC model
1 In Solution Explorer right click the Models folder select Add and then select Class
Picture 22 Adding new class in MVC project
2 Enter the class name Movie
3 Add the following five properties to the Movie class
public class Movie
public int ID get set
public string Title get set
public DateTime ReleaseDate get set
public string Genre get set
public decimal Price get set
25
4 Well use the Movie class to represent movies in a database Each instance of a Movie object will
correspond to a row within a database table and each property of the Movie class will map to a
column in the table In the same file add the following MovieDBContext class
public class MovieDBContext DbContext
public DbSetltMoviegt Movies get set
5 The MovieDBContext class represents the Entity Framework movie database context which
handles fetching storing and updating Movie class instances in a database The MovieDBContext
derives from the DbContext base class provided by the Entity Framework In order to be able to
reference DbContext and DbSet you need to add the following using statement at the top of the
file
using SystemDataEntity
6 The complete Moviecs file is shown below (Several using statements that are not needed have
been removed)
using System
using SystemDataEntity
namespace MvcMovieModels
public class Movie
public int ID get set
public string Title get set
public DateTime ReleaseDate get set
public string Genre get set
public decimal Price get set
public class MovieDBContext DbContext
public DbSetltMoviegt Movies get set
Task 2 Creating a Connection String and Working with SQL Server LocalDB
1 The MovieDBContext class you created handles the task of connecting to the database and
mapping Movie objects to database records One question you might ask though is how to
specify which database it will connect to Youll do that by adding connection information in the
Webconfig file of the application Open the application root Webconfig file (Not the Webconfig
file in the Views folder) Open the Webconfig file outlined in red
26
Picture 23 Webconfig file
2 Add the following connection string to the ltconnectionStringsgt element in the Webconfig
file
ltadd name=MovieDBContext
connectionString=Data
Source=(LocalDB)v110AttachDbFilename=|DataDirectory|MoviesmdfIntegrat
ed Security=True
providerName=SystemDataSqlClient
gt
3 The following example shows a portion of the Webconfig file with the new connection string
added
ltconnectionStringsgt
ltadd name=DefaultConnection
connectionString=Data Source=(LocalDb)v110Initial
Catalog=aspnet-MvcMovie-2012213181139Integrated Security=true
providerName=SystemDataSqlClient
gt
ltadd name=MovieDBContext
connectionString=Data
Source=(LocalDB)v110AttachDbFilename=|DataDirectory|MoviesmdfIntegrat
ed Security=True
providerName=SystemDataSqlClient
gt
ltconnectionStringsgt
27
Exercise 4 Accessing Your Models Data from a Controller
Scenario After completing Exercise 4 you will be able to
Add new Controller class and write code that retrieves the Modelrsquos data
Display data in the browser using a View template
Adding a Search Method
The main tasks for this exercise are as follows
1 Creating a new MoviesController class and write code that retrieves the movie data and
displays it in the browser using a view template
2 Working with SQL Server LocalDB
3 Creating and displaying SearchIndex Form
4 Adding Search by Genre
Task 1 Creating a new MoviesController class and write code that retrieves the movie data
and displays it in the browser using a view template
1 Build the application before going on to the next step
2 Right-click the Controllers folder and create a new MoviesController controller The options
below will not appear until you build your application Select the following options
Controller name MoviesController (This is the default)
Template MVC Controller with readwrite actions and views using Entity Framework
Model class Movie (MvcMovieModels)
Data context class MovieDBContext (MvcMovieModels)
Views Razor (CSHTML) (The default)
28
Picture 24 Add Controller dialog box
3 Click Add Visual Studio Express creates the following files and folders
A MoviesControllercs file in the projects Controllers folder
A Movies folder in the projects Views folder
Createcshtml Deletecshtml Detailscshtml Editcshtml and Indexcshtml in the new
ViewsMovies folder
ASPNET MVC 4 automatically created the CRUD (create read update and delete) action methods
and views for you (the automatic creation of CRUD action methods and views is known as
scaffolding) You now have a fully functional web application that lets you create list edit and
delete movie entries
Run the application and browse to the Movies controller by appending Movies to the URL in the
address bar of your browser Create some Movies and examine Edit Details and Delete links
29
Picture 25 Movie application
Task 2 Working with SQL Server LocalDB
1 Entity Framework Code First detected that the database connection string that was provided
pointed to a Movies database that didnrsquot exist yet so Code First created the database
automatically You can verify that its been created by looking in the App_Data folder If you
dont see the Moviesmdf file click the Show All Files button in the Solution Explorer toolbar
click the Refresh button and then expand the App_Data folder
30
Picture 26 Show All Files
2 Double-click Moviesmdf to open DATABASE EXPLORER then expand the Tables folder to see the
Movies table
Picture 27 Database Explorer
Note If the database explorer doesnt appear from the TOOLS menu select Connect to Database
then cancel the Choose Data Source dialog This will force open the database explorer
3 Right-click the Movies table and select Show Table Data to see the data you created
31
Picture 28 Show Table Data
4 Right-click the Movies table and select Open Table Definition to see the table structure that
Entity Framework Code First created for you
32
Picture 29 Table Definition
Notice how the schema of the Movies table maps to the Movie class you created earlier Entity
Framework Code First automatically created this schema for you based on your Movie class
5 When youre finished close the connection by right clicking MovieDBContext and selecting Close
Connection (If you dont close the connection you might get an error the next time you run the
project)
33
Picture 30 Closing connection
Task 3 Creating and displaying SearchIndex Form
1 Adding a SearchIndex action method to the existing MoviesController class The method
will return a view that contains an HTML form Heres the code
34
public ActionResult SearchIndex(string searchString)
var movies = from m in dbMovies
select m
if (StringIsNullOrEmpty(searchString))
movies = moviesWhere(s =gt sTitleContains(searchString))
return View(movies)
The first line of the SearchIndex method creates the following LINQ query to select the movies
var movies = from m in dbMovies
select m
The query is defined at this point but hasnt yet been run against the data store If the searchString
parameter contains a string the movies query is modified to filter on the value of the search string
using the following code
if (StringIsNullOrEmpty(searchString))
movies = moviesWhere(s =gt sTitleContains(searchString))
2 Implement the SearchIndex view that will display the form to the user Right-click inside the
SearchIndex method and then click Add View In the Add View dialog box specify that youre
going to pass a Movie object to the view template as its model class In the Scaffold template
list choose List then click Add
35
Picture 31 Add View dialog box
3 Click the Add button the ViewsMoviesSearchIndexcshtml view template is created Because
you selected List in the Scaffold template list Visual Studio automatically generated (scaffolded)
some default markup in the view The scaffolding created an HTML form It examined the Movie
class and created code to render ltlabelgt elements for each property of the class The listing
below shows the Create view that was generated
36
model IEnumerableltMvcMovieModelsMoviegt
ViewBagTitle = SearchIndex
lth2gtSearchIndexlth2gt
ltpgt
HtmlActionLink(Create New Create)
ltpgt
lttablegt
lttrgt
ltthgt
Title
ltthgt
ltthgt
ReleaseDate
ltthgt
ltthgt
Genre
ltthgt
ltthgt
Price
ltthgt
ltthgtltthgt
lttrgt
foreach (var item in Model)
lttrgt
lttdgt
HtmlDisplayFor(modelItem =gt itemTitle)
lttdgt
lttdgt
HtmlDisplayFor(modelItem =gt itemReleaseDate)
lttdgt
lttdgt
HtmlDisplayFor(modelItem =gt itemGenre)
lttdgt
lttdgt
HtmlDisplayFor(modelItem =gt itemPrice)
lttdgt
lttdgt
HtmlActionLink(Edit Edit new id=itemID ) |
HtmlActionLink(Details Details new id=itemID ) |
HtmlActionLink(Delete Delete new id=itemID )
lttdgt
lttrgt
lttablegt
4 Run the application and navigate to MoviesSearchIndex Append a query string such as
searchString=ghost to the URL The filtered movies are displayed
37
Picture 32 Filtered movies
5 Open the ViewsMoviesSearchIndexcshtml file and just after HtmlActionLink(Create
New Create) add the following
using (HtmlBeginForm(SearchIndexMoviesFormMethodGet))
ltpgt Title HtmlTextBox(SearchString)ltbr gt
ltinput type=submit value=Filter gtltpgt
The following example shows a portion of the ViewsMoviesSearchIndexcshtml file with the added
filtering markup
38
model IEnumerableltMvcMovieModelsMoviegt
ViewBagTitle = SearchIndex
lth2gtSearchIndexlth2gt
ltpgt
HtmlActionLink(Create New Create)
using (HtmlBeginForm(SearchIndexMoviesFormMethodGet))
ltpgt Title HtmlTextBox(SearchString) ltbr gt
ltinput type=submit value=Filter gtltpgt
ltpgt
The HtmlBeginForm helper creates an opening ltformgt tag The HtmlBeginForm helper causes
the form to post to itself when the user submits the form by clicking the Filter button
6 Run the application and try searching for a movie
Task 4 Adding Search by Genre
1 Add a feature to let users search for movies by genre Replace the SearchIndex method with
the following code
public ActionResult SearchIndex(string movieGenre string searchString)
var GenreLst = new Listltstringgt()
var GenreQry = from d in dbMovies
orderby dGenre
select dGenre
GenreLstAddRange(GenreQryDistinct())
ViewBagmovieGenre = new SelectList(GenreLst)
var movies = from m in dbMovies
select m
if (StringIsNullOrEmpty(searchString))
movies = moviesWhere(s =gt sTitleContains(searchString))
if (stringIsNullOrEmpty(movieGenre))
return View(movies)
else
return View(moviesWhere(x =gt xGenre == movieGenre))
39
2 Add an HtmlDropDownList helper to the ViewsMoviesSearchIndexcshtml file just before
the TextBox helper The completed markup is shown below
ltpgt
HtmlActionLink(Create New Create)
using (HtmlBeginForm(SearchIndexMoviesFormMethodGet))
ltpgtGenre HtmlDropDownList(movieGenre All)
Title HtmlTextBox(SearchString)
ltinput type=submit value=Filter gtltpgt
ltpgt
3 Run the application and browse to MoviesSearchIndex Try a search by genre by movie name
and by both criteria
Picture 33 Filtered movies by genre and title
References
1 Anderson R Introduction to ASP NET MVC 4 Microsoft (2012) httpwwwaspnetmvctutorialsmvc-4getting-started-with-aspnet-mvc4intro-to-aspnet-mvc-4 [19102014]
40
2 Schoolfreeware Visual Studio Express 2012 For Web Tutorials (2012) httpwwwschoolfreewarecomVisual_Studio_Express_2012_For_Web_Tutorials_And_Code_Exampleshtml [20102013]
3 Pluralsight Building Applications with ASPNET MVC 4 (2012) httppluralsightcomtrainingPlayerauthor=scott-allenampname=mvc4-building-m1-introampmode=liveampclip=0ampcourse=mvc4-building [20102013]

16
Picture 15 Running HelloWorld Index view
Task 2 Changing Views and Layout Pages
1 First you want to change the your logo here title at the top of the page That text is common
to every page Its actually implemented in only one place in the project even though it appears
on every page in the application Go to the ViewsShared folder in Solution Explorer and open
the _Layoutcshtml file This file is called a layout page and its the shared shell that all other
pages use
17
Picture 16 _Layoutcshtml file
Layout templates allow you to specify the HTML container layout of your site in one place and then
apply it across multiple pages in your site Find the RenderBody() line RenderBody is a
placeholder where all the view-specific pages you create show up wrapped in the layout page For
example if you select the About link the ViewsHomeAboutcshtml view is rendered inside the
RenderBody method
2 Change the site-title heading in the layout template from your logo here to MVC Movie
18
ltdiv class=float-leftgt
ltp class=site-titlegtHtmlActionLink(MVC Movie Index
Home)ltpgt
ltdivgt
3 Replace the contents of the title element with the following markup
lttitlegtViewBagTitle - Movie Applttitlegt
4 Run the application and notice that it now says MVC Movie Click the About link and you see
how that page shows MVC Movie too We were able to make the change once in the layout
template and have all pages on the site reflect the new title
Picture 17 Debugging MvcMovie Application
5 Change the title of the Index view Open MvcMovieViewsHelloWorldIndexcshtml There are
two places to make a change first the text that appears in the title of the browser and then in
the secondary header (the lth2gt element) Youll make them slightly different so you can see
which bit of code changes which part of the app
19
ViewBagTitle = Movie List
lth2gtMy Movie Listlth2gt
ltpgtHello from our View Templateltpgt
To indicate the HTML title to display the code above sets a Title property of the ViewBag object
(which is in the Indexcshtml view template) If you look back at the source code of the layout
template yoursquoll notice that the template uses this value in the lttitlegt element as part of the ltheadgt
section of the HTML that we modified previously The browser title is created with the ViewBagTitle
we set in the Indexcshtml view template and the additional bdquo- Movie App added in the layout file
Also notice how the content in the Indexcshtml view template was merged with the _Layoutcshtml
view template and a single HTML response was sent to the browser Layout templates make it really
easy to make changes that apply across all of the pages in your application
Picture 18 MVC Movie application
20
Task 3 Passing Data from the Controller to the View 1 Return to the HelloWorldControllercs file and change the Welcome method to add a Message
and NumTimes value to the ViewBag object ViewBag is a dynamic object which means you can
put whatever you want in to it the ViewBag object has no defined properties until you put
something inside it The ASPNET MVC model binding system automatically maps the named
parameters (name and numTimes) from the query string in the address bar to parameters in your
method The complete HelloWorldControllercs file looks like this
using SystemWeb
using SystemWebMvc
namespace MvcMovieControllers
public class HelloWorldController Controller
public ActionResult Index()
return View()
public ActionResult Welcome(string name int numTimes = 1)
ViewBagMessage = Hello + name
ViewBagNumTimes = numTimes
return View()
Now the ViewBag object contains data that will be passed to the view automatically
Next you need a Welcome view template In the Build menu select Build MvcMovie to make sure
the project is compiled
2 Then right-click inside the Welcome method and click Add View
21
Picture 19 Adding a View
22
3 Add View dialog box looks like
Picture 20 Add View dialog box
4 Click Add and then add the following code under the lth2gt element in the new Welcomecshtml
file Youll create a loop that says Hello as many times as the user says it should The complete
Welcomecshtml file is shown below
ViewBagTitle = Welcome
lth2gtWelcomelth2gt
ltulgt
for (int i=0 i lt ViewBagNumTimes i++)
ltligtViewBagMessageltligt
ltulgt
23
5 Run the application and browse to the following relative path
httplocalhostxxHelloWorldWelcomename=Scottampnumtimes=4
Now data is taken from the URL and passed to the controller using the model binder The controller
packages the data into a ViewBag object and passes that object to the view The view then displays
the data as HTML to the user
Picture 21 Running modified Welcome method
Exercise 3 Adding a Model
Scenario After completing Exercise 3 you will be able to
Add a new model to the ASPNET MVC 4 web application and add properties to the model
Use Visual Studio to create a new SQL LocalDB database and connect to the database
Add Entity Framework code to the model classes in the MVC model
The main tasks for this exercise are as follows
1 Add a new MVC model
2 Creating a Connection String and Working with SQL Server LocalDB
24
Task 1 Add a new MVC model
1 In Solution Explorer right click the Models folder select Add and then select Class
Picture 22 Adding new class in MVC project
2 Enter the class name Movie
3 Add the following five properties to the Movie class
public class Movie
public int ID get set
public string Title get set
public DateTime ReleaseDate get set
public string Genre get set
public decimal Price get set
25
4 Well use the Movie class to represent movies in a database Each instance of a Movie object will
correspond to a row within a database table and each property of the Movie class will map to a
column in the table In the same file add the following MovieDBContext class
public class MovieDBContext DbContext
public DbSetltMoviegt Movies get set
5 The MovieDBContext class represents the Entity Framework movie database context which
handles fetching storing and updating Movie class instances in a database The MovieDBContext
derives from the DbContext base class provided by the Entity Framework In order to be able to
reference DbContext and DbSet you need to add the following using statement at the top of the
file
using SystemDataEntity
6 The complete Moviecs file is shown below (Several using statements that are not needed have
been removed)
using System
using SystemDataEntity
namespace MvcMovieModels
public class Movie
public int ID get set
public string Title get set
public DateTime ReleaseDate get set
public string Genre get set
public decimal Price get set
public class MovieDBContext DbContext
public DbSetltMoviegt Movies get set
Task 2 Creating a Connection String and Working with SQL Server LocalDB
1 The MovieDBContext class you created handles the task of connecting to the database and
mapping Movie objects to database records One question you might ask though is how to
specify which database it will connect to Youll do that by adding connection information in the
Webconfig file of the application Open the application root Webconfig file (Not the Webconfig
file in the Views folder) Open the Webconfig file outlined in red
26
Picture 23 Webconfig file
2 Add the following connection string to the ltconnectionStringsgt element in the Webconfig
file
ltadd name=MovieDBContext
connectionString=Data
Source=(LocalDB)v110AttachDbFilename=|DataDirectory|MoviesmdfIntegrat
ed Security=True
providerName=SystemDataSqlClient
gt
3 The following example shows a portion of the Webconfig file with the new connection string
added
ltconnectionStringsgt
ltadd name=DefaultConnection
connectionString=Data Source=(LocalDb)v110Initial
Catalog=aspnet-MvcMovie-2012213181139Integrated Security=true
providerName=SystemDataSqlClient
gt
ltadd name=MovieDBContext
connectionString=Data
Source=(LocalDB)v110AttachDbFilename=|DataDirectory|MoviesmdfIntegrat
ed Security=True
providerName=SystemDataSqlClient
gt
ltconnectionStringsgt
27
Exercise 4 Accessing Your Models Data from a Controller
Scenario After completing Exercise 4 you will be able to
Add new Controller class and write code that retrieves the Modelrsquos data
Display data in the browser using a View template
Adding a Search Method
The main tasks for this exercise are as follows
1 Creating a new MoviesController class and write code that retrieves the movie data and
displays it in the browser using a view template
2 Working with SQL Server LocalDB
3 Creating and displaying SearchIndex Form
4 Adding Search by Genre
Task 1 Creating a new MoviesController class and write code that retrieves the movie data
and displays it in the browser using a view template
1 Build the application before going on to the next step
2 Right-click the Controllers folder and create a new MoviesController controller The options
below will not appear until you build your application Select the following options
Controller name MoviesController (This is the default)
Template MVC Controller with readwrite actions and views using Entity Framework
Model class Movie (MvcMovieModels)
Data context class MovieDBContext (MvcMovieModels)
Views Razor (CSHTML) (The default)
28
Picture 24 Add Controller dialog box
3 Click Add Visual Studio Express creates the following files and folders
A MoviesControllercs file in the projects Controllers folder
A Movies folder in the projects Views folder
Createcshtml Deletecshtml Detailscshtml Editcshtml and Indexcshtml in the new
ViewsMovies folder
ASPNET MVC 4 automatically created the CRUD (create read update and delete) action methods
and views for you (the automatic creation of CRUD action methods and views is known as
scaffolding) You now have a fully functional web application that lets you create list edit and
delete movie entries
Run the application and browse to the Movies controller by appending Movies to the URL in the
address bar of your browser Create some Movies and examine Edit Details and Delete links
29
Picture 25 Movie application
Task 2 Working with SQL Server LocalDB
1 Entity Framework Code First detected that the database connection string that was provided
pointed to a Movies database that didnrsquot exist yet so Code First created the database
automatically You can verify that its been created by looking in the App_Data folder If you
dont see the Moviesmdf file click the Show All Files button in the Solution Explorer toolbar
click the Refresh button and then expand the App_Data folder
30
Picture 26 Show All Files
2 Double-click Moviesmdf to open DATABASE EXPLORER then expand the Tables folder to see the
Movies table
Picture 27 Database Explorer
Note If the database explorer doesnt appear from the TOOLS menu select Connect to Database
then cancel the Choose Data Source dialog This will force open the database explorer
3 Right-click the Movies table and select Show Table Data to see the data you created
31
Picture 28 Show Table Data
4 Right-click the Movies table and select Open Table Definition to see the table structure that
Entity Framework Code First created for you
32
Picture 29 Table Definition
Notice how the schema of the Movies table maps to the Movie class you created earlier Entity
Framework Code First automatically created this schema for you based on your Movie class
5 When youre finished close the connection by right clicking MovieDBContext and selecting Close
Connection (If you dont close the connection you might get an error the next time you run the
project)
33
Picture 30 Closing connection
Task 3 Creating and displaying SearchIndex Form
1 Adding a SearchIndex action method to the existing MoviesController class The method
will return a view that contains an HTML form Heres the code
34
public ActionResult SearchIndex(string searchString)
var movies = from m in dbMovies
select m
if (StringIsNullOrEmpty(searchString))
movies = moviesWhere(s =gt sTitleContains(searchString))
return View(movies)
The first line of the SearchIndex method creates the following LINQ query to select the movies
var movies = from m in dbMovies
select m
The query is defined at this point but hasnt yet been run against the data store If the searchString
parameter contains a string the movies query is modified to filter on the value of the search string
using the following code
if (StringIsNullOrEmpty(searchString))
movies = moviesWhere(s =gt sTitleContains(searchString))
2 Implement the SearchIndex view that will display the form to the user Right-click inside the
SearchIndex method and then click Add View In the Add View dialog box specify that youre
going to pass a Movie object to the view template as its model class In the Scaffold template
list choose List then click Add
35
Picture 31 Add View dialog box
3 Click the Add button the ViewsMoviesSearchIndexcshtml view template is created Because
you selected List in the Scaffold template list Visual Studio automatically generated (scaffolded)
some default markup in the view The scaffolding created an HTML form It examined the Movie
class and created code to render ltlabelgt elements for each property of the class The listing
below shows the Create view that was generated
36
model IEnumerableltMvcMovieModelsMoviegt
ViewBagTitle = SearchIndex
lth2gtSearchIndexlth2gt
ltpgt
HtmlActionLink(Create New Create)
ltpgt
lttablegt
lttrgt
ltthgt
Title
ltthgt
ltthgt
ReleaseDate
ltthgt
ltthgt
Genre
ltthgt
ltthgt
Price
ltthgt
ltthgtltthgt
lttrgt
foreach (var item in Model)
lttrgt
lttdgt
HtmlDisplayFor(modelItem =gt itemTitle)
lttdgt
lttdgt
HtmlDisplayFor(modelItem =gt itemReleaseDate)
lttdgt
lttdgt
HtmlDisplayFor(modelItem =gt itemGenre)
lttdgt
lttdgt
HtmlDisplayFor(modelItem =gt itemPrice)
lttdgt
lttdgt
HtmlActionLink(Edit Edit new id=itemID ) |
HtmlActionLink(Details Details new id=itemID ) |
HtmlActionLink(Delete Delete new id=itemID )
lttdgt
lttrgt
lttablegt
4 Run the application and navigate to MoviesSearchIndex Append a query string such as
searchString=ghost to the URL The filtered movies are displayed
37
Picture 32 Filtered movies
5 Open the ViewsMoviesSearchIndexcshtml file and just after HtmlActionLink(Create
New Create) add the following
using (HtmlBeginForm(SearchIndexMoviesFormMethodGet))
ltpgt Title HtmlTextBox(SearchString)ltbr gt
ltinput type=submit value=Filter gtltpgt
The following example shows a portion of the ViewsMoviesSearchIndexcshtml file with the added
filtering markup
38
model IEnumerableltMvcMovieModelsMoviegt
ViewBagTitle = SearchIndex
lth2gtSearchIndexlth2gt
ltpgt
HtmlActionLink(Create New Create)
using (HtmlBeginForm(SearchIndexMoviesFormMethodGet))
ltpgt Title HtmlTextBox(SearchString) ltbr gt
ltinput type=submit value=Filter gtltpgt
ltpgt
The HtmlBeginForm helper creates an opening ltformgt tag The HtmlBeginForm helper causes
the form to post to itself when the user submits the form by clicking the Filter button
6 Run the application and try searching for a movie
Task 4 Adding Search by Genre
1 Add a feature to let users search for movies by genre Replace the SearchIndex method with
the following code
public ActionResult SearchIndex(string movieGenre string searchString)
var GenreLst = new Listltstringgt()
var GenreQry = from d in dbMovies
orderby dGenre
select dGenre
GenreLstAddRange(GenreQryDistinct())
ViewBagmovieGenre = new SelectList(GenreLst)
var movies = from m in dbMovies
select m
if (StringIsNullOrEmpty(searchString))
movies = moviesWhere(s =gt sTitleContains(searchString))
if (stringIsNullOrEmpty(movieGenre))
return View(movies)
else
return View(moviesWhere(x =gt xGenre == movieGenre))
39
2 Add an HtmlDropDownList helper to the ViewsMoviesSearchIndexcshtml file just before
the TextBox helper The completed markup is shown below
ltpgt
HtmlActionLink(Create New Create)
using (HtmlBeginForm(SearchIndexMoviesFormMethodGet))
ltpgtGenre HtmlDropDownList(movieGenre All)
Title HtmlTextBox(SearchString)
ltinput type=submit value=Filter gtltpgt
ltpgt
3 Run the application and browse to MoviesSearchIndex Try a search by genre by movie name
and by both criteria
Picture 33 Filtered movies by genre and title
References
1 Anderson R Introduction to ASP NET MVC 4 Microsoft (2012) httpwwwaspnetmvctutorialsmvc-4getting-started-with-aspnet-mvc4intro-to-aspnet-mvc-4 [19102014]
40
2 Schoolfreeware Visual Studio Express 2012 For Web Tutorials (2012) httpwwwschoolfreewarecomVisual_Studio_Express_2012_For_Web_Tutorials_And_Code_Exampleshtml [20102013]
3 Pluralsight Building Applications with ASPNET MVC 4 (2012) httppluralsightcomtrainingPlayerauthor=scott-allenampname=mvc4-building-m1-introampmode=liveampclip=0ampcourse=mvc4-building [20102013]

17
Picture 16 _Layoutcshtml file
Layout templates allow you to specify the HTML container layout of your site in one place and then
apply it across multiple pages in your site Find the RenderBody() line RenderBody is a
placeholder where all the view-specific pages you create show up wrapped in the layout page For
example if you select the About link the ViewsHomeAboutcshtml view is rendered inside the
RenderBody method
2 Change the site-title heading in the layout template from your logo here to MVC Movie
18
ltdiv class=float-leftgt
ltp class=site-titlegtHtmlActionLink(MVC Movie Index
Home)ltpgt
ltdivgt
3 Replace the contents of the title element with the following markup
lttitlegtViewBagTitle - Movie Applttitlegt
4 Run the application and notice that it now says MVC Movie Click the About link and you see
how that page shows MVC Movie too We were able to make the change once in the layout
template and have all pages on the site reflect the new title
Picture 17 Debugging MvcMovie Application
5 Change the title of the Index view Open MvcMovieViewsHelloWorldIndexcshtml There are
two places to make a change first the text that appears in the title of the browser and then in
the secondary header (the lth2gt element) Youll make them slightly different so you can see
which bit of code changes which part of the app
19
ViewBagTitle = Movie List
lth2gtMy Movie Listlth2gt
ltpgtHello from our View Templateltpgt
To indicate the HTML title to display the code above sets a Title property of the ViewBag object
(which is in the Indexcshtml view template) If you look back at the source code of the layout
template yoursquoll notice that the template uses this value in the lttitlegt element as part of the ltheadgt
section of the HTML that we modified previously The browser title is created with the ViewBagTitle
we set in the Indexcshtml view template and the additional bdquo- Movie App added in the layout file
Also notice how the content in the Indexcshtml view template was merged with the _Layoutcshtml
view template and a single HTML response was sent to the browser Layout templates make it really
easy to make changes that apply across all of the pages in your application
Picture 18 MVC Movie application
20
Task 3 Passing Data from the Controller to the View 1 Return to the HelloWorldControllercs file and change the Welcome method to add a Message
and NumTimes value to the ViewBag object ViewBag is a dynamic object which means you can
put whatever you want in to it the ViewBag object has no defined properties until you put
something inside it The ASPNET MVC model binding system automatically maps the named
parameters (name and numTimes) from the query string in the address bar to parameters in your
method The complete HelloWorldControllercs file looks like this
using SystemWeb
using SystemWebMvc
namespace MvcMovieControllers
public class HelloWorldController Controller
public ActionResult Index()
return View()
public ActionResult Welcome(string name int numTimes = 1)
ViewBagMessage = Hello + name
ViewBagNumTimes = numTimes
return View()
Now the ViewBag object contains data that will be passed to the view automatically
Next you need a Welcome view template In the Build menu select Build MvcMovie to make sure
the project is compiled
2 Then right-click inside the Welcome method and click Add View
21
Picture 19 Adding a View
22
3 Add View dialog box looks like
Picture 20 Add View dialog box
4 Click Add and then add the following code under the lth2gt element in the new Welcomecshtml
file Youll create a loop that says Hello as many times as the user says it should The complete
Welcomecshtml file is shown below
ViewBagTitle = Welcome
lth2gtWelcomelth2gt
ltulgt
for (int i=0 i lt ViewBagNumTimes i++)
ltligtViewBagMessageltligt
ltulgt
23
5 Run the application and browse to the following relative path
httplocalhostxxHelloWorldWelcomename=Scottampnumtimes=4
Now data is taken from the URL and passed to the controller using the model binder The controller
packages the data into a ViewBag object and passes that object to the view The view then displays
the data as HTML to the user
Picture 21 Running modified Welcome method
Exercise 3 Adding a Model
Scenario After completing Exercise 3 you will be able to
Add a new model to the ASPNET MVC 4 web application and add properties to the model
Use Visual Studio to create a new SQL LocalDB database and connect to the database
Add Entity Framework code to the model classes in the MVC model
The main tasks for this exercise are as follows
1 Add a new MVC model
2 Creating a Connection String and Working with SQL Server LocalDB
24
Task 1 Add a new MVC model
1 In Solution Explorer right click the Models folder select Add and then select Class
Picture 22 Adding new class in MVC project
2 Enter the class name Movie
3 Add the following five properties to the Movie class
public class Movie
public int ID get set
public string Title get set
public DateTime ReleaseDate get set
public string Genre get set
public decimal Price get set
25
4 Well use the Movie class to represent movies in a database Each instance of a Movie object will
correspond to a row within a database table and each property of the Movie class will map to a
column in the table In the same file add the following MovieDBContext class
public class MovieDBContext DbContext
public DbSetltMoviegt Movies get set
5 The MovieDBContext class represents the Entity Framework movie database context which
handles fetching storing and updating Movie class instances in a database The MovieDBContext
derives from the DbContext base class provided by the Entity Framework In order to be able to
reference DbContext and DbSet you need to add the following using statement at the top of the
file
using SystemDataEntity
6 The complete Moviecs file is shown below (Several using statements that are not needed have
been removed)
using System
using SystemDataEntity
namespace MvcMovieModels
public class Movie
public int ID get set
public string Title get set
public DateTime ReleaseDate get set
public string Genre get set
public decimal Price get set
public class MovieDBContext DbContext
public DbSetltMoviegt Movies get set
Task 2 Creating a Connection String and Working with SQL Server LocalDB
1 The MovieDBContext class you created handles the task of connecting to the database and
mapping Movie objects to database records One question you might ask though is how to
specify which database it will connect to Youll do that by adding connection information in the
Webconfig file of the application Open the application root Webconfig file (Not the Webconfig
file in the Views folder) Open the Webconfig file outlined in red
26
Picture 23 Webconfig file
2 Add the following connection string to the ltconnectionStringsgt element in the Webconfig
file
ltadd name=MovieDBContext
connectionString=Data
Source=(LocalDB)v110AttachDbFilename=|DataDirectory|MoviesmdfIntegrat
ed Security=True
providerName=SystemDataSqlClient
gt
3 The following example shows a portion of the Webconfig file with the new connection string
added
ltconnectionStringsgt
ltadd name=DefaultConnection
connectionString=Data Source=(LocalDb)v110Initial
Catalog=aspnet-MvcMovie-2012213181139Integrated Security=true
providerName=SystemDataSqlClient
gt
ltadd name=MovieDBContext
connectionString=Data
Source=(LocalDB)v110AttachDbFilename=|DataDirectory|MoviesmdfIntegrat
ed Security=True
providerName=SystemDataSqlClient
gt
ltconnectionStringsgt
27
Exercise 4 Accessing Your Models Data from a Controller
Scenario After completing Exercise 4 you will be able to
Add new Controller class and write code that retrieves the Modelrsquos data
Display data in the browser using a View template
Adding a Search Method
The main tasks for this exercise are as follows
1 Creating a new MoviesController class and write code that retrieves the movie data and
displays it in the browser using a view template
2 Working with SQL Server LocalDB
3 Creating and displaying SearchIndex Form
4 Adding Search by Genre
Task 1 Creating a new MoviesController class and write code that retrieves the movie data
and displays it in the browser using a view template
1 Build the application before going on to the next step
2 Right-click the Controllers folder and create a new MoviesController controller The options
below will not appear until you build your application Select the following options
Controller name MoviesController (This is the default)
Template MVC Controller with readwrite actions and views using Entity Framework
Model class Movie (MvcMovieModels)
Data context class MovieDBContext (MvcMovieModels)
Views Razor (CSHTML) (The default)
28
Picture 24 Add Controller dialog box
3 Click Add Visual Studio Express creates the following files and folders
A MoviesControllercs file in the projects Controllers folder
A Movies folder in the projects Views folder
Createcshtml Deletecshtml Detailscshtml Editcshtml and Indexcshtml in the new
ViewsMovies folder
ASPNET MVC 4 automatically created the CRUD (create read update and delete) action methods
and views for you (the automatic creation of CRUD action methods and views is known as
scaffolding) You now have a fully functional web application that lets you create list edit and
delete movie entries
Run the application and browse to the Movies controller by appending Movies to the URL in the
address bar of your browser Create some Movies and examine Edit Details and Delete links
29
Picture 25 Movie application
Task 2 Working with SQL Server LocalDB
1 Entity Framework Code First detected that the database connection string that was provided
pointed to a Movies database that didnrsquot exist yet so Code First created the database
automatically You can verify that its been created by looking in the App_Data folder If you
dont see the Moviesmdf file click the Show All Files button in the Solution Explorer toolbar
click the Refresh button and then expand the App_Data folder
30
Picture 26 Show All Files
2 Double-click Moviesmdf to open DATABASE EXPLORER then expand the Tables folder to see the
Movies table
Picture 27 Database Explorer
Note If the database explorer doesnt appear from the TOOLS menu select Connect to Database
then cancel the Choose Data Source dialog This will force open the database explorer
3 Right-click the Movies table and select Show Table Data to see the data you created
31
Picture 28 Show Table Data
4 Right-click the Movies table and select Open Table Definition to see the table structure that
Entity Framework Code First created for you
32
Picture 29 Table Definition
Notice how the schema of the Movies table maps to the Movie class you created earlier Entity
Framework Code First automatically created this schema for you based on your Movie class
5 When youre finished close the connection by right clicking MovieDBContext and selecting Close
Connection (If you dont close the connection you might get an error the next time you run the
project)
33
Picture 30 Closing connection
Task 3 Creating and displaying SearchIndex Form
1 Adding a SearchIndex action method to the existing MoviesController class The method
will return a view that contains an HTML form Heres the code
34
public ActionResult SearchIndex(string searchString)
var movies = from m in dbMovies
select m
if (StringIsNullOrEmpty(searchString))
movies = moviesWhere(s =gt sTitleContains(searchString))
return View(movies)
The first line of the SearchIndex method creates the following LINQ query to select the movies
var movies = from m in dbMovies
select m
The query is defined at this point but hasnt yet been run against the data store If the searchString
parameter contains a string the movies query is modified to filter on the value of the search string
using the following code
if (StringIsNullOrEmpty(searchString))
movies = moviesWhere(s =gt sTitleContains(searchString))
2 Implement the SearchIndex view that will display the form to the user Right-click inside the
SearchIndex method and then click Add View In the Add View dialog box specify that youre
going to pass a Movie object to the view template as its model class In the Scaffold template
list choose List then click Add
35
Picture 31 Add View dialog box
3 Click the Add button the ViewsMoviesSearchIndexcshtml view template is created Because
you selected List in the Scaffold template list Visual Studio automatically generated (scaffolded)
some default markup in the view The scaffolding created an HTML form It examined the Movie
class and created code to render ltlabelgt elements for each property of the class The listing
below shows the Create view that was generated
36
model IEnumerableltMvcMovieModelsMoviegt
ViewBagTitle = SearchIndex
lth2gtSearchIndexlth2gt
ltpgt
HtmlActionLink(Create New Create)
ltpgt
lttablegt
lttrgt
ltthgt
Title
ltthgt
ltthgt
ReleaseDate
ltthgt
ltthgt
Genre
ltthgt
ltthgt
Price
ltthgt
ltthgtltthgt
lttrgt
foreach (var item in Model)
lttrgt
lttdgt
HtmlDisplayFor(modelItem =gt itemTitle)
lttdgt
lttdgt
HtmlDisplayFor(modelItem =gt itemReleaseDate)
lttdgt
lttdgt
HtmlDisplayFor(modelItem =gt itemGenre)
lttdgt
lttdgt
HtmlDisplayFor(modelItem =gt itemPrice)
lttdgt
lttdgt
HtmlActionLink(Edit Edit new id=itemID ) |
HtmlActionLink(Details Details new id=itemID ) |
HtmlActionLink(Delete Delete new id=itemID )
lttdgt
lttrgt
lttablegt
4 Run the application and navigate to MoviesSearchIndex Append a query string such as
searchString=ghost to the URL The filtered movies are displayed
37
Picture 32 Filtered movies
5 Open the ViewsMoviesSearchIndexcshtml file and just after HtmlActionLink(Create
New Create) add the following
using (HtmlBeginForm(SearchIndexMoviesFormMethodGet))
ltpgt Title HtmlTextBox(SearchString)ltbr gt
ltinput type=submit value=Filter gtltpgt
The following example shows a portion of the ViewsMoviesSearchIndexcshtml file with the added
filtering markup
38
model IEnumerableltMvcMovieModelsMoviegt
ViewBagTitle = SearchIndex
lth2gtSearchIndexlth2gt
ltpgt
HtmlActionLink(Create New Create)
using (HtmlBeginForm(SearchIndexMoviesFormMethodGet))
ltpgt Title HtmlTextBox(SearchString) ltbr gt
ltinput type=submit value=Filter gtltpgt
ltpgt
The HtmlBeginForm helper creates an opening ltformgt tag The HtmlBeginForm helper causes
the form to post to itself when the user submits the form by clicking the Filter button
6 Run the application and try searching for a movie
Task 4 Adding Search by Genre
1 Add a feature to let users search for movies by genre Replace the SearchIndex method with
the following code
public ActionResult SearchIndex(string movieGenre string searchString)
var GenreLst = new Listltstringgt()
var GenreQry = from d in dbMovies
orderby dGenre
select dGenre
GenreLstAddRange(GenreQryDistinct())
ViewBagmovieGenre = new SelectList(GenreLst)
var movies = from m in dbMovies
select m
if (StringIsNullOrEmpty(searchString))
movies = moviesWhere(s =gt sTitleContains(searchString))
if (stringIsNullOrEmpty(movieGenre))
return View(movies)
else
return View(moviesWhere(x =gt xGenre == movieGenre))
39
2 Add an HtmlDropDownList helper to the ViewsMoviesSearchIndexcshtml file just before
the TextBox helper The completed markup is shown below
ltpgt
HtmlActionLink(Create New Create)
using (HtmlBeginForm(SearchIndexMoviesFormMethodGet))
ltpgtGenre HtmlDropDownList(movieGenre All)
Title HtmlTextBox(SearchString)
ltinput type=submit value=Filter gtltpgt
ltpgt
3 Run the application and browse to MoviesSearchIndex Try a search by genre by movie name
and by both criteria
Picture 33 Filtered movies by genre and title
References
1 Anderson R Introduction to ASP NET MVC 4 Microsoft (2012) httpwwwaspnetmvctutorialsmvc-4getting-started-with-aspnet-mvc4intro-to-aspnet-mvc-4 [19102014]
40
2 Schoolfreeware Visual Studio Express 2012 For Web Tutorials (2012) httpwwwschoolfreewarecomVisual_Studio_Express_2012_For_Web_Tutorials_And_Code_Exampleshtml [20102013]
3 Pluralsight Building Applications with ASPNET MVC 4 (2012) httppluralsightcomtrainingPlayerauthor=scott-allenampname=mvc4-building-m1-introampmode=liveampclip=0ampcourse=mvc4-building [20102013]

18
ltdiv class=float-leftgt
ltp class=site-titlegtHtmlActionLink(MVC Movie Index
Home)ltpgt
ltdivgt
3 Replace the contents of the title element with the following markup
lttitlegtViewBagTitle - Movie Applttitlegt
4 Run the application and notice that it now says MVC Movie Click the About link and you see
how that page shows MVC Movie too We were able to make the change once in the layout
template and have all pages on the site reflect the new title
Picture 17 Debugging MvcMovie Application
5 Change the title of the Index view Open MvcMovieViewsHelloWorldIndexcshtml There are
two places to make a change first the text that appears in the title of the browser and then in
the secondary header (the lth2gt element) Youll make them slightly different so you can see
which bit of code changes which part of the app
19
ViewBagTitle = Movie List
lth2gtMy Movie Listlth2gt
ltpgtHello from our View Templateltpgt
To indicate the HTML title to display the code above sets a Title property of the ViewBag object
(which is in the Indexcshtml view template) If you look back at the source code of the layout
template yoursquoll notice that the template uses this value in the lttitlegt element as part of the ltheadgt
section of the HTML that we modified previously The browser title is created with the ViewBagTitle
we set in the Indexcshtml view template and the additional bdquo- Movie App added in the layout file
Also notice how the content in the Indexcshtml view template was merged with the _Layoutcshtml
view template and a single HTML response was sent to the browser Layout templates make it really
easy to make changes that apply across all of the pages in your application
Picture 18 MVC Movie application
20
Task 3 Passing Data from the Controller to the View 1 Return to the HelloWorldControllercs file and change the Welcome method to add a Message
and NumTimes value to the ViewBag object ViewBag is a dynamic object which means you can
put whatever you want in to it the ViewBag object has no defined properties until you put
something inside it The ASPNET MVC model binding system automatically maps the named
parameters (name and numTimes) from the query string in the address bar to parameters in your
method The complete HelloWorldControllercs file looks like this
using SystemWeb
using SystemWebMvc
namespace MvcMovieControllers
public class HelloWorldController Controller
public ActionResult Index()
return View()
public ActionResult Welcome(string name int numTimes = 1)
ViewBagMessage = Hello + name
ViewBagNumTimes = numTimes
return View()
Now the ViewBag object contains data that will be passed to the view automatically
Next you need a Welcome view template In the Build menu select Build MvcMovie to make sure
the project is compiled
2 Then right-click inside the Welcome method and click Add View
21
Picture 19 Adding a View
22
3 Add View dialog box looks like
Picture 20 Add View dialog box
4 Click Add and then add the following code under the lth2gt element in the new Welcomecshtml
file Youll create a loop that says Hello as many times as the user says it should The complete
Welcomecshtml file is shown below
ViewBagTitle = Welcome
lth2gtWelcomelth2gt
ltulgt
for (int i=0 i lt ViewBagNumTimes i++)
ltligtViewBagMessageltligt
ltulgt
23
5 Run the application and browse to the following relative path
httplocalhostxxHelloWorldWelcomename=Scottampnumtimes=4
Now data is taken from the URL and passed to the controller using the model binder The controller
packages the data into a ViewBag object and passes that object to the view The view then displays
the data as HTML to the user
Picture 21 Running modified Welcome method
Exercise 3 Adding a Model
Scenario After completing Exercise 3 you will be able to
Add a new model to the ASPNET MVC 4 web application and add properties to the model
Use Visual Studio to create a new SQL LocalDB database and connect to the database
Add Entity Framework code to the model classes in the MVC model
The main tasks for this exercise are as follows
1 Add a new MVC model
2 Creating a Connection String and Working with SQL Server LocalDB
24
Task 1 Add a new MVC model
1 In Solution Explorer right click the Models folder select Add and then select Class
Picture 22 Adding new class in MVC project
2 Enter the class name Movie
3 Add the following five properties to the Movie class
public class Movie
public int ID get set
public string Title get set
public DateTime ReleaseDate get set
public string Genre get set
public decimal Price get set
25
4 Well use the Movie class to represent movies in a database Each instance of a Movie object will
correspond to a row within a database table and each property of the Movie class will map to a
column in the table In the same file add the following MovieDBContext class
public class MovieDBContext DbContext
public DbSetltMoviegt Movies get set
5 The MovieDBContext class represents the Entity Framework movie database context which
handles fetching storing and updating Movie class instances in a database The MovieDBContext
derives from the DbContext base class provided by the Entity Framework In order to be able to
reference DbContext and DbSet you need to add the following using statement at the top of the
file
using SystemDataEntity
6 The complete Moviecs file is shown below (Several using statements that are not needed have
been removed)
using System
using SystemDataEntity
namespace MvcMovieModels
public class Movie
public int ID get set
public string Title get set
public DateTime ReleaseDate get set
public string Genre get set
public decimal Price get set
public class MovieDBContext DbContext
public DbSetltMoviegt Movies get set
Task 2 Creating a Connection String and Working with SQL Server LocalDB
1 The MovieDBContext class you created handles the task of connecting to the database and
mapping Movie objects to database records One question you might ask though is how to
specify which database it will connect to Youll do that by adding connection information in the
Webconfig file of the application Open the application root Webconfig file (Not the Webconfig
file in the Views folder) Open the Webconfig file outlined in red
26
Picture 23 Webconfig file
2 Add the following connection string to the ltconnectionStringsgt element in the Webconfig
file
ltadd name=MovieDBContext
connectionString=Data
Source=(LocalDB)v110AttachDbFilename=|DataDirectory|MoviesmdfIntegrat
ed Security=True
providerName=SystemDataSqlClient
gt
3 The following example shows a portion of the Webconfig file with the new connection string
added
ltconnectionStringsgt
ltadd name=DefaultConnection
connectionString=Data Source=(LocalDb)v110Initial
Catalog=aspnet-MvcMovie-2012213181139Integrated Security=true
providerName=SystemDataSqlClient
gt
ltadd name=MovieDBContext
connectionString=Data
Source=(LocalDB)v110AttachDbFilename=|DataDirectory|MoviesmdfIntegrat
ed Security=True
providerName=SystemDataSqlClient
gt
ltconnectionStringsgt
27
Exercise 4 Accessing Your Models Data from a Controller
Scenario After completing Exercise 4 you will be able to
Add new Controller class and write code that retrieves the Modelrsquos data
Display data in the browser using a View template
Adding a Search Method
The main tasks for this exercise are as follows
1 Creating a new MoviesController class and write code that retrieves the movie data and
displays it in the browser using a view template
2 Working with SQL Server LocalDB
3 Creating and displaying SearchIndex Form
4 Adding Search by Genre
Task 1 Creating a new MoviesController class and write code that retrieves the movie data
and displays it in the browser using a view template
1 Build the application before going on to the next step
2 Right-click the Controllers folder and create a new MoviesController controller The options
below will not appear until you build your application Select the following options
Controller name MoviesController (This is the default)
Template MVC Controller with readwrite actions and views using Entity Framework
Model class Movie (MvcMovieModels)
Data context class MovieDBContext (MvcMovieModels)
Views Razor (CSHTML) (The default)
28
Picture 24 Add Controller dialog box
3 Click Add Visual Studio Express creates the following files and folders
A MoviesControllercs file in the projects Controllers folder
A Movies folder in the projects Views folder
Createcshtml Deletecshtml Detailscshtml Editcshtml and Indexcshtml in the new
ViewsMovies folder
ASPNET MVC 4 automatically created the CRUD (create read update and delete) action methods
and views for you (the automatic creation of CRUD action methods and views is known as
scaffolding) You now have a fully functional web application that lets you create list edit and
delete movie entries
Run the application and browse to the Movies controller by appending Movies to the URL in the
address bar of your browser Create some Movies and examine Edit Details and Delete links
29
Picture 25 Movie application
Task 2 Working with SQL Server LocalDB
1 Entity Framework Code First detected that the database connection string that was provided
pointed to a Movies database that didnrsquot exist yet so Code First created the database
automatically You can verify that its been created by looking in the App_Data folder If you
dont see the Moviesmdf file click the Show All Files button in the Solution Explorer toolbar
click the Refresh button and then expand the App_Data folder
30
Picture 26 Show All Files
2 Double-click Moviesmdf to open DATABASE EXPLORER then expand the Tables folder to see the
Movies table
Picture 27 Database Explorer
Note If the database explorer doesnt appear from the TOOLS menu select Connect to Database
then cancel the Choose Data Source dialog This will force open the database explorer
3 Right-click the Movies table and select Show Table Data to see the data you created
31
Picture 28 Show Table Data
4 Right-click the Movies table and select Open Table Definition to see the table structure that
Entity Framework Code First created for you
32
Picture 29 Table Definition
Notice how the schema of the Movies table maps to the Movie class you created earlier Entity
Framework Code First automatically created this schema for you based on your Movie class
5 When youre finished close the connection by right clicking MovieDBContext and selecting Close
Connection (If you dont close the connection you might get an error the next time you run the
project)
33
Picture 30 Closing connection
Task 3 Creating and displaying SearchIndex Form
1 Adding a SearchIndex action method to the existing MoviesController class The method
will return a view that contains an HTML form Heres the code
34
public ActionResult SearchIndex(string searchString)
var movies = from m in dbMovies
select m
if (StringIsNullOrEmpty(searchString))
movies = moviesWhere(s =gt sTitleContains(searchString))
return View(movies)
The first line of the SearchIndex method creates the following LINQ query to select the movies
var movies = from m in dbMovies
select m
The query is defined at this point but hasnt yet been run against the data store If the searchString
parameter contains a string the movies query is modified to filter on the value of the search string
using the following code
if (StringIsNullOrEmpty(searchString))
movies = moviesWhere(s =gt sTitleContains(searchString))
2 Implement the SearchIndex view that will display the form to the user Right-click inside the
SearchIndex method and then click Add View In the Add View dialog box specify that youre
going to pass a Movie object to the view template as its model class In the Scaffold template
list choose List then click Add
35
Picture 31 Add View dialog box
3 Click the Add button the ViewsMoviesSearchIndexcshtml view template is created Because
you selected List in the Scaffold template list Visual Studio automatically generated (scaffolded)
some default markup in the view The scaffolding created an HTML form It examined the Movie
class and created code to render ltlabelgt elements for each property of the class The listing
below shows the Create view that was generated
36
model IEnumerableltMvcMovieModelsMoviegt
ViewBagTitle = SearchIndex
lth2gtSearchIndexlth2gt
ltpgt
HtmlActionLink(Create New Create)
ltpgt
lttablegt
lttrgt
ltthgt
Title
ltthgt
ltthgt
ReleaseDate
ltthgt
ltthgt
Genre
ltthgt
ltthgt
Price
ltthgt
ltthgtltthgt
lttrgt
foreach (var item in Model)
lttrgt
lttdgt
HtmlDisplayFor(modelItem =gt itemTitle)
lttdgt
lttdgt
HtmlDisplayFor(modelItem =gt itemReleaseDate)
lttdgt
lttdgt
HtmlDisplayFor(modelItem =gt itemGenre)
lttdgt
lttdgt
HtmlDisplayFor(modelItem =gt itemPrice)
lttdgt
lttdgt
HtmlActionLink(Edit Edit new id=itemID ) |
HtmlActionLink(Details Details new id=itemID ) |
HtmlActionLink(Delete Delete new id=itemID )
lttdgt
lttrgt
lttablegt
4 Run the application and navigate to MoviesSearchIndex Append a query string such as
searchString=ghost to the URL The filtered movies are displayed
37
Picture 32 Filtered movies
5 Open the ViewsMoviesSearchIndexcshtml file and just after HtmlActionLink(Create
New Create) add the following
using (HtmlBeginForm(SearchIndexMoviesFormMethodGet))
ltpgt Title HtmlTextBox(SearchString)ltbr gt
ltinput type=submit value=Filter gtltpgt
The following example shows a portion of the ViewsMoviesSearchIndexcshtml file with the added
filtering markup
38
model IEnumerableltMvcMovieModelsMoviegt
ViewBagTitle = SearchIndex
lth2gtSearchIndexlth2gt
ltpgt
HtmlActionLink(Create New Create)
using (HtmlBeginForm(SearchIndexMoviesFormMethodGet))
ltpgt Title HtmlTextBox(SearchString) ltbr gt
ltinput type=submit value=Filter gtltpgt
ltpgt
The HtmlBeginForm helper creates an opening ltformgt tag The HtmlBeginForm helper causes
the form to post to itself when the user submits the form by clicking the Filter button
6 Run the application and try searching for a movie
Task 4 Adding Search by Genre
1 Add a feature to let users search for movies by genre Replace the SearchIndex method with
the following code
public ActionResult SearchIndex(string movieGenre string searchString)
var GenreLst = new Listltstringgt()
var GenreQry = from d in dbMovies
orderby dGenre
select dGenre
GenreLstAddRange(GenreQryDistinct())
ViewBagmovieGenre = new SelectList(GenreLst)
var movies = from m in dbMovies
select m
if (StringIsNullOrEmpty(searchString))
movies = moviesWhere(s =gt sTitleContains(searchString))
if (stringIsNullOrEmpty(movieGenre))
return View(movies)
else
return View(moviesWhere(x =gt xGenre == movieGenre))
39
2 Add an HtmlDropDownList helper to the ViewsMoviesSearchIndexcshtml file just before
the TextBox helper The completed markup is shown below
ltpgt
HtmlActionLink(Create New Create)
using (HtmlBeginForm(SearchIndexMoviesFormMethodGet))
ltpgtGenre HtmlDropDownList(movieGenre All)
Title HtmlTextBox(SearchString)
ltinput type=submit value=Filter gtltpgt
ltpgt
3 Run the application and browse to MoviesSearchIndex Try a search by genre by movie name
and by both criteria
Picture 33 Filtered movies by genre and title
References
1 Anderson R Introduction to ASP NET MVC 4 Microsoft (2012) httpwwwaspnetmvctutorialsmvc-4getting-started-with-aspnet-mvc4intro-to-aspnet-mvc-4 [19102014]
40
2 Schoolfreeware Visual Studio Express 2012 For Web Tutorials (2012) httpwwwschoolfreewarecomVisual_Studio_Express_2012_For_Web_Tutorials_And_Code_Exampleshtml [20102013]
3 Pluralsight Building Applications with ASPNET MVC 4 (2012) httppluralsightcomtrainingPlayerauthor=scott-allenampname=mvc4-building-m1-introampmode=liveampclip=0ampcourse=mvc4-building [20102013]

19
ViewBagTitle = Movie List
lth2gtMy Movie Listlth2gt
ltpgtHello from our View Templateltpgt
To indicate the HTML title to display the code above sets a Title property of the ViewBag object
(which is in the Indexcshtml view template) If you look back at the source code of the layout
template yoursquoll notice that the template uses this value in the lttitlegt element as part of the ltheadgt
section of the HTML that we modified previously The browser title is created with the ViewBagTitle
we set in the Indexcshtml view template and the additional bdquo- Movie App added in the layout file
Also notice how the content in the Indexcshtml view template was merged with the _Layoutcshtml
view template and a single HTML response was sent to the browser Layout templates make it really
easy to make changes that apply across all of the pages in your application
Picture 18 MVC Movie application
20
Task 3 Passing Data from the Controller to the View 1 Return to the HelloWorldControllercs file and change the Welcome method to add a Message
and NumTimes value to the ViewBag object ViewBag is a dynamic object which means you can
put whatever you want in to it the ViewBag object has no defined properties until you put
something inside it The ASPNET MVC model binding system automatically maps the named
parameters (name and numTimes) from the query string in the address bar to parameters in your
method The complete HelloWorldControllercs file looks like this
using SystemWeb
using SystemWebMvc
namespace MvcMovieControllers
public class HelloWorldController Controller
public ActionResult Index()
return View()
public ActionResult Welcome(string name int numTimes = 1)
ViewBagMessage = Hello + name
ViewBagNumTimes = numTimes
return View()
Now the ViewBag object contains data that will be passed to the view automatically
Next you need a Welcome view template In the Build menu select Build MvcMovie to make sure
the project is compiled
2 Then right-click inside the Welcome method and click Add View
21
Picture 19 Adding a View
22
3 Add View dialog box looks like
Picture 20 Add View dialog box
4 Click Add and then add the following code under the lth2gt element in the new Welcomecshtml
file Youll create a loop that says Hello as many times as the user says it should The complete
Welcomecshtml file is shown below
ViewBagTitle = Welcome
lth2gtWelcomelth2gt
ltulgt
for (int i=0 i lt ViewBagNumTimes i++)
ltligtViewBagMessageltligt
ltulgt
23
5 Run the application and browse to the following relative path
httplocalhostxxHelloWorldWelcomename=Scottampnumtimes=4
Now data is taken from the URL and passed to the controller using the model binder The controller
packages the data into a ViewBag object and passes that object to the view The view then displays
the data as HTML to the user
Picture 21 Running modified Welcome method
Exercise 3 Adding a Model
Scenario After completing Exercise 3 you will be able to
Add a new model to the ASPNET MVC 4 web application and add properties to the model
Use Visual Studio to create a new SQL LocalDB database and connect to the database
Add Entity Framework code to the model classes in the MVC model
The main tasks for this exercise are as follows
1 Add a new MVC model
2 Creating a Connection String and Working with SQL Server LocalDB
24
Task 1 Add a new MVC model
1 In Solution Explorer right click the Models folder select Add and then select Class
Picture 22 Adding new class in MVC project
2 Enter the class name Movie
3 Add the following five properties to the Movie class
public class Movie
public int ID get set
public string Title get set
public DateTime ReleaseDate get set
public string Genre get set
public decimal Price get set
25
4 Well use the Movie class to represent movies in a database Each instance of a Movie object will
correspond to a row within a database table and each property of the Movie class will map to a
column in the table In the same file add the following MovieDBContext class
public class MovieDBContext DbContext
public DbSetltMoviegt Movies get set
5 The MovieDBContext class represents the Entity Framework movie database context which
handles fetching storing and updating Movie class instances in a database The MovieDBContext
derives from the DbContext base class provided by the Entity Framework In order to be able to
reference DbContext and DbSet you need to add the following using statement at the top of the
file
using SystemDataEntity
6 The complete Moviecs file is shown below (Several using statements that are not needed have
been removed)
using System
using SystemDataEntity
namespace MvcMovieModels
public class Movie
public int ID get set
public string Title get set
public DateTime ReleaseDate get set
public string Genre get set
public decimal Price get set
public class MovieDBContext DbContext
public DbSetltMoviegt Movies get set
Task 2 Creating a Connection String and Working with SQL Server LocalDB
1 The MovieDBContext class you created handles the task of connecting to the database and
mapping Movie objects to database records One question you might ask though is how to
specify which database it will connect to Youll do that by adding connection information in the
Webconfig file of the application Open the application root Webconfig file (Not the Webconfig
file in the Views folder) Open the Webconfig file outlined in red
26
Picture 23 Webconfig file
2 Add the following connection string to the ltconnectionStringsgt element in the Webconfig
file
ltadd name=MovieDBContext
connectionString=Data
Source=(LocalDB)v110AttachDbFilename=|DataDirectory|MoviesmdfIntegrat
ed Security=True
providerName=SystemDataSqlClient
gt
3 The following example shows a portion of the Webconfig file with the new connection string
added
ltconnectionStringsgt
ltadd name=DefaultConnection
connectionString=Data Source=(LocalDb)v110Initial
Catalog=aspnet-MvcMovie-2012213181139Integrated Security=true
providerName=SystemDataSqlClient
gt
ltadd name=MovieDBContext
connectionString=Data
Source=(LocalDB)v110AttachDbFilename=|DataDirectory|MoviesmdfIntegrat
ed Security=True
providerName=SystemDataSqlClient
gt
ltconnectionStringsgt
27
Exercise 4 Accessing Your Models Data from a Controller
Scenario After completing Exercise 4 you will be able to
Add new Controller class and write code that retrieves the Modelrsquos data
Display data in the browser using a View template
Adding a Search Method
The main tasks for this exercise are as follows
1 Creating a new MoviesController class and write code that retrieves the movie data and
displays it in the browser using a view template
2 Working with SQL Server LocalDB
3 Creating and displaying SearchIndex Form
4 Adding Search by Genre
Task 1 Creating a new MoviesController class and write code that retrieves the movie data
and displays it in the browser using a view template
1 Build the application before going on to the next step
2 Right-click the Controllers folder and create a new MoviesController controller The options
below will not appear until you build your application Select the following options
Controller name MoviesController (This is the default)
Template MVC Controller with readwrite actions and views using Entity Framework
Model class Movie (MvcMovieModels)
Data context class MovieDBContext (MvcMovieModels)
Views Razor (CSHTML) (The default)
28
Picture 24 Add Controller dialog box
3 Click Add Visual Studio Express creates the following files and folders
A MoviesControllercs file in the projects Controllers folder
A Movies folder in the projects Views folder
Createcshtml Deletecshtml Detailscshtml Editcshtml and Indexcshtml in the new
ViewsMovies folder
ASPNET MVC 4 automatically created the CRUD (create read update and delete) action methods
and views for you (the automatic creation of CRUD action methods and views is known as
scaffolding) You now have a fully functional web application that lets you create list edit and
delete movie entries
Run the application and browse to the Movies controller by appending Movies to the URL in the
address bar of your browser Create some Movies and examine Edit Details and Delete links
29
Picture 25 Movie application
Task 2 Working with SQL Server LocalDB
1 Entity Framework Code First detected that the database connection string that was provided
pointed to a Movies database that didnrsquot exist yet so Code First created the database
automatically You can verify that its been created by looking in the App_Data folder If you
dont see the Moviesmdf file click the Show All Files button in the Solution Explorer toolbar
click the Refresh button and then expand the App_Data folder
30
Picture 26 Show All Files
2 Double-click Moviesmdf to open DATABASE EXPLORER then expand the Tables folder to see the
Movies table
Picture 27 Database Explorer
Note If the database explorer doesnt appear from the TOOLS menu select Connect to Database
then cancel the Choose Data Source dialog This will force open the database explorer
3 Right-click the Movies table and select Show Table Data to see the data you created
31
Picture 28 Show Table Data
4 Right-click the Movies table and select Open Table Definition to see the table structure that
Entity Framework Code First created for you
32
Picture 29 Table Definition
Notice how the schema of the Movies table maps to the Movie class you created earlier Entity
Framework Code First automatically created this schema for you based on your Movie class
5 When youre finished close the connection by right clicking MovieDBContext and selecting Close
Connection (If you dont close the connection you might get an error the next time you run the
project)
33
Picture 30 Closing connection
Task 3 Creating and displaying SearchIndex Form
1 Adding a SearchIndex action method to the existing MoviesController class The method
will return a view that contains an HTML form Heres the code
34
public ActionResult SearchIndex(string searchString)
var movies = from m in dbMovies
select m
if (StringIsNullOrEmpty(searchString))
movies = moviesWhere(s =gt sTitleContains(searchString))
return View(movies)
The first line of the SearchIndex method creates the following LINQ query to select the movies
var movies = from m in dbMovies
select m
The query is defined at this point but hasnt yet been run against the data store If the searchString
parameter contains a string the movies query is modified to filter on the value of the search string
using the following code
if (StringIsNullOrEmpty(searchString))
movies = moviesWhere(s =gt sTitleContains(searchString))
2 Implement the SearchIndex view that will display the form to the user Right-click inside the
SearchIndex method and then click Add View In the Add View dialog box specify that youre
going to pass a Movie object to the view template as its model class In the Scaffold template
list choose List then click Add
35
Picture 31 Add View dialog box
3 Click the Add button the ViewsMoviesSearchIndexcshtml view template is created Because
you selected List in the Scaffold template list Visual Studio automatically generated (scaffolded)
some default markup in the view The scaffolding created an HTML form It examined the Movie
class and created code to render ltlabelgt elements for each property of the class The listing
below shows the Create view that was generated
36
model IEnumerableltMvcMovieModelsMoviegt
ViewBagTitle = SearchIndex
lth2gtSearchIndexlth2gt
ltpgt
HtmlActionLink(Create New Create)
ltpgt
lttablegt
lttrgt
ltthgt
Title
ltthgt
ltthgt
ReleaseDate
ltthgt
ltthgt
Genre
ltthgt
ltthgt
Price
ltthgt
ltthgtltthgt
lttrgt
foreach (var item in Model)
lttrgt
lttdgt
HtmlDisplayFor(modelItem =gt itemTitle)
lttdgt
lttdgt
HtmlDisplayFor(modelItem =gt itemReleaseDate)
lttdgt
lttdgt
HtmlDisplayFor(modelItem =gt itemGenre)
lttdgt
lttdgt
HtmlDisplayFor(modelItem =gt itemPrice)
lttdgt
lttdgt
HtmlActionLink(Edit Edit new id=itemID ) |
HtmlActionLink(Details Details new id=itemID ) |
HtmlActionLink(Delete Delete new id=itemID )
lttdgt
lttrgt
lttablegt
4 Run the application and navigate to MoviesSearchIndex Append a query string such as
searchString=ghost to the URL The filtered movies are displayed
37
Picture 32 Filtered movies
5 Open the ViewsMoviesSearchIndexcshtml file and just after HtmlActionLink(Create
New Create) add the following
using (HtmlBeginForm(SearchIndexMoviesFormMethodGet))
ltpgt Title HtmlTextBox(SearchString)ltbr gt
ltinput type=submit value=Filter gtltpgt
The following example shows a portion of the ViewsMoviesSearchIndexcshtml file with the added
filtering markup
38
model IEnumerableltMvcMovieModelsMoviegt
ViewBagTitle = SearchIndex
lth2gtSearchIndexlth2gt
ltpgt
HtmlActionLink(Create New Create)
using (HtmlBeginForm(SearchIndexMoviesFormMethodGet))
ltpgt Title HtmlTextBox(SearchString) ltbr gt
ltinput type=submit value=Filter gtltpgt
ltpgt
The HtmlBeginForm helper creates an opening ltformgt tag The HtmlBeginForm helper causes
the form to post to itself when the user submits the form by clicking the Filter button
6 Run the application and try searching for a movie
Task 4 Adding Search by Genre
1 Add a feature to let users search for movies by genre Replace the SearchIndex method with
the following code
public ActionResult SearchIndex(string movieGenre string searchString)
var GenreLst = new Listltstringgt()
var GenreQry = from d in dbMovies
orderby dGenre
select dGenre
GenreLstAddRange(GenreQryDistinct())
ViewBagmovieGenre = new SelectList(GenreLst)
var movies = from m in dbMovies
select m
if (StringIsNullOrEmpty(searchString))
movies = moviesWhere(s =gt sTitleContains(searchString))
if (stringIsNullOrEmpty(movieGenre))
return View(movies)
else
return View(moviesWhere(x =gt xGenre == movieGenre))
39
2 Add an HtmlDropDownList helper to the ViewsMoviesSearchIndexcshtml file just before
the TextBox helper The completed markup is shown below
ltpgt
HtmlActionLink(Create New Create)
using (HtmlBeginForm(SearchIndexMoviesFormMethodGet))
ltpgtGenre HtmlDropDownList(movieGenre All)
Title HtmlTextBox(SearchString)
ltinput type=submit value=Filter gtltpgt
ltpgt
3 Run the application and browse to MoviesSearchIndex Try a search by genre by movie name
and by both criteria
Picture 33 Filtered movies by genre and title
References
1 Anderson R Introduction to ASP NET MVC 4 Microsoft (2012) httpwwwaspnetmvctutorialsmvc-4getting-started-with-aspnet-mvc4intro-to-aspnet-mvc-4 [19102014]
40
2 Schoolfreeware Visual Studio Express 2012 For Web Tutorials (2012) httpwwwschoolfreewarecomVisual_Studio_Express_2012_For_Web_Tutorials_And_Code_Exampleshtml [20102013]
3 Pluralsight Building Applications with ASPNET MVC 4 (2012) httppluralsightcomtrainingPlayerauthor=scott-allenampname=mvc4-building-m1-introampmode=liveampclip=0ampcourse=mvc4-building [20102013]

20
Task 3 Passing Data from the Controller to the View 1 Return to the HelloWorldControllercs file and change the Welcome method to add a Message
and NumTimes value to the ViewBag object ViewBag is a dynamic object which means you can
put whatever you want in to it the ViewBag object has no defined properties until you put
something inside it The ASPNET MVC model binding system automatically maps the named
parameters (name and numTimes) from the query string in the address bar to parameters in your
method The complete HelloWorldControllercs file looks like this
using SystemWeb
using SystemWebMvc
namespace MvcMovieControllers
public class HelloWorldController Controller
public ActionResult Index()
return View()
public ActionResult Welcome(string name int numTimes = 1)
ViewBagMessage = Hello + name
ViewBagNumTimes = numTimes
return View()
Now the ViewBag object contains data that will be passed to the view automatically
Next you need a Welcome view template In the Build menu select Build MvcMovie to make sure
the project is compiled
2 Then right-click inside the Welcome method and click Add View
21
Picture 19 Adding a View
22
3 Add View dialog box looks like
Picture 20 Add View dialog box
4 Click Add and then add the following code under the lth2gt element in the new Welcomecshtml
file Youll create a loop that says Hello as many times as the user says it should The complete
Welcomecshtml file is shown below
ViewBagTitle = Welcome
lth2gtWelcomelth2gt
ltulgt
for (int i=0 i lt ViewBagNumTimes i++)
ltligtViewBagMessageltligt
ltulgt
23
5 Run the application and browse to the following relative path
httplocalhostxxHelloWorldWelcomename=Scottampnumtimes=4
Now data is taken from the URL and passed to the controller using the model binder The controller
packages the data into a ViewBag object and passes that object to the view The view then displays
the data as HTML to the user
Picture 21 Running modified Welcome method
Exercise 3 Adding a Model
Scenario After completing Exercise 3 you will be able to
Add a new model to the ASPNET MVC 4 web application and add properties to the model
Use Visual Studio to create a new SQL LocalDB database and connect to the database
Add Entity Framework code to the model classes in the MVC model
The main tasks for this exercise are as follows
1 Add a new MVC model
2 Creating a Connection String and Working with SQL Server LocalDB
24
Task 1 Add a new MVC model
1 In Solution Explorer right click the Models folder select Add and then select Class
Picture 22 Adding new class in MVC project
2 Enter the class name Movie
3 Add the following five properties to the Movie class
public class Movie
public int ID get set
public string Title get set
public DateTime ReleaseDate get set
public string Genre get set
public decimal Price get set
25
4 Well use the Movie class to represent movies in a database Each instance of a Movie object will
correspond to a row within a database table and each property of the Movie class will map to a
column in the table In the same file add the following MovieDBContext class
public class MovieDBContext DbContext
public DbSetltMoviegt Movies get set
5 The MovieDBContext class represents the Entity Framework movie database context which
handles fetching storing and updating Movie class instances in a database The MovieDBContext
derives from the DbContext base class provided by the Entity Framework In order to be able to
reference DbContext and DbSet you need to add the following using statement at the top of the
file
using SystemDataEntity
6 The complete Moviecs file is shown below (Several using statements that are not needed have
been removed)
using System
using SystemDataEntity
namespace MvcMovieModels
public class Movie
public int ID get set
public string Title get set
public DateTime ReleaseDate get set
public string Genre get set
public decimal Price get set
public class MovieDBContext DbContext
public DbSetltMoviegt Movies get set
Task 2 Creating a Connection String and Working with SQL Server LocalDB
1 The MovieDBContext class you created handles the task of connecting to the database and
mapping Movie objects to database records One question you might ask though is how to
specify which database it will connect to Youll do that by adding connection information in the
Webconfig file of the application Open the application root Webconfig file (Not the Webconfig
file in the Views folder) Open the Webconfig file outlined in red
26
Picture 23 Webconfig file
2 Add the following connection string to the ltconnectionStringsgt element in the Webconfig
file
ltadd name=MovieDBContext
connectionString=Data
Source=(LocalDB)v110AttachDbFilename=|DataDirectory|MoviesmdfIntegrat
ed Security=True
providerName=SystemDataSqlClient
gt
3 The following example shows a portion of the Webconfig file with the new connection string
added
ltconnectionStringsgt
ltadd name=DefaultConnection
connectionString=Data Source=(LocalDb)v110Initial
Catalog=aspnet-MvcMovie-2012213181139Integrated Security=true
providerName=SystemDataSqlClient
gt
ltadd name=MovieDBContext
connectionString=Data
Source=(LocalDB)v110AttachDbFilename=|DataDirectory|MoviesmdfIntegrat
ed Security=True
providerName=SystemDataSqlClient
gt
ltconnectionStringsgt
27
Exercise 4 Accessing Your Models Data from a Controller
Scenario After completing Exercise 4 you will be able to
Add new Controller class and write code that retrieves the Modelrsquos data
Display data in the browser using a View template
Adding a Search Method
The main tasks for this exercise are as follows
1 Creating a new MoviesController class and write code that retrieves the movie data and
displays it in the browser using a view template
2 Working with SQL Server LocalDB
3 Creating and displaying SearchIndex Form
4 Adding Search by Genre
Task 1 Creating a new MoviesController class and write code that retrieves the movie data
and displays it in the browser using a view template
1 Build the application before going on to the next step
2 Right-click the Controllers folder and create a new MoviesController controller The options
below will not appear until you build your application Select the following options
Controller name MoviesController (This is the default)
Template MVC Controller with readwrite actions and views using Entity Framework
Model class Movie (MvcMovieModels)
Data context class MovieDBContext (MvcMovieModels)
Views Razor (CSHTML) (The default)
28
Picture 24 Add Controller dialog box
3 Click Add Visual Studio Express creates the following files and folders
A MoviesControllercs file in the projects Controllers folder
A Movies folder in the projects Views folder
Createcshtml Deletecshtml Detailscshtml Editcshtml and Indexcshtml in the new
ViewsMovies folder
ASPNET MVC 4 automatically created the CRUD (create read update and delete) action methods
and views for you (the automatic creation of CRUD action methods and views is known as
scaffolding) You now have a fully functional web application that lets you create list edit and
delete movie entries
Run the application and browse to the Movies controller by appending Movies to the URL in the
address bar of your browser Create some Movies and examine Edit Details and Delete links
29
Picture 25 Movie application
Task 2 Working with SQL Server LocalDB
1 Entity Framework Code First detected that the database connection string that was provided
pointed to a Movies database that didnrsquot exist yet so Code First created the database
automatically You can verify that its been created by looking in the App_Data folder If you
dont see the Moviesmdf file click the Show All Files button in the Solution Explorer toolbar
click the Refresh button and then expand the App_Data folder
30
Picture 26 Show All Files
2 Double-click Moviesmdf to open DATABASE EXPLORER then expand the Tables folder to see the
Movies table
Picture 27 Database Explorer
Note If the database explorer doesnt appear from the TOOLS menu select Connect to Database
then cancel the Choose Data Source dialog This will force open the database explorer
3 Right-click the Movies table and select Show Table Data to see the data you created
31
Picture 28 Show Table Data
4 Right-click the Movies table and select Open Table Definition to see the table structure that
Entity Framework Code First created for you
32
Picture 29 Table Definition
Notice how the schema of the Movies table maps to the Movie class you created earlier Entity
Framework Code First automatically created this schema for you based on your Movie class
5 When youre finished close the connection by right clicking MovieDBContext and selecting Close
Connection (If you dont close the connection you might get an error the next time you run the
project)
33
Picture 30 Closing connection
Task 3 Creating and displaying SearchIndex Form
1 Adding a SearchIndex action method to the existing MoviesController class The method
will return a view that contains an HTML form Heres the code
34
public ActionResult SearchIndex(string searchString)
var movies = from m in dbMovies
select m
if (StringIsNullOrEmpty(searchString))
movies = moviesWhere(s =gt sTitleContains(searchString))
return View(movies)
The first line of the SearchIndex method creates the following LINQ query to select the movies
var movies = from m in dbMovies
select m
The query is defined at this point but hasnt yet been run against the data store If the searchString
parameter contains a string the movies query is modified to filter on the value of the search string
using the following code
if (StringIsNullOrEmpty(searchString))
movies = moviesWhere(s =gt sTitleContains(searchString))
2 Implement the SearchIndex view that will display the form to the user Right-click inside the
SearchIndex method and then click Add View In the Add View dialog box specify that youre
going to pass a Movie object to the view template as its model class In the Scaffold template
list choose List then click Add
35
Picture 31 Add View dialog box
3 Click the Add button the ViewsMoviesSearchIndexcshtml view template is created Because
you selected List in the Scaffold template list Visual Studio automatically generated (scaffolded)
some default markup in the view The scaffolding created an HTML form It examined the Movie
class and created code to render ltlabelgt elements for each property of the class The listing
below shows the Create view that was generated
36
model IEnumerableltMvcMovieModelsMoviegt
ViewBagTitle = SearchIndex
lth2gtSearchIndexlth2gt
ltpgt
HtmlActionLink(Create New Create)
ltpgt
lttablegt
lttrgt
ltthgt
Title
ltthgt
ltthgt
ReleaseDate
ltthgt
ltthgt
Genre
ltthgt
ltthgt
Price
ltthgt
ltthgtltthgt
lttrgt
foreach (var item in Model)
lttrgt
lttdgt
HtmlDisplayFor(modelItem =gt itemTitle)
lttdgt
lttdgt
HtmlDisplayFor(modelItem =gt itemReleaseDate)
lttdgt
lttdgt
HtmlDisplayFor(modelItem =gt itemGenre)
lttdgt
lttdgt
HtmlDisplayFor(modelItem =gt itemPrice)
lttdgt
lttdgt
HtmlActionLink(Edit Edit new id=itemID ) |
HtmlActionLink(Details Details new id=itemID ) |
HtmlActionLink(Delete Delete new id=itemID )
lttdgt
lttrgt
lttablegt
4 Run the application and navigate to MoviesSearchIndex Append a query string such as
searchString=ghost to the URL The filtered movies are displayed
37
Picture 32 Filtered movies
5 Open the ViewsMoviesSearchIndexcshtml file and just after HtmlActionLink(Create
New Create) add the following
using (HtmlBeginForm(SearchIndexMoviesFormMethodGet))
ltpgt Title HtmlTextBox(SearchString)ltbr gt
ltinput type=submit value=Filter gtltpgt
The following example shows a portion of the ViewsMoviesSearchIndexcshtml file with the added
filtering markup
38
model IEnumerableltMvcMovieModelsMoviegt
ViewBagTitle = SearchIndex
lth2gtSearchIndexlth2gt
ltpgt
HtmlActionLink(Create New Create)
using (HtmlBeginForm(SearchIndexMoviesFormMethodGet))
ltpgt Title HtmlTextBox(SearchString) ltbr gt
ltinput type=submit value=Filter gtltpgt
ltpgt
The HtmlBeginForm helper creates an opening ltformgt tag The HtmlBeginForm helper causes
the form to post to itself when the user submits the form by clicking the Filter button
6 Run the application and try searching for a movie
Task 4 Adding Search by Genre
1 Add a feature to let users search for movies by genre Replace the SearchIndex method with
the following code
public ActionResult SearchIndex(string movieGenre string searchString)
var GenreLst = new Listltstringgt()
var GenreQry = from d in dbMovies
orderby dGenre
select dGenre
GenreLstAddRange(GenreQryDistinct())
ViewBagmovieGenre = new SelectList(GenreLst)
var movies = from m in dbMovies
select m
if (StringIsNullOrEmpty(searchString))
movies = moviesWhere(s =gt sTitleContains(searchString))
if (stringIsNullOrEmpty(movieGenre))
return View(movies)
else
return View(moviesWhere(x =gt xGenre == movieGenre))
39
2 Add an HtmlDropDownList helper to the ViewsMoviesSearchIndexcshtml file just before
the TextBox helper The completed markup is shown below
ltpgt
HtmlActionLink(Create New Create)
using (HtmlBeginForm(SearchIndexMoviesFormMethodGet))
ltpgtGenre HtmlDropDownList(movieGenre All)
Title HtmlTextBox(SearchString)
ltinput type=submit value=Filter gtltpgt
ltpgt
3 Run the application and browse to MoviesSearchIndex Try a search by genre by movie name
and by both criteria
Picture 33 Filtered movies by genre and title
References
1 Anderson R Introduction to ASP NET MVC 4 Microsoft (2012) httpwwwaspnetmvctutorialsmvc-4getting-started-with-aspnet-mvc4intro-to-aspnet-mvc-4 [19102014]
40
2 Schoolfreeware Visual Studio Express 2012 For Web Tutorials (2012) httpwwwschoolfreewarecomVisual_Studio_Express_2012_For_Web_Tutorials_And_Code_Exampleshtml [20102013]
3 Pluralsight Building Applications with ASPNET MVC 4 (2012) httppluralsightcomtrainingPlayerauthor=scott-allenampname=mvc4-building-m1-introampmode=liveampclip=0ampcourse=mvc4-building [20102013]

21
Picture 19 Adding a View
22
3 Add View dialog box looks like
Picture 20 Add View dialog box
4 Click Add and then add the following code under the lth2gt element in the new Welcomecshtml
file Youll create a loop that says Hello as many times as the user says it should The complete
Welcomecshtml file is shown below
ViewBagTitle = Welcome
lth2gtWelcomelth2gt
ltulgt
for (int i=0 i lt ViewBagNumTimes i++)
ltligtViewBagMessageltligt
ltulgt
23
5 Run the application and browse to the following relative path
httplocalhostxxHelloWorldWelcomename=Scottampnumtimes=4
Now data is taken from the URL and passed to the controller using the model binder The controller
packages the data into a ViewBag object and passes that object to the view The view then displays
the data as HTML to the user
Picture 21 Running modified Welcome method
Exercise 3 Adding a Model
Scenario After completing Exercise 3 you will be able to
Add a new model to the ASPNET MVC 4 web application and add properties to the model
Use Visual Studio to create a new SQL LocalDB database and connect to the database
Add Entity Framework code to the model classes in the MVC model
The main tasks for this exercise are as follows
1 Add a new MVC model
2 Creating a Connection String and Working with SQL Server LocalDB
24
Task 1 Add a new MVC model
1 In Solution Explorer right click the Models folder select Add and then select Class
Picture 22 Adding new class in MVC project
2 Enter the class name Movie
3 Add the following five properties to the Movie class
public class Movie
public int ID get set
public string Title get set
public DateTime ReleaseDate get set
public string Genre get set
public decimal Price get set
25
4 Well use the Movie class to represent movies in a database Each instance of a Movie object will
correspond to a row within a database table and each property of the Movie class will map to a
column in the table In the same file add the following MovieDBContext class
public class MovieDBContext DbContext
public DbSetltMoviegt Movies get set
5 The MovieDBContext class represents the Entity Framework movie database context which
handles fetching storing and updating Movie class instances in a database The MovieDBContext
derives from the DbContext base class provided by the Entity Framework In order to be able to
reference DbContext and DbSet you need to add the following using statement at the top of the
file
using SystemDataEntity
6 The complete Moviecs file is shown below (Several using statements that are not needed have
been removed)
using System
using SystemDataEntity
namespace MvcMovieModels
public class Movie
public int ID get set
public string Title get set
public DateTime ReleaseDate get set
public string Genre get set
public decimal Price get set
public class MovieDBContext DbContext
public DbSetltMoviegt Movies get set
Task 2 Creating a Connection String and Working with SQL Server LocalDB
1 The MovieDBContext class you created handles the task of connecting to the database and
mapping Movie objects to database records One question you might ask though is how to
specify which database it will connect to Youll do that by adding connection information in the
Webconfig file of the application Open the application root Webconfig file (Not the Webconfig
file in the Views folder) Open the Webconfig file outlined in red
26
Picture 23 Webconfig file
2 Add the following connection string to the ltconnectionStringsgt element in the Webconfig
file
ltadd name=MovieDBContext
connectionString=Data
Source=(LocalDB)v110AttachDbFilename=|DataDirectory|MoviesmdfIntegrat
ed Security=True
providerName=SystemDataSqlClient
gt
3 The following example shows a portion of the Webconfig file with the new connection string
added
ltconnectionStringsgt
ltadd name=DefaultConnection
connectionString=Data Source=(LocalDb)v110Initial
Catalog=aspnet-MvcMovie-2012213181139Integrated Security=true
providerName=SystemDataSqlClient
gt
ltadd name=MovieDBContext
connectionString=Data
Source=(LocalDB)v110AttachDbFilename=|DataDirectory|MoviesmdfIntegrat
ed Security=True
providerName=SystemDataSqlClient
gt
ltconnectionStringsgt
27
Exercise 4 Accessing Your Models Data from a Controller
Scenario After completing Exercise 4 you will be able to
Add new Controller class and write code that retrieves the Modelrsquos data
Display data in the browser using a View template
Adding a Search Method
The main tasks for this exercise are as follows
1 Creating a new MoviesController class and write code that retrieves the movie data and
displays it in the browser using a view template
2 Working with SQL Server LocalDB
3 Creating and displaying SearchIndex Form
4 Adding Search by Genre
Task 1 Creating a new MoviesController class and write code that retrieves the movie data
and displays it in the browser using a view template
1 Build the application before going on to the next step
2 Right-click the Controllers folder and create a new MoviesController controller The options
below will not appear until you build your application Select the following options
Controller name MoviesController (This is the default)
Template MVC Controller with readwrite actions and views using Entity Framework
Model class Movie (MvcMovieModels)
Data context class MovieDBContext (MvcMovieModels)
Views Razor (CSHTML) (The default)
28
Picture 24 Add Controller dialog box
3 Click Add Visual Studio Express creates the following files and folders
A MoviesControllercs file in the projects Controllers folder
A Movies folder in the projects Views folder
Createcshtml Deletecshtml Detailscshtml Editcshtml and Indexcshtml in the new
ViewsMovies folder
ASPNET MVC 4 automatically created the CRUD (create read update and delete) action methods
and views for you (the automatic creation of CRUD action methods and views is known as
scaffolding) You now have a fully functional web application that lets you create list edit and
delete movie entries
Run the application and browse to the Movies controller by appending Movies to the URL in the
address bar of your browser Create some Movies and examine Edit Details and Delete links
29
Picture 25 Movie application
Task 2 Working with SQL Server LocalDB
1 Entity Framework Code First detected that the database connection string that was provided
pointed to a Movies database that didnrsquot exist yet so Code First created the database
automatically You can verify that its been created by looking in the App_Data folder If you
dont see the Moviesmdf file click the Show All Files button in the Solution Explorer toolbar
click the Refresh button and then expand the App_Data folder
30
Picture 26 Show All Files
2 Double-click Moviesmdf to open DATABASE EXPLORER then expand the Tables folder to see the
Movies table
Picture 27 Database Explorer
Note If the database explorer doesnt appear from the TOOLS menu select Connect to Database
then cancel the Choose Data Source dialog This will force open the database explorer
3 Right-click the Movies table and select Show Table Data to see the data you created
31
Picture 28 Show Table Data
4 Right-click the Movies table and select Open Table Definition to see the table structure that
Entity Framework Code First created for you
32
Picture 29 Table Definition
Notice how the schema of the Movies table maps to the Movie class you created earlier Entity
Framework Code First automatically created this schema for you based on your Movie class
5 When youre finished close the connection by right clicking MovieDBContext and selecting Close
Connection (If you dont close the connection you might get an error the next time you run the
project)
33
Picture 30 Closing connection
Task 3 Creating and displaying SearchIndex Form
1 Adding a SearchIndex action method to the existing MoviesController class The method
will return a view that contains an HTML form Heres the code
34
public ActionResult SearchIndex(string searchString)
var movies = from m in dbMovies
select m
if (StringIsNullOrEmpty(searchString))
movies = moviesWhere(s =gt sTitleContains(searchString))
return View(movies)
The first line of the SearchIndex method creates the following LINQ query to select the movies
var movies = from m in dbMovies
select m
The query is defined at this point but hasnt yet been run against the data store If the searchString
parameter contains a string the movies query is modified to filter on the value of the search string
using the following code
if (StringIsNullOrEmpty(searchString))
movies = moviesWhere(s =gt sTitleContains(searchString))
2 Implement the SearchIndex view that will display the form to the user Right-click inside the
SearchIndex method and then click Add View In the Add View dialog box specify that youre
going to pass a Movie object to the view template as its model class In the Scaffold template
list choose List then click Add
35
Picture 31 Add View dialog box
3 Click the Add button the ViewsMoviesSearchIndexcshtml view template is created Because
you selected List in the Scaffold template list Visual Studio automatically generated (scaffolded)
some default markup in the view The scaffolding created an HTML form It examined the Movie
class and created code to render ltlabelgt elements for each property of the class The listing
below shows the Create view that was generated
36
model IEnumerableltMvcMovieModelsMoviegt
ViewBagTitle = SearchIndex
lth2gtSearchIndexlth2gt
ltpgt
HtmlActionLink(Create New Create)
ltpgt
lttablegt
lttrgt
ltthgt
Title
ltthgt
ltthgt
ReleaseDate
ltthgt
ltthgt
Genre
ltthgt
ltthgt
Price
ltthgt
ltthgtltthgt
lttrgt
foreach (var item in Model)
lttrgt
lttdgt
HtmlDisplayFor(modelItem =gt itemTitle)
lttdgt
lttdgt
HtmlDisplayFor(modelItem =gt itemReleaseDate)
lttdgt
lttdgt
HtmlDisplayFor(modelItem =gt itemGenre)
lttdgt
lttdgt
HtmlDisplayFor(modelItem =gt itemPrice)
lttdgt
lttdgt
HtmlActionLink(Edit Edit new id=itemID ) |
HtmlActionLink(Details Details new id=itemID ) |
HtmlActionLink(Delete Delete new id=itemID )
lttdgt
lttrgt
lttablegt
4 Run the application and navigate to MoviesSearchIndex Append a query string such as
searchString=ghost to the URL The filtered movies are displayed
37
Picture 32 Filtered movies
5 Open the ViewsMoviesSearchIndexcshtml file and just after HtmlActionLink(Create
New Create) add the following
using (HtmlBeginForm(SearchIndexMoviesFormMethodGet))
ltpgt Title HtmlTextBox(SearchString)ltbr gt
ltinput type=submit value=Filter gtltpgt
The following example shows a portion of the ViewsMoviesSearchIndexcshtml file with the added
filtering markup
38
model IEnumerableltMvcMovieModelsMoviegt
ViewBagTitle = SearchIndex
lth2gtSearchIndexlth2gt
ltpgt
HtmlActionLink(Create New Create)
using (HtmlBeginForm(SearchIndexMoviesFormMethodGet))
ltpgt Title HtmlTextBox(SearchString) ltbr gt
ltinput type=submit value=Filter gtltpgt
ltpgt
The HtmlBeginForm helper creates an opening ltformgt tag The HtmlBeginForm helper causes
the form to post to itself when the user submits the form by clicking the Filter button
6 Run the application and try searching for a movie
Task 4 Adding Search by Genre
1 Add a feature to let users search for movies by genre Replace the SearchIndex method with
the following code
public ActionResult SearchIndex(string movieGenre string searchString)
var GenreLst = new Listltstringgt()
var GenreQry = from d in dbMovies
orderby dGenre
select dGenre
GenreLstAddRange(GenreQryDistinct())
ViewBagmovieGenre = new SelectList(GenreLst)
var movies = from m in dbMovies
select m
if (StringIsNullOrEmpty(searchString))
movies = moviesWhere(s =gt sTitleContains(searchString))
if (stringIsNullOrEmpty(movieGenre))
return View(movies)
else
return View(moviesWhere(x =gt xGenre == movieGenre))
39
2 Add an HtmlDropDownList helper to the ViewsMoviesSearchIndexcshtml file just before
the TextBox helper The completed markup is shown below
ltpgt
HtmlActionLink(Create New Create)
using (HtmlBeginForm(SearchIndexMoviesFormMethodGet))
ltpgtGenre HtmlDropDownList(movieGenre All)
Title HtmlTextBox(SearchString)
ltinput type=submit value=Filter gtltpgt
ltpgt
3 Run the application and browse to MoviesSearchIndex Try a search by genre by movie name
and by both criteria
Picture 33 Filtered movies by genre and title
References
1 Anderson R Introduction to ASP NET MVC 4 Microsoft (2012) httpwwwaspnetmvctutorialsmvc-4getting-started-with-aspnet-mvc4intro-to-aspnet-mvc-4 [19102014]
40
2 Schoolfreeware Visual Studio Express 2012 For Web Tutorials (2012) httpwwwschoolfreewarecomVisual_Studio_Express_2012_For_Web_Tutorials_And_Code_Exampleshtml [20102013]
3 Pluralsight Building Applications with ASPNET MVC 4 (2012) httppluralsightcomtrainingPlayerauthor=scott-allenampname=mvc4-building-m1-introampmode=liveampclip=0ampcourse=mvc4-building [20102013]

22
3 Add View dialog box looks like
Picture 20 Add View dialog box
4 Click Add and then add the following code under the lth2gt element in the new Welcomecshtml
file Youll create a loop that says Hello as many times as the user says it should The complete
Welcomecshtml file is shown below
ViewBagTitle = Welcome
lth2gtWelcomelth2gt
ltulgt
for (int i=0 i lt ViewBagNumTimes i++)
ltligtViewBagMessageltligt
ltulgt
23
5 Run the application and browse to the following relative path
httplocalhostxxHelloWorldWelcomename=Scottampnumtimes=4
Now data is taken from the URL and passed to the controller using the model binder The controller
packages the data into a ViewBag object and passes that object to the view The view then displays
the data as HTML to the user
Picture 21 Running modified Welcome method
Exercise 3 Adding a Model
Scenario After completing Exercise 3 you will be able to
Add a new model to the ASPNET MVC 4 web application and add properties to the model
Use Visual Studio to create a new SQL LocalDB database and connect to the database
Add Entity Framework code to the model classes in the MVC model
The main tasks for this exercise are as follows
1 Add a new MVC model
2 Creating a Connection String and Working with SQL Server LocalDB
24
Task 1 Add a new MVC model
1 In Solution Explorer right click the Models folder select Add and then select Class
Picture 22 Adding new class in MVC project
2 Enter the class name Movie
3 Add the following five properties to the Movie class
public class Movie
public int ID get set
public string Title get set
public DateTime ReleaseDate get set
public string Genre get set
public decimal Price get set
25
4 Well use the Movie class to represent movies in a database Each instance of a Movie object will
correspond to a row within a database table and each property of the Movie class will map to a
column in the table In the same file add the following MovieDBContext class
public class MovieDBContext DbContext
public DbSetltMoviegt Movies get set
5 The MovieDBContext class represents the Entity Framework movie database context which
handles fetching storing and updating Movie class instances in a database The MovieDBContext
derives from the DbContext base class provided by the Entity Framework In order to be able to
reference DbContext and DbSet you need to add the following using statement at the top of the
file
using SystemDataEntity
6 The complete Moviecs file is shown below (Several using statements that are not needed have
been removed)
using System
using SystemDataEntity
namespace MvcMovieModels
public class Movie
public int ID get set
public string Title get set
public DateTime ReleaseDate get set
public string Genre get set
public decimal Price get set
public class MovieDBContext DbContext
public DbSetltMoviegt Movies get set
Task 2 Creating a Connection String and Working with SQL Server LocalDB
1 The MovieDBContext class you created handles the task of connecting to the database and
mapping Movie objects to database records One question you might ask though is how to
specify which database it will connect to Youll do that by adding connection information in the
Webconfig file of the application Open the application root Webconfig file (Not the Webconfig
file in the Views folder) Open the Webconfig file outlined in red
26
Picture 23 Webconfig file
2 Add the following connection string to the ltconnectionStringsgt element in the Webconfig
file
ltadd name=MovieDBContext
connectionString=Data
Source=(LocalDB)v110AttachDbFilename=|DataDirectory|MoviesmdfIntegrat
ed Security=True
providerName=SystemDataSqlClient
gt
3 The following example shows a portion of the Webconfig file with the new connection string
added
ltconnectionStringsgt
ltadd name=DefaultConnection
connectionString=Data Source=(LocalDb)v110Initial
Catalog=aspnet-MvcMovie-2012213181139Integrated Security=true
providerName=SystemDataSqlClient
gt
ltadd name=MovieDBContext
connectionString=Data
Source=(LocalDB)v110AttachDbFilename=|DataDirectory|MoviesmdfIntegrat
ed Security=True
providerName=SystemDataSqlClient
gt
ltconnectionStringsgt
27
Exercise 4 Accessing Your Models Data from a Controller
Scenario After completing Exercise 4 you will be able to
Add new Controller class and write code that retrieves the Modelrsquos data
Display data in the browser using a View template
Adding a Search Method
The main tasks for this exercise are as follows
1 Creating a new MoviesController class and write code that retrieves the movie data and
displays it in the browser using a view template
2 Working with SQL Server LocalDB
3 Creating and displaying SearchIndex Form
4 Adding Search by Genre
Task 1 Creating a new MoviesController class and write code that retrieves the movie data
and displays it in the browser using a view template
1 Build the application before going on to the next step
2 Right-click the Controllers folder and create a new MoviesController controller The options
below will not appear until you build your application Select the following options
Controller name MoviesController (This is the default)
Template MVC Controller with readwrite actions and views using Entity Framework
Model class Movie (MvcMovieModels)
Data context class MovieDBContext (MvcMovieModels)
Views Razor (CSHTML) (The default)
28
Picture 24 Add Controller dialog box
3 Click Add Visual Studio Express creates the following files and folders
A MoviesControllercs file in the projects Controllers folder
A Movies folder in the projects Views folder
Createcshtml Deletecshtml Detailscshtml Editcshtml and Indexcshtml in the new
ViewsMovies folder
ASPNET MVC 4 automatically created the CRUD (create read update and delete) action methods
and views for you (the automatic creation of CRUD action methods and views is known as
scaffolding) You now have a fully functional web application that lets you create list edit and
delete movie entries
Run the application and browse to the Movies controller by appending Movies to the URL in the
address bar of your browser Create some Movies and examine Edit Details and Delete links
29
Picture 25 Movie application
Task 2 Working with SQL Server LocalDB
1 Entity Framework Code First detected that the database connection string that was provided
pointed to a Movies database that didnrsquot exist yet so Code First created the database
automatically You can verify that its been created by looking in the App_Data folder If you
dont see the Moviesmdf file click the Show All Files button in the Solution Explorer toolbar
click the Refresh button and then expand the App_Data folder
30
Picture 26 Show All Files
2 Double-click Moviesmdf to open DATABASE EXPLORER then expand the Tables folder to see the
Movies table
Picture 27 Database Explorer
Note If the database explorer doesnt appear from the TOOLS menu select Connect to Database
then cancel the Choose Data Source dialog This will force open the database explorer
3 Right-click the Movies table and select Show Table Data to see the data you created
31
Picture 28 Show Table Data
4 Right-click the Movies table and select Open Table Definition to see the table structure that
Entity Framework Code First created for you
32
Picture 29 Table Definition
Notice how the schema of the Movies table maps to the Movie class you created earlier Entity
Framework Code First automatically created this schema for you based on your Movie class
5 When youre finished close the connection by right clicking MovieDBContext and selecting Close
Connection (If you dont close the connection you might get an error the next time you run the
project)
33
Picture 30 Closing connection
Task 3 Creating and displaying SearchIndex Form
1 Adding a SearchIndex action method to the existing MoviesController class The method
will return a view that contains an HTML form Heres the code
34
public ActionResult SearchIndex(string searchString)
var movies = from m in dbMovies
select m
if (StringIsNullOrEmpty(searchString))
movies = moviesWhere(s =gt sTitleContains(searchString))
return View(movies)
The first line of the SearchIndex method creates the following LINQ query to select the movies
var movies = from m in dbMovies
select m
The query is defined at this point but hasnt yet been run against the data store If the searchString
parameter contains a string the movies query is modified to filter on the value of the search string
using the following code
if (StringIsNullOrEmpty(searchString))
movies = moviesWhere(s =gt sTitleContains(searchString))
2 Implement the SearchIndex view that will display the form to the user Right-click inside the
SearchIndex method and then click Add View In the Add View dialog box specify that youre
going to pass a Movie object to the view template as its model class In the Scaffold template
list choose List then click Add
35
Picture 31 Add View dialog box
3 Click the Add button the ViewsMoviesSearchIndexcshtml view template is created Because
you selected List in the Scaffold template list Visual Studio automatically generated (scaffolded)
some default markup in the view The scaffolding created an HTML form It examined the Movie
class and created code to render ltlabelgt elements for each property of the class The listing
below shows the Create view that was generated
36
model IEnumerableltMvcMovieModelsMoviegt
ViewBagTitle = SearchIndex
lth2gtSearchIndexlth2gt
ltpgt
HtmlActionLink(Create New Create)
ltpgt
lttablegt
lttrgt
ltthgt
Title
ltthgt
ltthgt
ReleaseDate
ltthgt
ltthgt
Genre
ltthgt
ltthgt
Price
ltthgt
ltthgtltthgt
lttrgt
foreach (var item in Model)
lttrgt
lttdgt
HtmlDisplayFor(modelItem =gt itemTitle)
lttdgt
lttdgt
HtmlDisplayFor(modelItem =gt itemReleaseDate)
lttdgt
lttdgt
HtmlDisplayFor(modelItem =gt itemGenre)
lttdgt
lttdgt
HtmlDisplayFor(modelItem =gt itemPrice)
lttdgt
lttdgt
HtmlActionLink(Edit Edit new id=itemID ) |
HtmlActionLink(Details Details new id=itemID ) |
HtmlActionLink(Delete Delete new id=itemID )
lttdgt
lttrgt
lttablegt
4 Run the application and navigate to MoviesSearchIndex Append a query string such as
searchString=ghost to the URL The filtered movies are displayed
37
Picture 32 Filtered movies
5 Open the ViewsMoviesSearchIndexcshtml file and just after HtmlActionLink(Create
New Create) add the following
using (HtmlBeginForm(SearchIndexMoviesFormMethodGet))
ltpgt Title HtmlTextBox(SearchString)ltbr gt
ltinput type=submit value=Filter gtltpgt
The following example shows a portion of the ViewsMoviesSearchIndexcshtml file with the added
filtering markup
38
model IEnumerableltMvcMovieModelsMoviegt
ViewBagTitle = SearchIndex
lth2gtSearchIndexlth2gt
ltpgt
HtmlActionLink(Create New Create)
using (HtmlBeginForm(SearchIndexMoviesFormMethodGet))
ltpgt Title HtmlTextBox(SearchString) ltbr gt
ltinput type=submit value=Filter gtltpgt
ltpgt
The HtmlBeginForm helper creates an opening ltformgt tag The HtmlBeginForm helper causes
the form to post to itself when the user submits the form by clicking the Filter button
6 Run the application and try searching for a movie
Task 4 Adding Search by Genre
1 Add a feature to let users search for movies by genre Replace the SearchIndex method with
the following code
public ActionResult SearchIndex(string movieGenre string searchString)
var GenreLst = new Listltstringgt()
var GenreQry = from d in dbMovies
orderby dGenre
select dGenre
GenreLstAddRange(GenreQryDistinct())
ViewBagmovieGenre = new SelectList(GenreLst)
var movies = from m in dbMovies
select m
if (StringIsNullOrEmpty(searchString))
movies = moviesWhere(s =gt sTitleContains(searchString))
if (stringIsNullOrEmpty(movieGenre))
return View(movies)
else
return View(moviesWhere(x =gt xGenre == movieGenre))
39
2 Add an HtmlDropDownList helper to the ViewsMoviesSearchIndexcshtml file just before
the TextBox helper The completed markup is shown below
ltpgt
HtmlActionLink(Create New Create)
using (HtmlBeginForm(SearchIndexMoviesFormMethodGet))
ltpgtGenre HtmlDropDownList(movieGenre All)
Title HtmlTextBox(SearchString)
ltinput type=submit value=Filter gtltpgt
ltpgt
3 Run the application and browse to MoviesSearchIndex Try a search by genre by movie name
and by both criteria
Picture 33 Filtered movies by genre and title
References
1 Anderson R Introduction to ASP NET MVC 4 Microsoft (2012) httpwwwaspnetmvctutorialsmvc-4getting-started-with-aspnet-mvc4intro-to-aspnet-mvc-4 [19102014]
40
2 Schoolfreeware Visual Studio Express 2012 For Web Tutorials (2012) httpwwwschoolfreewarecomVisual_Studio_Express_2012_For_Web_Tutorials_And_Code_Exampleshtml [20102013]
3 Pluralsight Building Applications with ASPNET MVC 4 (2012) httppluralsightcomtrainingPlayerauthor=scott-allenampname=mvc4-building-m1-introampmode=liveampclip=0ampcourse=mvc4-building [20102013]

23
5 Run the application and browse to the following relative path
httplocalhostxxHelloWorldWelcomename=Scottampnumtimes=4
Now data is taken from the URL and passed to the controller using the model binder The controller
packages the data into a ViewBag object and passes that object to the view The view then displays
the data as HTML to the user
Picture 21 Running modified Welcome method
Exercise 3 Adding a Model
Scenario After completing Exercise 3 you will be able to
Add a new model to the ASPNET MVC 4 web application and add properties to the model
Use Visual Studio to create a new SQL LocalDB database and connect to the database
Add Entity Framework code to the model classes in the MVC model
The main tasks for this exercise are as follows
1 Add a new MVC model
2 Creating a Connection String and Working with SQL Server LocalDB
24
Task 1 Add a new MVC model
1 In Solution Explorer right click the Models folder select Add and then select Class
Picture 22 Adding new class in MVC project
2 Enter the class name Movie
3 Add the following five properties to the Movie class
public class Movie
public int ID get set
public string Title get set
public DateTime ReleaseDate get set
public string Genre get set
public decimal Price get set
25
4 Well use the Movie class to represent movies in a database Each instance of a Movie object will
correspond to a row within a database table and each property of the Movie class will map to a
column in the table In the same file add the following MovieDBContext class
public class MovieDBContext DbContext
public DbSetltMoviegt Movies get set
5 The MovieDBContext class represents the Entity Framework movie database context which
handles fetching storing and updating Movie class instances in a database The MovieDBContext
derives from the DbContext base class provided by the Entity Framework In order to be able to
reference DbContext and DbSet you need to add the following using statement at the top of the
file
using SystemDataEntity
6 The complete Moviecs file is shown below (Several using statements that are not needed have
been removed)
using System
using SystemDataEntity
namespace MvcMovieModels
public class Movie
public int ID get set
public string Title get set
public DateTime ReleaseDate get set
public string Genre get set
public decimal Price get set
public class MovieDBContext DbContext
public DbSetltMoviegt Movies get set
Task 2 Creating a Connection String and Working with SQL Server LocalDB
1 The MovieDBContext class you created handles the task of connecting to the database and
mapping Movie objects to database records One question you might ask though is how to
specify which database it will connect to Youll do that by adding connection information in the
Webconfig file of the application Open the application root Webconfig file (Not the Webconfig
file in the Views folder) Open the Webconfig file outlined in red
26
Picture 23 Webconfig file
2 Add the following connection string to the ltconnectionStringsgt element in the Webconfig
file
ltadd name=MovieDBContext
connectionString=Data
Source=(LocalDB)v110AttachDbFilename=|DataDirectory|MoviesmdfIntegrat
ed Security=True
providerName=SystemDataSqlClient
gt
3 The following example shows a portion of the Webconfig file with the new connection string
added
ltconnectionStringsgt
ltadd name=DefaultConnection
connectionString=Data Source=(LocalDb)v110Initial
Catalog=aspnet-MvcMovie-2012213181139Integrated Security=true
providerName=SystemDataSqlClient
gt
ltadd name=MovieDBContext
connectionString=Data
Source=(LocalDB)v110AttachDbFilename=|DataDirectory|MoviesmdfIntegrat
ed Security=True
providerName=SystemDataSqlClient
gt
ltconnectionStringsgt
27
Exercise 4 Accessing Your Models Data from a Controller
Scenario After completing Exercise 4 you will be able to
Add new Controller class and write code that retrieves the Modelrsquos data
Display data in the browser using a View template
Adding a Search Method
The main tasks for this exercise are as follows
1 Creating a new MoviesController class and write code that retrieves the movie data and
displays it in the browser using a view template
2 Working with SQL Server LocalDB
3 Creating and displaying SearchIndex Form
4 Adding Search by Genre
Task 1 Creating a new MoviesController class and write code that retrieves the movie data
and displays it in the browser using a view template
1 Build the application before going on to the next step
2 Right-click the Controllers folder and create a new MoviesController controller The options
below will not appear until you build your application Select the following options
Controller name MoviesController (This is the default)
Template MVC Controller with readwrite actions and views using Entity Framework
Model class Movie (MvcMovieModels)
Data context class MovieDBContext (MvcMovieModels)
Views Razor (CSHTML) (The default)
28
Picture 24 Add Controller dialog box
3 Click Add Visual Studio Express creates the following files and folders
A MoviesControllercs file in the projects Controllers folder
A Movies folder in the projects Views folder
Createcshtml Deletecshtml Detailscshtml Editcshtml and Indexcshtml in the new
ViewsMovies folder
ASPNET MVC 4 automatically created the CRUD (create read update and delete) action methods
and views for you (the automatic creation of CRUD action methods and views is known as
scaffolding) You now have a fully functional web application that lets you create list edit and
delete movie entries
Run the application and browse to the Movies controller by appending Movies to the URL in the
address bar of your browser Create some Movies and examine Edit Details and Delete links
29
Picture 25 Movie application
Task 2 Working with SQL Server LocalDB
1 Entity Framework Code First detected that the database connection string that was provided
pointed to a Movies database that didnrsquot exist yet so Code First created the database
automatically You can verify that its been created by looking in the App_Data folder If you
dont see the Moviesmdf file click the Show All Files button in the Solution Explorer toolbar
click the Refresh button and then expand the App_Data folder
30
Picture 26 Show All Files
2 Double-click Moviesmdf to open DATABASE EXPLORER then expand the Tables folder to see the
Movies table
Picture 27 Database Explorer
Note If the database explorer doesnt appear from the TOOLS menu select Connect to Database
then cancel the Choose Data Source dialog This will force open the database explorer
3 Right-click the Movies table and select Show Table Data to see the data you created
31
Picture 28 Show Table Data
4 Right-click the Movies table and select Open Table Definition to see the table structure that
Entity Framework Code First created for you
32
Picture 29 Table Definition
Notice how the schema of the Movies table maps to the Movie class you created earlier Entity
Framework Code First automatically created this schema for you based on your Movie class
5 When youre finished close the connection by right clicking MovieDBContext and selecting Close
Connection (If you dont close the connection you might get an error the next time you run the
project)
33
Picture 30 Closing connection
Task 3 Creating and displaying SearchIndex Form
1 Adding a SearchIndex action method to the existing MoviesController class The method
will return a view that contains an HTML form Heres the code
34
public ActionResult SearchIndex(string searchString)
var movies = from m in dbMovies
select m
if (StringIsNullOrEmpty(searchString))
movies = moviesWhere(s =gt sTitleContains(searchString))
return View(movies)
The first line of the SearchIndex method creates the following LINQ query to select the movies
var movies = from m in dbMovies
select m
The query is defined at this point but hasnt yet been run against the data store If the searchString
parameter contains a string the movies query is modified to filter on the value of the search string
using the following code
if (StringIsNullOrEmpty(searchString))
movies = moviesWhere(s =gt sTitleContains(searchString))
2 Implement the SearchIndex view that will display the form to the user Right-click inside the
SearchIndex method and then click Add View In the Add View dialog box specify that youre
going to pass a Movie object to the view template as its model class In the Scaffold template
list choose List then click Add
35
Picture 31 Add View dialog box
3 Click the Add button the ViewsMoviesSearchIndexcshtml view template is created Because
you selected List in the Scaffold template list Visual Studio automatically generated (scaffolded)
some default markup in the view The scaffolding created an HTML form It examined the Movie
class and created code to render ltlabelgt elements for each property of the class The listing
below shows the Create view that was generated
36
model IEnumerableltMvcMovieModelsMoviegt
ViewBagTitle = SearchIndex
lth2gtSearchIndexlth2gt
ltpgt
HtmlActionLink(Create New Create)
ltpgt
lttablegt
lttrgt
ltthgt
Title
ltthgt
ltthgt
ReleaseDate
ltthgt
ltthgt
Genre
ltthgt
ltthgt
Price
ltthgt
ltthgtltthgt
lttrgt
foreach (var item in Model)
lttrgt
lttdgt
HtmlDisplayFor(modelItem =gt itemTitle)
lttdgt
lttdgt
HtmlDisplayFor(modelItem =gt itemReleaseDate)
lttdgt
lttdgt
HtmlDisplayFor(modelItem =gt itemGenre)
lttdgt
lttdgt
HtmlDisplayFor(modelItem =gt itemPrice)
lttdgt
lttdgt
HtmlActionLink(Edit Edit new id=itemID ) |
HtmlActionLink(Details Details new id=itemID ) |
HtmlActionLink(Delete Delete new id=itemID )
lttdgt
lttrgt
lttablegt
4 Run the application and navigate to MoviesSearchIndex Append a query string such as
searchString=ghost to the URL The filtered movies are displayed
37
Picture 32 Filtered movies
5 Open the ViewsMoviesSearchIndexcshtml file and just after HtmlActionLink(Create
New Create) add the following
using (HtmlBeginForm(SearchIndexMoviesFormMethodGet))
ltpgt Title HtmlTextBox(SearchString)ltbr gt
ltinput type=submit value=Filter gtltpgt
The following example shows a portion of the ViewsMoviesSearchIndexcshtml file with the added
filtering markup
38
model IEnumerableltMvcMovieModelsMoviegt
ViewBagTitle = SearchIndex
lth2gtSearchIndexlth2gt
ltpgt
HtmlActionLink(Create New Create)
using (HtmlBeginForm(SearchIndexMoviesFormMethodGet))
ltpgt Title HtmlTextBox(SearchString) ltbr gt
ltinput type=submit value=Filter gtltpgt
ltpgt
The HtmlBeginForm helper creates an opening ltformgt tag The HtmlBeginForm helper causes
the form to post to itself when the user submits the form by clicking the Filter button
6 Run the application and try searching for a movie
Task 4 Adding Search by Genre
1 Add a feature to let users search for movies by genre Replace the SearchIndex method with
the following code
public ActionResult SearchIndex(string movieGenre string searchString)
var GenreLst = new Listltstringgt()
var GenreQry = from d in dbMovies
orderby dGenre
select dGenre
GenreLstAddRange(GenreQryDistinct())
ViewBagmovieGenre = new SelectList(GenreLst)
var movies = from m in dbMovies
select m
if (StringIsNullOrEmpty(searchString))
movies = moviesWhere(s =gt sTitleContains(searchString))
if (stringIsNullOrEmpty(movieGenre))
return View(movies)
else
return View(moviesWhere(x =gt xGenre == movieGenre))
39
2 Add an HtmlDropDownList helper to the ViewsMoviesSearchIndexcshtml file just before
the TextBox helper The completed markup is shown below
ltpgt
HtmlActionLink(Create New Create)
using (HtmlBeginForm(SearchIndexMoviesFormMethodGet))
ltpgtGenre HtmlDropDownList(movieGenre All)
Title HtmlTextBox(SearchString)
ltinput type=submit value=Filter gtltpgt
ltpgt
3 Run the application and browse to MoviesSearchIndex Try a search by genre by movie name
and by both criteria
Picture 33 Filtered movies by genre and title
References
1 Anderson R Introduction to ASP NET MVC 4 Microsoft (2012) httpwwwaspnetmvctutorialsmvc-4getting-started-with-aspnet-mvc4intro-to-aspnet-mvc-4 [19102014]
40
2 Schoolfreeware Visual Studio Express 2012 For Web Tutorials (2012) httpwwwschoolfreewarecomVisual_Studio_Express_2012_For_Web_Tutorials_And_Code_Exampleshtml [20102013]
3 Pluralsight Building Applications with ASPNET MVC 4 (2012) httppluralsightcomtrainingPlayerauthor=scott-allenampname=mvc4-building-m1-introampmode=liveampclip=0ampcourse=mvc4-building [20102013]

24
Task 1 Add a new MVC model
1 In Solution Explorer right click the Models folder select Add and then select Class
Picture 22 Adding new class in MVC project
2 Enter the class name Movie
3 Add the following five properties to the Movie class
public class Movie
public int ID get set
public string Title get set
public DateTime ReleaseDate get set
public string Genre get set
public decimal Price get set
25
4 Well use the Movie class to represent movies in a database Each instance of a Movie object will
correspond to a row within a database table and each property of the Movie class will map to a
column in the table In the same file add the following MovieDBContext class
public class MovieDBContext DbContext
public DbSetltMoviegt Movies get set
5 The MovieDBContext class represents the Entity Framework movie database context which
handles fetching storing and updating Movie class instances in a database The MovieDBContext
derives from the DbContext base class provided by the Entity Framework In order to be able to
reference DbContext and DbSet you need to add the following using statement at the top of the
file
using SystemDataEntity
6 The complete Moviecs file is shown below (Several using statements that are not needed have
been removed)
using System
using SystemDataEntity
namespace MvcMovieModels
public class Movie
public int ID get set
public string Title get set
public DateTime ReleaseDate get set
public string Genre get set
public decimal Price get set
public class MovieDBContext DbContext
public DbSetltMoviegt Movies get set
Task 2 Creating a Connection String and Working with SQL Server LocalDB
1 The MovieDBContext class you created handles the task of connecting to the database and
mapping Movie objects to database records One question you might ask though is how to
specify which database it will connect to Youll do that by adding connection information in the
Webconfig file of the application Open the application root Webconfig file (Not the Webconfig
file in the Views folder) Open the Webconfig file outlined in red
26
Picture 23 Webconfig file
2 Add the following connection string to the ltconnectionStringsgt element in the Webconfig
file
ltadd name=MovieDBContext
connectionString=Data
Source=(LocalDB)v110AttachDbFilename=|DataDirectory|MoviesmdfIntegrat
ed Security=True
providerName=SystemDataSqlClient
gt
3 The following example shows a portion of the Webconfig file with the new connection string
added
ltconnectionStringsgt
ltadd name=DefaultConnection
connectionString=Data Source=(LocalDb)v110Initial
Catalog=aspnet-MvcMovie-2012213181139Integrated Security=true
providerName=SystemDataSqlClient
gt
ltadd name=MovieDBContext
connectionString=Data
Source=(LocalDB)v110AttachDbFilename=|DataDirectory|MoviesmdfIntegrat
ed Security=True
providerName=SystemDataSqlClient
gt
ltconnectionStringsgt
27
Exercise 4 Accessing Your Models Data from a Controller
Scenario After completing Exercise 4 you will be able to
Add new Controller class and write code that retrieves the Modelrsquos data
Display data in the browser using a View template
Adding a Search Method
The main tasks for this exercise are as follows
1 Creating a new MoviesController class and write code that retrieves the movie data and
displays it in the browser using a view template
2 Working with SQL Server LocalDB
3 Creating and displaying SearchIndex Form
4 Adding Search by Genre
Task 1 Creating a new MoviesController class and write code that retrieves the movie data
and displays it in the browser using a view template
1 Build the application before going on to the next step
2 Right-click the Controllers folder and create a new MoviesController controller The options
below will not appear until you build your application Select the following options
Controller name MoviesController (This is the default)
Template MVC Controller with readwrite actions and views using Entity Framework
Model class Movie (MvcMovieModels)
Data context class MovieDBContext (MvcMovieModels)
Views Razor (CSHTML) (The default)
28
Picture 24 Add Controller dialog box
3 Click Add Visual Studio Express creates the following files and folders
A MoviesControllercs file in the projects Controllers folder
A Movies folder in the projects Views folder
Createcshtml Deletecshtml Detailscshtml Editcshtml and Indexcshtml in the new
ViewsMovies folder
ASPNET MVC 4 automatically created the CRUD (create read update and delete) action methods
and views for you (the automatic creation of CRUD action methods and views is known as
scaffolding) You now have a fully functional web application that lets you create list edit and
delete movie entries
Run the application and browse to the Movies controller by appending Movies to the URL in the
address bar of your browser Create some Movies and examine Edit Details and Delete links
29
Picture 25 Movie application
Task 2 Working with SQL Server LocalDB
1 Entity Framework Code First detected that the database connection string that was provided
pointed to a Movies database that didnrsquot exist yet so Code First created the database
automatically You can verify that its been created by looking in the App_Data folder If you
dont see the Moviesmdf file click the Show All Files button in the Solution Explorer toolbar
click the Refresh button and then expand the App_Data folder
30
Picture 26 Show All Files
2 Double-click Moviesmdf to open DATABASE EXPLORER then expand the Tables folder to see the
Movies table
Picture 27 Database Explorer
Note If the database explorer doesnt appear from the TOOLS menu select Connect to Database
then cancel the Choose Data Source dialog This will force open the database explorer
3 Right-click the Movies table and select Show Table Data to see the data you created
31
Picture 28 Show Table Data
4 Right-click the Movies table and select Open Table Definition to see the table structure that
Entity Framework Code First created for you
32
Picture 29 Table Definition
Notice how the schema of the Movies table maps to the Movie class you created earlier Entity
Framework Code First automatically created this schema for you based on your Movie class
5 When youre finished close the connection by right clicking MovieDBContext and selecting Close
Connection (If you dont close the connection you might get an error the next time you run the
project)
33
Picture 30 Closing connection
Task 3 Creating and displaying SearchIndex Form
1 Adding a SearchIndex action method to the existing MoviesController class The method
will return a view that contains an HTML form Heres the code
34
public ActionResult SearchIndex(string searchString)
var movies = from m in dbMovies
select m
if (StringIsNullOrEmpty(searchString))
movies = moviesWhere(s =gt sTitleContains(searchString))
return View(movies)
The first line of the SearchIndex method creates the following LINQ query to select the movies
var movies = from m in dbMovies
select m
The query is defined at this point but hasnt yet been run against the data store If the searchString
parameter contains a string the movies query is modified to filter on the value of the search string
using the following code
if (StringIsNullOrEmpty(searchString))
movies = moviesWhere(s =gt sTitleContains(searchString))
2 Implement the SearchIndex view that will display the form to the user Right-click inside the
SearchIndex method and then click Add View In the Add View dialog box specify that youre
going to pass a Movie object to the view template as its model class In the Scaffold template
list choose List then click Add
35
Picture 31 Add View dialog box
3 Click the Add button the ViewsMoviesSearchIndexcshtml view template is created Because
you selected List in the Scaffold template list Visual Studio automatically generated (scaffolded)
some default markup in the view The scaffolding created an HTML form It examined the Movie
class and created code to render ltlabelgt elements for each property of the class The listing
below shows the Create view that was generated
36
model IEnumerableltMvcMovieModelsMoviegt
ViewBagTitle = SearchIndex
lth2gtSearchIndexlth2gt
ltpgt
HtmlActionLink(Create New Create)
ltpgt
lttablegt
lttrgt
ltthgt
Title
ltthgt
ltthgt
ReleaseDate
ltthgt
ltthgt
Genre
ltthgt
ltthgt
Price
ltthgt
ltthgtltthgt
lttrgt
foreach (var item in Model)
lttrgt
lttdgt
HtmlDisplayFor(modelItem =gt itemTitle)
lttdgt
lttdgt
HtmlDisplayFor(modelItem =gt itemReleaseDate)
lttdgt
lttdgt
HtmlDisplayFor(modelItem =gt itemGenre)
lttdgt
lttdgt
HtmlDisplayFor(modelItem =gt itemPrice)
lttdgt
lttdgt
HtmlActionLink(Edit Edit new id=itemID ) |
HtmlActionLink(Details Details new id=itemID ) |
HtmlActionLink(Delete Delete new id=itemID )
lttdgt
lttrgt
lttablegt
4 Run the application and navigate to MoviesSearchIndex Append a query string such as
searchString=ghost to the URL The filtered movies are displayed
37
Picture 32 Filtered movies
5 Open the ViewsMoviesSearchIndexcshtml file and just after HtmlActionLink(Create
New Create) add the following
using (HtmlBeginForm(SearchIndexMoviesFormMethodGet))
ltpgt Title HtmlTextBox(SearchString)ltbr gt
ltinput type=submit value=Filter gtltpgt
The following example shows a portion of the ViewsMoviesSearchIndexcshtml file with the added
filtering markup
38
model IEnumerableltMvcMovieModelsMoviegt
ViewBagTitle = SearchIndex
lth2gtSearchIndexlth2gt
ltpgt
HtmlActionLink(Create New Create)
using (HtmlBeginForm(SearchIndexMoviesFormMethodGet))
ltpgt Title HtmlTextBox(SearchString) ltbr gt
ltinput type=submit value=Filter gtltpgt
ltpgt
The HtmlBeginForm helper creates an opening ltformgt tag The HtmlBeginForm helper causes
the form to post to itself when the user submits the form by clicking the Filter button
6 Run the application and try searching for a movie
Task 4 Adding Search by Genre
1 Add a feature to let users search for movies by genre Replace the SearchIndex method with
the following code
public ActionResult SearchIndex(string movieGenre string searchString)
var GenreLst = new Listltstringgt()
var GenreQry = from d in dbMovies
orderby dGenre
select dGenre
GenreLstAddRange(GenreQryDistinct())
ViewBagmovieGenre = new SelectList(GenreLst)
var movies = from m in dbMovies
select m
if (StringIsNullOrEmpty(searchString))
movies = moviesWhere(s =gt sTitleContains(searchString))
if (stringIsNullOrEmpty(movieGenre))
return View(movies)
else
return View(moviesWhere(x =gt xGenre == movieGenre))
39
2 Add an HtmlDropDownList helper to the ViewsMoviesSearchIndexcshtml file just before
the TextBox helper The completed markup is shown below
ltpgt
HtmlActionLink(Create New Create)
using (HtmlBeginForm(SearchIndexMoviesFormMethodGet))
ltpgtGenre HtmlDropDownList(movieGenre All)
Title HtmlTextBox(SearchString)
ltinput type=submit value=Filter gtltpgt
ltpgt
3 Run the application and browse to MoviesSearchIndex Try a search by genre by movie name
and by both criteria
Picture 33 Filtered movies by genre and title
References
1 Anderson R Introduction to ASP NET MVC 4 Microsoft (2012) httpwwwaspnetmvctutorialsmvc-4getting-started-with-aspnet-mvc4intro-to-aspnet-mvc-4 [19102014]
40
2 Schoolfreeware Visual Studio Express 2012 For Web Tutorials (2012) httpwwwschoolfreewarecomVisual_Studio_Express_2012_For_Web_Tutorials_And_Code_Exampleshtml [20102013]
3 Pluralsight Building Applications with ASPNET MVC 4 (2012) httppluralsightcomtrainingPlayerauthor=scott-allenampname=mvc4-building-m1-introampmode=liveampclip=0ampcourse=mvc4-building [20102013]

25
4 Well use the Movie class to represent movies in a database Each instance of a Movie object will
correspond to a row within a database table and each property of the Movie class will map to a
column in the table In the same file add the following MovieDBContext class
public class MovieDBContext DbContext
public DbSetltMoviegt Movies get set
5 The MovieDBContext class represents the Entity Framework movie database context which
handles fetching storing and updating Movie class instances in a database The MovieDBContext
derives from the DbContext base class provided by the Entity Framework In order to be able to
reference DbContext and DbSet you need to add the following using statement at the top of the
file
using SystemDataEntity
6 The complete Moviecs file is shown below (Several using statements that are not needed have
been removed)
using System
using SystemDataEntity
namespace MvcMovieModels
public class Movie
public int ID get set
public string Title get set
public DateTime ReleaseDate get set
public string Genre get set
public decimal Price get set
public class MovieDBContext DbContext
public DbSetltMoviegt Movies get set
Task 2 Creating a Connection String and Working with SQL Server LocalDB
1 The MovieDBContext class you created handles the task of connecting to the database and
mapping Movie objects to database records One question you might ask though is how to
specify which database it will connect to Youll do that by adding connection information in the
Webconfig file of the application Open the application root Webconfig file (Not the Webconfig
file in the Views folder) Open the Webconfig file outlined in red
26
Picture 23 Webconfig file
2 Add the following connection string to the ltconnectionStringsgt element in the Webconfig
file
ltadd name=MovieDBContext
connectionString=Data
Source=(LocalDB)v110AttachDbFilename=|DataDirectory|MoviesmdfIntegrat
ed Security=True
providerName=SystemDataSqlClient
gt
3 The following example shows a portion of the Webconfig file with the new connection string
added
ltconnectionStringsgt
ltadd name=DefaultConnection
connectionString=Data Source=(LocalDb)v110Initial
Catalog=aspnet-MvcMovie-2012213181139Integrated Security=true
providerName=SystemDataSqlClient
gt
ltadd name=MovieDBContext
connectionString=Data
Source=(LocalDB)v110AttachDbFilename=|DataDirectory|MoviesmdfIntegrat
ed Security=True
providerName=SystemDataSqlClient
gt
ltconnectionStringsgt
27
Exercise 4 Accessing Your Models Data from a Controller
Scenario After completing Exercise 4 you will be able to
Add new Controller class and write code that retrieves the Modelrsquos data
Display data in the browser using a View template
Adding a Search Method
The main tasks for this exercise are as follows
1 Creating a new MoviesController class and write code that retrieves the movie data and
displays it in the browser using a view template
2 Working with SQL Server LocalDB
3 Creating and displaying SearchIndex Form
4 Adding Search by Genre
Task 1 Creating a new MoviesController class and write code that retrieves the movie data
and displays it in the browser using a view template
1 Build the application before going on to the next step
2 Right-click the Controllers folder and create a new MoviesController controller The options
below will not appear until you build your application Select the following options
Controller name MoviesController (This is the default)
Template MVC Controller with readwrite actions and views using Entity Framework
Model class Movie (MvcMovieModels)
Data context class MovieDBContext (MvcMovieModels)
Views Razor (CSHTML) (The default)
28
Picture 24 Add Controller dialog box
3 Click Add Visual Studio Express creates the following files and folders
A MoviesControllercs file in the projects Controllers folder
A Movies folder in the projects Views folder
Createcshtml Deletecshtml Detailscshtml Editcshtml and Indexcshtml in the new
ViewsMovies folder
ASPNET MVC 4 automatically created the CRUD (create read update and delete) action methods
and views for you (the automatic creation of CRUD action methods and views is known as
scaffolding) You now have a fully functional web application that lets you create list edit and
delete movie entries
Run the application and browse to the Movies controller by appending Movies to the URL in the
address bar of your browser Create some Movies and examine Edit Details and Delete links
29
Picture 25 Movie application
Task 2 Working with SQL Server LocalDB
1 Entity Framework Code First detected that the database connection string that was provided
pointed to a Movies database that didnrsquot exist yet so Code First created the database
automatically You can verify that its been created by looking in the App_Data folder If you
dont see the Moviesmdf file click the Show All Files button in the Solution Explorer toolbar
click the Refresh button and then expand the App_Data folder
30
Picture 26 Show All Files
2 Double-click Moviesmdf to open DATABASE EXPLORER then expand the Tables folder to see the
Movies table
Picture 27 Database Explorer
Note If the database explorer doesnt appear from the TOOLS menu select Connect to Database
then cancel the Choose Data Source dialog This will force open the database explorer
3 Right-click the Movies table and select Show Table Data to see the data you created
31
Picture 28 Show Table Data
4 Right-click the Movies table and select Open Table Definition to see the table structure that
Entity Framework Code First created for you
32
Picture 29 Table Definition
Notice how the schema of the Movies table maps to the Movie class you created earlier Entity
Framework Code First automatically created this schema for you based on your Movie class
5 When youre finished close the connection by right clicking MovieDBContext and selecting Close
Connection (If you dont close the connection you might get an error the next time you run the
project)
33
Picture 30 Closing connection
Task 3 Creating and displaying SearchIndex Form
1 Adding a SearchIndex action method to the existing MoviesController class The method
will return a view that contains an HTML form Heres the code
34
public ActionResult SearchIndex(string searchString)
var movies = from m in dbMovies
select m
if (StringIsNullOrEmpty(searchString))
movies = moviesWhere(s =gt sTitleContains(searchString))
return View(movies)
The first line of the SearchIndex method creates the following LINQ query to select the movies
var movies = from m in dbMovies
select m
The query is defined at this point but hasnt yet been run against the data store If the searchString
parameter contains a string the movies query is modified to filter on the value of the search string
using the following code
if (StringIsNullOrEmpty(searchString))
movies = moviesWhere(s =gt sTitleContains(searchString))
2 Implement the SearchIndex view that will display the form to the user Right-click inside the
SearchIndex method and then click Add View In the Add View dialog box specify that youre
going to pass a Movie object to the view template as its model class In the Scaffold template
list choose List then click Add
35
Picture 31 Add View dialog box
3 Click the Add button the ViewsMoviesSearchIndexcshtml view template is created Because
you selected List in the Scaffold template list Visual Studio automatically generated (scaffolded)
some default markup in the view The scaffolding created an HTML form It examined the Movie
class and created code to render ltlabelgt elements for each property of the class The listing
below shows the Create view that was generated
36
model IEnumerableltMvcMovieModelsMoviegt
ViewBagTitle = SearchIndex
lth2gtSearchIndexlth2gt
ltpgt
HtmlActionLink(Create New Create)
ltpgt
lttablegt
lttrgt
ltthgt
Title
ltthgt
ltthgt
ReleaseDate
ltthgt
ltthgt
Genre
ltthgt
ltthgt
Price
ltthgt
ltthgtltthgt
lttrgt
foreach (var item in Model)
lttrgt
lttdgt
HtmlDisplayFor(modelItem =gt itemTitle)
lttdgt
lttdgt
HtmlDisplayFor(modelItem =gt itemReleaseDate)
lttdgt
lttdgt
HtmlDisplayFor(modelItem =gt itemGenre)
lttdgt
lttdgt
HtmlDisplayFor(modelItem =gt itemPrice)
lttdgt
lttdgt
HtmlActionLink(Edit Edit new id=itemID ) |
HtmlActionLink(Details Details new id=itemID ) |
HtmlActionLink(Delete Delete new id=itemID )
lttdgt
lttrgt
lttablegt
4 Run the application and navigate to MoviesSearchIndex Append a query string such as
searchString=ghost to the URL The filtered movies are displayed
37
Picture 32 Filtered movies
5 Open the ViewsMoviesSearchIndexcshtml file and just after HtmlActionLink(Create
New Create) add the following
using (HtmlBeginForm(SearchIndexMoviesFormMethodGet))
ltpgt Title HtmlTextBox(SearchString)ltbr gt
ltinput type=submit value=Filter gtltpgt
The following example shows a portion of the ViewsMoviesSearchIndexcshtml file with the added
filtering markup
38
model IEnumerableltMvcMovieModelsMoviegt
ViewBagTitle = SearchIndex
lth2gtSearchIndexlth2gt
ltpgt
HtmlActionLink(Create New Create)
using (HtmlBeginForm(SearchIndexMoviesFormMethodGet))
ltpgt Title HtmlTextBox(SearchString) ltbr gt
ltinput type=submit value=Filter gtltpgt
ltpgt
The HtmlBeginForm helper creates an opening ltformgt tag The HtmlBeginForm helper causes
the form to post to itself when the user submits the form by clicking the Filter button
6 Run the application and try searching for a movie
Task 4 Adding Search by Genre
1 Add a feature to let users search for movies by genre Replace the SearchIndex method with
the following code
public ActionResult SearchIndex(string movieGenre string searchString)
var GenreLst = new Listltstringgt()
var GenreQry = from d in dbMovies
orderby dGenre
select dGenre
GenreLstAddRange(GenreQryDistinct())
ViewBagmovieGenre = new SelectList(GenreLst)
var movies = from m in dbMovies
select m
if (StringIsNullOrEmpty(searchString))
movies = moviesWhere(s =gt sTitleContains(searchString))
if (stringIsNullOrEmpty(movieGenre))
return View(movies)
else
return View(moviesWhere(x =gt xGenre == movieGenre))
39
2 Add an HtmlDropDownList helper to the ViewsMoviesSearchIndexcshtml file just before
the TextBox helper The completed markup is shown below
ltpgt
HtmlActionLink(Create New Create)
using (HtmlBeginForm(SearchIndexMoviesFormMethodGet))
ltpgtGenre HtmlDropDownList(movieGenre All)
Title HtmlTextBox(SearchString)
ltinput type=submit value=Filter gtltpgt
ltpgt
3 Run the application and browse to MoviesSearchIndex Try a search by genre by movie name
and by both criteria
Picture 33 Filtered movies by genre and title
References
1 Anderson R Introduction to ASP NET MVC 4 Microsoft (2012) httpwwwaspnetmvctutorialsmvc-4getting-started-with-aspnet-mvc4intro-to-aspnet-mvc-4 [19102014]
40
2 Schoolfreeware Visual Studio Express 2012 For Web Tutorials (2012) httpwwwschoolfreewarecomVisual_Studio_Express_2012_For_Web_Tutorials_And_Code_Exampleshtml [20102013]
3 Pluralsight Building Applications with ASPNET MVC 4 (2012) httppluralsightcomtrainingPlayerauthor=scott-allenampname=mvc4-building-m1-introampmode=liveampclip=0ampcourse=mvc4-building [20102013]

26
Picture 23 Webconfig file
2 Add the following connection string to the ltconnectionStringsgt element in the Webconfig
file
ltadd name=MovieDBContext
connectionString=Data
Source=(LocalDB)v110AttachDbFilename=|DataDirectory|MoviesmdfIntegrat
ed Security=True
providerName=SystemDataSqlClient
gt
3 The following example shows a portion of the Webconfig file with the new connection string
added
ltconnectionStringsgt
ltadd name=DefaultConnection
connectionString=Data Source=(LocalDb)v110Initial
Catalog=aspnet-MvcMovie-2012213181139Integrated Security=true
providerName=SystemDataSqlClient
gt
ltadd name=MovieDBContext
connectionString=Data
Source=(LocalDB)v110AttachDbFilename=|DataDirectory|MoviesmdfIntegrat
ed Security=True
providerName=SystemDataSqlClient
gt
ltconnectionStringsgt
27
Exercise 4 Accessing Your Models Data from a Controller
Scenario After completing Exercise 4 you will be able to
Add new Controller class and write code that retrieves the Modelrsquos data
Display data in the browser using a View template
Adding a Search Method
The main tasks for this exercise are as follows
1 Creating a new MoviesController class and write code that retrieves the movie data and
displays it in the browser using a view template
2 Working with SQL Server LocalDB
3 Creating and displaying SearchIndex Form
4 Adding Search by Genre
Task 1 Creating a new MoviesController class and write code that retrieves the movie data
and displays it in the browser using a view template
1 Build the application before going on to the next step
2 Right-click the Controllers folder and create a new MoviesController controller The options
below will not appear until you build your application Select the following options
Controller name MoviesController (This is the default)
Template MVC Controller with readwrite actions and views using Entity Framework
Model class Movie (MvcMovieModels)
Data context class MovieDBContext (MvcMovieModels)
Views Razor (CSHTML) (The default)
28
Picture 24 Add Controller dialog box
3 Click Add Visual Studio Express creates the following files and folders
A MoviesControllercs file in the projects Controllers folder
A Movies folder in the projects Views folder
Createcshtml Deletecshtml Detailscshtml Editcshtml and Indexcshtml in the new
ViewsMovies folder
ASPNET MVC 4 automatically created the CRUD (create read update and delete) action methods
and views for you (the automatic creation of CRUD action methods and views is known as
scaffolding) You now have a fully functional web application that lets you create list edit and
delete movie entries
Run the application and browse to the Movies controller by appending Movies to the URL in the
address bar of your browser Create some Movies and examine Edit Details and Delete links
29
Picture 25 Movie application
Task 2 Working with SQL Server LocalDB
1 Entity Framework Code First detected that the database connection string that was provided
pointed to a Movies database that didnrsquot exist yet so Code First created the database
automatically You can verify that its been created by looking in the App_Data folder If you
dont see the Moviesmdf file click the Show All Files button in the Solution Explorer toolbar
click the Refresh button and then expand the App_Data folder
30
Picture 26 Show All Files
2 Double-click Moviesmdf to open DATABASE EXPLORER then expand the Tables folder to see the
Movies table
Picture 27 Database Explorer
Note If the database explorer doesnt appear from the TOOLS menu select Connect to Database
then cancel the Choose Data Source dialog This will force open the database explorer
3 Right-click the Movies table and select Show Table Data to see the data you created
31
Picture 28 Show Table Data
4 Right-click the Movies table and select Open Table Definition to see the table structure that
Entity Framework Code First created for you
32
Picture 29 Table Definition
Notice how the schema of the Movies table maps to the Movie class you created earlier Entity
Framework Code First automatically created this schema for you based on your Movie class
5 When youre finished close the connection by right clicking MovieDBContext and selecting Close
Connection (If you dont close the connection you might get an error the next time you run the
project)
33
Picture 30 Closing connection
Task 3 Creating and displaying SearchIndex Form
1 Adding a SearchIndex action method to the existing MoviesController class The method
will return a view that contains an HTML form Heres the code
34
public ActionResult SearchIndex(string searchString)
var movies = from m in dbMovies
select m
if (StringIsNullOrEmpty(searchString))
movies = moviesWhere(s =gt sTitleContains(searchString))
return View(movies)
The first line of the SearchIndex method creates the following LINQ query to select the movies
var movies = from m in dbMovies
select m
The query is defined at this point but hasnt yet been run against the data store If the searchString
parameter contains a string the movies query is modified to filter on the value of the search string
using the following code
if (StringIsNullOrEmpty(searchString))
movies = moviesWhere(s =gt sTitleContains(searchString))
2 Implement the SearchIndex view that will display the form to the user Right-click inside the
SearchIndex method and then click Add View In the Add View dialog box specify that youre
going to pass a Movie object to the view template as its model class In the Scaffold template
list choose List then click Add
35
Picture 31 Add View dialog box
3 Click the Add button the ViewsMoviesSearchIndexcshtml view template is created Because
you selected List in the Scaffold template list Visual Studio automatically generated (scaffolded)
some default markup in the view The scaffolding created an HTML form It examined the Movie
class and created code to render ltlabelgt elements for each property of the class The listing
below shows the Create view that was generated
36
model IEnumerableltMvcMovieModelsMoviegt
ViewBagTitle = SearchIndex
lth2gtSearchIndexlth2gt
ltpgt
HtmlActionLink(Create New Create)
ltpgt
lttablegt
lttrgt
ltthgt
Title
ltthgt
ltthgt
ReleaseDate
ltthgt
ltthgt
Genre
ltthgt
ltthgt
Price
ltthgt
ltthgtltthgt
lttrgt
foreach (var item in Model)
lttrgt
lttdgt
HtmlDisplayFor(modelItem =gt itemTitle)
lttdgt
lttdgt
HtmlDisplayFor(modelItem =gt itemReleaseDate)
lttdgt
lttdgt
HtmlDisplayFor(modelItem =gt itemGenre)
lttdgt
lttdgt
HtmlDisplayFor(modelItem =gt itemPrice)
lttdgt
lttdgt
HtmlActionLink(Edit Edit new id=itemID ) |
HtmlActionLink(Details Details new id=itemID ) |
HtmlActionLink(Delete Delete new id=itemID )
lttdgt
lttrgt
lttablegt
4 Run the application and navigate to MoviesSearchIndex Append a query string such as
searchString=ghost to the URL The filtered movies are displayed
37
Picture 32 Filtered movies
5 Open the ViewsMoviesSearchIndexcshtml file and just after HtmlActionLink(Create
New Create) add the following
using (HtmlBeginForm(SearchIndexMoviesFormMethodGet))
ltpgt Title HtmlTextBox(SearchString)ltbr gt
ltinput type=submit value=Filter gtltpgt
The following example shows a portion of the ViewsMoviesSearchIndexcshtml file with the added
filtering markup
38
model IEnumerableltMvcMovieModelsMoviegt
ViewBagTitle = SearchIndex
lth2gtSearchIndexlth2gt
ltpgt
HtmlActionLink(Create New Create)
using (HtmlBeginForm(SearchIndexMoviesFormMethodGet))
ltpgt Title HtmlTextBox(SearchString) ltbr gt
ltinput type=submit value=Filter gtltpgt
ltpgt
The HtmlBeginForm helper creates an opening ltformgt tag The HtmlBeginForm helper causes
the form to post to itself when the user submits the form by clicking the Filter button
6 Run the application and try searching for a movie
Task 4 Adding Search by Genre
1 Add a feature to let users search for movies by genre Replace the SearchIndex method with
the following code
public ActionResult SearchIndex(string movieGenre string searchString)
var GenreLst = new Listltstringgt()
var GenreQry = from d in dbMovies
orderby dGenre
select dGenre
GenreLstAddRange(GenreQryDistinct())
ViewBagmovieGenre = new SelectList(GenreLst)
var movies = from m in dbMovies
select m
if (StringIsNullOrEmpty(searchString))
movies = moviesWhere(s =gt sTitleContains(searchString))
if (stringIsNullOrEmpty(movieGenre))
return View(movies)
else
return View(moviesWhere(x =gt xGenre == movieGenre))
39
2 Add an HtmlDropDownList helper to the ViewsMoviesSearchIndexcshtml file just before
the TextBox helper The completed markup is shown below
ltpgt
HtmlActionLink(Create New Create)
using (HtmlBeginForm(SearchIndexMoviesFormMethodGet))
ltpgtGenre HtmlDropDownList(movieGenre All)
Title HtmlTextBox(SearchString)
ltinput type=submit value=Filter gtltpgt
ltpgt
3 Run the application and browse to MoviesSearchIndex Try a search by genre by movie name
and by both criteria
Picture 33 Filtered movies by genre and title
References
1 Anderson R Introduction to ASP NET MVC 4 Microsoft (2012) httpwwwaspnetmvctutorialsmvc-4getting-started-with-aspnet-mvc4intro-to-aspnet-mvc-4 [19102014]
40
2 Schoolfreeware Visual Studio Express 2012 For Web Tutorials (2012) httpwwwschoolfreewarecomVisual_Studio_Express_2012_For_Web_Tutorials_And_Code_Exampleshtml [20102013]
3 Pluralsight Building Applications with ASPNET MVC 4 (2012) httppluralsightcomtrainingPlayerauthor=scott-allenampname=mvc4-building-m1-introampmode=liveampclip=0ampcourse=mvc4-building [20102013]

27
Exercise 4 Accessing Your Models Data from a Controller
Scenario After completing Exercise 4 you will be able to
Add new Controller class and write code that retrieves the Modelrsquos data
Display data in the browser using a View template
Adding a Search Method
The main tasks for this exercise are as follows
1 Creating a new MoviesController class and write code that retrieves the movie data and
displays it in the browser using a view template
2 Working with SQL Server LocalDB
3 Creating and displaying SearchIndex Form
4 Adding Search by Genre
Task 1 Creating a new MoviesController class and write code that retrieves the movie data
and displays it in the browser using a view template
1 Build the application before going on to the next step
2 Right-click the Controllers folder and create a new MoviesController controller The options
below will not appear until you build your application Select the following options
Controller name MoviesController (This is the default)
Template MVC Controller with readwrite actions and views using Entity Framework
Model class Movie (MvcMovieModels)
Data context class MovieDBContext (MvcMovieModels)
Views Razor (CSHTML) (The default)
28
Picture 24 Add Controller dialog box
3 Click Add Visual Studio Express creates the following files and folders
A MoviesControllercs file in the projects Controllers folder
A Movies folder in the projects Views folder
Createcshtml Deletecshtml Detailscshtml Editcshtml and Indexcshtml in the new
ViewsMovies folder
ASPNET MVC 4 automatically created the CRUD (create read update and delete) action methods
and views for you (the automatic creation of CRUD action methods and views is known as
scaffolding) You now have a fully functional web application that lets you create list edit and
delete movie entries
Run the application and browse to the Movies controller by appending Movies to the URL in the
address bar of your browser Create some Movies and examine Edit Details and Delete links
29
Picture 25 Movie application
Task 2 Working with SQL Server LocalDB
1 Entity Framework Code First detected that the database connection string that was provided
pointed to a Movies database that didnrsquot exist yet so Code First created the database
automatically You can verify that its been created by looking in the App_Data folder If you
dont see the Moviesmdf file click the Show All Files button in the Solution Explorer toolbar
click the Refresh button and then expand the App_Data folder
30
Picture 26 Show All Files
2 Double-click Moviesmdf to open DATABASE EXPLORER then expand the Tables folder to see the
Movies table
Picture 27 Database Explorer
Note If the database explorer doesnt appear from the TOOLS menu select Connect to Database
then cancel the Choose Data Source dialog This will force open the database explorer
3 Right-click the Movies table and select Show Table Data to see the data you created
31
Picture 28 Show Table Data
4 Right-click the Movies table and select Open Table Definition to see the table structure that
Entity Framework Code First created for you
32
Picture 29 Table Definition
Notice how the schema of the Movies table maps to the Movie class you created earlier Entity
Framework Code First automatically created this schema for you based on your Movie class
5 When youre finished close the connection by right clicking MovieDBContext and selecting Close
Connection (If you dont close the connection you might get an error the next time you run the
project)
33
Picture 30 Closing connection
Task 3 Creating and displaying SearchIndex Form
1 Adding a SearchIndex action method to the existing MoviesController class The method
will return a view that contains an HTML form Heres the code
34
public ActionResult SearchIndex(string searchString)
var movies = from m in dbMovies
select m
if (StringIsNullOrEmpty(searchString))
movies = moviesWhere(s =gt sTitleContains(searchString))
return View(movies)
The first line of the SearchIndex method creates the following LINQ query to select the movies
var movies = from m in dbMovies
select m
The query is defined at this point but hasnt yet been run against the data store If the searchString
parameter contains a string the movies query is modified to filter on the value of the search string
using the following code
if (StringIsNullOrEmpty(searchString))
movies = moviesWhere(s =gt sTitleContains(searchString))
2 Implement the SearchIndex view that will display the form to the user Right-click inside the
SearchIndex method and then click Add View In the Add View dialog box specify that youre
going to pass a Movie object to the view template as its model class In the Scaffold template
list choose List then click Add
35
Picture 31 Add View dialog box
3 Click the Add button the ViewsMoviesSearchIndexcshtml view template is created Because
you selected List in the Scaffold template list Visual Studio automatically generated (scaffolded)
some default markup in the view The scaffolding created an HTML form It examined the Movie
class and created code to render ltlabelgt elements for each property of the class The listing
below shows the Create view that was generated
36
model IEnumerableltMvcMovieModelsMoviegt
ViewBagTitle = SearchIndex
lth2gtSearchIndexlth2gt
ltpgt
HtmlActionLink(Create New Create)
ltpgt
lttablegt
lttrgt
ltthgt
Title
ltthgt
ltthgt
ReleaseDate
ltthgt
ltthgt
Genre
ltthgt
ltthgt
Price
ltthgt
ltthgtltthgt
lttrgt
foreach (var item in Model)
lttrgt
lttdgt
HtmlDisplayFor(modelItem =gt itemTitle)
lttdgt
lttdgt
HtmlDisplayFor(modelItem =gt itemReleaseDate)
lttdgt
lttdgt
HtmlDisplayFor(modelItem =gt itemGenre)
lttdgt
lttdgt
HtmlDisplayFor(modelItem =gt itemPrice)
lttdgt
lttdgt
HtmlActionLink(Edit Edit new id=itemID ) |
HtmlActionLink(Details Details new id=itemID ) |
HtmlActionLink(Delete Delete new id=itemID )
lttdgt
lttrgt
lttablegt
4 Run the application and navigate to MoviesSearchIndex Append a query string such as
searchString=ghost to the URL The filtered movies are displayed
37
Picture 32 Filtered movies
5 Open the ViewsMoviesSearchIndexcshtml file and just after HtmlActionLink(Create
New Create) add the following
using (HtmlBeginForm(SearchIndexMoviesFormMethodGet))
ltpgt Title HtmlTextBox(SearchString)ltbr gt
ltinput type=submit value=Filter gtltpgt
The following example shows a portion of the ViewsMoviesSearchIndexcshtml file with the added
filtering markup
38
model IEnumerableltMvcMovieModelsMoviegt
ViewBagTitle = SearchIndex
lth2gtSearchIndexlth2gt
ltpgt
HtmlActionLink(Create New Create)
using (HtmlBeginForm(SearchIndexMoviesFormMethodGet))
ltpgt Title HtmlTextBox(SearchString) ltbr gt
ltinput type=submit value=Filter gtltpgt
ltpgt
The HtmlBeginForm helper creates an opening ltformgt tag The HtmlBeginForm helper causes
the form to post to itself when the user submits the form by clicking the Filter button
6 Run the application and try searching for a movie
Task 4 Adding Search by Genre
1 Add a feature to let users search for movies by genre Replace the SearchIndex method with
the following code
public ActionResult SearchIndex(string movieGenre string searchString)
var GenreLst = new Listltstringgt()
var GenreQry = from d in dbMovies
orderby dGenre
select dGenre
GenreLstAddRange(GenreQryDistinct())
ViewBagmovieGenre = new SelectList(GenreLst)
var movies = from m in dbMovies
select m
if (StringIsNullOrEmpty(searchString))
movies = moviesWhere(s =gt sTitleContains(searchString))
if (stringIsNullOrEmpty(movieGenre))
return View(movies)
else
return View(moviesWhere(x =gt xGenre == movieGenre))
39
2 Add an HtmlDropDownList helper to the ViewsMoviesSearchIndexcshtml file just before
the TextBox helper The completed markup is shown below
ltpgt
HtmlActionLink(Create New Create)
using (HtmlBeginForm(SearchIndexMoviesFormMethodGet))
ltpgtGenre HtmlDropDownList(movieGenre All)
Title HtmlTextBox(SearchString)
ltinput type=submit value=Filter gtltpgt
ltpgt
3 Run the application and browse to MoviesSearchIndex Try a search by genre by movie name
and by both criteria
Picture 33 Filtered movies by genre and title
References
1 Anderson R Introduction to ASP NET MVC 4 Microsoft (2012) httpwwwaspnetmvctutorialsmvc-4getting-started-with-aspnet-mvc4intro-to-aspnet-mvc-4 [19102014]
40
2 Schoolfreeware Visual Studio Express 2012 For Web Tutorials (2012) httpwwwschoolfreewarecomVisual_Studio_Express_2012_For_Web_Tutorials_And_Code_Exampleshtml [20102013]
3 Pluralsight Building Applications with ASPNET MVC 4 (2012) httppluralsightcomtrainingPlayerauthor=scott-allenampname=mvc4-building-m1-introampmode=liveampclip=0ampcourse=mvc4-building [20102013]

28
Picture 24 Add Controller dialog box
3 Click Add Visual Studio Express creates the following files and folders
A MoviesControllercs file in the projects Controllers folder
A Movies folder in the projects Views folder
Createcshtml Deletecshtml Detailscshtml Editcshtml and Indexcshtml in the new
ViewsMovies folder
ASPNET MVC 4 automatically created the CRUD (create read update and delete) action methods
and views for you (the automatic creation of CRUD action methods and views is known as
scaffolding) You now have a fully functional web application that lets you create list edit and
delete movie entries
Run the application and browse to the Movies controller by appending Movies to the URL in the
address bar of your browser Create some Movies and examine Edit Details and Delete links
29
Picture 25 Movie application
Task 2 Working with SQL Server LocalDB
1 Entity Framework Code First detected that the database connection string that was provided
pointed to a Movies database that didnrsquot exist yet so Code First created the database
automatically You can verify that its been created by looking in the App_Data folder If you
dont see the Moviesmdf file click the Show All Files button in the Solution Explorer toolbar
click the Refresh button and then expand the App_Data folder
30
Picture 26 Show All Files
2 Double-click Moviesmdf to open DATABASE EXPLORER then expand the Tables folder to see the
Movies table
Picture 27 Database Explorer
Note If the database explorer doesnt appear from the TOOLS menu select Connect to Database
then cancel the Choose Data Source dialog This will force open the database explorer
3 Right-click the Movies table and select Show Table Data to see the data you created
31
Picture 28 Show Table Data
4 Right-click the Movies table and select Open Table Definition to see the table structure that
Entity Framework Code First created for you
32
Picture 29 Table Definition
Notice how the schema of the Movies table maps to the Movie class you created earlier Entity
Framework Code First automatically created this schema for you based on your Movie class
5 When youre finished close the connection by right clicking MovieDBContext and selecting Close
Connection (If you dont close the connection you might get an error the next time you run the
project)
33
Picture 30 Closing connection
Task 3 Creating and displaying SearchIndex Form
1 Adding a SearchIndex action method to the existing MoviesController class The method
will return a view that contains an HTML form Heres the code
34
public ActionResult SearchIndex(string searchString)
var movies = from m in dbMovies
select m
if (StringIsNullOrEmpty(searchString))
movies = moviesWhere(s =gt sTitleContains(searchString))
return View(movies)
The first line of the SearchIndex method creates the following LINQ query to select the movies
var movies = from m in dbMovies
select m
The query is defined at this point but hasnt yet been run against the data store If the searchString
parameter contains a string the movies query is modified to filter on the value of the search string
using the following code
if (StringIsNullOrEmpty(searchString))
movies = moviesWhere(s =gt sTitleContains(searchString))
2 Implement the SearchIndex view that will display the form to the user Right-click inside the
SearchIndex method and then click Add View In the Add View dialog box specify that youre
going to pass a Movie object to the view template as its model class In the Scaffold template
list choose List then click Add
35
Picture 31 Add View dialog box
3 Click the Add button the ViewsMoviesSearchIndexcshtml view template is created Because
you selected List in the Scaffold template list Visual Studio automatically generated (scaffolded)
some default markup in the view The scaffolding created an HTML form It examined the Movie
class and created code to render ltlabelgt elements for each property of the class The listing
below shows the Create view that was generated
36
model IEnumerableltMvcMovieModelsMoviegt
ViewBagTitle = SearchIndex
lth2gtSearchIndexlth2gt
ltpgt
HtmlActionLink(Create New Create)
ltpgt
lttablegt
lttrgt
ltthgt
Title
ltthgt
ltthgt
ReleaseDate
ltthgt
ltthgt
Genre
ltthgt
ltthgt
Price
ltthgt
ltthgtltthgt
lttrgt
foreach (var item in Model)
lttrgt
lttdgt
HtmlDisplayFor(modelItem =gt itemTitle)
lttdgt
lttdgt
HtmlDisplayFor(modelItem =gt itemReleaseDate)
lttdgt
lttdgt
HtmlDisplayFor(modelItem =gt itemGenre)
lttdgt
lttdgt
HtmlDisplayFor(modelItem =gt itemPrice)
lttdgt
lttdgt
HtmlActionLink(Edit Edit new id=itemID ) |
HtmlActionLink(Details Details new id=itemID ) |
HtmlActionLink(Delete Delete new id=itemID )
lttdgt
lttrgt
lttablegt
4 Run the application and navigate to MoviesSearchIndex Append a query string such as
searchString=ghost to the URL The filtered movies are displayed
37
Picture 32 Filtered movies
5 Open the ViewsMoviesSearchIndexcshtml file and just after HtmlActionLink(Create
New Create) add the following
using (HtmlBeginForm(SearchIndexMoviesFormMethodGet))
ltpgt Title HtmlTextBox(SearchString)ltbr gt
ltinput type=submit value=Filter gtltpgt
The following example shows a portion of the ViewsMoviesSearchIndexcshtml file with the added
filtering markup
38
model IEnumerableltMvcMovieModelsMoviegt
ViewBagTitle = SearchIndex
lth2gtSearchIndexlth2gt
ltpgt
HtmlActionLink(Create New Create)
using (HtmlBeginForm(SearchIndexMoviesFormMethodGet))
ltpgt Title HtmlTextBox(SearchString) ltbr gt
ltinput type=submit value=Filter gtltpgt
ltpgt
The HtmlBeginForm helper creates an opening ltformgt tag The HtmlBeginForm helper causes
the form to post to itself when the user submits the form by clicking the Filter button
6 Run the application and try searching for a movie
Task 4 Adding Search by Genre
1 Add a feature to let users search for movies by genre Replace the SearchIndex method with
the following code
public ActionResult SearchIndex(string movieGenre string searchString)
var GenreLst = new Listltstringgt()
var GenreQry = from d in dbMovies
orderby dGenre
select dGenre
GenreLstAddRange(GenreQryDistinct())
ViewBagmovieGenre = new SelectList(GenreLst)
var movies = from m in dbMovies
select m
if (StringIsNullOrEmpty(searchString))
movies = moviesWhere(s =gt sTitleContains(searchString))
if (stringIsNullOrEmpty(movieGenre))
return View(movies)
else
return View(moviesWhere(x =gt xGenre == movieGenre))
39
2 Add an HtmlDropDownList helper to the ViewsMoviesSearchIndexcshtml file just before
the TextBox helper The completed markup is shown below
ltpgt
HtmlActionLink(Create New Create)
using (HtmlBeginForm(SearchIndexMoviesFormMethodGet))
ltpgtGenre HtmlDropDownList(movieGenre All)
Title HtmlTextBox(SearchString)
ltinput type=submit value=Filter gtltpgt
ltpgt
3 Run the application and browse to MoviesSearchIndex Try a search by genre by movie name
and by both criteria
Picture 33 Filtered movies by genre and title
References
1 Anderson R Introduction to ASP NET MVC 4 Microsoft (2012) httpwwwaspnetmvctutorialsmvc-4getting-started-with-aspnet-mvc4intro-to-aspnet-mvc-4 [19102014]
40
2 Schoolfreeware Visual Studio Express 2012 For Web Tutorials (2012) httpwwwschoolfreewarecomVisual_Studio_Express_2012_For_Web_Tutorials_And_Code_Exampleshtml [20102013]
3 Pluralsight Building Applications with ASPNET MVC 4 (2012) httppluralsightcomtrainingPlayerauthor=scott-allenampname=mvc4-building-m1-introampmode=liveampclip=0ampcourse=mvc4-building [20102013]

29
Picture 25 Movie application
Task 2 Working with SQL Server LocalDB
1 Entity Framework Code First detected that the database connection string that was provided
pointed to a Movies database that didnrsquot exist yet so Code First created the database
automatically You can verify that its been created by looking in the App_Data folder If you
dont see the Moviesmdf file click the Show All Files button in the Solution Explorer toolbar
click the Refresh button and then expand the App_Data folder
30
Picture 26 Show All Files
2 Double-click Moviesmdf to open DATABASE EXPLORER then expand the Tables folder to see the
Movies table
Picture 27 Database Explorer
Note If the database explorer doesnt appear from the TOOLS menu select Connect to Database
then cancel the Choose Data Source dialog This will force open the database explorer
3 Right-click the Movies table and select Show Table Data to see the data you created
31
Picture 28 Show Table Data
4 Right-click the Movies table and select Open Table Definition to see the table structure that
Entity Framework Code First created for you
32
Picture 29 Table Definition
Notice how the schema of the Movies table maps to the Movie class you created earlier Entity
Framework Code First automatically created this schema for you based on your Movie class
5 When youre finished close the connection by right clicking MovieDBContext and selecting Close
Connection (If you dont close the connection you might get an error the next time you run the
project)
33
Picture 30 Closing connection
Task 3 Creating and displaying SearchIndex Form
1 Adding a SearchIndex action method to the existing MoviesController class The method
will return a view that contains an HTML form Heres the code
34
public ActionResult SearchIndex(string searchString)
var movies = from m in dbMovies
select m
if (StringIsNullOrEmpty(searchString))
movies = moviesWhere(s =gt sTitleContains(searchString))
return View(movies)
The first line of the SearchIndex method creates the following LINQ query to select the movies
var movies = from m in dbMovies
select m
The query is defined at this point but hasnt yet been run against the data store If the searchString
parameter contains a string the movies query is modified to filter on the value of the search string
using the following code
if (StringIsNullOrEmpty(searchString))
movies = moviesWhere(s =gt sTitleContains(searchString))
2 Implement the SearchIndex view that will display the form to the user Right-click inside the
SearchIndex method and then click Add View In the Add View dialog box specify that youre
going to pass a Movie object to the view template as its model class In the Scaffold template
list choose List then click Add
35
Picture 31 Add View dialog box
3 Click the Add button the ViewsMoviesSearchIndexcshtml view template is created Because
you selected List in the Scaffold template list Visual Studio automatically generated (scaffolded)
some default markup in the view The scaffolding created an HTML form It examined the Movie
class and created code to render ltlabelgt elements for each property of the class The listing
below shows the Create view that was generated
36
model IEnumerableltMvcMovieModelsMoviegt
ViewBagTitle = SearchIndex
lth2gtSearchIndexlth2gt
ltpgt
HtmlActionLink(Create New Create)
ltpgt
lttablegt
lttrgt
ltthgt
Title
ltthgt
ltthgt
ReleaseDate
ltthgt
ltthgt
Genre
ltthgt
ltthgt
Price
ltthgt
ltthgtltthgt
lttrgt
foreach (var item in Model)
lttrgt
lttdgt
HtmlDisplayFor(modelItem =gt itemTitle)
lttdgt
lttdgt
HtmlDisplayFor(modelItem =gt itemReleaseDate)
lttdgt
lttdgt
HtmlDisplayFor(modelItem =gt itemGenre)
lttdgt
lttdgt
HtmlDisplayFor(modelItem =gt itemPrice)
lttdgt
lttdgt
HtmlActionLink(Edit Edit new id=itemID ) |
HtmlActionLink(Details Details new id=itemID ) |
HtmlActionLink(Delete Delete new id=itemID )
lttdgt
lttrgt
lttablegt
4 Run the application and navigate to MoviesSearchIndex Append a query string such as
searchString=ghost to the URL The filtered movies are displayed
37
Picture 32 Filtered movies
5 Open the ViewsMoviesSearchIndexcshtml file and just after HtmlActionLink(Create
New Create) add the following
using (HtmlBeginForm(SearchIndexMoviesFormMethodGet))
ltpgt Title HtmlTextBox(SearchString)ltbr gt
ltinput type=submit value=Filter gtltpgt
The following example shows a portion of the ViewsMoviesSearchIndexcshtml file with the added
filtering markup
38
model IEnumerableltMvcMovieModelsMoviegt
ViewBagTitle = SearchIndex
lth2gtSearchIndexlth2gt
ltpgt
HtmlActionLink(Create New Create)
using (HtmlBeginForm(SearchIndexMoviesFormMethodGet))
ltpgt Title HtmlTextBox(SearchString) ltbr gt
ltinput type=submit value=Filter gtltpgt
ltpgt
The HtmlBeginForm helper creates an opening ltformgt tag The HtmlBeginForm helper causes
the form to post to itself when the user submits the form by clicking the Filter button
6 Run the application and try searching for a movie
Task 4 Adding Search by Genre
1 Add a feature to let users search for movies by genre Replace the SearchIndex method with
the following code
public ActionResult SearchIndex(string movieGenre string searchString)
var GenreLst = new Listltstringgt()
var GenreQry = from d in dbMovies
orderby dGenre
select dGenre
GenreLstAddRange(GenreQryDistinct())
ViewBagmovieGenre = new SelectList(GenreLst)
var movies = from m in dbMovies
select m
if (StringIsNullOrEmpty(searchString))
movies = moviesWhere(s =gt sTitleContains(searchString))
if (stringIsNullOrEmpty(movieGenre))
return View(movies)
else
return View(moviesWhere(x =gt xGenre == movieGenre))
39
2 Add an HtmlDropDownList helper to the ViewsMoviesSearchIndexcshtml file just before
the TextBox helper The completed markup is shown below
ltpgt
HtmlActionLink(Create New Create)
using (HtmlBeginForm(SearchIndexMoviesFormMethodGet))
ltpgtGenre HtmlDropDownList(movieGenre All)
Title HtmlTextBox(SearchString)
ltinput type=submit value=Filter gtltpgt
ltpgt
3 Run the application and browse to MoviesSearchIndex Try a search by genre by movie name
and by both criteria
Picture 33 Filtered movies by genre and title
References
1 Anderson R Introduction to ASP NET MVC 4 Microsoft (2012) httpwwwaspnetmvctutorialsmvc-4getting-started-with-aspnet-mvc4intro-to-aspnet-mvc-4 [19102014]
40
2 Schoolfreeware Visual Studio Express 2012 For Web Tutorials (2012) httpwwwschoolfreewarecomVisual_Studio_Express_2012_For_Web_Tutorials_And_Code_Exampleshtml [20102013]
3 Pluralsight Building Applications with ASPNET MVC 4 (2012) httppluralsightcomtrainingPlayerauthor=scott-allenampname=mvc4-building-m1-introampmode=liveampclip=0ampcourse=mvc4-building [20102013]

30
Picture 26 Show All Files
2 Double-click Moviesmdf to open DATABASE EXPLORER then expand the Tables folder to see the
Movies table
Picture 27 Database Explorer
Note If the database explorer doesnt appear from the TOOLS menu select Connect to Database
then cancel the Choose Data Source dialog This will force open the database explorer
3 Right-click the Movies table and select Show Table Data to see the data you created
31
Picture 28 Show Table Data
4 Right-click the Movies table and select Open Table Definition to see the table structure that
Entity Framework Code First created for you
32
Picture 29 Table Definition
Notice how the schema of the Movies table maps to the Movie class you created earlier Entity
Framework Code First automatically created this schema for you based on your Movie class
5 When youre finished close the connection by right clicking MovieDBContext and selecting Close
Connection (If you dont close the connection you might get an error the next time you run the
project)
33
Picture 30 Closing connection
Task 3 Creating and displaying SearchIndex Form
1 Adding a SearchIndex action method to the existing MoviesController class The method
will return a view that contains an HTML form Heres the code
34
public ActionResult SearchIndex(string searchString)
var movies = from m in dbMovies
select m
if (StringIsNullOrEmpty(searchString))
movies = moviesWhere(s =gt sTitleContains(searchString))
return View(movies)
The first line of the SearchIndex method creates the following LINQ query to select the movies
var movies = from m in dbMovies
select m
The query is defined at this point but hasnt yet been run against the data store If the searchString
parameter contains a string the movies query is modified to filter on the value of the search string
using the following code
if (StringIsNullOrEmpty(searchString))
movies = moviesWhere(s =gt sTitleContains(searchString))
2 Implement the SearchIndex view that will display the form to the user Right-click inside the
SearchIndex method and then click Add View In the Add View dialog box specify that youre
going to pass a Movie object to the view template as its model class In the Scaffold template
list choose List then click Add
35
Picture 31 Add View dialog box
3 Click the Add button the ViewsMoviesSearchIndexcshtml view template is created Because
you selected List in the Scaffold template list Visual Studio automatically generated (scaffolded)
some default markup in the view The scaffolding created an HTML form It examined the Movie
class and created code to render ltlabelgt elements for each property of the class The listing
below shows the Create view that was generated
36
model IEnumerableltMvcMovieModelsMoviegt
ViewBagTitle = SearchIndex
lth2gtSearchIndexlth2gt
ltpgt
HtmlActionLink(Create New Create)
ltpgt
lttablegt
lttrgt
ltthgt
Title
ltthgt
ltthgt
ReleaseDate
ltthgt
ltthgt
Genre
ltthgt
ltthgt
Price
ltthgt
ltthgtltthgt
lttrgt
foreach (var item in Model)
lttrgt
lttdgt
HtmlDisplayFor(modelItem =gt itemTitle)
lttdgt
lttdgt
HtmlDisplayFor(modelItem =gt itemReleaseDate)
lttdgt
lttdgt
HtmlDisplayFor(modelItem =gt itemGenre)
lttdgt
lttdgt
HtmlDisplayFor(modelItem =gt itemPrice)
lttdgt
lttdgt
HtmlActionLink(Edit Edit new id=itemID ) |
HtmlActionLink(Details Details new id=itemID ) |
HtmlActionLink(Delete Delete new id=itemID )
lttdgt
lttrgt
lttablegt
4 Run the application and navigate to MoviesSearchIndex Append a query string such as
searchString=ghost to the URL The filtered movies are displayed
37
Picture 32 Filtered movies
5 Open the ViewsMoviesSearchIndexcshtml file and just after HtmlActionLink(Create
New Create) add the following
using (HtmlBeginForm(SearchIndexMoviesFormMethodGet))
ltpgt Title HtmlTextBox(SearchString)ltbr gt
ltinput type=submit value=Filter gtltpgt
The following example shows a portion of the ViewsMoviesSearchIndexcshtml file with the added
filtering markup
38
model IEnumerableltMvcMovieModelsMoviegt
ViewBagTitle = SearchIndex
lth2gtSearchIndexlth2gt
ltpgt
HtmlActionLink(Create New Create)
using (HtmlBeginForm(SearchIndexMoviesFormMethodGet))
ltpgt Title HtmlTextBox(SearchString) ltbr gt
ltinput type=submit value=Filter gtltpgt
ltpgt
The HtmlBeginForm helper creates an opening ltformgt tag The HtmlBeginForm helper causes
the form to post to itself when the user submits the form by clicking the Filter button
6 Run the application and try searching for a movie
Task 4 Adding Search by Genre
1 Add a feature to let users search for movies by genre Replace the SearchIndex method with
the following code
public ActionResult SearchIndex(string movieGenre string searchString)
var GenreLst = new Listltstringgt()
var GenreQry = from d in dbMovies
orderby dGenre
select dGenre
GenreLstAddRange(GenreQryDistinct())
ViewBagmovieGenre = new SelectList(GenreLst)
var movies = from m in dbMovies
select m
if (StringIsNullOrEmpty(searchString))
movies = moviesWhere(s =gt sTitleContains(searchString))
if (stringIsNullOrEmpty(movieGenre))
return View(movies)
else
return View(moviesWhere(x =gt xGenre == movieGenre))
39
2 Add an HtmlDropDownList helper to the ViewsMoviesSearchIndexcshtml file just before
the TextBox helper The completed markup is shown below
ltpgt
HtmlActionLink(Create New Create)
using (HtmlBeginForm(SearchIndexMoviesFormMethodGet))
ltpgtGenre HtmlDropDownList(movieGenre All)
Title HtmlTextBox(SearchString)
ltinput type=submit value=Filter gtltpgt
ltpgt
3 Run the application and browse to MoviesSearchIndex Try a search by genre by movie name
and by both criteria
Picture 33 Filtered movies by genre and title
References
1 Anderson R Introduction to ASP NET MVC 4 Microsoft (2012) httpwwwaspnetmvctutorialsmvc-4getting-started-with-aspnet-mvc4intro-to-aspnet-mvc-4 [19102014]
40
2 Schoolfreeware Visual Studio Express 2012 For Web Tutorials (2012) httpwwwschoolfreewarecomVisual_Studio_Express_2012_For_Web_Tutorials_And_Code_Exampleshtml [20102013]
3 Pluralsight Building Applications with ASPNET MVC 4 (2012) httppluralsightcomtrainingPlayerauthor=scott-allenampname=mvc4-building-m1-introampmode=liveampclip=0ampcourse=mvc4-building [20102013]

31
Picture 28 Show Table Data
4 Right-click the Movies table and select Open Table Definition to see the table structure that
Entity Framework Code First created for you
32
Picture 29 Table Definition
Notice how the schema of the Movies table maps to the Movie class you created earlier Entity
Framework Code First automatically created this schema for you based on your Movie class
5 When youre finished close the connection by right clicking MovieDBContext and selecting Close
Connection (If you dont close the connection you might get an error the next time you run the
project)
33
Picture 30 Closing connection
Task 3 Creating and displaying SearchIndex Form
1 Adding a SearchIndex action method to the existing MoviesController class The method
will return a view that contains an HTML form Heres the code
34
public ActionResult SearchIndex(string searchString)
var movies = from m in dbMovies
select m
if (StringIsNullOrEmpty(searchString))
movies = moviesWhere(s =gt sTitleContains(searchString))
return View(movies)
The first line of the SearchIndex method creates the following LINQ query to select the movies
var movies = from m in dbMovies
select m
The query is defined at this point but hasnt yet been run against the data store If the searchString
parameter contains a string the movies query is modified to filter on the value of the search string
using the following code
if (StringIsNullOrEmpty(searchString))
movies = moviesWhere(s =gt sTitleContains(searchString))
2 Implement the SearchIndex view that will display the form to the user Right-click inside the
SearchIndex method and then click Add View In the Add View dialog box specify that youre
going to pass a Movie object to the view template as its model class In the Scaffold template
list choose List then click Add
35
Picture 31 Add View dialog box
3 Click the Add button the ViewsMoviesSearchIndexcshtml view template is created Because
you selected List in the Scaffold template list Visual Studio automatically generated (scaffolded)
some default markup in the view The scaffolding created an HTML form It examined the Movie
class and created code to render ltlabelgt elements for each property of the class The listing
below shows the Create view that was generated
36
model IEnumerableltMvcMovieModelsMoviegt
ViewBagTitle = SearchIndex
lth2gtSearchIndexlth2gt
ltpgt
HtmlActionLink(Create New Create)
ltpgt
lttablegt
lttrgt
ltthgt
Title
ltthgt
ltthgt
ReleaseDate
ltthgt
ltthgt
Genre
ltthgt
ltthgt
Price
ltthgt
ltthgtltthgt
lttrgt
foreach (var item in Model)
lttrgt
lttdgt
HtmlDisplayFor(modelItem =gt itemTitle)
lttdgt
lttdgt
HtmlDisplayFor(modelItem =gt itemReleaseDate)
lttdgt
lttdgt
HtmlDisplayFor(modelItem =gt itemGenre)
lttdgt
lttdgt
HtmlDisplayFor(modelItem =gt itemPrice)
lttdgt
lttdgt
HtmlActionLink(Edit Edit new id=itemID ) |
HtmlActionLink(Details Details new id=itemID ) |
HtmlActionLink(Delete Delete new id=itemID )
lttdgt
lttrgt
lttablegt
4 Run the application and navigate to MoviesSearchIndex Append a query string such as
searchString=ghost to the URL The filtered movies are displayed
37
Picture 32 Filtered movies
5 Open the ViewsMoviesSearchIndexcshtml file and just after HtmlActionLink(Create
New Create) add the following
using (HtmlBeginForm(SearchIndexMoviesFormMethodGet))
ltpgt Title HtmlTextBox(SearchString)ltbr gt
ltinput type=submit value=Filter gtltpgt
The following example shows a portion of the ViewsMoviesSearchIndexcshtml file with the added
filtering markup
38
model IEnumerableltMvcMovieModelsMoviegt
ViewBagTitle = SearchIndex
lth2gtSearchIndexlth2gt
ltpgt
HtmlActionLink(Create New Create)
using (HtmlBeginForm(SearchIndexMoviesFormMethodGet))
ltpgt Title HtmlTextBox(SearchString) ltbr gt
ltinput type=submit value=Filter gtltpgt
ltpgt
The HtmlBeginForm helper creates an opening ltformgt tag The HtmlBeginForm helper causes
the form to post to itself when the user submits the form by clicking the Filter button
6 Run the application and try searching for a movie
Task 4 Adding Search by Genre
1 Add a feature to let users search for movies by genre Replace the SearchIndex method with
the following code
public ActionResult SearchIndex(string movieGenre string searchString)
var GenreLst = new Listltstringgt()
var GenreQry = from d in dbMovies
orderby dGenre
select dGenre
GenreLstAddRange(GenreQryDistinct())
ViewBagmovieGenre = new SelectList(GenreLst)
var movies = from m in dbMovies
select m
if (StringIsNullOrEmpty(searchString))
movies = moviesWhere(s =gt sTitleContains(searchString))
if (stringIsNullOrEmpty(movieGenre))
return View(movies)
else
return View(moviesWhere(x =gt xGenre == movieGenre))
39
2 Add an HtmlDropDownList helper to the ViewsMoviesSearchIndexcshtml file just before
the TextBox helper The completed markup is shown below
ltpgt
HtmlActionLink(Create New Create)
using (HtmlBeginForm(SearchIndexMoviesFormMethodGet))
ltpgtGenre HtmlDropDownList(movieGenre All)
Title HtmlTextBox(SearchString)
ltinput type=submit value=Filter gtltpgt
ltpgt
3 Run the application and browse to MoviesSearchIndex Try a search by genre by movie name
and by both criteria
Picture 33 Filtered movies by genre and title
References
1 Anderson R Introduction to ASP NET MVC 4 Microsoft (2012) httpwwwaspnetmvctutorialsmvc-4getting-started-with-aspnet-mvc4intro-to-aspnet-mvc-4 [19102014]
40
2 Schoolfreeware Visual Studio Express 2012 For Web Tutorials (2012) httpwwwschoolfreewarecomVisual_Studio_Express_2012_For_Web_Tutorials_And_Code_Exampleshtml [20102013]
3 Pluralsight Building Applications with ASPNET MVC 4 (2012) httppluralsightcomtrainingPlayerauthor=scott-allenampname=mvc4-building-m1-introampmode=liveampclip=0ampcourse=mvc4-building [20102013]

32
Picture 29 Table Definition
Notice how the schema of the Movies table maps to the Movie class you created earlier Entity
Framework Code First automatically created this schema for you based on your Movie class
5 When youre finished close the connection by right clicking MovieDBContext and selecting Close
Connection (If you dont close the connection you might get an error the next time you run the
project)
33
Picture 30 Closing connection
Task 3 Creating and displaying SearchIndex Form
1 Adding a SearchIndex action method to the existing MoviesController class The method
will return a view that contains an HTML form Heres the code
34
public ActionResult SearchIndex(string searchString)
var movies = from m in dbMovies
select m
if (StringIsNullOrEmpty(searchString))
movies = moviesWhere(s =gt sTitleContains(searchString))
return View(movies)
The first line of the SearchIndex method creates the following LINQ query to select the movies
var movies = from m in dbMovies
select m
The query is defined at this point but hasnt yet been run against the data store If the searchString
parameter contains a string the movies query is modified to filter on the value of the search string
using the following code
if (StringIsNullOrEmpty(searchString))
movies = moviesWhere(s =gt sTitleContains(searchString))
2 Implement the SearchIndex view that will display the form to the user Right-click inside the
SearchIndex method and then click Add View In the Add View dialog box specify that youre
going to pass a Movie object to the view template as its model class In the Scaffold template
list choose List then click Add
35
Picture 31 Add View dialog box
3 Click the Add button the ViewsMoviesSearchIndexcshtml view template is created Because
you selected List in the Scaffold template list Visual Studio automatically generated (scaffolded)
some default markup in the view The scaffolding created an HTML form It examined the Movie
class and created code to render ltlabelgt elements for each property of the class The listing
below shows the Create view that was generated
36
model IEnumerableltMvcMovieModelsMoviegt
ViewBagTitle = SearchIndex
lth2gtSearchIndexlth2gt
ltpgt
HtmlActionLink(Create New Create)
ltpgt
lttablegt
lttrgt
ltthgt
Title
ltthgt
ltthgt
ReleaseDate
ltthgt
ltthgt
Genre
ltthgt
ltthgt
Price
ltthgt
ltthgtltthgt
lttrgt
foreach (var item in Model)
lttrgt
lttdgt
HtmlDisplayFor(modelItem =gt itemTitle)
lttdgt
lttdgt
HtmlDisplayFor(modelItem =gt itemReleaseDate)
lttdgt
lttdgt
HtmlDisplayFor(modelItem =gt itemGenre)
lttdgt
lttdgt
HtmlDisplayFor(modelItem =gt itemPrice)
lttdgt
lttdgt
HtmlActionLink(Edit Edit new id=itemID ) |
HtmlActionLink(Details Details new id=itemID ) |
HtmlActionLink(Delete Delete new id=itemID )
lttdgt
lttrgt
lttablegt
4 Run the application and navigate to MoviesSearchIndex Append a query string such as
searchString=ghost to the URL The filtered movies are displayed
37
Picture 32 Filtered movies
5 Open the ViewsMoviesSearchIndexcshtml file and just after HtmlActionLink(Create
New Create) add the following
using (HtmlBeginForm(SearchIndexMoviesFormMethodGet))
ltpgt Title HtmlTextBox(SearchString)ltbr gt
ltinput type=submit value=Filter gtltpgt
The following example shows a portion of the ViewsMoviesSearchIndexcshtml file with the added
filtering markup
38
model IEnumerableltMvcMovieModelsMoviegt
ViewBagTitle = SearchIndex
lth2gtSearchIndexlth2gt
ltpgt
HtmlActionLink(Create New Create)
using (HtmlBeginForm(SearchIndexMoviesFormMethodGet))
ltpgt Title HtmlTextBox(SearchString) ltbr gt
ltinput type=submit value=Filter gtltpgt
ltpgt
The HtmlBeginForm helper creates an opening ltformgt tag The HtmlBeginForm helper causes
the form to post to itself when the user submits the form by clicking the Filter button
6 Run the application and try searching for a movie
Task 4 Adding Search by Genre
1 Add a feature to let users search for movies by genre Replace the SearchIndex method with
the following code
public ActionResult SearchIndex(string movieGenre string searchString)
var GenreLst = new Listltstringgt()
var GenreQry = from d in dbMovies
orderby dGenre
select dGenre
GenreLstAddRange(GenreQryDistinct())
ViewBagmovieGenre = new SelectList(GenreLst)
var movies = from m in dbMovies
select m
if (StringIsNullOrEmpty(searchString))
movies = moviesWhere(s =gt sTitleContains(searchString))
if (stringIsNullOrEmpty(movieGenre))
return View(movies)
else
return View(moviesWhere(x =gt xGenre == movieGenre))
39
2 Add an HtmlDropDownList helper to the ViewsMoviesSearchIndexcshtml file just before
the TextBox helper The completed markup is shown below
ltpgt
HtmlActionLink(Create New Create)
using (HtmlBeginForm(SearchIndexMoviesFormMethodGet))
ltpgtGenre HtmlDropDownList(movieGenre All)
Title HtmlTextBox(SearchString)
ltinput type=submit value=Filter gtltpgt
ltpgt
3 Run the application and browse to MoviesSearchIndex Try a search by genre by movie name
and by both criteria
Picture 33 Filtered movies by genre and title
References
1 Anderson R Introduction to ASP NET MVC 4 Microsoft (2012) httpwwwaspnetmvctutorialsmvc-4getting-started-with-aspnet-mvc4intro-to-aspnet-mvc-4 [19102014]
40
2 Schoolfreeware Visual Studio Express 2012 For Web Tutorials (2012) httpwwwschoolfreewarecomVisual_Studio_Express_2012_For_Web_Tutorials_And_Code_Exampleshtml [20102013]
3 Pluralsight Building Applications with ASPNET MVC 4 (2012) httppluralsightcomtrainingPlayerauthor=scott-allenampname=mvc4-building-m1-introampmode=liveampclip=0ampcourse=mvc4-building [20102013]

33
Picture 30 Closing connection
Task 3 Creating and displaying SearchIndex Form
1 Adding a SearchIndex action method to the existing MoviesController class The method
will return a view that contains an HTML form Heres the code
34
public ActionResult SearchIndex(string searchString)
var movies = from m in dbMovies
select m
if (StringIsNullOrEmpty(searchString))
movies = moviesWhere(s =gt sTitleContains(searchString))
return View(movies)
The first line of the SearchIndex method creates the following LINQ query to select the movies
var movies = from m in dbMovies
select m
The query is defined at this point but hasnt yet been run against the data store If the searchString
parameter contains a string the movies query is modified to filter on the value of the search string
using the following code
if (StringIsNullOrEmpty(searchString))
movies = moviesWhere(s =gt sTitleContains(searchString))
2 Implement the SearchIndex view that will display the form to the user Right-click inside the
SearchIndex method and then click Add View In the Add View dialog box specify that youre
going to pass a Movie object to the view template as its model class In the Scaffold template
list choose List then click Add
35
Picture 31 Add View dialog box
3 Click the Add button the ViewsMoviesSearchIndexcshtml view template is created Because
you selected List in the Scaffold template list Visual Studio automatically generated (scaffolded)
some default markup in the view The scaffolding created an HTML form It examined the Movie
class and created code to render ltlabelgt elements for each property of the class The listing
below shows the Create view that was generated
36
model IEnumerableltMvcMovieModelsMoviegt
ViewBagTitle = SearchIndex
lth2gtSearchIndexlth2gt
ltpgt
HtmlActionLink(Create New Create)
ltpgt
lttablegt
lttrgt
ltthgt
Title
ltthgt
ltthgt
ReleaseDate
ltthgt
ltthgt
Genre
ltthgt
ltthgt
Price
ltthgt
ltthgtltthgt
lttrgt
foreach (var item in Model)
lttrgt
lttdgt
HtmlDisplayFor(modelItem =gt itemTitle)
lttdgt
lttdgt
HtmlDisplayFor(modelItem =gt itemReleaseDate)
lttdgt
lttdgt
HtmlDisplayFor(modelItem =gt itemGenre)
lttdgt
lttdgt
HtmlDisplayFor(modelItem =gt itemPrice)
lttdgt
lttdgt
HtmlActionLink(Edit Edit new id=itemID ) |
HtmlActionLink(Details Details new id=itemID ) |
HtmlActionLink(Delete Delete new id=itemID )
lttdgt
lttrgt
lttablegt
4 Run the application and navigate to MoviesSearchIndex Append a query string such as
searchString=ghost to the URL The filtered movies are displayed
37
Picture 32 Filtered movies
5 Open the ViewsMoviesSearchIndexcshtml file and just after HtmlActionLink(Create
New Create) add the following
using (HtmlBeginForm(SearchIndexMoviesFormMethodGet))
ltpgt Title HtmlTextBox(SearchString)ltbr gt
ltinput type=submit value=Filter gtltpgt
The following example shows a portion of the ViewsMoviesSearchIndexcshtml file with the added
filtering markup
38
model IEnumerableltMvcMovieModelsMoviegt
ViewBagTitle = SearchIndex
lth2gtSearchIndexlth2gt
ltpgt
HtmlActionLink(Create New Create)
using (HtmlBeginForm(SearchIndexMoviesFormMethodGet))
ltpgt Title HtmlTextBox(SearchString) ltbr gt
ltinput type=submit value=Filter gtltpgt
ltpgt
The HtmlBeginForm helper creates an opening ltformgt tag The HtmlBeginForm helper causes
the form to post to itself when the user submits the form by clicking the Filter button
6 Run the application and try searching for a movie
Task 4 Adding Search by Genre
1 Add a feature to let users search for movies by genre Replace the SearchIndex method with
the following code
public ActionResult SearchIndex(string movieGenre string searchString)
var GenreLst = new Listltstringgt()
var GenreQry = from d in dbMovies
orderby dGenre
select dGenre
GenreLstAddRange(GenreQryDistinct())
ViewBagmovieGenre = new SelectList(GenreLst)
var movies = from m in dbMovies
select m
if (StringIsNullOrEmpty(searchString))
movies = moviesWhere(s =gt sTitleContains(searchString))
if (stringIsNullOrEmpty(movieGenre))
return View(movies)
else
return View(moviesWhere(x =gt xGenre == movieGenre))
39
2 Add an HtmlDropDownList helper to the ViewsMoviesSearchIndexcshtml file just before
the TextBox helper The completed markup is shown below
ltpgt
HtmlActionLink(Create New Create)
using (HtmlBeginForm(SearchIndexMoviesFormMethodGet))
ltpgtGenre HtmlDropDownList(movieGenre All)
Title HtmlTextBox(SearchString)
ltinput type=submit value=Filter gtltpgt
ltpgt
3 Run the application and browse to MoviesSearchIndex Try a search by genre by movie name
and by both criteria
Picture 33 Filtered movies by genre and title
References
1 Anderson R Introduction to ASP NET MVC 4 Microsoft (2012) httpwwwaspnetmvctutorialsmvc-4getting-started-with-aspnet-mvc4intro-to-aspnet-mvc-4 [19102014]
40
2 Schoolfreeware Visual Studio Express 2012 For Web Tutorials (2012) httpwwwschoolfreewarecomVisual_Studio_Express_2012_For_Web_Tutorials_And_Code_Exampleshtml [20102013]
3 Pluralsight Building Applications with ASPNET MVC 4 (2012) httppluralsightcomtrainingPlayerauthor=scott-allenampname=mvc4-building-m1-introampmode=liveampclip=0ampcourse=mvc4-building [20102013]

34
public ActionResult SearchIndex(string searchString)
var movies = from m in dbMovies
select m
if (StringIsNullOrEmpty(searchString))
movies = moviesWhere(s =gt sTitleContains(searchString))
return View(movies)
The first line of the SearchIndex method creates the following LINQ query to select the movies
var movies = from m in dbMovies
select m
The query is defined at this point but hasnt yet been run against the data store If the searchString
parameter contains a string the movies query is modified to filter on the value of the search string
using the following code
if (StringIsNullOrEmpty(searchString))
movies = moviesWhere(s =gt sTitleContains(searchString))
2 Implement the SearchIndex view that will display the form to the user Right-click inside the
SearchIndex method and then click Add View In the Add View dialog box specify that youre
going to pass a Movie object to the view template as its model class In the Scaffold template
list choose List then click Add
35
Picture 31 Add View dialog box
3 Click the Add button the ViewsMoviesSearchIndexcshtml view template is created Because
you selected List in the Scaffold template list Visual Studio automatically generated (scaffolded)
some default markup in the view The scaffolding created an HTML form It examined the Movie
class and created code to render ltlabelgt elements for each property of the class The listing
below shows the Create view that was generated
36
model IEnumerableltMvcMovieModelsMoviegt
ViewBagTitle = SearchIndex
lth2gtSearchIndexlth2gt
ltpgt
HtmlActionLink(Create New Create)
ltpgt
lttablegt
lttrgt
ltthgt
Title
ltthgt
ltthgt
ReleaseDate
ltthgt
ltthgt
Genre
ltthgt
ltthgt
Price
ltthgt
ltthgtltthgt
lttrgt
foreach (var item in Model)
lttrgt
lttdgt
HtmlDisplayFor(modelItem =gt itemTitle)
lttdgt
lttdgt
HtmlDisplayFor(modelItem =gt itemReleaseDate)
lttdgt
lttdgt
HtmlDisplayFor(modelItem =gt itemGenre)
lttdgt
lttdgt
HtmlDisplayFor(modelItem =gt itemPrice)
lttdgt
lttdgt
HtmlActionLink(Edit Edit new id=itemID ) |
HtmlActionLink(Details Details new id=itemID ) |
HtmlActionLink(Delete Delete new id=itemID )
lttdgt
lttrgt
lttablegt
4 Run the application and navigate to MoviesSearchIndex Append a query string such as
searchString=ghost to the URL The filtered movies are displayed
37
Picture 32 Filtered movies
5 Open the ViewsMoviesSearchIndexcshtml file and just after HtmlActionLink(Create
New Create) add the following
using (HtmlBeginForm(SearchIndexMoviesFormMethodGet))
ltpgt Title HtmlTextBox(SearchString)ltbr gt
ltinput type=submit value=Filter gtltpgt
The following example shows a portion of the ViewsMoviesSearchIndexcshtml file with the added
filtering markup
38
model IEnumerableltMvcMovieModelsMoviegt
ViewBagTitle = SearchIndex
lth2gtSearchIndexlth2gt
ltpgt
HtmlActionLink(Create New Create)
using (HtmlBeginForm(SearchIndexMoviesFormMethodGet))
ltpgt Title HtmlTextBox(SearchString) ltbr gt
ltinput type=submit value=Filter gtltpgt
ltpgt
The HtmlBeginForm helper creates an opening ltformgt tag The HtmlBeginForm helper causes
the form to post to itself when the user submits the form by clicking the Filter button
6 Run the application and try searching for a movie
Task 4 Adding Search by Genre
1 Add a feature to let users search for movies by genre Replace the SearchIndex method with
the following code
public ActionResult SearchIndex(string movieGenre string searchString)
var GenreLst = new Listltstringgt()
var GenreQry = from d in dbMovies
orderby dGenre
select dGenre
GenreLstAddRange(GenreQryDistinct())
ViewBagmovieGenre = new SelectList(GenreLst)
var movies = from m in dbMovies
select m
if (StringIsNullOrEmpty(searchString))
movies = moviesWhere(s =gt sTitleContains(searchString))
if (stringIsNullOrEmpty(movieGenre))
return View(movies)
else
return View(moviesWhere(x =gt xGenre == movieGenre))
39
2 Add an HtmlDropDownList helper to the ViewsMoviesSearchIndexcshtml file just before
the TextBox helper The completed markup is shown below
ltpgt
HtmlActionLink(Create New Create)
using (HtmlBeginForm(SearchIndexMoviesFormMethodGet))
ltpgtGenre HtmlDropDownList(movieGenre All)
Title HtmlTextBox(SearchString)
ltinput type=submit value=Filter gtltpgt
ltpgt
3 Run the application and browse to MoviesSearchIndex Try a search by genre by movie name
and by both criteria
Picture 33 Filtered movies by genre and title
References
1 Anderson R Introduction to ASP NET MVC 4 Microsoft (2012) httpwwwaspnetmvctutorialsmvc-4getting-started-with-aspnet-mvc4intro-to-aspnet-mvc-4 [19102014]
40
2 Schoolfreeware Visual Studio Express 2012 For Web Tutorials (2012) httpwwwschoolfreewarecomVisual_Studio_Express_2012_For_Web_Tutorials_And_Code_Exampleshtml [20102013]
3 Pluralsight Building Applications with ASPNET MVC 4 (2012) httppluralsightcomtrainingPlayerauthor=scott-allenampname=mvc4-building-m1-introampmode=liveampclip=0ampcourse=mvc4-building [20102013]

35
Picture 31 Add View dialog box
3 Click the Add button the ViewsMoviesSearchIndexcshtml view template is created Because
you selected List in the Scaffold template list Visual Studio automatically generated (scaffolded)
some default markup in the view The scaffolding created an HTML form It examined the Movie
class and created code to render ltlabelgt elements for each property of the class The listing
below shows the Create view that was generated
36
model IEnumerableltMvcMovieModelsMoviegt
ViewBagTitle = SearchIndex
lth2gtSearchIndexlth2gt
ltpgt
HtmlActionLink(Create New Create)
ltpgt
lttablegt
lttrgt
ltthgt
Title
ltthgt
ltthgt
ReleaseDate
ltthgt
ltthgt
Genre
ltthgt
ltthgt
Price
ltthgt
ltthgtltthgt
lttrgt
foreach (var item in Model)
lttrgt
lttdgt
HtmlDisplayFor(modelItem =gt itemTitle)
lttdgt
lttdgt
HtmlDisplayFor(modelItem =gt itemReleaseDate)
lttdgt
lttdgt
HtmlDisplayFor(modelItem =gt itemGenre)
lttdgt
lttdgt
HtmlDisplayFor(modelItem =gt itemPrice)
lttdgt
lttdgt
HtmlActionLink(Edit Edit new id=itemID ) |
HtmlActionLink(Details Details new id=itemID ) |
HtmlActionLink(Delete Delete new id=itemID )
lttdgt
lttrgt
lttablegt
4 Run the application and navigate to MoviesSearchIndex Append a query string such as
searchString=ghost to the URL The filtered movies are displayed
37
Picture 32 Filtered movies
5 Open the ViewsMoviesSearchIndexcshtml file and just after HtmlActionLink(Create
New Create) add the following
using (HtmlBeginForm(SearchIndexMoviesFormMethodGet))
ltpgt Title HtmlTextBox(SearchString)ltbr gt
ltinput type=submit value=Filter gtltpgt
The following example shows a portion of the ViewsMoviesSearchIndexcshtml file with the added
filtering markup
38
model IEnumerableltMvcMovieModelsMoviegt
ViewBagTitle = SearchIndex
lth2gtSearchIndexlth2gt
ltpgt
HtmlActionLink(Create New Create)
using (HtmlBeginForm(SearchIndexMoviesFormMethodGet))
ltpgt Title HtmlTextBox(SearchString) ltbr gt
ltinput type=submit value=Filter gtltpgt
ltpgt
The HtmlBeginForm helper creates an opening ltformgt tag The HtmlBeginForm helper causes
the form to post to itself when the user submits the form by clicking the Filter button
6 Run the application and try searching for a movie
Task 4 Adding Search by Genre
1 Add a feature to let users search for movies by genre Replace the SearchIndex method with
the following code
public ActionResult SearchIndex(string movieGenre string searchString)
var GenreLst = new Listltstringgt()
var GenreQry = from d in dbMovies
orderby dGenre
select dGenre
GenreLstAddRange(GenreQryDistinct())
ViewBagmovieGenre = new SelectList(GenreLst)
var movies = from m in dbMovies
select m
if (StringIsNullOrEmpty(searchString))
movies = moviesWhere(s =gt sTitleContains(searchString))
if (stringIsNullOrEmpty(movieGenre))
return View(movies)
else
return View(moviesWhere(x =gt xGenre == movieGenre))
39
2 Add an HtmlDropDownList helper to the ViewsMoviesSearchIndexcshtml file just before
the TextBox helper The completed markup is shown below
ltpgt
HtmlActionLink(Create New Create)
using (HtmlBeginForm(SearchIndexMoviesFormMethodGet))
ltpgtGenre HtmlDropDownList(movieGenre All)
Title HtmlTextBox(SearchString)
ltinput type=submit value=Filter gtltpgt
ltpgt
3 Run the application and browse to MoviesSearchIndex Try a search by genre by movie name
and by both criteria
Picture 33 Filtered movies by genre and title
References
1 Anderson R Introduction to ASP NET MVC 4 Microsoft (2012) httpwwwaspnetmvctutorialsmvc-4getting-started-with-aspnet-mvc4intro-to-aspnet-mvc-4 [19102014]
40
2 Schoolfreeware Visual Studio Express 2012 For Web Tutorials (2012) httpwwwschoolfreewarecomVisual_Studio_Express_2012_For_Web_Tutorials_And_Code_Exampleshtml [20102013]
3 Pluralsight Building Applications with ASPNET MVC 4 (2012) httppluralsightcomtrainingPlayerauthor=scott-allenampname=mvc4-building-m1-introampmode=liveampclip=0ampcourse=mvc4-building [20102013]

36
model IEnumerableltMvcMovieModelsMoviegt
ViewBagTitle = SearchIndex
lth2gtSearchIndexlth2gt
ltpgt
HtmlActionLink(Create New Create)
ltpgt
lttablegt
lttrgt
ltthgt
Title
ltthgt
ltthgt
ReleaseDate
ltthgt
ltthgt
Genre
ltthgt
ltthgt
Price
ltthgt
ltthgtltthgt
lttrgt
foreach (var item in Model)
lttrgt
lttdgt
HtmlDisplayFor(modelItem =gt itemTitle)
lttdgt
lttdgt
HtmlDisplayFor(modelItem =gt itemReleaseDate)
lttdgt
lttdgt
HtmlDisplayFor(modelItem =gt itemGenre)
lttdgt
lttdgt
HtmlDisplayFor(modelItem =gt itemPrice)
lttdgt
lttdgt
HtmlActionLink(Edit Edit new id=itemID ) |
HtmlActionLink(Details Details new id=itemID ) |
HtmlActionLink(Delete Delete new id=itemID )
lttdgt
lttrgt
lttablegt
4 Run the application and navigate to MoviesSearchIndex Append a query string such as
searchString=ghost to the URL The filtered movies are displayed
37
Picture 32 Filtered movies
5 Open the ViewsMoviesSearchIndexcshtml file and just after HtmlActionLink(Create
New Create) add the following
using (HtmlBeginForm(SearchIndexMoviesFormMethodGet))
ltpgt Title HtmlTextBox(SearchString)ltbr gt
ltinput type=submit value=Filter gtltpgt
The following example shows a portion of the ViewsMoviesSearchIndexcshtml file with the added
filtering markup
38
model IEnumerableltMvcMovieModelsMoviegt
ViewBagTitle = SearchIndex
lth2gtSearchIndexlth2gt
ltpgt
HtmlActionLink(Create New Create)
using (HtmlBeginForm(SearchIndexMoviesFormMethodGet))
ltpgt Title HtmlTextBox(SearchString) ltbr gt
ltinput type=submit value=Filter gtltpgt
ltpgt
The HtmlBeginForm helper creates an opening ltformgt tag The HtmlBeginForm helper causes
the form to post to itself when the user submits the form by clicking the Filter button
6 Run the application and try searching for a movie
Task 4 Adding Search by Genre
1 Add a feature to let users search for movies by genre Replace the SearchIndex method with
the following code
public ActionResult SearchIndex(string movieGenre string searchString)
var GenreLst = new Listltstringgt()
var GenreQry = from d in dbMovies
orderby dGenre
select dGenre
GenreLstAddRange(GenreQryDistinct())
ViewBagmovieGenre = new SelectList(GenreLst)
var movies = from m in dbMovies
select m
if (StringIsNullOrEmpty(searchString))
movies = moviesWhere(s =gt sTitleContains(searchString))
if (stringIsNullOrEmpty(movieGenre))
return View(movies)
else
return View(moviesWhere(x =gt xGenre == movieGenre))
39
2 Add an HtmlDropDownList helper to the ViewsMoviesSearchIndexcshtml file just before
the TextBox helper The completed markup is shown below
ltpgt
HtmlActionLink(Create New Create)
using (HtmlBeginForm(SearchIndexMoviesFormMethodGet))
ltpgtGenre HtmlDropDownList(movieGenre All)
Title HtmlTextBox(SearchString)
ltinput type=submit value=Filter gtltpgt
ltpgt
3 Run the application and browse to MoviesSearchIndex Try a search by genre by movie name
and by both criteria
Picture 33 Filtered movies by genre and title
References
1 Anderson R Introduction to ASP NET MVC 4 Microsoft (2012) httpwwwaspnetmvctutorialsmvc-4getting-started-with-aspnet-mvc4intro-to-aspnet-mvc-4 [19102014]
40
2 Schoolfreeware Visual Studio Express 2012 For Web Tutorials (2012) httpwwwschoolfreewarecomVisual_Studio_Express_2012_For_Web_Tutorials_And_Code_Exampleshtml [20102013]
3 Pluralsight Building Applications with ASPNET MVC 4 (2012) httppluralsightcomtrainingPlayerauthor=scott-allenampname=mvc4-building-m1-introampmode=liveampclip=0ampcourse=mvc4-building [20102013]

37
Picture 32 Filtered movies
5 Open the ViewsMoviesSearchIndexcshtml file and just after HtmlActionLink(Create
New Create) add the following
using (HtmlBeginForm(SearchIndexMoviesFormMethodGet))
ltpgt Title HtmlTextBox(SearchString)ltbr gt
ltinput type=submit value=Filter gtltpgt
The following example shows a portion of the ViewsMoviesSearchIndexcshtml file with the added
filtering markup
38
model IEnumerableltMvcMovieModelsMoviegt
ViewBagTitle = SearchIndex
lth2gtSearchIndexlth2gt
ltpgt
HtmlActionLink(Create New Create)
using (HtmlBeginForm(SearchIndexMoviesFormMethodGet))
ltpgt Title HtmlTextBox(SearchString) ltbr gt
ltinput type=submit value=Filter gtltpgt
ltpgt
The HtmlBeginForm helper creates an opening ltformgt tag The HtmlBeginForm helper causes
the form to post to itself when the user submits the form by clicking the Filter button
6 Run the application and try searching for a movie
Task 4 Adding Search by Genre
1 Add a feature to let users search for movies by genre Replace the SearchIndex method with
the following code
public ActionResult SearchIndex(string movieGenre string searchString)
var GenreLst = new Listltstringgt()
var GenreQry = from d in dbMovies
orderby dGenre
select dGenre
GenreLstAddRange(GenreQryDistinct())
ViewBagmovieGenre = new SelectList(GenreLst)
var movies = from m in dbMovies
select m
if (StringIsNullOrEmpty(searchString))
movies = moviesWhere(s =gt sTitleContains(searchString))
if (stringIsNullOrEmpty(movieGenre))
return View(movies)
else
return View(moviesWhere(x =gt xGenre == movieGenre))
39
2 Add an HtmlDropDownList helper to the ViewsMoviesSearchIndexcshtml file just before
the TextBox helper The completed markup is shown below
ltpgt
HtmlActionLink(Create New Create)
using (HtmlBeginForm(SearchIndexMoviesFormMethodGet))
ltpgtGenre HtmlDropDownList(movieGenre All)
Title HtmlTextBox(SearchString)
ltinput type=submit value=Filter gtltpgt
ltpgt
3 Run the application and browse to MoviesSearchIndex Try a search by genre by movie name
and by both criteria
Picture 33 Filtered movies by genre and title
References
1 Anderson R Introduction to ASP NET MVC 4 Microsoft (2012) httpwwwaspnetmvctutorialsmvc-4getting-started-with-aspnet-mvc4intro-to-aspnet-mvc-4 [19102014]
40
2 Schoolfreeware Visual Studio Express 2012 For Web Tutorials (2012) httpwwwschoolfreewarecomVisual_Studio_Express_2012_For_Web_Tutorials_And_Code_Exampleshtml [20102013]
3 Pluralsight Building Applications with ASPNET MVC 4 (2012) httppluralsightcomtrainingPlayerauthor=scott-allenampname=mvc4-building-m1-introampmode=liveampclip=0ampcourse=mvc4-building [20102013]

38
model IEnumerableltMvcMovieModelsMoviegt
ViewBagTitle = SearchIndex
lth2gtSearchIndexlth2gt
ltpgt
HtmlActionLink(Create New Create)
using (HtmlBeginForm(SearchIndexMoviesFormMethodGet))
ltpgt Title HtmlTextBox(SearchString) ltbr gt
ltinput type=submit value=Filter gtltpgt
ltpgt
The HtmlBeginForm helper creates an opening ltformgt tag The HtmlBeginForm helper causes
the form to post to itself when the user submits the form by clicking the Filter button
6 Run the application and try searching for a movie
Task 4 Adding Search by Genre
1 Add a feature to let users search for movies by genre Replace the SearchIndex method with
the following code
public ActionResult SearchIndex(string movieGenre string searchString)
var GenreLst = new Listltstringgt()
var GenreQry = from d in dbMovies
orderby dGenre
select dGenre
GenreLstAddRange(GenreQryDistinct())
ViewBagmovieGenre = new SelectList(GenreLst)
var movies = from m in dbMovies
select m
if (StringIsNullOrEmpty(searchString))
movies = moviesWhere(s =gt sTitleContains(searchString))
if (stringIsNullOrEmpty(movieGenre))
return View(movies)
else
return View(moviesWhere(x =gt xGenre == movieGenre))
39
2 Add an HtmlDropDownList helper to the ViewsMoviesSearchIndexcshtml file just before
the TextBox helper The completed markup is shown below
ltpgt
HtmlActionLink(Create New Create)
using (HtmlBeginForm(SearchIndexMoviesFormMethodGet))
ltpgtGenre HtmlDropDownList(movieGenre All)
Title HtmlTextBox(SearchString)
ltinput type=submit value=Filter gtltpgt
ltpgt
3 Run the application and browse to MoviesSearchIndex Try a search by genre by movie name
and by both criteria
Picture 33 Filtered movies by genre and title
References
1 Anderson R Introduction to ASP NET MVC 4 Microsoft (2012) httpwwwaspnetmvctutorialsmvc-4getting-started-with-aspnet-mvc4intro-to-aspnet-mvc-4 [19102014]
40
2 Schoolfreeware Visual Studio Express 2012 For Web Tutorials (2012) httpwwwschoolfreewarecomVisual_Studio_Express_2012_For_Web_Tutorials_And_Code_Exampleshtml [20102013]
3 Pluralsight Building Applications with ASPNET MVC 4 (2012) httppluralsightcomtrainingPlayerauthor=scott-allenampname=mvc4-building-m1-introampmode=liveampclip=0ampcourse=mvc4-building [20102013]

39
2 Add an HtmlDropDownList helper to the ViewsMoviesSearchIndexcshtml file just before
the TextBox helper The completed markup is shown below
ltpgt
HtmlActionLink(Create New Create)
using (HtmlBeginForm(SearchIndexMoviesFormMethodGet))
ltpgtGenre HtmlDropDownList(movieGenre All)
Title HtmlTextBox(SearchString)
ltinput type=submit value=Filter gtltpgt
ltpgt
3 Run the application and browse to MoviesSearchIndex Try a search by genre by movie name
and by both criteria
Picture 33 Filtered movies by genre and title
References
1 Anderson R Introduction to ASP NET MVC 4 Microsoft (2012) httpwwwaspnetmvctutorialsmvc-4getting-started-with-aspnet-mvc4intro-to-aspnet-mvc-4 [19102014]
40
2 Schoolfreeware Visual Studio Express 2012 For Web Tutorials (2012) httpwwwschoolfreewarecomVisual_Studio_Express_2012_For_Web_Tutorials_And_Code_Exampleshtml [20102013]
3 Pluralsight Building Applications with ASPNET MVC 4 (2012) httppluralsightcomtrainingPlayerauthor=scott-allenampname=mvc4-building-m1-introampmode=liveampclip=0ampcourse=mvc4-building [20102013]

40
2 Schoolfreeware Visual Studio Express 2012 For Web Tutorials (2012) httpwwwschoolfreewarecomVisual_Studio_Express_2012_For_Web_Tutorials_And_Code_Exampleshtml [20102013]
3 Pluralsight Building Applications with ASPNET MVC 4 (2012) httppluralsightcomtrainingPlayerauthor=scott-allenampname=mvc4-building-m1-introampmode=liveampclip=0ampcourse=mvc4-building [20102013]