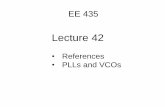Laboratory 2: Basic Boolean Circuitsclass.ece.iastate.edu/ee330/labs/EE 330 Lab 2 Fall 2020.pdfare...
Transcript of Laboratory 2: Basic Boolean Circuitsclass.ece.iastate.edu/ee330/labs/EE 330 Lab 2 Fall 2020.pdfare...

Laboratory 2: Basic Boolean Circuits
Contents Background Information ............................................................................................................................... 2
Checkpoints ................................................................................................................................................... 2
Part 1: Simulation of a CMOS Inverter .......................................................................................................... 2
Creation of a Schematic ............................................................................................................................ 3
Symbol Creation ........................................................................................................................................ 4
Inverter transient response simulation ....................................................................................................... 6
Inverter transfer characteristics simulation ............................................................................................... 6
Inverter driving a load ............................................................................................................................... 6
Part 2: Cascaded Inverters ............................................................................................................................. 7
Part 3: Introduction to Layout ....................................................................................................................... 8
Creating a Layout ...................................................................................................................................... 8
Creating a PMOS....................................................................................................................................... 9

Background Information
The objective of this lab is to create a basic CMOS inverter in the AMI 0.5𝜇 process, to simulate the
inverter, and to observe how cascading multiple inverters together creates propagation delays. Then,
students will begin familiarizing themselves with Virtuoso’s IC layout tools by creating a simple PMOS
device. In future labs, a significant amount of time will be spent working on circuit layouts. Some of the
file creation and manipulation commands that will be required in this lab were covered in previous labs.
Checkpoints The checkpoints for this lab are as follows: 1. Basic Inverter Testbench Results 2. Inverter Transfer Characteristic 3. Cascaded Inverter Testbench Results 4. Rectangles W/ Measurements 5. Extracted View As with all future labs, these checkpoints must be shown to a lab TA before the end of your next lab section. You should include these checkpoints in your lab report.
Part 1: Simulation of a CMOS Inverter In this section, we will focus on the creation of an inverter and on the simulation of this inverter in
Spectre (ADE L). We will create this schematic in our “lablib” library. Before continuing, it may be
useful to refresh yourself on what the transistor-level view of an inverter looks like:
FIGURE 1 DIGITAL INVERTER. (A) GATE REPRESENTATION (B) SIMPLE TRANSISTOR IMPLEMENTATION (C) TRANSISTOR IMPLEMENTATION SHOWING BULK CONNECTIONS
In this image, Figure 1a shows the gate level representation of an inverter. This provides no detail about
the underlying circuit used to realize the gate. Figure 1b shows the transistors utilized in the inverter to

implement it but does not show how the MOSFETs’ bulk terminals are connected. The representation in
Figure 1c shows all connections of the CMOS inverter. In the later view, the input and output variables
are labeled as voltage variables rather than as Boolean variables.
Creation of a Schematic
To begin, create an Inverter cell in your lablib library and bring up a schematic cell view. Using Figure
1c as reference, create an inverter (but do not connect it to any voltage sources!). You may instantiate the
NMOS and PMOS transistors from the NCSU_Analog_Parts library by looking for the “nmos4” and
“pmos4” cells. You can check that you have the correct transistors by looking at how many terminals the
transistors have when placed. If they have four terminals, you have selected the correct transistors. If they
have three terminals, you have not.
The transistors that you place in the schematic will, by default, have a width of 1.5𝜇𝑚 and a length of
600𝑛𝑚. Change the PMOS (by opening its properties) to have a width which is three times greater than
that of the NMOS. When doing this, you should modify the “Width” field, not the “Width (grid units)”
field. Note that, when entering numbers in the Cadence design and simulation environment, you can use
engineering notation such as k (103), M (106), m (10-3), u (10-6), n (10-9), etc. If using engineering
notation, the suffix should be written right next to the number without spaces or unit. For example,
1𝑛𝑚 can be written as “1n” or “1e-9”, but not as “1 n”, “1nm”, or “1 nm.”
W L
M1 1.5𝜇 600𝑛
M2 4.5𝜇 600𝑛
Table 1: Device Sizes for Inverter
We have not yet learned enough about NMOS and PMOS devices to understand why we are making the
PMOS three times wider than the NMOS, but for now, it may be entertaining to consider this question:
What moves faster, a hole or an electron?
The schematic shown in Figure 1c includes four labeled wires: VDD, VSS, VIN, and VOUT. Our goal is
to design this inverter so that we can use it in future labs and circuit designs, so we do not want to hard-
set these wires to voltage sources. Instead, we want to designate these wires as inputs and outputs that
way other designs can interface with the inverter. To do this, we must create pins for each wire. Pins can
be of different types depending upon the intended use of the pin. To add pins, go to Create --> pin (or hit
“P” on your keyboard). This will bring up a “Create Pin” screen which will allow you to define pin names
and IO types.

Create pins for each wire. Let the “VIN” pin be an input pin, the “VOUT” pin be an output pin, and the
VDD and VSS pins be “inputOutput” pins. Note that, if you have labeled the wires, the pin names must
match the wire labels. When you have done this, you should have a schematic which looks similar to this:
Once complete, check and save your schematic.
Symbol Creation
To use our inverter in other designs, we need to create a symbol for our design. While in the schematic
editor, in the menu bar, click on Create, Cellview, and then From Cellview. Verify that the location
information in the “Library Name” and “Cell Name” fields are correct and then click on OK. A symbol
generation window will open. Make sure your VIN pin is in the “Left Pins” section, your VOUT pin is in

the “Right Pins” section, your VDD pin is in the “Top Pins” section, and your VSS pin is in the “Bottom
Pins” section, as seen below.
Figure 2: Symbol Generation Window
Once this has been done, click OK. A new window will appear with a basic rectangular symbol in it.
Delete the red and green boxes, leaving only the pins, and use the editing pallet available in the toolbar to
create a symbol which looks like an inverter. You may find the line and circle tools particularly useful.
Note that the only items in this editor which have electrical properties are the red squares created by the
symbol generator, which are the inverter pins that you will connect to later in this lab. Green lines and
shapes are purely graphical and have no electrical connectivity. You can move the red pins around so that
they fit nicely in your inverter symbol.
Figure 3: Symbol Editing Pallet
It may be tempting to skip this step because it’s not electrically important, however, you are encouraged
to not do this. In future labs, you will use this inverter heavily, and will quickly realize that it is much
easier to analyze a circuit when you have proper symbols which describe the component’s function.
Creating descriptive symbols is an important step in the design process.
When you are complete, you may have a symbol that looks something like the image below. Don’t forget
to check and save before continuing.

Inverter transient response simulation
Now that we have a symbol for our inverter, let us set up the test bench. Create another schematic using
the LMW called inverter_TB to test the design. A recommended test bench is shown below.
Figure 2: Inverter simulation test bench
Use the voltage sources from analogLib. For the pulse input source, you can use either the vpulse
or the vsource component. You will need to apply an input square wave of frequency 1MHz with
magnitude of 3.3V and rise and fall times of 1 picosecond each. To instantiate your own inverter, use the
instantiation procedure as you would for any other component from analogLib but choose the inverter cell
instead from your own library. Set the dc power supply voltage to 3.3V and the load capacitor to 1pF.
Check and Save your work and correct all errors or warnings.
Open the Analog Design Environment and set up the transient analysis to run long enough for 5
complete input cycles. Select the input and output voltages for plotting and start the simulation. Did you
create labels for those nodes of interest (recall how we used the labels vIn, vMid, and vOut in lab1)?
Debugging and evaluation of results become easier with labels.
Inverter transfer characteristics simulation
Modify the source and simulation environment to obtain the dc transfer characteristics (VOUT vs
VIN) of the inverter for inputs voltages between 0V and 3.3V. At what value of VIN is the input and output
equal? What is the minimum value of VIN that can be applied and still keep the output near Vdd? What is
the maximum value of VIN that can be applied and still keep the output near 0V?
Inverter driving a load
Return to transient analysis and increase the load to 10pF. What do you notice at the output? What if you
have a 100pF load? Or a 1uF load? Explain what you think happens.

Revert back to a 10pF load and increase the width of the transistors of the inverter by a factor of ten, then
simulate (check and save before simulating). Revert the widths and increase the lengths of the transistors
by a factor of ten, run the new simulation. What happened, and why did it occur?
Return your inverter back to its original state when finished.
Part 2: Cascaded Inverters We will now cascade two inverters and analyze how the signal propagates from one stage to the
other. Create an inverter_cascade_TB cell so it looks like the following figure:
Figure 3: Cascaded inverter simulation
The “antenna” on top of the vdc source and the power supply pin of the inverters is a visual aid
and a method of connecting multiple power supply nets together. The antenna shaped cell is called “vdd”
and is available from analogLib.
Run a simulation and plot the three voltages of the circuit: input of inverter 1, output of inverter 1,
and output of inverter 2. Label these nodes before running the simulation.
Compare the output of inverter 2 with the input of inverter 1. Do they look the same? Do you see any loss
of signal integrity? Is there any noticeable delay?

Part 3: Introduction to Layout You will soon learn in lecture that integrated circuits are created layer-by-layer by repeating the same
basic processing steps over and over again, slowly adding and removing from areas of the circuit on each
layer. This allows you to reliably create a single three-dimensional object which is composed of regions
of different materials and different doping concentrations. For example, the figure below shows a
simplified image of what an NMOS looks like.
Figure 4: NMOS Cross Section
Just like how the fabrication process builds ICs layer-by-layer, designers layout their circuits layer-by-
layer, but not by looking at a cross-sectional view. Instead, designers view the IC from a 2D top view.
The reason for this is simple: because designers cannot change the vertical dimensions of the layers
added, or which layers are on top of others, there’s no reason for them to see the excess information
presented by the third dimension. If you don’t fully follow this, that’s fine; it’ll make more sense once
you’ve covered IC fabrication and once you’ve had some practice.
In this section of the lab, you will begin becoming comfortable with this way of looking at ICs. You will
do so by creating your very own PMOS device, featuring its own gate, drain, source, and bulk
connections.
Creating a Layout
To begin, create a “layout” view for the inverter cell you created earlier. This can be done in the
schematic view by selecting Launch → Layout XL or from the Library Manager through File → New →
Cell View → Layout in the Inverter folder.
The first thing to check when you open a new layout for the first time is to make
sure that the technology file is attached correctly. To do this, check the available
layers (located on the left of the screen) and ensure that each layer is colored
differently (see image on the left). If the boxes are not different colors, first close
Virtuoso and double check that you ran the “virtuoso” command from inside the
“ee330” folder. If you did, and there is still a problem, you should bring it up to your
TA. You can select different layers by clicking them in this select bar. These layers
represent the layers on a chip. The two basic ones we will be using today are Poly,
which is what the gate of MOS devices are comprised of, and Metal 1, which is the
metal layer closest to the substrate and what most of your traces will be made of. In
addition to these two, we will be using vias, which are pathways between each layer
which allow for layers to interconnect. In this lab, we’ll be using vias to connect our
Metal 1 layers to Poly.

The first thing to do in the layout view is get used to how it works. To do so, lets start by drawing a
rectangle. Select Create → Shape → Rectangle (shortcut key ‘r’). This will bring up a small box with
options, which we will ignore for now.
Go to the middle window (the layout canvas) and left click once. Then move the mouse. Click again
and the program will make a rectangle. Note that Click and Drag will not create a rectangle, you must
click on each of the rectangle’s opposing corners.
Next let’s create a rectangle which is exactly 0.6 microns by 0.2
microns. To do this, press ‘r’, but this time do not ignore the pop-
up box. Click on the “Size” drop down and check the “Specify
size” box. Put in 0.6 and 0.2 into the Width and Height fields, as
shown in the image to the right. In the layout canvas, you should
now be able to place rectangles. Create three rectangles which are
0.6𝜇 by 0.2𝜇, one of type Metal 1, one of type Metal 2, and one of
type Poly.
You can use the ruler to check your dimensions (shortcut key “k”).
If the screen becomes cluttered with rulers, go to Tool → Clear All
Rulers (shortcut key “Shift K”). Make sure you experiment with
the buttons to the left as well as the menu to get comfortable
moving, copying, stretching, cropping or rotating a rectangle; the
options are endless.
Show the three 1.2x0.6 rectangles with rulers next to them to your TA in the form of a checkpoint.
Creating a PMOS
After getting a picture for your checkpoint of the part above, go ahead and delete the boxes that you
made. We will now go through the process of creating a single transistor layout. A transistors physical
layout is made of many parts:
• Well – a lightly doped region around the transistor that is doped the opposite of the active region.
NMOS transistors need a P-well and PMOS transistors need an N-well. Due to the settings in
Cadence we assume a P-well crystal, so we do not need to place a P-well layer for NMOS
devices.
• Select –This is a region surrounding the Active region of a transistor, inside the well. It is
required for manufacturing reasons.
• Active – The Active region is the region that is heavily doped and is the portion of the main body
of the transistor.
• Gate – This is a poly that passes across the transistor touching both ends of the select. It
determines what state the transistor is operating in.
• Source/Drain – Physically identical in our process the source and drain are the two regions the
active area is divided into by the gate.

• Vias – Multiple vias are needed to electronically connect parts of the transistor . The vias we will
use will be,
o M1_P – used to connect metal to the source and drain for PMOS devices, as well as the
bulk connection for NMOS devices. To attach the bulk of an NMOS you just have to
place an M1_P connection from the metal that will connect to Vss to the general bulk.
o M1_N – used to connect metal to the source and drain for NMOS devices.
o NTAP – used to connect the bulk of PMOS devices. This is made up of an N-well and a
via, attach it to the metal connected to the source side while keeping it outside the select
region.
With the above information you should attempt to create a PMOS transistor. You should refer to the
image shown below for help. Essentially, we are layering different rectangles at different layers and
different materials to get the desired functionality. Follow the image and the extracted view should look
the same (to create the NTAP go to create → via →NTAP from the dropdown):
In the next lab we will see how to add “pins” to this so that we can actually chain components together.
For now, you should be able to see that the center red rectangle made out of Poly is the Gate of your
PMOS. The pactive layer makes up your channel and so it is a whole rectangle going under your Poly
rectangle. One side will act as the Drain and the other will act like the Source. The NTAP is the bulk of
your PMOS.
Once you have completed it go to the top tool bar and select verify → extract. This will create a new cell
view called “extracted”. Open it and there should be a box that says pmos4 if you have built the device
correctly. Press Shift+F to be able to see more information (Width, Length, etc), and Control+F to return
to the box that says pmos4.

Tip: Familiarize yourself with the user interface before proceeding to the next lab. This will save a lot of
time next week. Make sure to check the keyboard shortcuts on the next page.

Useful keyboard shortcuts in schematic view:
Action Key
Add Instance i
Add Pin P
Wire w
Undo u
Redo shift +u
Properties q
Rotate r
Copy c
Check and Save F8
Zoom to Fit f
Move m
Wire Name L
Useful keyboard shortcuts in layout view:
Action Key
Create rectangle R
More detail in layout shift + f
Less detail in layout ctrl + f
Stretch rectangle S
Zoom to Fit F
create ruler K
clear all rulers shift + k
Undo U
Redo shift +u
Copy c
Properties q