LabelTac 4 PRO Setup Guide - Creative Safety Supply · 2014-07-16 · Click ‘Install printer...
Transcript of LabelTac 4 PRO Setup Guide - Creative Safety Supply · 2014-07-16 · Click ‘Install printer...

LabelTac 4 PRO Setup Guide

Contents
UnboxingWhat’s in the box Your printer
Setup & InstallBefore you continue... Connecting LabelTac Installing LabelTac drivers Installing templates & symbols
Using LabelTacLoading print ribbon Loading tape supply How to make labels LED & button functions TroubleshootingWhen using die-cut labels...Warranty
Contact Us
34
671011
12141622242627
28
Contents 1

What’s in the box
Included• LabelTac 4 PRO Printer• USB Cable• Power Cable• Media Holder Assembly
LabelTac Printers are professional thermal transfer printing systems, designed for creating custom vinyl labels and signs, in-house, for a variety of applications including:
Pipe Marking, Safety, Arc Flash, OSHA, Racks/Warehouses, Tool Identification, Lean & 5S, Kaizen, Kanban, Hazmat, ANSI/ASME & more.
We’re here to help!
Please give us a call or email if you need any help with installing or operating your LabelTac Printer:
phone (866) 777-1360web www.labeltac.comemail [email protected]
* Print ribbon ships pre-installed for convenience
• Install CD• Setup Guide & Lit• 1 Black Print Ribbon*
Unboxing What’s in the box 32

Your printer Your printer (cont’d)
Unboxing Your printer4 Unboxing Your printer 5
Ribbon Rewind Hub(front)
Ribbon Supply Hub(rear)
Cover Support Release
Black Mark Sensor
Cutter
Print Head
Media Supply Hub
Alignment Guides
Platen Roller
Mouth
USB 2.0 Port
Parallel Port
RS-232C Port
Power Jack Socket
Power Switch
LED Indicator
Multi-Function Action Button
Ribbon Access Cover
Cover Releases

Before you continue... Connecting LabelTac
BEFORE INSTALLING DRIVERS...
Please connect your LabelTac Printer to both your computer and to power, and make sure the printer is turned on.
See pages 7-9 for connection instructions.
Setup & Install Before you continue...6 Setup & Install Connecting LabelTac 7
Step 1: Connect to PC
Connect one end of the USB cable to an available USB 2.0 port on the back of your computer.
Connect the other end of the cable to the USB port on your LabelTac 4 PRO printer.
1
2
USB 2.0
IMPORTANT
Let us install LabelTac for you, for free!We offer a quick 5-minute remote installation- Go ahead, let us do the work while you grab a cup of coffee! Call us at (866) 777-1360. Mon-Fri, 6am-3:30pm (PST)
. . .

Connecting LabelTac Connecting LabelTac (cont’d)
Step 2: Connect to Power Step 3: Turn on your printer
Join the 2 segments of the power cord together.
Connect one end of the power cord to the power port on the back of the LabelTac, and the other end to a power outlet.
Flip power switch from ‘off’ position (O) to ‘on’ position ( I ).
The LED indicator on the top side of the printer will turn green, signaling that the LabelTac is powered on and ready.
1
2
1
Setup & Install Connecting LabelTac8 Setup & Install Connecting LabelTac 9

Installing LabelTac drivers Installing templates & symbols
Insert LabelTac Install CD. The install menu should auto-load. If it doesn’t, open the CD and run setup.exe manually.
Select ‘Install LabelTac 4 PRO Drivers’. (If a pop-up appears about making changes to your computer, select ‘Yes’ and continue)
Click ‘Install printer drivers’, and then click ‘Next’.
Select ‘Install a driver for a Plug and Play printer’ (this should be already selected by default) and click ‘Next’.
In the Printer name field, change the name to LabelTac 4 PRO. Leave everything else as-is, and click ‘Next’.
Click ‘Finish’ to start the installation. (If a pop-up appears about driver software publishers, select ‘Install this driver software anyways’ and continue) Click ‘Close’ when complete.
From the LabelTac Install CD menu, select ‘Install Templates & Symbols’.
Choose the folder you would like to install the templates and symbols, and then click ‘Install’. (We recommend installing to your desktop for easy access when creating signs and labels)
Click ‘Close’ when complete.
1
2
3
4
5
6
1
2
Setup & Install Installing LabelTac drivers10 Setup & Install Installing templates & symbols 11
Need a hand with installation?Our representatives are available Mon-Fri, 6am-3:30pm (PST) to assist in a variety of ways with installing your printer. Call us toll free at (866) 777-1360.
LabelTac Printers include hundreds of templates and symbols to help you make professional signs and labels quickly and easily.
Once installed, you will see two folders named ‘Templates’ and ‘Symbols’.
The Templates folder contains customizable industrial templates in MS Word and OpenOffice formats, and is divided into subfolders based on application as well as by size/width.
The Symbols folder contains useful symbols often found on industrial labels in a resizable PNG format. The folder is also divided into subfolders by application, and all also appear together in an ‘(ALL SYMBOLS)’ folder.
. . .

Loading print ribbon Loading print ribbon (cont’d)
Open cover by pulling both green cover release tabs straight to-wards you. (The cover support will engage to hold the cover open) Open ribbon access cover by pressing down on the indent.
Remove outer plastic bag from the ribbon, and unstick the white ribbon ‘leader’ or ‘tail’ from the roll. (For new rolls)
With the ribbon leader hanging from behind/under the roll, insert the ribbon onto a ribbon spool so the flange is on the right hand side (a), then insert spool left-side first onto the ribbon supply hub (rear hub) and snap into place. (b)
Insert empty cardboard core onto the other ribbon spool, and insert spool onto the ribbon rewind hub (front hub).
Pull ribbon leader down, and then up and over the print head, and stick the ribbon to the core with tape or the leader adhesive. (c)
Turn the rewind hub/core until the leader is wound around the core, and the ribbon material fully covers the print head.
Close the ribbon access cover, disengage the cover support by lifting it up and towards you, and gently close the top cover.
1
2
3
4
5
6
7
Using LabelTac Loading print ribbon12 Using LabelTac Loading print ribbon 13
A full print ribbon loading video is available on your LabelTac Install CD under “User Guides & Videos” or online at www.labeltac.com/support.
If installed correctly, the dull side of the ribbon should be exposed and facing you.
(a)
(b)
(c)

Loading tape supply Loading tape supply (cont’d)
Open cover by pulling both green cover release tabs straight to-wards you. (The cover support will engage to hold the cover open)
Insert green media holder bar into the core of the tape supply, then insert the media holder caps, ‘ring’-side first, onto each end around the material evenly, centering the roll on the bar. (The rings should fit inside the core of the tape supply.) (a)
Insert tape supply/media holder assembly into the media supply hub. The ends of the bar should slide into the notches in the supply hub, and the material should spin freely. (b)
Feed the supply under the white bar, in between the green alignment guides and out through the mouth of the printer.
Using your fingers, adjust the alignment guides so they fit the width of the material. (But not too tight!) (c)
Disengage the cover support by lifting it up and towards you, and gently close the top cover.
1
2
3
4
5
6
Using LabelTac Loading tape supply14 Using LabelTac Loading tape supply 15
A full tape supply loading video is available on your LabelTac Install CD under “User Guides & Videos” or online at www.labeltac.com/support.
(a)
(b)
(c)

How to make labels (cont’d)
Using LabelTac How to make labels16 Using LabelTac How to make labels 17
How to make labels
How LabelTac works
Setting up your document (label size)
Getting started
LabelTac Printers are designed to work with PC’s running Microsoft Windows XP or later.
The printer interfaces into your system like a normal printer, allowing virtually any program to print to it, including:
The size of the label or sign that will print is determined by the page size in your word/image processing program.
For example- if you want to print a 4”x6” label, simply set your page size in the program’s settings to 4” height and to 6” width.
We find Microsoft Word to be the easiest program to design labels and signs, but if you don’t have access to Word on your computer, OpenOffice or Bartender (both included on the Install CD) are great free alternatives. The majority of the templates that we include with your LabelTac are in Word format.
Creating labels and signs with LabelTac is easy-
• Microsoft Word (preferred)• Microsoft Excel• Apache OpenOffice
• Seagull Bartender• Adobe Creative Suite• Google Docs
Start with one of our pre-made templates (see page 11 for information on installing templates) and customize to fit your needs & application...
Start from scratch in any word or image processing program.
1
2
OR
Be sure to load appropriate width material for your job- for the above example, you would want to load 4” wide material.

Using LabelTac How to make labels18 Using LabelTac How to make labels 19
How to make labels How to make labels (cont’d)
Designing your label Adding: Text
Adding: Images & logos
Adding: Borders
Once you’ve set your document to the size you want to print your label, you can start placing whatever you want into the label- text, images/logos, borders- and what you see on your screen is what will print on your label.
The LabelTac 4 PRO is a monochrome thermal transfer printer, so when you print your label, the areas of your label that are black (or dark) on-screen will print to the ribbon, while the areas that are white (or light) will not print, allowing the color of the tape you use to remain visible.
For example- if you have yellow vinyl material loaded, and a blue print ribbon- the elements on screen that are black will print to the blue ribbon, and the elements that are white will not print- resulting in a blue on yellow final label.
You can add images and logos to your labels by “inserting” them (typically done through your program’s menu bar: Insert > Image > From File) or by copying and pasting them in.
We find that using PNG images produces the highest quality results, though most image file types are supported.
The ideal way to add text in labels designed in word process-ing programs is through the use of “text boxes”. Text boxes are easily resizable and are able to be moved independently of other elements in your label.
Text boxes can also be used to create borders. In the text box options you can usually add a “stroke” or border to the text box and adjust the thickness, style, etc.Designing your label in black and white or grayscale will produce the best results.

Using LabelTac How to make labels20 21
How to make labels
Adding: Industrial symbols
Adding: Arrows
Arrows for marking directions or for use with pipe marking labels can also be found in the LabelTac ‘Symbols’ folder in the ‘Arrows’ sub-folder. You can also insert or paste your own arrows in most image formats into your label.
You can add industrial symbols (hazard pictograms, warning symbols, NFPA symbols, etc.) to your labels the same way as you would add other images (page 19). We include hundreds of free symbols in the LabelTac ‘Symbols’ folder. (See page 11 for installation instructions for LabelTac templates & symbols)
Stuck on a label design, or new to LabelTac and need a label ASAP?
Let us design your label or sign for you, for free!
We can create labels to your specifications and then email them to you... for free, for as long as you own the printer.
All you have to do is open the files, and print them. You can even keep the files for later printing or editing/customization.
Give us a call at (866) 777-1360 or email us at [email protected](or call/email your rep directly)
We’re here to help!

23Using LabelTac LED & button functionsUsing LabelTac LED & button functions22
LED & button functions
The LabelTac 4 PRO has one button and one 3-color LED indicator.
LED indicator
Action button functions
Action button: Power-on printer utility functionsLED Color Description
Green (solid) Power is on and the device is ready to use
Green (blinking)System is downloading data from the PC to memory, or the printer is paused
Amber System is clearing data from the printer
Red (solid) Printer head is open or printer has a cutter error
Red (blinking)Printing error- e.g. head open, paper jam, ribbon empty, or memory error
Release during Description
Red blinking Ribbon sensor & gap/mark sensor calibration
Amber blinking Gap/black mark sensor calibration + Dump Mode
Green blinking Printer initialization
LED & button functions (cont’d)
While powered on (not printing): Feed materialWhile powered on (printing): Pause or resume printing
If you turn off the printer, hold down the action button, and turn on the printer while still holding the button, the LED indicator will quickly light up amber once, then green, and then flash through a series of colors (each blinking 5 times). Depending on the color that is flashing when you release the button, a printer utility function will happen.
Additional support & troubleshooting help available at www.labeltac.com/support.

Using LabelTac Troubleshooting24 25Using LabelTac Troubleshooting
Troubleshooting Troubleshooting (cont’d)
First steps Common issues
LabelTac printing preferences
• Ensure LabelTac is connected to both AC power and to your computer with USB, and that cables are pushed all the way in.
• Did you install the printer drivers before connecting the printer? This can sometimes cause a problem with your computer not being able to recognize the printer at first. Try uninstalling and re-installing the drivers, or call us at (866) 777-1360.
LabelTac printing preferences is accessed by navigating to...
Start Menu > Devices and Printers > LabelTac 4 PRO > Printing Preferences
(...or through your program’s print dialog when printing*.)
From this menu you can control many things, including: print speed, “darkness” (print density), graphics rendering, etc.
* Changing settings this way only changes them for the current session. Once you close the document, your printer preferences will revert to their previous settings. If you navigate to printer preferences through Start Menu > Devices and Printers, the settings will be retained.
Symptom Causes/Suggested action
Speckling/spotting, rough edges, inconsistent print
Heat (speed/density) settings are too low. In Printing Preferences > Options, try lowering the print speed and/or raising the density. (We find a speed of 2 and density of 7 yields the best results in most cases)
Half-moon arches in print Heat (speed/density) settings are too high. In Printing Preferences > Options, try raising the print speed and/or lowering the density.
Diagonal lines through print
Ribbon may have an alignment issue. Try re-installing the print ribbon.1 Open ribbon access cover, cut ribbon from rewind
hub and remove used print ribbon from cardboard rewind core.
2 Using a piece of scotch tape, re-attach print ribbon to the bare cardboard rewind core.
Continuous void through print
This can be a sign of an obstructed or dirty print head. Try cleaning print head with sup-plied alcohol swabs.
LED indicator blinking red
This can indicate: ribbon or supply is missing/incorrectly loaded/depleted, cutter or paper is jammed, incorrect supply mode (continuous vs die-cut), or a communication/memory error.

Using LabelTac When using die-cut labels...26 27Using LabelTac Warranty
When using die-cut labels... Warranty
Load the die-cut material in the printer, leaving a small amount of the first label leading out of the mouth of the printer.
When ready to print your label, first go to ‘Printing Preferences’ for your LabelTac (see page 24). In the tabs at the top of the window, click ‘Stock’.
Under ‘Type’ in the ‘Media Settings’ section, change from ‘Continuous’ to ‘Labels with Gaps’. Click OK.
Change the number of copies to print to ‘1’, (if it isn’t set to that already) and click Print/OK to begin printing.
The printer will print this first label off-center, and the print will overlap into part of the second label. This is normal. (The printer self-calibrates itself by reading the gaps between the labels, and once it reaches the end of the second label, it will be fully calibrated and aligned.)
Go back and print the rest of the labels as normal.
We offer an industry-leading, 4-year, full warranty to our LabelTac customers. This is a 4-year warranty on parts, manufacturer defects and even the thermal print head. Our warranty is the label printer equivalent of a “bumper-to-bumper” warranty. If anything goes wrong, we’ve got your back!
Warranty LimitationsCSS’s limited warranty provides that, subject to the following limitations, each Product will be free from defects in material and workmanship and will conform to CSS’s specification for the particular Product.
CSS will have no liability for any Product returned if CSS determines that:• The Product was stolen from CSS.• The asserted defect:
• The Product was not sold to you as new.• The Product was not used in accordance with CSS specifications and instructions.
1
2
3
4
5
To switch back to using standard continuous vinyl, simply return to the ‘Printing Preferences’ window and change the Media Type back to ‘Continuous’.
**
For full warranty terms and conditions, please visit www.labeltac.com/support.
o is not present,o cannot reasonably be fixed because of damage occurring when the Product is in the possession of someone other than CSS, oro is attributable to misuse, improper installation, alteration (including removing or obliterating labels and opening or removing external covers (unless authorized to do so by CSS)), accident or mishandling while in the possession of someone other than CSS, or use of unauthorized supplies/accessories.

28
powered by Creative Safety Supply
phone (866) 777-1360web www.labeltac.comemail [email protected]
/creativesafety
/creativesafetysupply
Contact Us

www.labeltac.com
LT4P-2.01-11.12






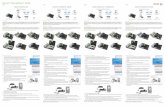


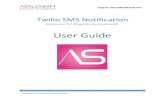
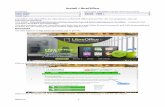

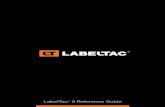
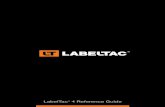




![How To Install ProDoc (CUAnswers ASP) To Install ProDoc ... “Form[Partial Cut].” Click “OK” twice. How To Install ProDoc ... model for your signature pad.](https://static.fdocuments.in/doc/165x107/5af03b9d7f8b9ac57a8e4a5a/how-to-install-prodoc-cuanswers-asp-to-install-prodoc-formpartial-cut.jpg)
