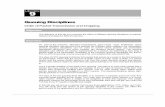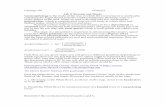lab9
-
Upload
miguel-mike -
Category
Documents
-
view
212 -
download
0
Transcript of lab9
Module 9: Implementing Local Storage
Lab: Implementing Local Storage
Exercise 1: Installing and Configuring a New Disk
► Task 1: Initialize a new disk
1. Sign in to LON-SVR1 with username of Adatum\Administrator and the password Pa$$w0rd.
2. In Server Manager, click the Tools menu, and then click Computer Management.
3. In the Computer Management console, under the Storage node, click Disk Management.
4. In the Disks pane, right-click Disk2, and then click Online.
5. Right-click Disk2, and then click Initialize Disk.
6. In the Initialize Disk dialog box, select the Disk 2 check box, ensure that all other Disk check boxes
are cleared, click GPT (GUID Partition Table), and then click OK.
► Task 2: Create and format two simple volumes on the disk
1. In the Computer Management console, in Disk Management, right-click the black marked box right
of Disk 2, and then click New Simple Volume.
2. In the New Simple Volume Wizard, on Welcome to the New Simple Volume Wizard page, click
Next.
3. On the Specify Volume Size page, in the Simple volume size MB field, type 4000, and then click
Next.
4. On Assign Drive Letter or Path page, ensure that the Assign the following drive letter check box
is selected, and that F is selected in from the drop-down menu, and then click Next.
5. On the Format Partition page, from the File system drop-down menu, click NTFS, in the Volume
label text box, type Volume1, and then click Next.
6. On Completing the New Simple Volume Wizard page, click Finish.
7. In the Disk Management window, right-click the black marked box right of Disk 2, and then click New
Simple Volume.
8. In the New Simple Volume Wizard, on Welcome to the New Simple Volume Wizard page, click
Next.
9. On the Specify Volume Size page, in the Simple volume size in MB field, type 5000, and then click
Next.
10. On the Assign Drive Letter or Path page, ensure that the Assign the following drive letter check
box is selected, and that G is selected in from the drop-down list, and then click Next.
11. On the Format Partition page, from the File system drop-down menu, click ReFS, in the Volume
label text box, type Volume2, and then click Next.
12. On the Completing the New Simple Volume Wizard page, click Finish.
► Task 3: Verify the drive letter in a Windows® Explorer window
1. On the taskbar, open a Windows Explorer window, expand Computer, and then click Volume1 (F:).
2. In Windows Explorer, click Volume2 (G:), right-click Volume2 (G:), point to New, and then click
Folder.
3. In the New folder field, type Folder1, and then press Enter.
Results: After you complete this lab, you should have initialized a new disk, and then created two simple
volumes and formatted them. You should also have verified that the drive letters are available in Windows
Explorer.
Exercise 2: Resizing Volumes
► Task 1: Shrink Volume1
1. On LON-SVR1, switch to the Computer Management console.
2. In the Computer Management console, in Disk Management, in the middle-pane, right-click
Volume1 (F:), and then click Shrink Volume.
3. In the Shrink F: window, in the Enter the amount of space to shrink in MB field, type 1000, and
then click Shrink.
► Task 2: Extend Volume2
1. On LON-SVR1, in Disk Management, in the middle-pane, right-click Volume2 (G:), and then click
Extend Volume.
2. In Extend Volume Wizard, on the Welcome to the Extended Volume Wizard page, click Next.
3. On the Select Disks page, in the Select the amount of space in MB field, type 1000, and then click
Next.
4. On the Completing the Extended Volume Wizard page, click Finish.
5. In a Windows Explorer window, click Volume2 (G:), and verify that Folder1 is available on the
volume.
Results: After this lab, you should have made one volume smaller, and extended another.
Exercise 3: Configuring a Redundant Storage Space
► Task 1: Create a storage pool from five disks that are attached to the server
1. On LON-SVR1, on the taskbar, click the Server Manager icon.
2. In Server Manager, in the left pane, click File and Storage Services, and then in the Servers pane,
click Storage Pools.
3. In the STORAGE POOLS pane, click TASKS, and then in the TASKS drop-down menu, click New
Storage Pool.
4. In the New Storage Pool Wizard window, on the Before you begin page, click Next.
5. On the Specify a storage pool name and subsystem page, in the Name box, type StoragePool1,
and then click Next.
6. On the Select physical disks for the storage pool page, click the following physical disks, and then
click Next:
o PhysicalDisk3
o PhysicalDisk4
o PhysicalDisk5
o PhysicalDisk6
o PhysicalDisk7
7. On the Confirm selections page, click Create.
8. On the View results page, wait until the task completes, then click Close.
► Task 2: Create a three-way mirrored virtual disk
1. On LON-SVR1, in Server Manager, in the Storage Spaces pane, click StoragePool1.
2. In the VIRTUAL DISKS pane, click TASKS, and then from the TASKS drop-down menu, click New
Virtual Disk.
3. In the New Virtual Disk Wizard window, on the Before you begin page, click Next.
4. On the Select the storage pool page, click StoragePool1, and then click Next.
5. On the Specify the virtual disk name page, in the Name box, type Mirrored Disk, and then click
Next.
6. On the Select the storage layout page, in the Layout list, click Mirror, and then click Next.
7. On the Configure the resiliency settings page, click Three-way mirror, and then click Next.
8. On the Specify the provisioning type page, click Thin, and then click Next.
9. On the Specify the size of the virtual disk page, in the Virtual disk size box, type 10, and then click
Next.
10. On the Confirm selections page, click Create.
11. On the View results page, wait until the task completes. Ensure that the Create a volume when this
wizard closes check box is selected, and then click Close.
12. In the New Volume Wizard window, on the Before you begin page, click Next.
13. On the Select the server and disk page, in the Disk pane, click the Mirrored Disk virtual disk, and
then click Next.
14. On the Specify the size of the volume page, click Next to confirm the default selection.
15. On the Assign to a drive letter or folder page, in the Drive letter drop-down menu, ensure that H
is selected, and then click Next.
16. On the Select file system settings page, in the File system drop-down menu, click ReFS, in the
Volume label box, type Mirrored Volume, and then click Next.
17. On the Confirm selections page, click Create.
18. On the Completion page, wait until the creation completes, and then click Close.
► Task 3: Copy a file to the volume, and verify that it is visible in Windows Explorer
1. Click to the Start screen, type command prompt, and then press Enter.
2. In the Command Prompt window, at the command prompt, type the following command, and then
press Enter:
Copy C:\windows\system32\write.exe H:\
3. Close the Command Prompt window.
4. On the taskbar, click the Windows Explorer icon.
5. In the Windows Explorer window, click Mirrored Volume (H:).
6. Verify that write.exe displays in the file list.
7. Close Windows Explorer.
►Task 4: Remove a physical drive
1. On Host machine, in Hyper-V Manager®, in the Virtual Machines pane, right-click
20410B-LON-SVR1, and then click Settings.
2. In Settings for 20410B-LON-SVR1, in the Hardware pane, click the Hard Drive that begins with
20410B-LON-SVR1-Disk5.
3. In the Hard Drive pane, click Remove, in Settings dialog box click Continue, and then click OK.
► Task 5: Verify that the write.exe file is still accessible
1. Switch to LON-SVR1.
2. On the taskbar, click the Windows Explorer icon.
3. In the Windows Explorer window, click Mirrored Volume (H:).
4. In the file list pane, verify that write.exe is still available.
5. Close Windows Explorer.
6. In Server Manager, in the STORAGE POOLS pane, on the menu bar, click the Refresh “Storage
Pools” button. Notice the warning that displays next to Mirrored Disk.
7. In the VIRTUAL DISK pane, right-click Mirrored Disk, and then click Properties.
8. In the Mirrored Disk Properties dialog box, in the left pane, click Health. Notice that the Health
Status indicates a Warning. The Operational Status should indicate Incomplete, Unknown or
Degraded.
9. Click OK to close the Mirrored Disk Properties dialog box.
► Task 6: Add a new disk to the storage pool and remove a broken disk
1. Switch to LON-SVR1.
2. In Server Manager, in the STORAGE POOLS pane, on the menu bar, click the Refresh “Storage
Pools” button.
3. In the STORAGE POOLS pane, right-click StoragePool1, and then click Add Physical Disk.
4. In the Add Physical Disk window, click PhysicalDisk8 (LON-SVR1), and then click OK.
5. In the PHYSICAL DISKS pane, right-click the disk that has a warning that displays beside it, and then
click Remove Disk.
6. In the Remove Physical Disk window, click Yes.
7. In the STORAGE POOLS pane, on the menu bar, click the Refresh “Storage Pools” button to see the
warnings disappear.
Results: After completing this lab, you should have created a storage pool and added five disks to it. Then
you should have created a three-way mirrored, thinly provisioned virtual disk from the storage pool. You
should have also copied a file to the new volume and verified that it is accessible. Next, after removing a
physical drive, you should have verified that the virtual disk was still available and could be accessed.
Finally, you should have added another physical disk to the storage pool.
► To prepare for the next module
When you finish the lab, revert the virtual machines back to their initial state. To do this, complete the
following steps.
1. On the host computer, start Hyper-V® Manager.
2. In the Virtual Machines list, right-click 20410B-LON-DC1, and then click Revert.
3. In the Revert Virtual Machine dialog box, click Revert.
4. Repeat steps 2 and 3 for 20410B-LON-SVR1.