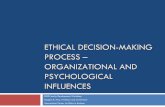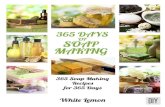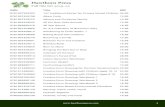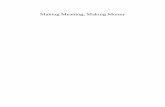Lab_7_Map Making
-
Upload
atiqa-khan -
Category
Education
-
view
89 -
download
0
Transcript of Lab_7_Map Making
How to Create a Map
Prof. Dr. Sajid Rashid Ahmad
Atiqa Ijaz Khan _ Demonstrator
Tool Bars
Dealing with map making, one has to consider few new toolbars:
Layout Tool Bar
Drawing Tool Bar
Others are: Standard Tool Bar, Tools Bar, Menu Bar
Friday, December 26, 2014Institute of Geology, University of the Punjab
2
Friday, December 26, 2014Institute of Geology, University of the Punjab
3
Comparison between Tool Bars
Step by Step Procedure
• Add the required data in Data-view and then switch to ‘Layout-view’.
• Set the page and print setup as required.
• Add data frame/s.
• Activate the data frame to work in it.
• Insert map elements/components.
• Export the Map to save it.
• One can save the symbology under:
• ‘.mxd’ file (Arc Map Document)
• ‘.lyr’ file (Layer File)
Friday, December 26, 2014Institute of Geology, University of the Punjab
6
Friday, December 26, 2014Institute of Geology, University of the Punjab
10
Set the Page / Print
Go to Menu Bar – File
– Page and Print Setup
– Select ‘Landscape’
from Map Page Size -
OK
Map Elements
To add map elements or components.
Go to Menu Bar : Insert – Select any element to edit and than add.
Friday, December 26, 2014Institute of Geology, University of the Punjab
11
Friday, December 26, 2014Institute of Geology, University of the Punjab
12
Insert Data Frame:
• Every data frame is added to data
as well as layout view.
• Each data frame has its own:
• Coordinate system
• Layers
• One has to Activate the data
frame to work in it, if there are
more than 1.
New Data Frame
Added
Friday, December 26, 2014Institute of Geology, University of the Punjab
13
Activation of the Data
Frame
• The active data frame will
be shown with dotted
outline.
Friday, December 26, 2014Institute of Geology, University of the Punjab
15
Insert
Title
02 – Data Frames
Friday, December 26, 2014Institute of Geology, University of the Punjab
17Insert
Directional
Indicator
Highlighted Arrow-head
is selected for the Map
Friday, December 26, 2014Institute of Geology, University of the Punjab
18
Insert Neat-Line
Same Color is on output as
selected in the Background
option of the Neat-line
Friday, December 26, 2014Institute of Geology, University of the Punjab
20
Exporting Map
To Save them separately,
other than .mxd file
Same File format, in which I
export the map
Saving of Map Symbology
By saving it using:
‘.mxd’ file (Arc Map Document)
‘.lyr’ file (Layer File)
Friday, December 26, 2014Institute of Geology, University of the Punjab
22
Friday, December 26, 2014Institute of Geology, University of the Punjab
23Saving as Arc Map Document:
• Go to Menu Bar – File – Save or
Save As – to Arc Map Doc. with
extension of ‘.mxd’
• Go to Folder
• Right click to open the saved
document.
Saved with the same name as Arc
Map Document
Friday, December 26, 2014Institute of Geology, University of the Punjab
24
Saving as Layer File:
• Right click the feature file in TOC to
access the Context menu.
• Select: ‘Save as Layer File’
Friday, December 26, 2014Institute of Geology, University of the Punjab
25
Saving to ArcGIS Layer
File. (One can save it in of
the previous version of the
Arc GIS layer file)
Add again, simply using
Add Data.
Saved with extension ‘.lyr’
Adding other elements to Map Layout
Add Graph, and Charts.
Add Table to layout.
Create Report.
Friday, December 26, 2014Institute of Geology, University of the Punjab
26
Create GraphAllows to create any type of the graph, editing xy label, adding title and footer, and legend, or too addinto map layout and finally to export as picture, text, excel etc., and other options are available too.
Friday, December 26, 2014Institute of Geology, University of the Punjab
27
Friday, December 26, 2014Institute of Geology, University of the Punjab
28Create Graph
• Open ‘Attribute Table’.
• Go to ‘Options’.
• Select ‘Create Graph’.
• This will open the ‘Create Graph
Wizard’.
• Chose any types of graphs, xy
fields, labels, legends, axis
properties, color, header, footer, 3D
look, and
• Finish.
Friday, December 26, 2014Institute of Geology, University of the Punjab
29
Create Graph Wizard
Select: Graph Type – Vertical Bar
Select: Layer or table
Value Field: FID (Y-axis)
X-field: Area
Add Title, Footer, Legend
Finish
Friday, December 26, 2014Institute of Geology, University of the Punjab
30
Output Graph
Right click to access others options
Friday, December 26, 2014Institute of Geology, University of the Punjab
31
Option: Identify
• On clicking the identify option over
any bar,
• It will first show the a cross-hair,
• Then highlight the selected area
• And show its properties
Friday, December 26, 2014Institute of Geology, University of the Punjab
32Areawise District Map of Pakistan
Arc GIS 10.1
Shape_Area
45,00040,00035,00030,00025,00020,00015,00010,0005,0000
FID
120
110
100
90
80
70
60
50
40
30
20
10
0
Option: Save as Graphic
After that, just paste it anywhere
Friday, December 26, 2014Institute of Geology, University of the Punjab
33
Option: Add to Layout
Allows you to add into your own map
layout.
Adjust and re-size as required.
Friday, December 26, 2014Institute of Geology, University of the Punjab
34
Option: Save as Graph File (.grf)
Allows to re-load the graphical file
Note the extension of graph file!
Friday, December 26, 2014Institute of Geology, University of the Punjab
35
Option: Export
Export as Picture
Friday, December 26, 2014Institute of Geology, University of the Punjab
36
On opening the file,
It ll show the native
programming
Showing file size (above)
Option: Export
Export as Native
Friday, December 26, 2014Institute of Geology, University of the Punjab
37
Option: Export
Export as Excel
Showing X values
Vs
Y values (Bar)
Friday, December 26, 2014Institute of Geology, University of the Punjab
38
Option: Advance Properties
Allows one to Edit
Select any theme and Apply to see the Result
Friday, December 26, 2014Institute of Geology, University of the Punjab
39
Option: Properties
Open the same properties as in the ‘Create Graph Wizard’
Add Table to LayoutOpen Attribute Table, Go to Options, Select Add Table to Layout. It will add Attribute Table to the map.
Friday, December 26, 2014Institute of Geology, University of the Punjab
40
Friday, December 26, 2014Institute of Geology, University of the Punjab
41
Add Table (Attribute Table) to Layout
Create Report WizardGives the overview of attribute table , adding fields as much as required.
Friday, December 26, 2014Institute of Geology, University of the Punjab
42
Friday, December 26, 2014Institute of Geology, University of the Punjab
43
Report Wizard
• Select the fields in which one has to prepare
the report from selected layer or table
• Optional: ‘Datasets Options’ (How much data
one has to show in his report)
Friday, December 26, 2014Institute of Geology, University of the Punjab
45Finish Report
It will automatically open the ‘Report Viewer’.
After that one has to save it.
Friday, December 26, 2014Institute of Geology, University of the Punjab
46
Save as ‘Report Layout File’
Save as PDF
Add to Map Layout
Note the extension of Report File as ‘.rlf’
WORK TO DO … !
You have to make the following maps as they way they are shown in layout.
You can alter the colors, symbols, texture, font, and, size.
Hints are given along with them to help you out.
Friday, December 26, 2014Institute of Geology, University of the Punjab
47
Maps layout must have:* Title of the Map* Legend of the Map* Scale of the Map* Directional indicator of the Map* A Graph
Results should be on:* A4 Size Paper* Format: PDF, TIFF, JPEG
Prints:* Black n White, pasted on your copies. MUST
RESULTS OF MAPS SHOULD COVERS FOLLOWING PROPERTIES
Friday, December 26, 2014Institute of Geology, University of the Punjab
48
Friday, December 26, 2014Institute of Geology, University of the Punjab
49
Hint: Use your
own name, date
and time
Friday, December 26, 2014Institute of Geology, University of the Punjab
50
Hint: Use
Quantities,
under,
Symbology
Friday, December 26, 2014Institute of Geology, University of the Punjab
51
Hint: Use Drawing tool
bar and tool-bar to
focus on PU.
Friday, December 26, 2014Institute of Geology, University of the Punjab
52
Hint: Use Graph
Wizard and Add Table
to Layout