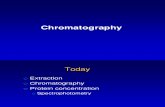lab2
-
Upload
miguel-mike -
Category
Documents
-
view
64 -
download
0
Transcript of lab2

1 | P a g e
Module 2: Introduction to Active Directory Domain Services
Lab: Installing Domain Controllers
Exercise 1: Installing a Domain Controller
► Task 1: Add an Active Directory® Domain Services (AD DS) role to a member server
1. On LON-DC1, in Server Manager, in the left column, click All Servers.
2. Right-click All Servers, and then click Add Servers.
3. In the Add Servers dialog box, in the Name (CN) box, type LON-SVR1, and then click Find Now.
4. Under Name, click LON-SVR1, and then click the arrow to add the server to the Selected column.
5. Click OK to close the Add Servers dialog box.
6. In Server Manager, in the Servers window, right-click LON-SVR1, and then select Add Roles and
Features.
7. In the Add Roles and Features Wizard, click Next.
8. In the Select installation type window, ensure that Role-based or feature-based installation is
selected, and then click Next.
9. On the Select destination server page, ensure that Select a server from the server pool is
selected. In the Server Pool window, verify that LON-SVR1.Adatum.com is highlighted, and then
click Next.
10. On the Select server roles page, select the Active Directory Domain Services check box, click Add
Features, and then click Next.
11. On the Select features page, click Next.
12. On the Active Directory Domain Services page, click Next.
13. On the Confirm installation selections page, select the Restart the destination server
automatically if required check box, and then click Install.
14. Installation will take several minutes. When the installation completes, click Close to close the Add
Roles and Features Wizard.
► Task 2: Configure a server as a domain controller
1. On LON-DC1, in Server Manager, on the menu bar, click the Notifications button.

2 | P a g e
2. In the Post-deployment Configuration window, click Promote this server to a domain controller.
3. In the Active Directory Domain Services Configuration Wizard, on the Deployment Configuration
page, ensure that the Add a domain controller to an existing domain radio button is selected, and
then, beside the Domain line, click Select.
4. In the Windows Security dialog box, in the Username box, type Adatum\Administrator, in the
Password box, type Pa$$w0rd, and then click OK.
5. In the Select a domain from the forest window, click adatum.com, and then click OK.
6. In the Deployment Configuration window, click Next.
7. On the Domain Controller Options page, ensure that Domain Name System (DNS) server is
selected, and then deselect the check box next to Global Catalog (GC).
Note: You would usually also want to enable the global catalog, but for the purpose of this
lab, this is done in the next lab task.
8. In the Type the Directory Services Restore Mode (DSRM) password section, type Pa$$w0rd in
both text boxes, and then click Next.
9. On the DNS Options page, click Next.
10. On the Additional Options page, Click Next.
11. On the Paths page, accept the default folders, and then click Next.
12. On the Review Options page, click View Script, examine the Windows PowerShell script that the
wizard generates. Close the Notepad window.
13. On the Review Options page, click Next.
14. On the Prerequisites Check page, read any warning messages, and then click Install.
15. When the task completes successfully, click Close.
16. Wait for the server to restart.
► Task 3: Configure a server as a Global Catalog server
1. Sign in to LON-SVR1 as Adatum\Administrator with the password Pa$$w0rd.
2. In Server Manager, click Tools, and then click Active Directory Sites and Services.
3. When the Active Directory Sites and Services window opens, expand Sites, expand
Default-First-Site-Name, expand Servers, and then expand LON-SVR1.

3 | P a g e
4. In the left column, right-click NTDS Settings, and then click Properties.
5. In the NTDS Settings Properties dialog box, select the Global Catalog check box, and then
click OK.
6. Close Active Directory Sites and Services.
Results: After completing this exercise, you will have explored Server Manager and promoted a member
server to be a domain controller.
Exercise 2: Installing a Domain Controller by Using IFM
► Task 1: Use the Ntdsutil tool to generate IFM
1. On LON-DC1, point the mouse at the lower-right corner of the Start screen, and click the Start charm
when it appears.
2. On the Start screen, type CMD, and then press Enter.
3. At a command prompt, type the following, pressing Enter after each line:
Ntdsutil
Activate instance ntds
Ifm
Create sysvol full c:\ifm
► Task 2: Add the AD DS role to the member server
1. Switch to LON-SVR2, and, if required, sign in as Adatum\Administrator with the password
Pa$$w0rd.
2. Point the mouse at the lower-right corner of the desktop, and click the Start charm when it appears.
3. On the Start screen, type CMD, and then press Enter.
4. Type the following command, and then press Enter:
Net use k: \\LON-DC1\c$\IFM
5. Switch to Server Manager.

4 | P a g e
6. From the list on the left, click Local Server.
7. In the toolbar, click Manage, and then click Add Roles and Features.
8. On the Before you begin page, click Next.
9. On the Select installation type page, ensure that Role-based or feature-based installation is
selected, and then click Next.
10. On the Select destination server page, verify that LON-SVR2.Adatum.com is highlighted, and then
click Next.
11. On the Select server roles page, click Active Directory Domain Services.
12. In the Add Roles and Features Wizard, click Add Features, and then click Next.
13. On the Select Features page, click Next.
14. On the Active Directory Domain Services page, click Next.
15. On the Confirm installation selections page, click Restart the destination server automatically if
required. Click Yes at the message box.
16. Click Install.
17. After the installation completes, click Close.
Note: If you see a message stating that a delegation for the DNS server cannot be created,
click OK.
► Task 3: Use IFM to configure a member server as a new domain controller
1. On LON-SVR2, open a Command Prompt window.
2. At the command prompt, type the following commands, and then press Enter:
Robocopy k: c:\ifm /copyall /s
3. Close the Command Prompt window.
4. In the Server Manager toolbar, click the Notifications button.
5. In the Post-deployment Configuration window, click Promote this server to a domain controller.
6. On the Deployment Configuration page, ensure that Add a domain controller to an existing
domain is selected, and confirm that adatum.com is the target domain. Click Next.

5 | P a g e
7. On the Domain Controller Options page, ensure that both Domain Name System (DNS) server
and global catalog are selected. For the DSRM password, enter Pa$$w0rd in both boxes, and then
click Next.
8. On the DNS Options page, click Next.
9. On the Additional Options page, select the Install from media check box, in the text box, type
C:\ifm, and then click verify.
10. When the path has been verified, click Next.
11. On the Paths page, click Next.
12. On the Review Options page, click Next, and then observe the Active Directory Domain Services
Configuration Wizard as it performs a check for prerequisites.
13. Click Install, and wait while AD DS is configured. While this task is running, read the information
messages that display on the screen.
14. Wait for the server to restart.
Results: After completing this exercise, you will have installed an additional domain controller for the
branch office by using IFM.
► To prepare for the next module
When you have completed the lab, revert the virtual machines back to their initial state. To do this, complete the following steps:
1. On the host computer, start Hyper-V Manager.
2. In the Virtual Machines list, right-click 20410B-LON-DC1, and then click Revert.
3. In the Revert Virtual Machine dialog box, click Revert.
4. Repeat steps 2 and 3 for 20410B-LON-SVR1, 20410B-LON-RTR, and 20410B-LON-SVR2.