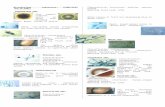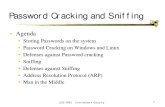Lab2 Microstrip Lpf Fem Fdtd
-
Upload
trieu-doan -
Category
Documents
-
view
78 -
download
4
Transcript of Lab2 Microstrip Lpf Fem Fdtd

Lab 2: Microstrip Low Pass Filter
2-1
Lab 2: Microstrip Low Pass Filter
This lab explores further features of the EMPro User Interface. You will build a
microstrip lowpass filter.
1. Create New Project from Template
In the first lab, a Project Template was saved containing units, parts, and construction grid
settings. The template could contain anything that can also be stored in a library. But the
template also saves any parameters that you may have defined, and these cannot be saved
to a library.
a. From the File Menu select File> New Project from Template.
b. Select the
Lab1_template and
click OK. (Note the
option to always use a
template for any new
projects.)
c. Select the two objects
Substrate and Line
and delete them with
the right-mouse button
menu.
2. Importing Material Definitions from a Library
a. Select the Libraries tab on the right side of the EMPro window.
b. Select the previously defined library from the Libraries list.
c. Select Materials in the
Filters list.
d. Drag and drop the two
materials from the Library
window to the Project Tree
under the materials branch.

Lab 2: Microstrip Low Pass Filter
2-2
e. Edit Dielectric to εr=3.0.
f. Save the project as Lab2_LPF.ep.
3. Using EMPro Default Library Objects
a. Click the Create Box macro from the
EMPro Library toolbar at the bottom left of the
main window.
b. Enter a Depth (Y-axis) of 10 mm, Height
(Z-axis) of 0.64 mm and Width (X-axis) of
12 mm. (Note: The dimensions cannot be
negative values. Also, the dimensions will be
centered about the origin.)
c. Note the new entry in the Project Tree under
Parts called EMPro Library Part. This entry is
a special type of an Assembly (group of
objects). Right-click the name and rename it to
Substrate. If you open the branch, you see the
actual object called box and an entry below
called EMPro Library Primitive which
references the Library Box dialog.
d. Drag and drop the material Dielectric on top of Substrate. The material will be
placed underneath the box branch. The reason is that for a general assembly of
parts, dragging a material on it will apply the material definition to each and every
object in that assembly.
e. Double-click the Extrude entry and select the Extrude tab.
f. Enter -0.64 mm for the Extrude Distance. This will redraw the box with the
extrusion extended downward. Alternatively you can keep the +0.64 mm and enter
-1 for the W‟-Direction. Click Done.

Lab 2: Microstrip Low Pass Filter
2-3
g. Another method to edit the box is to double-click EMPro Library Primitive,
which will reopen the Library Box dialog. Try this and note how the Height value
remains at 0.64 mm even though we have edited the direction of extrusion. This is
because the Library Primitive is the source part we based our variation on. So we
have a way of returning to the original „as inserted‟ primitive. Click Cancel to
avoid resetting the edit you just performed. You can easily detach the box object
from the assembly by dragging it directly under the Parts branch and then deleting
the Assembly.
4. Drawing the Filter
The Microstrip pattern will consist of 5 items; an input and
output line, two capacitive elements and an inductive element
between them. This forms a PI filter arrangement in LowPass
configuration. The sizes of the elements are indicated in the
table.
IIIttteeemmm LLLeeennngggttthhh WWWiiidddttthhh MMMaaattteeerrriiiaaalll
In 2 mm 0.46 mm Cu
C1 2.7 mm 3.8 mm Cu
L1 2.6 mm 0.46 mm Cu
C2 2.7 mm 3.8 mm Cu
Out 2 mm 0.46 mm Cu
a. Select Create New > Sheet Body.
b. Select the TOP (-Z) orientation from VIEW TOOLS.
c. Click on the Specify Orientation tab. Using the Direction Picking tool choose
Origin from the drop-down Menu.

Lab 2: Microstrip Low Pass Filter
2-4
d. Position the cursor on the center of the left hand
edge of the substrate - a blue dot shows up when
you are over the edge to indicate the exact midpoint.
When exactly over the blue dot, click to confirm the
new origin.
e. The Origin coordinates should now show
x = -6 mm, y=0 and z=0.
f. Click on the Edit Profile tab.
g. Name the sheet body In.
h. Select the Rectangle tool.
i. Move the cursor over the left
edge around U=0 and V= -0.5.
Look at the bottom right of
the window to see the
coordinates.
j. Press the Tab key to bring up the Specify Position
dialog and type in the values U=0 mm, V=0.23 mm.
Click OK.
k. Move the mouse cursor to the top and right and press
Tab again. Set the Width=2 mm and
Height=0.46 mm.
l. Click OK and then Done to exit the Sheet Body
command.
Note: If you make any mistakes these can
be undone using the Geometry Undo/Redo
buttons next to the Name field (not the
top-level buttons on the left, top of the EMPro window.)
m. The second element is a capacitive stub of
dimensions Width=2.7 mm, Height=3.8 mm. The
process for drawing this stub is the same as the previous steps.
The position of the Reference Origin for C1 is the center of the
output edge of In (X= -4 mm). The first rectangle vertex will be
at (0, -1.9 mm) in this coordinate system.
You have to move the mouse very precisely to capture the edge
midpoint. Sometimes, it is easier to turn off the visibility of a
larger, enclosing object (the substrate in this case) before starting a new modeling
operation. If you do not snap to an anchor point, but instead type an origin, there is
no locked connection between the objects for later parameterizations or edits.
n. Go to the Specify Orientation tab.

Lab 2: Microstrip Low Pass Filter
2-5
o. Make simple edits to the position of the U‟,V‟,Z‟-Axes by
clicking on the U’,V’ or Z’-axes arrows and dragging them.
This way to position the local coordinate system is not very
accurate and is shown here to make sure you don‟t accidentally
drag them when trying to rotate or pan the 3D view. Notice
how the Origin coordinates update as you drag the axes. Note
that the geometry moves with the coordinate system. The
geometry is fixed to the U‟,V‟-coordinate system.
p. Click on Advanced Mode. Here the Anchor point for the
Reference Coordinate System is shown. The Local Coordinate
System Origin shown in the Basic Mode is the sum of the
Reference Coordinate System anchor point + Translations +
Rotations. Notice the label Center of Edge. This is what you
obtain when you snap to an edge or face using the Origin Direction Picking tool.
Notice the Reference Coordinate System anchor point indicator. If you type a new
Anchor point location, this indicator moves, and the Local Coordinate System also
shifts because the translations defined are applied to the new anchor point location.
The label changes to Parameterized Position which would allow you to use a
parameter to define it.
q. Use the Geometry Undo button to go back to the original rectangle position.
r. Click Done to save the object.

Lab 2: Microstrip Low Pass Filter
2-6
s. Open the branch for In and double-click on the Cover
entry. In the Specify Orientation tab, move the axes
around as you just did. Click Done. C1 stays attached to
the anchor point as expected. Click the Main Window
Undo button on the top left.
t. The same process could be used to add the
second capacitive element, but as an
alternative, this will be added by using the
Copy command. Right-click C1 in the
Project Tree and select Edit > Copy. Select
the Parts heading in the Project Tree, right-
click and select Edit > Paste.
u. Rename C1 (Copy) to C2. Right-click C2
select Specify Orientation. Select the button
Advanced Mode. Enter 5.3 mm (2.7 mm +
2.6 mm) for U’. Press Enter on the keyboard.
Notice that the anchor is the same as it was for
C1, which means that every time you edit the
input line position, both C1 and C2 would correctly
move along without any need to parameterize
coordinates explicitly. This is what is meant by
constraint based modeling. Click Done.

Lab 2: Microstrip Low Pass Filter
2-7
v. Now add the remaining two lines calling them L1 (2.6 mm width and 0.46 mm
height) and Out (2 mm width and 0.46 mm height). Either use copy and edit the
dimensions and axis origin or create the lines from scratch.
w. Select the 5 sheet body parts in the Project Tree using the SHIFT key on the 1st
and the 5th
part in the list. Right-click on any of them and select Material >
Assign Material. Choose the Cu material and click OK.
x. Save the project.
Note: As you create or delete objects, or if you move objects far away from each other
and then close together again, the origin used to rotate the model with the left mouse
button may no longer give the desired “geometric center”. Instead of rotating around
itself, the objects seem to rotate around some distant origin. You can use the
Zoom to Extents icon to reset this rotation origin.

Lab 2: Microstrip Low Pass Filter
2-8
5. Setting up the FEM Simulation
a. Use File > Save Project As to create Lab2_LPF_WG.ep.
b. Turn off the FDTD UI Skin on the bottom left of the window
to activate the FEM only UI commands.
c. Right-mouse button over the Circuit Components/Ports
entry and choose New Waveguide Port.
a. Using the Pick tool, hover the mouse
over the face at X= -6 mm and click
when highlighted to define
the port cross section.
b. On the Properties tab, change the name to Waveguide Port1 and select the
50 ohm Voltage Source for the Waveguide Port Definition.

Lab 2: Microstrip Low Pass Filter
2-9
c. Click the Impedance Lines tab. Define the line along which the voltage will be
computed using the Pick tools. Select the edge midpoints when you see the blue
dots highlight being careful to click right on top of it.
d. Click OK.
e. Repeat the procedure for the 2nd
port, changing the
name to Waveguide Port2. You have to rotate the
substrate to be able to highlight the opposite face.
f. Double-click the FEM Padding entry in the Project Tree. Change the Lower
and Upper X- and Y- and Lower Z-values to 0 mm and the Upper Z-value to
10 mm.
g. Check the Boundary Conditions
Editor to make sure there is a PEC
bottom boundary for the ground
plane.
h. Save the project.

Lab 2: Microstrip Low Pass Filter
2-10
6. Running the FEM Simulation
a. Click the Simulation tab and click on New FEM Simulation.
b. Add an Adaptive sweep from 0.1 to 15 GHz.
c. Click on the Setup
Mesh/Discretisation tab and
select Refine at specific
frequency and type 5 GHz.
By refining in the passband,
we help the accuracy and
convergence because in the
passband, energy is going
through the entire filter
structure. At the default,
highest frequency of
15 GHz, there is little energy
in the middle of the filter and
the mesher would refine very
slowly in that region if at all
d. Click Create & Queue Simulation. Check the Output tab until the simulation
finishes.

Lab 2: Microstrip Low Pass Filter
2-11
e. Open the Results window. Change the filter columns to Project
Name, Result Type, Simulation Name and Domain. Filter for
S-parameters and Frequency (AFS). Right-click on S21 and
select View (default).
f. You can change the scale under Graph Properties from -20 dB to 0 dB and from
0 to 15 GHz if necessary. You can also change the Color and Weight of the
traces to make them thicker using the Plot Properties tab.

Lab 2: Microstrip Low Pass Filter
2-12
7. Advanced Visualization for FEM
a. In the Results window, select the Lab2_LPF_WG Project Name and then click on
the Advanced Visualization button.
b. In the next dialog, select the Simulation 000001.
c. Click the Mesh button next to Dielectric and the Vis and Shd buttons for
Dielectric and Cu.
d. Click the Plot Properties tab on the bottom, left.
Activate the Surface and Volume Mesh options.
e. Go back to the Properties tab and experiment
with the colors, transparency, Materials vs.
Objects tabs, etc.

Lab 2: Microstrip Low Pass Filter
2-13
f. Turn the Mesh flags off on the materials and also turn off the mesh displays in the
Plot Properties tab. Then click on Enable for the Z-0 plane.
g. Click on Options and change the Max scale value to 30000. Select the button
Keep Max/Min Values.
h. Click the Animate button.
i. Click the Edit button for the selected plane and shift the plane up and down using
the slider.
j. Switch to the Solution Setup tab on the bottom, left and cycle through the
frequencies. Notice how the Min/Max scale values stay locked to the values you
set.

Lab 2: Microstrip Low Pass Filter
2-14
k. Back in the Plot Properties tab, turn off Shaded plot, and turn on Arrow plot. Set
the X- and Y-arrow density to 3 under the Options dialog. Use Options > Black
background to get a better view of the arrows.
l. When done experimenting with the various features in the Advanced Visualization
window, close it.

Lab 2: Microstrip Low Pass Filter
2-15
8. Setting Mesh Priority for the FDTD
Mesh priority is an explicit method for ranking the relative priorities of overlapping
objects for meshing. Although it is used by both FDTD and FEM, it is most important for
the FDTD simulations due to the fact that only the grid edges carry material information
while in FEM, the volume and surfaces retain knowledge of the materials. The FEM
mesher contains additional algorithms that typically do not require a user to think about
mesh priority or the order of objects in the Parts branch.
In the first lab, you learned that just moving the substrate part below the microstrip gave
the substrate lower priority and the microstrip was no longer overwritten in the mesh, but
users do not always want to sort their objects based on this criterion.
a. Use File > Recent Projects > Lab2_LPF.ep to load the
model before FEM ports were defined.
b. Turn the FDTD UI skin on again.
c. Right-click on the Parts branch and select View
Parts List (All Parts).
d. Right-click on the object box and select
Meshing Order > Move Down. This will
lower the priority to 49.
e. Notice that you can edit any of the properties you see in that table using the pop-up
menu – visibility, whether it is included in the simulation or not, material
properties, and others.
f. Close the Parts List window.

Lab 2: Microstrip Low Pass Filter
2-16
9. Creating the FDTD Grid
a. In the Project Tree, double-click on FDTD Grid to
bring up the Editing FDTD Grid dialog.
b. Define Base Cell Sizes of 0.3 mm in all directions,
uncheck the Ratio boxes, and set Merge valules to
0.1 mm.
c. Define Free Space Padding as 0 for Lower-Z as this
will be the ground plane and 10 in all other directions.
d. Press Done.
10. Align Grid with Object Boundaries
A default grid is just a regularly spaced set of bricks and therefore will usually not
coincide with the edges of objects. EMPro has some simple controls that will make such
alignments using automatic, localized, adapted grids. Increasing the base cell size would
make a dense mesh everywhere which is not optimal in terms of memory consumption.
a. Turn on the Mesh visibility by double-clicking FDTD Mesh in the Project Tree or
clicking the icon on the right toolbar (if you forgot what it looks like, read the
bubble-up help).
b. Turn on the XY-Plane and move the grid up the geometry using the slice selection
tools. Next to the object visibility icon, click the % icon to reduce the opacity.
The mesh does not completely coincide with the drawn filter pattern.

Lab 2: Microstrip Low Pass Filter
2-17
c. Right-click on the box part and select FDTD Gridding Properties.
d. Select Use Automatic Grid Regions, activate only the Z-direction, and type
0.2 mm for target size and 0.1 mm as the smallest cell size (Ratio unchecked).
e. Enable Use Automatic Fixed Points. Click Done.
f. Right-click on the part In, select FDTD Gridding Properties and turn on Use
Automatic Fixed Points.
g. Click Apply. Then click the button Copy to Clipboard.

Lab 2: Microstrip Low Pass Filter
2-18
h. Select the other 4 sheet bodies C1, C2, Out and L1. Then right-click and Edit >
Paste. Check the FDTD Gridding Properties on one of them to verify that the
copy was successful.
i. The mesh now aligns nicely with the object boundaries. Take a
look at the substrate cross section and notice (use the Measure
icon) how the substrate thickness of 0.64 mm is exactly meshed
into 4 cells.
j. Alternatively, you can turn on View Mesh Information at the bottom of the
window and click the bottom grid edge to see its exact position and other
information.

Lab 2: Microstrip Low Pass Filter
2-19
11. Defining Discrete Sources
The filter will be excited by two centered feeds at the input and output. Based on our
geometry, these two ports will be at XY-locations (-6, 0) and (6, 0) and will start at
Z = -0.64 mm and finish at Z = 0 mm.
a. Right-click on the Circuit Components branch of the Project Tree, and select
New Circuit Component with > New Feed Definition.
b. Select the Left (+X) orientation from View Tools and zoom into center.
c. Select the Pick tool and snap
to the midpoint of the bottom
edge.
d. Repeat for the 2nd
point.
e. Click the Properties tab and type
the name Port1.
f. Press Done.
g. Repeat these steps to set up Port2, except that you
now choose New Circuit Component with > No
Definition (reuse the 50 ohm Voltage Source just
created) and change the View to Right (-X).

Lab 2: Microstrip Low Pass Filter
2-20
12. Edit Waveform Definition
a. Edit the Broadband Pulse definition under the Waveforms branch.
b. Select Excite up to a Maximum Frequency and set the maximum frequency of
interest to 10 GHz and the signal level at that frequency to be -3 dBa.
c. Click Done.
13. Defining the Outer Boundary
a. Double-click on the Simulation Domain > Boundary Conditions branch of the
Project Tree to open the Boundary Conditions Editor.
b. Set Lower Z boundary to PEC.
c. Click Done.
d. Save the Project.

Lab 2: Microstrip Low Pass Filter
2-21
14. Running the FDTD Simulation
a. Click on the Simulations tab along the right edge of the
EMPro main window.
b. Select the New FDTD Simulation button.
c. Click the
Setup S-Parameters tab. We
will only run one simulation
with Port1 active to speed up
the simulations.
d. The Specify Termination
Criteria tab should already be
set up for a -30 dB
convergence level and 50,000
time steps.
e. Click Create & Queue Simulation.
f. Check the Output tab for progress. The simulation should run quite quickly and
converge after about 3900 time steps.

Lab 2: Microstrip Low Pass Filter
2-22
15. Viewing the Results
a. When the simulation is complete, open the Results window
clicking on the tab on the right side of the window.
b. Filter the S-parameters under the column Result Type. Select
the FEM and FDTD S21 entries and righ-click to View (default).
c. Edit the Graph Properties, so that the scale of the plot is from -20 dB to 0 dB and
from 0 to 15 GHz. Edit the Plot Properties where you can change the trace weight
and label names (double-click and type a new one). We see that the voltage source
based simulations are quite close to the modal port based simulations, which shows
(compare to microstrip lab) that the effect of the voltage source parasitics is also a
function of the type of structure being simulated and can often be neglected. Also
note that we have done no convergence testing by running the simulations with
finer meshes.

Lab 2: Microstrip Low Pass Filter
2-23
16. OPTIONAL – FEM Simulation with Lumped Voltage Sources
Time permitting, you can set up an FEM simulation using the lumped voltage sources and
compare all 3 simulation results to each other. Don‟t forget to define the FEM Bounding
Box leaving about 5 mm space in front of the voltage sources (otherwise the absorbing
boundary will absorb the voltage source) and save the project before running the
simulation.
End of Lab Exercises

Lab 2: Microstrip Low Pass Filter
2-24