Lab2 Igor Help Manual - University of...
Transcript of Lab2 Igor Help Manual - University of...
Exporting data from DataStudio
1) Select a data set by clicking on it on the graph, then click “Export Data” in the “Display” menu.
2) Save the file in the format N_# where N is a string of characters and # is an integer
Graphing data in Igor Pro
1) Open Igor Pro by clicking on the fitting program 2) Select “Load Data” from the “Diffraction Fitting” drop down menu
3) Select the first (_1) of your data sets (the rest will load automatically).
4) Click “No” when this error message pops up. The program has reached the end of your dataset and is asking if you wanted to add more.
5) Select “center and normalize” from the dropdown menu, then press “Continue”. Centering will place the central peak of your data over the origin, while normalizing will adjust the magnitude of your data points so that the highest one has a height of 1.
6) Set the parameters of your fit. If the check box next to a cell is checked, that value will be fixed for the fit. If the check box is left empty, the fitting program will use your input as a beginning estimate but will change it as necessary to make a good fit. -‐ “Number of slits” is simply the number of slits used for this particular dataset -‐ “Intensity0(%)” is the intensity of your lowest data point. Optimistically this should be zero,
so put “0” in the field but leave the check box unchecked -‐ “x0 (cm)” is the distance of the peak of your data from the origin. This was set to be
approximately 0, but the centering program is not perfect. Thus, you should set this value to “0” but leave the box unchecked.
-‐ “Intensity(%)” is the intensity of your highest data point. Since we normalized this data, we know this is 1. Enter “1” in the field and check the box to fix the value.
-‐ “Wavelength(nm)” is the wavelength of laser light used in the experiment. Since we know this value, enter it and check the check box to fix it.
-‐ “Distance(cm)” is the distance from the slits to the aperture on the light sensor. Since we know this value, enter it and check the check box to fix it.
-‐ “Slit Width(mm)” is the width between the slits you are using. This is the value you are usually trying to calculate, so we do not want to fix it. However, entering a guess (perhaps motivated by the label on the slits that tells you the width!) will help the fitting program obtain a better fit.
-‐ “Slit Separation (mm)” is the separation between the slits you are using. Similarly to the width, we are often trying to calculate this value, so input a guess but do not fix the value.
8) The results of the fit are displayed over your original data. The information box that pops up will tell you the final numerical values used in the calculations. Notice that the values we fixed (Intensity, Wavelength, and Distance) have not changed at all whereas ones we have left flexible (ex. slit width) have been modified.
Fitting Envelopes
Before fitting an envelope it is important to understand what the envelope represents. Light passing through a pair of slits experiences both interference (with itself) and diffraction (by the slits). In the waveform pictured below, the small waves are due to interference and the long wave “envelope” that surrounds them is due to diffraction:
http://tsgphysics.mit.edu/pics/P%20Interference/Q2-‐P10-‐Laser-‐Diffraction-‐and-‐Interference-‐still.jpg
http://www.school-‐for-‐champions.com/science/sound_beat.htm
Once we have created a data set that represents this “envelope” we can simply fit the envelope just like any other 1 slit diffraction pattern to obtain an estimate of the slit width.
1) Select the “Envelope” tab
2) Press “Create New Envelope”
3) Each blue triangle represents a data point on the envelope. If there are too many or too few data points you can raise or lower the resolution and create a new envelope.
4) If you would like to remove a data point, drag the green square (shown in lower left above) onto the data point in question and press “Remove Point”. Likewise, you can add data points to the envelope by dragging the red circle to points on the graph and pressing the “Add Point” button.
5) A well-‐adjusted envelope should look something like this:
6) Go back into the “Fitting” tab and check the “Fit Envelope” check box. You will now see your envelope data points standing alone on the graph
7) Before fitting the envelope, change the number of slits to 1 to reflect that what we are fitting is really a diffraction pattern and not an interference pattern.
8) Press “Fit” as before to fit the envelope
Fitting combined data sets Combined data sets are merely compilations of envelope data from multiple runs with the same slits, etc. Thus, you must have first created envelopes (see the last section) for each of your data sets before you begin to combine them. 1) Go to the “Combine” tab
2) You will see a blank graph. Select a data set and a Run #
3) Press “add”; the data points from the envelope you created for the run earlier should appear on the graph. Repeat for each data set you want to combine
4) Switch back to the “Fitting” tab and press the “Fit Combined Data” button. Since you are combining envelopes, you should graph this data as a single slit.



















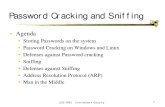

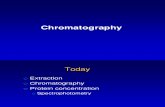





![[ASM] Lab2](https://static.fdocuments.in/doc/165x107/588121881a28abb9388b7069/asm-lab2.jpg)




