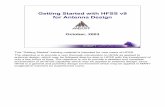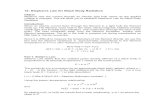lab12
-
Upload
miguel-mike -
Category
Documents
-
view
15 -
download
2
Transcript of lab12

1 | P a g e
Module 12: Securing Windows Servers Using Group Policy
Objects
Lab A: Increasing Security for Server
Resources
Exercise 1: Using Group Policy to Secure Member Servers
► Task 1: Create a Member Servers organizational unit (OU) and move servers into it
1. On LON-DC1, in Server Manager, click Tools, and then click Active Directory Users and Computers.
2. In the Active Directory Users and Computers console, in the navigation pane, right-click
Adatum.com, click New, and then click Organizational Unit.
3. In the New Object - Organizational Unit window, in the Name box, type Member Servers OU, and
then click OK.
4. In the Active Directory Users and Computers console, in the navigation pane, click Computers
container.
5. Press and hold the Ctrl key. In the details pane, click both LON-SVR1 and LON-SVR2, right-click the
selection, and then click Move.
6. In the Move window, click Member Servers OU, and then click OK.
► Task 2: Create a Server Administrators group
1. On LON-DC1, in Server Manager, click Tools, and then click Active Directory Users and Computers.
2. In the Active Directory Users and Computers console, in the navigation pane, right-click the Member
Servers OU, click New, and then click Group.
3. In the New Object – Group window, in the Group Name field, type Server Administrators, and then
click OK.
► Task 3: Create a Member Server Security Settings Group Policy Object (GPO) and link it to the Member Servers OU

2 | P a g e
1. On LON-DC1, in the Server Manager window, click Tools, and then click Group Policy
Management.
2. In the Group Policy Management Console (GPMC), expand Forests: Adatum.com, expand Domains,
expand Adatum.com, right-click Group Policy Objects, and then click New.
3. In the New GPO window, in the Name field, type Member Server Security Settings, and then click
OK.
4. In the Group Policy Management Console window, right-click Member Servers OU, and then click
Link an Existing GPO.
5. In the Select GPO window, in Group Policy Objects window, click Member Server Security Settings,
and then click OK.
► Task 4: Configure group membership for local administrators to include Server Administrators and Domain Admins 1. On LON-DC1, in the Group Policy Management Console (GPMC), expand Forest: Adatum.com,
expand Domains, expand Adatum.com, right-click Default Domain Policy, and then click Edit.
2. In the Group Policy Management Editor window, under Computer Configuration, expand Policies,
expand Windows Settings, expand Security Settings, and then click Restricted Groups.
3. Right-click Restricted Groups, and then click Add Group.
4. In the Add Group dialog box, in the Group name field, type Administrators, and then click OK.
5. In the Administrators Properties dialog box, next to Members of this group, click Add.
6. In the Add Member dialog box, type Adatum\Server Administrators, and then click OK.
7. Next to Members of this group, click Add.
8. In the Add Member dialog box, type Adatum\Domain Admins, and then click OK twice.
9. Close the Group Policy Management Editor.
► Task 5: Verify that Computer Administrators has been added to the local Administrators group 1. Switch to LON-SVR1.
2. Sign in to LON-SVR1 as Adatum\Administrator with a password of Pa$$w0rd.
3. On the taskbar, click the Windows PowerShell® icon.

3 | P a g e
4. At the Windows PowerShell command prompt, type the following command, and then press Enter:
Gpupdate /force
5. In the Server Manager window, click Tools, and then click Computer Management.
6. In the Computer Management console, expand Local Users and Groups, click Groups, and then in
the right pane, double-click Administrators.
7. Confirm that the Administrators group contains both ADATUM\Domain Admins and
ADATUM\Server Administrators as members. Click Cancel.
8. Close the Computer Management console.
► Task 6: Modify the Member Server Security Settings GPO to remove Users from Allow log on locally 1. Switch to LON-DC1.
2. On LON-DC1, in the GPMC, expand Forest: Adatum.com, expand Domains, expand Adatum.com,
and then click Group Policy Objects.
3. In the right pane, right-click Member Server Security Settings, and then click Edit.
4. In the Group Policy Management Editor window, under Computer Configuration, expand Policies,
expand Windows Settings, expand Security Settings, expand Local Policies, and then click User
Rights Assignment.
5. In the right pane, right-click Allow log on locally, and then click Properties.
6. In the Allow log on locally Properties dialog box, select the Define these policy settings check
box, and then click Add User or Group.
7. In the Add User or Group window, type Domain Admins, and then click OK.
8. Click Add User or Group.
9. In the Add User or Group window, type Administrators, and then click OK twice.
► Task 7: Modify the Member Server Security Settings GPO to enable User Account Control: Admin Approval Mode for the Built-in Administrator account 1. On LON-DC1, in the Group Policy Management Editor window, under Computer Configuration,
expand Policies, expand Windows Settings, expand Security Settings, expand Local Policies, and

4 | P a g e
then click Security Options.
2. In the right pane, right-click User Account Control: Admin Approval Mode for the Built-in
Administrator account, and then click Properties.
3. In the User Account Control: Admin Approval Mode for the Built-in Administrator account
Properties dialog box, select the Define this policy settings check box, ensure that Enabled radio
button is selected, and then click OK.
4. Close the Group Policy Management Editor.
► Task 8: Verify that a non-administrative user cannot log on to a member server
1. Switch to LON-SVR1.
2. On the taskbar, click the Windows PowerShell icon.
3. At the Windows PowerShell prompt, type following command, and then press Enter:
Gpupdate /force
4. Sign out from LON-SVR1.
5. Try to sign in to LON-SVR1 as Adatum\Adam with a password of Pa$$w0rd.
6. Verify that you cannot sign in to LON-SVR1, and that a logon error message displays.
7. To prepare for the next exercise, sign out from LON-SVR1, and log back on to LON-SVR1 as
Adatum\Administrator with a password of Pa$$w0rd.
Results: After completing this exercise, you should have used Group Policy to secure Member servers.
Exercise 2: Auditing File System Access
► Task 1: Modify the Member Server Security Settings GPO to enable object access Auditing 1. Switch to LON-DC1.
2. Sign in to LON-DC1 as Adatum\Administrator with a password of Pa$$w0rd.
3. In the GPMC, expand Forest: Adatum.com, expand Domains, expand Adatum.com, and then click
Group Policy Objects.

5 | P a g e
4. In the right pane, right-click Member Server Security Settings, and then click Edit.
5. In the Group Policy Management Editor window, under Computer Configuration, expand Policies,
expand Windows Settings, expand Security Settings, expand Local Policies, click Audit Policy, and
then in the right pane, right-click Audit object access, and then click Properties.
6. In the Audit object access Properties dialog box, select the Define these policy settings check
box, select both the Success and Failure check boxes, and then click OK.
7. Sign out from LON-DC1.
► Task 2: Create and share a folder
1. Switch to LON-SVR1.
2. Sign in to LON-SVR1 as Adatum\Administrator with a password of Pa$$w0rd.
3. On LON-SVR1, on the taskbar, click the Windows Explorer icon.
4. In the Windows Explorer window, in the navigation pane, click Computer.
5. In the Computer window, double-click Local Disk (C), click Home, click New folder, and then type
Marketing.
6. In the Computer window, right-click the Marketing folder, click Share with, and then click Specific
people.
7. In the File Sharing window, type Adam, and then click Add.
8. Change the Permission Level to Read/Write, click Share, and then click Done.
► Task 3: Enable auditing on the Marketing folder for Domain Users
1. On LON-SVR1, in the Local Disk (C:) window, right-click the Marketing folder, and then click
Properties.
2. In the Marketing Properties window, click the Security tab, and then click Advanced.
3. In the Advanced Security Settings for Marketing window, click the Auditing tab, click Continue, and
then click Add.
4. In the Auditing Entry for Marketing window, click Select a principal.
5. In the Select User, Computer, Service Account or Group window, in the Enter the object name to
select field, type Domain Users, and then click OK.
6. In the Auditing Entry for Marketing window, from the Type drop-down menu, select All.
7. In the Auditing Entry for Marketing window, under the Permission list, select the Write check box,

6 | P a g e
and then click OK three times.
8. On the taskbar, click the Windows PowerShell icon.
9. At the Windows PowerShell prompt, type following command, and then press Enter:
gpupdate /force
10. Close the Windows PowerShell window.
► Task 4: Create a new file in the file share from LON-CL1
1. Switch to LON-CL1.
2. Sign in to LON-CL1 as Adatum\Administrator with a password of Pa$$w0rd.
3. Point to the lower-right corner of the screen, click the Search charm, and then in the Search box,
type cmd.
4. Open a Command Prompt window, and at the command prompt, type the following command, and
then press Enter:
gpupdate /force
5. Close the Command Prompt window.
6. Sign out from LON-CL1, and then sign in again as Adatum\Adam with a password of Pa$$w0rd.
7. Point to the lower-right corner of the screen, click the Search charm, in the Search box, type
\\LON-SVR1\Marketing, and then press Enter.
8. In the Marketing window, click Home, click New item, click Text Document, in the file name field,
type Employees, and then press Enter.
9. Sign out from LON-CL1.
► Task 5: View the results in the security log on the domain controller
1. Switch to LON-SVR1.
2. In the Server Manager window, click Tools, and then click Event Viewer.
3. In the Event Viewer window, expand Windows Logs, and then click Security.
4. Verify that the following event and information displays:
o Source: Microsoft Windows Security Auditing

7 | P a g e
o Event ID: 4663
o Task category: File System
o An attempt was made to access an object.
Results: After completing this exercise, you should have enabled file system access auditing.
Exercise 3: Auditing Domain Logons
►Task 1: Modify the Default Domain Policy GPO
1. Switch to LON-DC1.
2. Sign in to LON-DC1 as Adatum\Administrator with the password Pa$$w0rd.
3. On LON-DC1, on the taskbar, click the Server Manager icon.
4. In the Server Manager window, click on Tools, and then click on Group Policy Management.
5. On LON-DC1, in the GPMC, expand Forest: Adatum.com, expand Domains, expand Adatum.com,
and then click Group Policy Objects.
6. In the right pane, right-click Default Domain Policy, and then click Edit.
7. In the Group Policy Management Editor window, under Computer Configuration, expand Policies,
expand Windows Settings, expand Security Settings, expand Local Policies, and then click Audit
Policy. In the right pane, right-click Audit account logon events, and then click Properties.
8. In the Audit account logon events Properties dialog box, select the Define these policy settings
check box, select both the Success and Failure check boxes, and then click OK.
9. Point to the lower-right corner of the screen, and then click the Search charm.
10. In the Search box, type cmd, and then press Enter.
11. At the command prompt, type the following command, and then press Enter:
gpupdate /force
► Task 2: Run GPUpdate
1. Switch to LON-CL1.
2. Sign in to LON-CL1 as Adatum\Administrator with a password of Pa$$w0rd.

8 | P a g e
3. Point to the lower-right corner of the screen, and then click the Search charm.
4. In the Search box, type cmd, and then press Enter.
5. At the command prompt, type the following command, and then press Enter:
gpupdate /force
6. Close the Command Prompt window, and sign out from LON-CL1.
► Task 3: Sign in to LON-CL1 with an incorrect password
• Sign in to LON-CL1 as Adatum\Adam with a password of password.
Note: This password is intentionally incorrect to generate a security log entry that shows
that that an unsuccessful login attempt has been made.
► Task 4: Review event logs on LON-DC1
1. On LON-DC1, in Server Manager, click Tools, and then click Event Viewer.
2. In the Event Viewer window, expand Windows Logs, and then click Security.
3. Review the event logs for following message: “Event ID 4771 Kerberos pre-authentication failed.
Account Information: Security ID: ADATUM\Adam.”
► Task 5: Sign in to LON-CL1 with the correct password
• Sign in to LON-CL1 as Adatum\Adam with a password of Pa$$w0rd.
Note: This password is correct, and you should be able to sign in successfully as Adam.
► Task 6: Review event logs on LON-DC1
1. Sign in to LON-DC1.
2. In the Server Manager window, click Tools, and then click Event Viewer.
3. In the Event Viewer window, expand Windows Logs, and then click Security.
4. Review the event logs for the following message: “Event ID 4624 An account was successfully
logged on. New Logon: Security ID: ADATUM\Adam.”

9 | P a g e
Results: After completing this exercise, you should have enabled domain logon auditing.
► To prepare for the next lab
• To prepare for the next lab, leave the virtual machines running.
Lab B: Configuring AppLocker and Windows
Firewall Exercise 1: Configuring AppLocker Policies
► Task 1: Create an OU for client computers
1. Switch to LON-DC1.
2. In Server Manager, click Tools, and then click Active Directory Users and Computers.
3. In the Active Directory® Users and Computers console, in the navigation pane, right-click
Adatum.com, click New, and then click Organizational Unit.
4. In the New Object - Organizational Unit window, type Client Computers OU, and then click OK.
► Task 2: Move LON-CL1 to the Client Computers OU
1. On LON-DC1, in the Active Directory Users and Computers console, in the navigation pane, click
Computers container.
2. In the details pane, right-click LON-CL1, and then click Move.
3. In the Move window, click Client Computers OU, and then click OK.
► Task 3: Create a Software Control GPO and link it to the Client Computers OU
1. On LON-DC1, in Server Manager, click Tools, and then click Group Policy Management.
2. In the GPMC, expand Forests: Adatum.com, expand Domains, expand Adatum.com, right-click
Group Policy Objects, and then click New.
3. In New GPO window, in the Name text box, type Software Control GPO, and then click OK.
4. In the right pane, right-click Software Control GPO, and then click Edit.
5. In the Group Policy Management Editor window, under Computer Configuration, expand Policies,

10 | P a g e
expand Windows Settings, expand Security Settings, expand Application Control Policies, and
then expand AppLocker.
6. Under AppLocker, right-click Executable Rules, and then click Create Default Rules.
7. Repeat the previous step for Windows Installer Rules, Script Rules, and Packaged app Rules.
8. In the navigation pane, click AppLocker, and then in the right pane, click Configure rule
enforcement.
9. In the AppLocker Properties dialog box, under Executable rules, select the Configured check box,
and then from the drop-down menu, select Audit only.
10. Repeat the previous step for Windows Installer Rules, Script Rules, and Packaged app Rules, and
then click OK.
11. In the Group Policy Management Editor, expand Computer Configuration, expand Policies, expand
Windows Settings, expand Security Settings, click System Services, and then double-click
Application Identity.
12. In the Application Identity Properties dialog box, click Define this policy setting, under Select
service startup mode, click Automatic, and then click OK.
13. Close the Group Policy Management Editor.
14. In the GPMC, right-click Client Computers OU, and then click Link an Existing GPO.
15. In the Select GPO window, in Group Policy Objects list, click Software Control GPO, and then
click OK.
►Task 4: Run GPUpdate
1. Switch to LON-CL1.
2. Point to the lower-right corner of the screen, and then click the Search charm.
3. In the Search box, type cmd, and then press Enter.
4. In Command Prompt window, type following command, and then press Enter:
gpupdate /force
5. Close the Command Prompt window.
6. Point to the lower right corner of the screen, click the Settings charm, click Power, and then click
Restart.

11 | P a g e
► Task 5: Run app1.bat in the C:\CustomApp folder
1. Sign in to LON-CL1 as Adatum\Administrator with the password Pa$$w0rd.
2. Point to the lower-right corner of the screen, and then click the Search charm.
3. In the Search box, type cmd, and then press Enter.
4. At the command prompt, type following command, and then press Enter:
gpresult /R
Review the result of the command and ensure that Software Control GPO is displayed under Computer Settings, Applied Group Policy Objects. If Software Control GPO is not displayed, restart LON-CL1 and repeat steps from 1 to 4.
5. Point to the lower-right corner of the screen, and then click the Search charm.
6. In the Search box, type cmd, and then press Enter.
7. At the command prompt, type following command, and then press Enter:
C:\CustomApp\app1.bat
► Task 6: View AppLocker® events in an event log
1. On LON-CL1, point to the lower-right corner of the screen, click the Search charm, and in the Search
box, type eventvwr.msc, and then press Enter.
2. In the Event Viewer window, expand Application and Services Logs, expand Microsoft, expand
Windows, and then expand AppLocker.
3. Click MSI and Scripts and review event log 8005 that contains the following text:
%OSDRIVE%\CUSTOMAPP\APP1.BAT was allowed to run.
Note: If no events display, ensure that the Application Identity service has started, and try
again.
► Task 7: Create a rule that allows software to run from a specific location
1. On LON-DC1, in Server Manager, click Tools, and then click Group Policy Management.
2. In the Group Policy Management window, expand the Group Policy Objects node, right-click

12 | P a g e
Software Control GPO, and click Edit.
3. Browse to the following setting location: Computer Configuration/Policies/Windows Settings
/Security Settings/Application Control Policies/AppLocker.
4. Right-click Script rules and click Create New Rule.
5. On the Before You Begin page, click Next.
6. On the Permissions page, select the Allow radio button, and then click Next.
7. On the Conditions page, select the Path radio button, and then click Next.
8. On Path page, in the Path field, type the path %OSDRIVE%\CustomApp\app1.bat, and then click
Next.
9. On Exception page, click Next.
10. On the Name and Description page, in the Name field, type Custom App Rule, and then click
Create.
► Task 8: Modify the Software Control GPO to enforce rules
1. In the Software control GPO window, in navigation pane, click AppLocker, and then in the right
pane, click Configure rule enforcement.
2. In AppLocker Properties dialog box, under Executable rules, select the Configured check box, and
then from drop-down menu, click Enforce rules.
3. Repeat the previous step for Windows Installer Rules, Script Rules, and Packaged app Rules, and
then click OK.
4. Close Group Policy Management Editor.
► Task 9: Verify that an application can still be run
1. Switch to LON-CL1.
2. Point to the lower-right corner of the screen, and then click the Search charm.
3. In the Search box, type cmd, and then press Enter.
4. In the Command Prompt window, type the following command, and then press Enter:
gpupdate /force
5. Close the Command Prompt window.
6. Point to the lower-right corner of the screen, click the Settings charm, click Power, and then click

13 | P a g e
Restart.
7. Sign in to LON-CL1 as Adatum\Tony with a password of Pa$$w0rd.
8. Point to the lower-right corner of the screen, and then click the Search charm.
9. In the Search box, type cmd, and then press Enter.
10. In the Command Prompt window, type following command, and then press Enter:
C:\customapp\app1.bat
► Task 10: Verify that an application cannot be run
1. On LON-CL1, on the taskbar, click the Windows® Explorer icon.
2. In the Windows Explorer window, in the navigation pane, click Computer.
3. In the Computer window, double-click Local Disk (C:), double-click the CustomApp folder, rightclick
app1.bat, and then click Copy.
4. In the CustomApp window, on the navigation pane, right-click the Documents folder, and then click
Paste.
5. In a Command Prompt window, type C:\Users\Tony\Documents\app1.bat, and then press Enter.
6. Verify that applications cannot be run from the Documents folder, and that the following message
displays: “This program is blocked by Group Policy. For more information, contact your system
administrator.”
7. Close all open windows, and sign out from LON-CL1.
Results: After completing this exercise, you should have configured AppLocker policies for all users
whose computer accounts are located in the Client Computers OU organizational unit. The policies you
configured should allow these users to run applications that are located in the folders C:\Windows and
C:\Program Files, and run the custom-developed application app1.bat in the C:\CustomApp folder.
Exercise 2: Configuring Windows Firewall
► Task 1: Create a group named Application Servers

14 | P a g e
1. Switch to LON-DC1.
2. In the Server Manager window, click Tools, and then click Active Directory Users and Computers.
3. In the Active Directory Users and Computers console, in the navigation pane, right-click the Member
Servers OU, click New, and then click Group.
4. In the New Object – Group window, in the Group Name field, type Application Servers, and then
click OK.
► Task 2: Add LON-SVR1 as a group member
1. In the Active Directory Users and Computers console, in the navigation pane, click the Member
Servers OU, in the details pane right-click Application Servers group, and then click Properties.
2. In the Application Server Properties dialog box, click the Members tab, and then click Add.
3. In Select Users, Computers, Service Accounts or Groups, click Object Types, click Computers, and
then click OK.
4. In the Enter the object names to select box, type LON-SVR1, and then click OK.
5. In the Application Server Properties window, click OK.
► Task 3: Create a new Application Servers GPO
1. On LON-DC1, in Server Manager, click Tools, and then click Group Policy Management.
2. In the GPMC, expand Forests: Adatum.com, expand Domains, expand Adatum.com, right-click
Group Policy Objects, and then click New.
3. In the New GPO window, in the Name field, type Application Servers GPO, and then click OK.
4. In the GPMC, right-click Application Servers GPO, and then click Edit.
5. In the Group Policy Management Editor, under Computer Configuration, expand Policies, expand
Windows Settings, expand Security Settings, expand Windows Firewall with Advanced Security,
and then click Windows Firewall with Advanced Security - LDAP://CN={GUID}.
6. In the Group Policy Management Editor, click Inbound Rules.
7. Right-click Inbound Rules, and then click New Rule.
8. In the New Inbound Rule Wizard, on the Rule Type page, click Custom, and then click Next.
9. On the Program page, click Next.
10. On the Protocol and Ports page, in the Protocol type list, click TCP.
11. In the Local port list, click Specific Ports, in the text box, type 8080, and then click Next.

15 | P a g e
12. On the Scope page, click Next.
13. On the Action page, click Allow the connection, and then click Next.
14. On the Profile page, clear both the Private and Public check boxes, and then click Next.
15. On the Name page, in the Name box, type Application Server Department Firewall Rule, and then
click Finish.
16. Close the Group Policy Management Editor.
► Task 4: Link the Application Servers GPO to the Member Servers OU
1. On LON-DC1, In the GPMC, right-click Member Servers OU, and then click Link an Existing GPO.
2. In the Select GPO window, in Group Policy objects list, click Application Servers GPO, and then
click OK.
► Task 5: Use security filtering to limit the Application Server GPO to members of Application Server group 1. On LON-DC1, in the GPMC, click Member Servers OU.
2. Expand the Member Servers OU, and then click the Application Servers GPO link.
3. In the Group Policy Management Console message box, click OK.
4. In the right-hand pane, under Security Filtering, click Authenticated Users, and then click Remove.
5. In the confirmation dialog box, click OK.
6. In the details pane, under Security Filtering, click Add.
7. In the Select User, Computer, or Group dialog box, type Application Servers, and then click OK.
► Task 6: Run GPUpdate on LON-SVR1
1. Switch to LON-SVR1 and sign in as Adatum\Administrator.
2. Point to the lower-right corner of the screen, and then click the Search charm.
3. In the Search box, type cmd, and then press Enter.
4. In the Command Prompt window, type following command, and then press Enter:
gpupdate /force
5. Close the Command Prompt window.
6. Restart LON-SVR1, and then log back on as Adatum\Administrator with the password of

16 | P a g e
Pa$$w0rd.
► Task 7: View the firewall rules on LON-SVR1
1. Switch to LON-SVR1.
2. In Server Manager, click Tools, and then click Windows Firewall with Advanced Security.
3. In the Windows Firewall with Advanced Security window, click Inbound rules.
4. In the right pane, verify that the Application Server Department Firewall Rule that you created
earlier using Group Policy is configured.
5. Verify that you cannot edit the Application Server Department Firewall Rule, because it is
configured through Group Policy.
Results: After completing this exercise, you should have used Group Policy to configure Windows Firewall
with Advanced Security to create rules for application servers.
► To prepare for the next module
When you finish the lab, revert the virtual machines to their initial state by performing the following steps:
1. On the host computer, start Hyper-V® Manager.
2. In the Virtual Machines list, right-click 20410B-LON-DC1, and then click Revert.
3. In the Revert Virtual Machine dialog box, click Revert.
4. Repeat steps 2 and 3 for 20410B-LON-SVR1 and 20410B-LON-CL1.