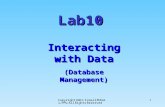lab10
-
Upload
miguel-mike -
Category
Documents
-
view
10 -
download
0
Transcript of lab10
-
1 | P a g e
Module 10: Implementing File and Print Services
Lab: Implementing File and Print Services
Exercise 1: Creating and Configuring a File Share
Task 1: Create the folder structure for the new share
1. On LON-SVR1, on the taskbar, click the Windows Explorer icon.
2. In a Windows Explorer window, in the navigation pane, expand Computer, and then click
Allfiles (E:).
3. On the menu toolbar, click Home, click New folder, type Data, and then press Enter.
4. Double-click the Data folder.
5. On the menu toolbar, click Home, click New folder, type Development, and then press Enter.
6. Repeat Step 5 for the following new folder names:
Marketing
Research
Sales
Task 2: Configure NTFS permissions on the folder structure
1. In Windows Explorer, navigate to drive E, right-click the Data folder, and then click Properties.
2. In the Data Properties dialog box, click Security, and then click Advanced.
3. In the Advanced Security Settings for Data window, click Disable Inheritance.
4. In the Block Inheritance window, click Convert inherited permissions into explicit permissions on
this object.
5. Click OK to close the Advanced Security Settings for Data window.
6. Click OK to close the Data Properties dialog box.
7. In Windows Explorer, double-click the Data folder.
8. Right-click the Development folder and then click Properties.
9. In the Development Properties window, click Security, and then click Advanced.
10. In the Advanced Security Settings for Development window, click Disable Inheritance.
11. In the Block Inheritance window, click Convert inherited permissions into explicit permissions on
-
2 | P a g e
this object.
12. Remove the two permissions entries for Users (LON-SVR1\Users), and then click OK.
13. On the Security tab, click Edit.
14. In the Permissions for Development window, click Add.
15. Type Development, click Check names, and then click OK.
16. Select the check box for Allow Modify in the Permissions for Development section.
17. Click OK to close the Permissions for Development window.
18. Click OK to close the Development Properties window.
19. Repeat steps 8 through 18 for the Marketing, Research, and Sales folders, assigning Modify
permissions to the Marketing, Research, and Sales groups for their respective folders.
Task 3: Create the shared folder
1. In Windows Explorer, navigate to drive E, right-click the Data folder, and then click Properties.
2. On the Data Properties dialog box, click the Sharing tab, and then click Advanced Sharing.
3. In the Advanced Sharing window, select the Share this folder check box, and then click Permissions.
4. In the Permissions for Data window, click Add.
5. Type Authenticated Users, click Check names, and then click OK.
6. In the Permissions for Data window, click Authenticated Users, and then select the Allow check box
for the Change permission.
7. Click OK to close the Permissions for Data window.
8. Click OK to close the Advanced Sharing window.
9. Click Close to close the Data Properties dialog box.
Task 4: Test access to the shared folder
1. Sign in to LON-CL1 as Adatum\Bernard with a password of Pa$$w0rd.
Note: Bernard is a member of the Development group.
2. On the Start screen, click the Desktop tile.
3. On the taskbar, click the Windows Explorer icon.
4. In Windows Explorer, in the address bar, type \\LON-SVR1\Data, and then press Enter.
-
3 | P a g e
5. Double-click the Development folder.
Note: Bernard should have access to the Development folder.
6. Attempt to access the Marketing, Research, and Sales folders. NTFS permissions on these folders will
prevent you from doing this.
Note: Bernard can still see the other folders, even though he does not have access to their
contents.
7. Sign out of LON-CL1.
Task 5: Enable access-based enumeration
1. Switch to LON-SVR1.
2. On the taskbar, click the Server Manager icon.
3. In Server Manager, in the navigation pane, click File and Storage Services.
4. On the File and Storage Services page, in the navigation pane, click Shares.
5. In the Shares pane, right-click Data, and then click Properties.
6. Click Settings, and then select the Enable access-based enumeration check box.
7. Click OK to close the Data Properties dialog box.
8. Close Server Manager.
Task 6: Test access to the share
1. Sign in to LON-CL1 as Adatum\Bernard with a password of Pa$$w0rd.
2. Click the Desktop tile.
3. On the taskbar, click the Windows Explorer icon.
4. In Windows Explorer, in the address bar, type \\LON-SVR1\Data, and then press Enter.
Note: Bernard can now view only the Development folder, the folder for which he has been
assigned permissions.
-
4 | P a g e
5. Double-click the Development folder.
Note: Bernard should have access to the Development folder.
6. Sign out of LON-CL1.
Task 7: Disable Offline Files for the share
1. Switch to LON-SVR1.
2. On the taskbar, click the Windows Explorer icon.
3. In Windows Explorer, navigate to drive E, right-click the Data folder, and then click Properties.
4. In the Data Properties dialog box, click the Sharing tab, click Advanced Sharing, and then click
Caching.
5. In the Offline Settings window, click No files or programs from the shared folder are available
offline, and then click OK.
6. Click OK to close the Advanced Sharing window.
7. Click Close to close the Data Properties dialog box.
Results: After finishing this exercise, you will have created a new shared folder for use by multiple
departments.
Exercise 2: Configuring Shadow Copies
Task 1: Configure shadow copies for the file share
1. Switch to LON-SVR1.
2. Open Windows Explorer.
3. Navigate to drive E, right-click Allfiles (E:), and then click Configure Shadow Copies.
4. In the drive Allfiles (E:) Properties dialog box, on the Shadow Copies tab, click drive E, and then
click Enable.
5. In the Enable Shadow Copies dialog box, click Yes.
6. In the drive Allfiles (E:) Properties dialog box, on the Shadow Copies tab, click Settings.
7. In the Settings dialog box, click Schedule. This opens the drive E dialog box.
-
5 | P a g e
8. In the drive Allfiles (E:) dialog box, change Schedule Task to Daily, change Start time to 12:00 AM,
and then click Advanced.
9. In the Advanced Schedule Options dialog box, select Repeat task, and then set the frequency to
every 1 hours.
10. Select Time, and change the time value to 11:59PM.
11. Click OK twice.
12. Click OK to close the Settings dialog box.
13. Leave the drive Allfiles (E:) Properties dialog box open; it will be opened on the Shadow Copies
tab.
Task 2: Create multiple shadow copies of a file
1. Switch to LON-SVR1.
2. Open Windows Explorer.
3. Navigate to the E:\Data\Development folder.
4. On the menu toolbar, click Home, click New item, and then click Text Document.
5. Type Report, and then press Enter.
6. Switch back to the Allfiles (E:) Properties dialog box; it should still be opened on the Shadow
Copies tab. Click Create Now.
Task 3: Recover a deleted file from a shadow copy
1. On LON-SVR1, switch back to the Windows Explorer window.
2. Right-click Report.txt, and then click Delete.
3. In Windows Explorer, right-click the Development folder, and then click Properties.
4. In the Development Properties dialog box, click the Previous Versions tab.
5. Click the most recent folder version for Development, and then click Open.
6. Confirm that the Report .txt is in the folder, right-click Report.txt, and then click Copy.
7. Close the Windows Explorer window that just opened.
8. In the other Windows Explorer window, right-click the Development folder, and then click Paste.
9. Close Windows Explorer.
10. Click OK and close all open windows.
-
6 | P a g e
Results: After finishing this exercise, you will have enabled shadow copies on the file server.
Exercise 3: Creating and Configuring a Printer Pool
Task 1: Install the Print and Document Services server role
1. On LON-SVR1, on the taskbar, and click the Server Manager shortcut.
2. In Server Manager, on the menu toolbar, click Manage.
3. Click Add Roles and Features, click Next.
4. Click Role-based or feature-based Installation, click Next.
5. On the Select destination server page, click the server on which you want to install the Print and
Document Services. The default server is the local server. Click Next.
6. On the Select Server Roles page, select the Print and Document Services check box. In the Add
Roles and Features Wizard window, click Add Features, and then click Next in the Select server
roles window.
7. On the Select Features page, click Next.
8. On the Print and Document Services page, review the Notes for the administrator, and then click
Next.
9. On the Select Role Services page, click Next until the Confirm Installation Selections page
displays. Click Install to install the required role services.
10. Click Close.
Task 2: Install a printer
1. On LON-SVR1, in the Server Manager, click Tools, and then click Print Management.
2. Expand Printer Servers, expand LON-SVR1, right-click Printers, and then click Add Printer. The
Network Printer Installation Wizard starts.
3. On the Network Printer Installation Wizard page, click Add a TCP/IP or Web Services Printer by
IP address or hostname, and then click Next.
4. Change the Type of Device to TCP/IP Device.
5. In the Host name box, type 172.16.0.200, clear the Auto detect printer driver to use check box,
and then click Next.
6. Under Device Type, click Generic Network Card, and then click Next.
-
7 | P a g e
7. Click Install a new driver, and then click Next.
8. Click Microsoft as the Manufacturer, under Printers, click Microsoft XPS Class Driver, and then
click Next.
9. Change the Printer Name to Branch Office Printer, and then click Next.
10. Click Next two times to accept the default printer name and share name, and to install the printer.
11. Click Finish to close the Network Printer Installation Wizard.
12. In the Print Management console, right-click the Branch Office Printer, and then click Enable
Branch Office Direct Printing.
13. In the Print Management console, right-click the Branch Office Printer, and then select Properties.
14. Click the Sharing tab, select the List in the directory check box, and then click OK.
Task 3: Configure printer pooling
1. In the Print Management console, under LON-SVR1, right-click Ports, and then click Add Port.
2. In the Printer Ports window, click Standard TCP/IP Port, and then click New Port.
3. In the Add Standard TCP/IP Printer Port Wizard, click Next.
4. In the Printer Name or IP Address field, type 172.16.0.201, and then click Next.
5. In the Additional port information required window, click Next.
6. Click Finish to close the Add Standard TCP/IP Printer Port Wizard.
7. Click Close to close the Printer Ports window.
8. In the Print Management console, click Printers, right-click Branch Office Printer, and then click
Properties.
9. On the Branch Office Printer Properties page, click the Ports tab, select the Enable printer
pooling check box, and then click the 172.16.0.201 port to select it as the second port.
10. Click OK to close the Branch Office Printer Properties page.
11. Close the Print Management Console.
Task 4: Install a printer on a client computer
1. Sign in to LON-CL1 as Adatum\Administrator with a password of Pa$$w0rd.
2. On LON-CL1, point to the bottom left of the screen, and click the Start charm.
3. In the Start box, type Control Panel, and then press Enter.
4. In Control Panel, under Hardware and Sound, click Add a device.
-
8 | P a g e
5. In the Add a device window, click Branch Office Printer on LON-SVR1, and then click Next. The
device installs automatically.
Task 5: To prepare for the next module
After you finish the lab, revert the virtual machines back to their initial state. To do this, complete the
following steps.
1. On the host computer, start Hyper-V Manager.
2. In the Virtual Machines list, right-click 20410B-LON-SVR1, and then click Revert.
3. In the Revert Virtual Machine dialog box, click Revert.
4. Repeat steps 2 and 3 for 20410B-LON-CL1 and 20410B-LON-DC1.
Results: After finishing this exercise, you will have installed the Print and Document Services server role
and installed a printer with printer pooling.