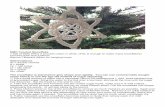Lab Snowflake and SageMaker v1 - Amazon Web Services
Transcript of Lab Snowflake and SageMaker v1 - Amazon Web Services

HANDS-ON LAB GUIDE FORMACHINE LEARNING WITHSNOWFLAKE AND AMAZONSAGEMAKER
To be used with the Snowflake free 30-day trial at:https://trial.snowflake.com
Snowflake Enterprise Edition preferred on AWS - US West, US East (Ohioor N. Virginia) regions recommended
AWS Account - Select region - US-WEST-2 (Oregon), US-EAST-2 (Ohio)and US-EAST-1(N. Virginia) are good choicesCreate AWS Account
Approximate duration: 90 minutes.

Table of Contents
Lab OverviewModule 1: Prepare Your Lab EnvironmentModule 2: The Snowflake User InterfaceModule 3: Preparing to Load Data & Loading DataModule 4: Deploy an Amazon SageMaker NotebookModule 5: Machine Learning Workflow in SageMakerModule 6: Upload the Churn Scores to SnowflakeSummary & Next Steps
Page 1

Lab OverviewIn this lab, you’ll learn the basics of creating an advanced analytics solution. We’ll train a customerchurn prediction model from data in Snowflake using SageMaker and load the churn risk scores backinto Snowflake for analysis.
Target AudienceDatabase and Data Warehouse Administrators and Architects. Developers looking to extend DataApps with Machine Learning. ML Practitioners looking to incorporate Snowflake data intheir MLworkflow.
What you'll learnThe exercises in this lab will walk you through the steps to:
● Create stages, databases, tables, user, role and warehouses● Load data into a table within your Snowflake account● Launch a SageMaker Notebook instance● Connect to your Snowflake instance and pull data into a Pandas dataframe● Visualize the data and perform basic feature engineering● Unload a dataset into S3 and use it to train a machine learning model● Run a batch of data through your model and load the results back into Snowflake
Prerequisites● Use of the Snowflake free 30-day trial environment● Use of an AWS Account with the ability to launch a CloudFormation template, create a S3
bucket and SageMaker Instance● Basic knowledge of SQL, and database concepts and objects● Familiarity with CSV comma-delimited files● Basic Jupyter notebook and Python knowledge
Page 2

Module 1: Prepare Your Lab Environment
1.1 Steps to Prepare Your Lab Environment
1.1.1 If not yet done, register for a Snowflake free 30-day trial at https://trial.snowflake.com
● The Snowflake Enterprise Edition on AWS and US West, US East (Ohio or N.Virginia) regions recommended. Or we suggest you select the region which isphysically closest to you.
● After registering, you will receive an email with an activation link and your Snowflakeaccount URL. Bookmark this URL for easy, future access. After activation, you willcreate a user name and password. Write down these credentials.
1.1.2 If you do not already have a AWS account please create a new account using this link -Create AWS Account. Make sure you have the permissions to use a CloudformationTemplate, create a S3 bucket and launch a SageMake Notebook instance. Once loggedin to your account select an AWS region closest to your Snowflake account, US-WEST-2(Oregon), US-EAST-2 (Ohio) and US-EAST-1(N. Virginia) are good choices.
1.1.3 Resize your browser windows so you can view this lab guide PDF and your web browserside-by-side to more easily follow the lab instructions. If possible, even better is to use asecondary display dedicated to the lab guide. It is also advisable to open a secondbrowser window so you are able to view the Snowflake UI and AWS console side byside.
1.1.4 Download the Snowflake and SageMaker files to your local machine.
● Click onhttps://snowflake-corp-se-workshop.s3-us-west-1.amazonaws.com/sagemaker-snowflake-devdays-v1.5/notebooks/sagemaker_workshop_v1.5.sql and downloadthe file. This file contains pre-written SQL commands and we will use this filelater in the lab.
● Click onhttps://snowflake-corp-se-workshop.s3-us-west-1.amazonaws.com/sagemaker-snowflake-devdays-v1.5/notebooks/workshop-snowflake-sagemaker-v1.5.ipynband download the file. This file contains the SageMaker Notebook and we willuse this file later in the lab.
Page 3

Module 2: The Snowflake User Interface
About the screen captures, sample code, and environmentScreen captures in this lab depict examples and results that may slightlyvary from what you may see when you complete the exercises.
2.1 Logging Into the Snowflake User Interface (UI)
2.1.1 Open a browser window and enter the URL of your the Snowflake 30-day trialenvironment.
2.1.2 You should see the login screen below. Enter your unique credentials to log in.
2.2 Close any Welcome Boxes and Tutorials2.2.1 You may see “welcome” and “helper” boxes in the UI when you log in for the first time.
Also a “Enjoy your free trial…” ribbon at the top of the UI. Minimize and close them byclicking on the items in the red boxes on screenshot below.
Page 4

2.3 Navigating the Snowflake UI
First let’s get you acquainted with Snowflake! This section covers the basic components of the userinterface to help you orient yourself. We will move left to right in the top of the UI.
2.3.1 The top menu allows you to switch between the different areas of Snowflake:
Page 5

2.3.2 The Databases tab shows information about the databases you have created or haveprivileges to access. You can create, clone, drop, or transfer ownership of databases aswell as load data (limited) in the UI. Notice several databases already exist in yourenvironment. However, we will not be using these in this lab.
2.3.3 The Shares tab is where data sharing can be configured to easily and securely shareSnowflake table(s) among separate Snowflake accounts or external users, withouthaving to create a second copy of the table data. At the end of this lab is a module ondata sharing.
2.3.4 The Warehouses tab is where you set up and manage compute resources (virtualwarehouses) to load or query data in Snowflake. Note a warehouse called“COMPUTE_WH (XL)” already exists in your environment.
Page 6

2.3.5 The Worksheets tab provides an interface for submitting SQL queries, performing DDLand DML operations and viewing results as your queries/operations complete. Thedefault “Worksheet 1” appears.
In the left pane is the database objects browser which enables users to explore alldatabases, schemas, tables, and views accessible by the role selected for a worksheet.The bottom pane shows results of queries and operations.
The various windows on this page can be resized by moving the small sliders on them.And if during the lab you need more room to work in the worksheet, collapse thedatabase objects browser in the left pane. Many of the screenshots in this guide willhave this database objects browser closed.
Page 7

2.3.6 At the top left of the default “Worksheet 1,” just to the right of the worksheet tab, click onthe small, downward facing arrow, select “Load Script”, then browse to the“sagemaker_workshop_v1.5.sql” file you downloaded in the prior module and select“Open”. All of the SQL commands you need to run for the remainder of this lab will nowappear on the new worksheet. Do not run any of the SQL commands yet. We will comeback to them later in the lab and execute them one at a time.
Warning - Do Not Copy/Paste SQL From This PDF to a WorksheetCopy-pasting the SQL code from this PDF into a Snowflake worksheet willresult in formatting errors and the SQL will not run correctly. Make sure to usethe “Load Script” method just covered.
On older or locked-down browsers, this “load script” step may not work as thebrowser will prevent you from opening the .sql file. If this is the case, open the.sql file with a text editor and then copy/paste all the text from the .sql file to the“Worksheet 1”
Worksheets vs the UIMuch of the configurations in this lab will be executed via this pre-written SQLin the Worksheet in order to save time. These configurations could also bedone via the UI in a less technical manner but would take more time.
2.3.7 The History tab allows you to view the details of all queries executed in the last 14 daysin the Snowflake account (click on a Query ID to drill into the query for more detail).
Page 8

2.3.8 If you click on the top right of the UI where your user name appears, you will see thathere you can do things like change your password, roles, or preferences. Snowflake hasseveral system defined roles. You are currently in the default role of SYSADMIN.
SYSADMINFor most this lab you will be in the SYSADMIN (aka System Administrator) rolewhich has privileges to create warehouses and databases and other objects inan account.
In a real-world environment, you would use different roles for the tasks in thislab, and assign the roles to your users.https://docs.snowflake.net/manuals/user-guide/security-access-control.html
Page 9

Module 3: Preparing to Load Data & Loading DataLet’s start by preparing to load the structured data on Customer Churn into Snowflake.
This module will walk you through the steps to:● Create a virtual warehouse● Create a role and user● Granting of a role to a user and privileges to a role● Create a database and tables● Create external and internal stages● Create a file format for the data● Load data into a table and querying the table
Getting Data into SnowflakeThere are many ways to get data into Snowflake from many locations includingthe COPY command, Snowpipe auto-ingestion, an external connector, or athird-party ETL/ELT product. More information on getting data into Snowflake,see https://docs.snowflake.net/manuals/user-guide-data-load.html
We are using the COPY command and S3 storage for this module in a manualprocess so you can see and learn from the steps involved. In the real-world, acustomer would likely use an automated process or ETL product to make thedata loading process fully automated and much easier.
The dataset we use is publicly available and was mentioned in the book Discovering Knowledge inData by Daniel T. Larose. It is attributed by the author to the University of California Irvine Repositoryof Machine Learning Datasets. The data has been exported and pre-staged for you in an AmazonAWS S3 bucket in the US-WEST region. The data consists of information from mobile operatorshistorical records on which customers ultimately ended up churning and which continued using theservice.
Below is a snippet from one of the Customer Churn CSV data files:
It is in comma-delimited format with no header line. This will come into play later in this module as weconfigure the Snowflake table which will store this data.
Page 10

3.1 Start using Worksheets and Create a Virtual Warehouse3.1.1 At the top of the Snowflake UI, click the Worksheets tab. You should see the worksheet
with all the SQL we loaded in a prior step.
3.1.2 Before we start using SQL in Worksheets we will turn on Code Highlight by clicking onthe 3 dots on the top right hand corner of the worksheet, and then clicking on Turn onCode Highlight. This will make it easier to identify the SQL that will be executed.
Page 11

3.1.3 To execute a SQL command or commands, click or select multiple commands with yourmouse. The SQL command(s) will be highlighted in BLUE. You can now either pressCOMMAND & RETURN on a Mac or CONTROL & ENTER on Windows; or you can clickthe RUN button towards the top left hand slide of the Worksheet.
WarningIn this lab, never check the “All Queries” box at the top of the worksheet. Wewant to run SQL queries one at a time in a specific order; not all at once.
3.1.4 Next we will briefly switch roles to the ACCOUNTADMIN role primarily to allow us tocreate a specific role for this workshop. Execute the SQL command shown below.
USE ROLE ACCOUNTADMIN;
3.1.5 Let’s create a Warehouse called SAGEMAKER_WH.Note: that the Warehouse is configured to auto suspend and resume, this prevents theunnecessary use of credits if the Warehouse is not being used with the conveniencethat it will automatically resume when needed
CREATE OR REPLACE WAREHOUSE SAGEMAKER_WHWITH WAREHOUSE_SIZE = 'XSMALL'AUTO_SUSPEND = 120AUTO_RESUME = true;
Page 12

3.2 Create a Role and User
3.2.1 Now we will create a role named SAGEMAKER_ROLE that will be used to controlaccess to objects in Snowflake. We will also GRANT all privileges on theSAGEMAKER_WH Warehouse to this role. We will also grant the SAGEMAKER_ROLEto the SYSADMIN role to allow SYSADMIN to have all the SAGEMAKER_ROLEprivileges.
CREATE OR REPLACE ROLE SAGEMAKER_ROLE COMMENT='SageMaker Role';
GRANT ALL ON WAREHOUSE SAGEMAKER_WH TO ROLE SAGEMAKER_ROLE;
GRANT ROLE SAGEMAKER_ROLE TO ROLE SYSADMIN;
3.2.2 The next step is to create a user that will be used by external services to connect to theSnowflake account. The user SAGEMAKER will be created and assigned a default role,warehouse and database to establish the default context when connected to theSnowflake account.
Note that the SQL statement has a password “AWSSF123”, you can change thepassword to one that you prefer. Do note the password you use if you do change it as itwill be required for the next portion of the lab when Amazon SageMaker will connect toSnowflake.
We will also grant the SAGEMAKE_ROLE to the SAGEMAKER user.
Finally we will switch to the SYSADMIN role for the next steps.
CREATE OR REPLACE USER SAGEMAKER PASSWORD='AWSSF123'DEFAULT_ROLE=SAGEMAKER_ROLEDEFAULT_WAREHOUSE=SAGEMAKER_WHDEFAULT_NAMESPACE=ML_WORKSHOP.PUBLICCOMMENT='SageMaker User';
GRANT ROLE SAGEMAKER_ROLE TO USER SAGEMAKER;
USE ROLE SYSADMIN;
Page 13

3.3 Create a Database and Tables
3.3.1 First, let’s create a database called ML_WORKSHOP that will be used for loading thecustomer churn data. Then assign the usage on the database to theSAGEMAKER_ROLE. We will also grant all privileges on the default schema, PUBLIC,in the database to the SAGEMAKER_ROLE.
CREATE DATABASE IF NOT EXISTS ML_WORKSHOP;
GRANT USAGE ON DATABASE ML_WORKSHOP TO ROLE SAGEMAKER_ROLE;
GRANT ALL ON SCHEMA ML_WORKSHOP.PUBLIC TO ROLE SAGEMAKER_ROLE;
3.3.2 Let’s now switch context to the ML_WOKRSHOP database and PUBLIC schema. Aswell as switch to use the SAGEMAKER_WH warehouse. The context for executing SQLcommands is shown in the top right hand corner of the worksheets.
USE ML_WORKSHOP.PUBLIC;USE WAREHOUSE SAGEMAKER_WH;
Page 14

3.3.3 Next we will create the CUSTOMER_CHURN table to load customer churn data from aS3 bucket. We will also create a table, ML_RESULTS, to load the predictions fromSageMaker at a later stage back into Snowflake. For both tables all privileges will begranted to the SAGEMAKER_ROLE as well.
CREATE OR REPLACE TABLE CUSTOMER_CHURN (Cust_ID INT,
State varchar(10),Account_Length INT,Area_Code INT,Phone varchar(10),Intl_Plan varchar(10),VMail_Plan varchar(10),VMail_Message INT,Day_Mins FLOAT,Day_Calls INT,Day_Charge FLOAT,Eve_Mins FLOAT,Eve_Calls INT,Eve_Charge FLOAT,Night_Mins FLOAT,Night_Calls INT,Night_Charge FLOAT,Intl_Mins FLOAT,Intl_Calls INT,Intl_Charge FLOAT,CustServ_Calls INT,Churn varchar(10)
);
GRANT ALL ON TABLE CUSTOMER_CHURN TO ROLE SAGEMAKER_ROLE;
CREATE OR REPLACE TABLE ML_RESULTS (Churn_IN INT,
Cust_ID INT,Churn_Score REAL
);
GRANT ALL ON TABLE ML_RESULTS TO ROLE SAGEMAKER_ROLE;
Page 15

Many Options to Run Commands.SQL commands can be executed through the UI (limited), via the Worksheetstab, using our SnowSQL command line tool, a SQL editor of your choice viaODBC/JDBC, or through our Python or Spark connectors.
As mentioned earlier, in this lab we will run operations via pre-written SQL inthe worksheet (as opposed to using the UI) to save time.
3.4 Create a File Format, an External Stage and Internal StageWe are working with structured, comma-delimited data that has already been staged in a public,external S3 bucket. Before we can use this data, we first need to create an External Stage thatspecifies the location of our external bucket. We also need to create a File Format for thecomma-delimited data.
NOTE - For this lab we are using an AWS-West bucket. In the real-world, to prevent dataegress/transfer costs, you would want to select a staging location from the same region that yourSnowflake environment is in.
We will also create an Internal Stage that will be used to load the SageMaker predictions back to aSNowflake table for final analysis.
3.4.1 First we will create the File Format that will be used. The CSV data does not have aheader. We will also grant privileges on the File Format to the SAGEMAKER_ROLE.
CREATE OR REPLACE FILE FORMAT CSVHEADERTYPE = 'CSV'FIELD_DELIMITER = ','SKIP_HEADER = 0;
GRANT USAGE ON FILE FORMAT CSVHEADER TO ROLE SAGEMAKER_ROLE;
3.4.2 Next we will create an External Stage to an existing Amazon S3 Location. The data islocated in a public S3 bucket and does not require credentials for ease of use with thelab. In practice you will need to configure secure access to Amazon S3. For moreinformation see the SNowflake documentationhttps://docs.snowflake.com/en/user-guide/data-load-s3.html
CREATE OR REPLACE STAGE CHURN_DATA
url='s3://snowflake-corp-se-workshop/sagemaker-snowflake-devdays-v1.5/sourcedata/';
Page 16

3.4.3 We will also grant the necessary privileges to the SAGEMAKER_ROLE to the externalstage.
GRANT USAGE ON STAGE CHURN_DATA TO ROLE SAGEMAKER_ROLE;
NOTE - You can look at the data in an external stage before loading it. It is not part of this lab, but youcan look and run the SQL commands that are commented out in the SQL Script file.
3.4.4 Finally let’s load the Customer Churn data from the S3 bucket into Snowflake.
First we switch to the SAGEMAKER_ROLE.
USE ROLE SAGEMAKER_ROLE;
Then we will load the data using the COPY command.
COPY INTO CUSTOMER_CHURN FROM @CHURN_DATA/ FILE_FORMAT =(FORMAT_NAME = CSVHEADER);
Let’s look at the data by running a SELECT command.
SELECT * FROM CUSTOMER_CHURN LIMIT 10;
The results are displayed in the frame below the Worksheet.
Page 17

We can also do some quick analysis on the data in the table by querying the averagevoicemail messages by state for customers with a voicemail plan.
SELECT STATE, INTL_PLAN, AVG(VMAIL_MESSAGE)FROM CUSTOMER_CHURNWHERE VMAIL_PLAN = 'yes'GROUP BY 1,2 ORDER BY AVG(VMAIL_MESSAGE) DESC;
Page 18

Module 4: Deploy an Amazon SageMaker NotebookFor this module, we will login to the AWS Management Console and deploy a SageMaker Notebookusing a CloudFormation Template. We will then upload the workshop Notebook used for this lab.
4.1 Subscribe to AutoGluon-TabularThis workshop will use AutoGluon-Tabular. To save provisioning time for this workshop we will subscribe toAutoGluon-Tabular through AWS Marketplace first. This will allow us to continue to deploy theCloudFormation Template in parallel.
Open another window in your browser and log in to the AWS Management Console. Then click on thelink below in your guide to open a new window that will be in AWS Marketplace and enable you tosubscribe. If you are having issues with the clickable link, simple copy and paste the URL below it toa new window in your browser.
Subscribe to AutoGluon-Tabular
https://aws.amazon.com/marketplace/pp/Amazon-Web-Services-AutoGluon-Tabular/prodview-n4zf5pmjt7ism
4.1.1 In the AWS Marketplace click on the Accept Offer button.
Page 19

4.1.2 This may take a few moments to complete. Continue to section 4.2, and check back in afew minutes in the window to see if the subscription was successful.
4.2 Deploy the CloudFormation TemplateThe CloudFormation Template (CFT) will create a SageMaker Notebook Instance and also create aS3 bucket that will be used for the lab. The CFT will also install the Snowflake Python Connector onthe Instance for our convenience.
Open another window in your browser and log in to the AWS Management Console, if it is not alreadylogged in.
4.2.1 In the Management Console select the region, preferably the same region as theSnowflake account you are using. In this case us-west-2 (Oregon) region is used.
4.2.2 The CloudFormation Template (CFT) can now be deployed by copying the link below toa new browser tab. Note: remove all spaces in the link once copied before hittingenter/return.
https://console.aws.amazon.com/cloudformation/home?#/stacks/new?stackName=snowflake-notebook&templateURL=https://snowflake-corp-se-workshop.s3-us-west-1.amazonaws.com/sagemaker-snowflake-devdays-v1.5/sagemaker/snowflake-sagemaker-notebook-v1.5.yaml
Page 20

4.2.3 By clicking the link a new tab on your browser should open and you should see theCreate Stack. Before proceeding verify the AWS region by looking at the top right handbar, similar to the step above.
4.2.4 Click the NEXT button on the bottom right. On the following page you will need to assigna unique name for the CFT Stack Name and the Notebook Instance Name. All the otherparameters can be left to the default settings for this lab. Scroll down and click the NEXTbutton again.
Page 21

4.2.5 For steps 3 you can leave the defaults in place and just click NEXT. Step 4 will review allthe settings. Scroll down and verify Notebook Instance Name. At the bottom of the pagecheck the acknowledgement that IAM resources may be created and click on the Createstack button.
Note: It can take a few minutes to deploy the SageMaker Notebook.
Page 22

4.2.6 You can refresh the Events page by clicking the circular arrow on the top right hand side.
4.2.7 Once the Stack has completed you will see the Stack Name and a Status ofCREATE_COMPLETE.
4.2.8 In the CloudFOrmation page click on the Outputs tab. It will list the SageMaker NotebookARN value as well as the S3 Bucket’s name that was created. Note the S3 bucket nameand the SageMaker Notebook Instance name for later in the lab.
Page 23

4.3 Upload the Notebook to the SageMaker instanceNow we can upload the notebook that was downloaded for the lab to SageMaker.
4.3.1 In the AWS console navigate to the SageMaker service. The easiest way to do it is byclicking on the Services menu at the top left and then typing SageMaker in the searchbar. Click on Amazon SageMaker once it appears below the search bar.
Page 24

4.3.2 Once in the SageMaker console, click on the Notebook Instance menu on the left handside. Then click on the Open Jupyter link next to the Notebook Instance you specified inthe CFT.
4.3.3 This will open a new tab in your browser. On the top right hand corner you will see anUpload button. Click it and select the notebook file (.ipynb) that you downloaded to yourcomputer at the start of the lab. To complete uploading it click the blue highlightedupload button next to the filename.
Page 25

4.3.4 The notebook is now uploaded and ready to use.
Page 26

Module 5: Machine Learning Workflow in SageMakerIn this module we will perform a basic Machine Learning workflow in a SageMaker Notebook. We willbe performing the following steps:
● Query data from Snowflake● Explore and visualize the data● Do feature selection● Train a model● Compile a model● Run batch inference using SageMaker using the model● Upload the model’s Churn Score predictions to Snowflake
Note: The steps and process is very well documented in the Notebook itself with various comments.We encourage you to carefully read through each section of the Notebook.
5.1 Open the Notebook
5.1.1 After we uploaded the notebook file to SageMaker we can now open it by simply clickingon the file name.
5.1.2 Once you click on the notebook link it will open a new tab in your browser and provideyou with Jupyter notebook interface seen below.
Page 27

5.2 Execute the Machine Learning workflow in the Notebook
The notebook consists of comment sections and code sections. To execute a code sectionclick on it to highlight it and then click on the Run button on the toolbar. An alternative toclicking the Run button is to use Shift+Return or Enter keyboard shortcuts.
We will execute one code block at a time and make sure to work through the comments todescribe what each step is doing. Do not click the run button yet, but get familiar with theinterface.
Page 28

5.2.1 Read through the comments and scroll down to the first code block below the Setupsection. Click on the code block to highlight it and then click on Run.
The setup code block loads a number of libraries that will be used, as well as checks theIAM role being used.
Page 29

Once a code block has executed it will put a number in the square brackets next to it andan output below it, as seen in the example below.
5.2.2 Next, let's configure the notebook to use the S3 bucket that was created by the CFT andthe name that was captured from step 4.1.8. Replace the <REPLACE WITH YOURBUCKET NAME> text with the name of your S3 bucket. Do note that your bucketname will be different from the one listed in the examples. Also remember to clickthe Run button after selecting the code box.
5.2.3 After reading the description of the data set in the Data comment section we willconfigure the connection to Snowflake in the Notebook.
For the user and password you have to use the username and password you configuredin your Snowflake account earlier in section 3.2.2. There is no need to change if youused the defaults provided in the SQL script.
The Snowflake Account Name can be derived from the URL, in your browser addressbar, you use to login to your Snowflake account i.e.https://ab12345.snowflakecomputing.com then your account name will be ab12345 andthat is all you will need to identify it.
Snowflake is deployed in various AWS regions. For the US West region you only needthe account name itself. For other regions you will see a region identifier in theSnowflake URL, as an example in the US East region the URL i.e.
Page 30

https://cd123456.us-east-1.snowflakecomputing.com . In this case you will need toidentify your account with the account name and region identifier - cd123456.us-east-1
For this example we will use a fictitious account identifier in the US East region.Replace <ACCOUNT> with your SNowflake account name and region identifier.
5.2.4 We will work through each of the comment and code blocks using the detailedcomments in the Notebook. There are a number of well documented steps and not all ofthem will be covered in detail in the lab guide.
The following steps will be performed:● Query the data in Snowflake and loading it into a pandas dataframe● Exploring and visualization of the data● Prepping the data● Splitting the data set into training, testing and validation data sets● The S3 bucket will be used to store the data sets
Page 31

5.2.5 Feature Engineering is automated using AutoML. AutoGluon will automatically profileyour dataset and identify the presence of categorical attributes like State and applyappropriate transformations like one-hot-encoding.
5.2.6 We will run a helper function to identify the AWS resource ID (ARN) of your AutoGluonMarketplace algorithm.
5.2.7 Now we are ready to start the Model Training. First it should be noted that AutoGluon isdesigned to automate hyperparameter tuning, but you can override the defaults. We doneed to specify the infrastructure to allocate, as well as location of the training data.
Page 32

5.2.8 In the next code block we create an Estimator object that describes our training job:security settings, infrastructure, data, and algorithms. Executing the fit() method resultsin an API call to the SageMaker service to build your training cluster and execute thetraining job. This step may take some time to complete.
5.2.9 The model is now ready to be used for Batch Inference. First we upload data we plan touse as batch input to S3.
Then we run the batch transform job. Do note that the batch transform jobs runasynchronously and non blocking by default. Run the transformer wait command in thenext code block “transformer.wait()” to notify us when the batch job is complete. Thisoperation can take a few minutes to complete.
Page 33

When the batch job is complete there will be an output block below the code block and anumber in the square brackets next to the code block.
Page 34

5.2.10As the final step of the ML workflow we will evaluate the model’s performance bycomparing actual to predicted values by running the last code block.
Page 35

Module 6: Upload the Churn Scores to Snowflake
To allow multiple business users to access the output of the SageMaker Batch Inference job we willupload the churn scores to Snowflake.
6.1.1 We will load the Snowflake connector pandas tools and then write the dataframe to theML_RESULTS table in Snowflake directly.
Do note that we renamed the dataframe column names to match the SNowflaketable and they are also in all CAPS.
Page 36

6.1.2 We can now switch back to our Snowflake Worksheet in the browser tab or window wewere using earlier. Scroll down in the SQL till you see the comment lines listed below.
/*--------------------------------------------------------------------------------Get the ML Results returned from Sagemaker and perform some SQL Reporting---------------------------------------------------------------------------------*/
6.1.3 First we will look at the data in the ML_RESULTS table.
SELECT * FROM ML_RESULTS LIMIT 100;
6.1.4 Now we are able to join the Churn Scores output in the ML_RESULTS table from theSageMaker batch inference with the customer data.
Below is a simple analytical query that joins the ML_RESULTS table with theCUSTOMER_CHURN table that includes the customer information. This query identifiesand ranks states that have 10 or more customers with a churn score above 0.75.
SELECT C.STATE, COUNT(DISTINCT(C.CUST_ID))FROM ML_RESULTS M INNER JOIN CUSTOMER_CHURN C on M.CUST_ID =C.CUST_IDWHERE M.CHURN_SCORE >= 0.75GROUP BY C.STATEHAVING COUNT(DISTINCT(C.CUST_ID)) >= 10ORDER BY COUNT(C.CUST_ID) DESC;
Page 37

Summary & Next StepsThis lab was designed as a hands-on introduction to Snowflake and SageMaker to simultaneouslyteach you how to use it, while showcasing some of its key capabilities.
We encourage you to continue with your free Snowflake trial by loading in your own sample orproduction data and by using some of the more advanced capabilities of Snowflake not covered inthis lab. There are several ways Snowflake can help you with this:
● At the very top of the UI click on the “Partner Connect” icon to get access to trial/free ETL andBI tools to help you get more data into Snowflake and then analyze it
● Read the “Definitive Guide to Maximizing Your Free Trial” document at:https://www.snowflake.com/test-driving-snowflake-the-definitive-guide-to-maximizing-your-free-trial/
● Attend a Snowflake virtual or in-person event to learn more about our capabilities and howcustomers use us https://www.snowflake.com/about/events/
● Contact Sales to learn more https://www.snowflake.com/free-trial-contact-sales/
We also encourage you to continue to explore the capabilities of Amazon SageMaker. For otherSageMaker Machine Learning examples visit:https://docs.aws.amazon.com/sagemaker/latest/dg/howitworks-nbexamples.html
Resetting Your Snowflake EnvironmentYou can reset your Snowflake environment by running the SQL commands in the Worksheet:
USE ROLE ACCOUNTADMIN;DROP WAREHOUSE IF EXISTS SAGEMAKER_WH;DROP DATABASE IF EXISTS ML_WORKSHOP;DROP ROLE IF EXISTS SAGEMAKER_ROLE;DROP USER IF EXISTS SAGEMAKER;
Resetting Your AWS & SageMaker EnvironmentTo avoid incurring charge for the AWS Services that were deployed for the lab you will need toremove the services following these steps:
● First empty the S3 bucket that was created for the lab○ Go to the AWS Console and select the CloudFormation Service under Services.○ Select the S3 bucket and click on Empty○ Follow the steps to Empty the bucket
Page 38

● Finally delete the AWS CloudFormation Stack that was created in Module 4○ Go to the AWS Console and select the CloudFormation Service under Services.○ Select the Stack name that was created for this lab○ Click the Delete button (see picture below)○ Follow the steps to complete the Stack deletion
Page 39