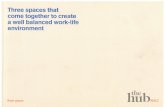Lab Review Geometry - CDOT...Page 34 Colorado Department of Transportation LAB 2 - Review Geometry...
Transcript of Lab Review Geometry - CDOT...Page 34 Colorado Department of Transportation LAB 2 - Review Geometry...

Colorado Department of Transportation Page 33
LAB 2 - Review Geometry
The purpose of this lab is to go into a detailed review of the contents of the 12345DES_Design geometry project (12345DES_Design.alg) file.
In subsequent labs geometry data will also be loaded from the ROW_Survey directory structure for reference purposes only. To maintain the integrity of the ROW_Survey geometry data, subsequent exercises will show you how to copy geometry projects in their entirety and also how to selectively copy information (alignments and cogo points) to a separate geometry project.
Important! Data from the ROW/Survey directory should only be modified by the ROW/Survey group. Staff from other disciplines should not modify ROW/Survey geometry projects in any way and take any precautions to ensure that it is not changed.
Chapter Objectives:
Illustrate the process of setting active geometry.
Review an existing geometry project.
Review alignment attributes.
Review alignment stationing.
The following files are used in this lab:
C:\Projects\12345\Design\Drawings\Reference_Files\12345DES_Model.dgn
C:\Projects\12345\Design\InRoads\12345DES_Design.alg
Lab 2.1 - Review Geometry Project
Section Objectives:
♦ Learn how to identify and change the “active” geometry.
♦ Learn how to review and view geometry including cogo points.
♦ Learn how to save the results of an InRoads report.
♦ Learn how to clean up MicroStation graphics and keep them in sync with InRoads data.
♦ Practice gathering alignment information.
1. Open the file in the 12345DES_Model.dgn file from the C:\Projects\12345\Design\Drawings\Reference Files folder.
2. Open the geometry project named 12345DES_Design.alg located in the folder C:\Projects\12345\Design\InRoads.

Page 34 Colorado Department of Transportation
LAB 2 - Review Geometry Labs for InRoads V8i SS2
3. Expand the geometry project tree by selecting the + (plus) symbol located to the left of the geometry project name. You should see something similar to the image below
4. Look at the information pane on the right side of the InRoads main menu. Use the Scroll bar at the bottom of the window to view the columns of information to the right. The following is a list of columns you will see (they may be in a different order):
♦ Name - The horizontal alignment name and the Cogo Buffer are shown here.
♦ Style - The Style name attached the horizontal alignment is listed here.
♦ Description - The horizontal alignment’s description, if any, is shown here.
♦ By Whom - The Windows user ID of the person who created the alignment is shown here.
♦ Last Revised - This column lists the most recent revision date for the file.
♦ Access Mode - This column indicates whether the file has write access or is read only.
♦ Integrity - This column indicates whether the alignment elements are connected properly or not.
♦ Curve Definition - This column indicates whether curves are defined by arc or chord.
♦ Start Station - This column lists the beginning station value for the alignment.
♦ End Station - This column lists the ending station value for the alignment.
♦ Number of VAs - This column lists the number of associated vertical alignments.
♦ Number of Superelevations - This column lists the number of associated superelevation definitions.
5. <D> on any of column headings to sort ascending or descending.
6. To reposition the columns either to the left or right, <D> and hold down the column heading and slide the mouse on to any of the column headings.

Colorado Department of Transportation Page 35
Labs for InRoads V8i SS2 LAB 2 - Review Geometry
7. <D> on the Cogo Buffer. Notice the detail screen to the right showing the contents of the Cogo buffer. Also notice the columns showing Northing, Easting, and Elevation by adjusting the view pane.
8. <D> on the first horizontal alignment listed. Notice the associated vertical alignment.
Only one horizontal alignment can be active at a time. Being active specifies the alignment to be modified, displayed, or defined by default in dialog boxes. To set a horizontal alignment active:

Page 36 Colorado Department of Transportation
LAB 2 - Review Geometry Labs for InRoads V8i SS2
9. Select Geometry > Active Geometry. To display the Active Geometry dialog box.
10. Set Type to Horizontal Alignment.
11. <D> on alignment Side Road.
12. <D> Apply then Close.
Notice that the alignment called Side Road in the InRoads explorer pane shows a red indicator box around it signifying that it is the active alignment.
13. Select Geometry > Review Horizontal for a textual display of the active alignment. When reviewing an alignment, a temporary dynamic display is shown in MicroStation representing the location of the alignment being reviewed.

Colorado Department of Transportation Page 37
Labs for InRoads V8i SS2 LAB 2 - Review Geometry
14. Explore the four main areas of the dialog box.
♦ Geometry Project and Horizontal Alignment (in the dialog box frame)
○ Change the Horizontal Alignment
♦ Mode (in the dialog box frame)
○ Change the Mode and watch how the information in the dialog box changes
♦ Geometry header (in the view port)(not displayed in Element Mode)
○ Note the change to the Project Name, Description, Alignment name, Description, Geometry Style
♦ Element Details (in the view port)
○ The element details change according to what mode is selected.
15. Review this display for alignment information such as Cogo point ID assignments, bearings, distances, northing, easting, etc.
16. <D> the Close button.
17. Verify that the Side Road alignment is active.
18. Select Geometry > View Geometry > Active Horizontal to display the alignment in the MicroStation file.
Note: It may appear that nothing happened. This is because the view window is not positioned correctly to see the data. The next step will resolve this.
19. Select Geometry > Fit Alignment and <R> (press the right mouse button) in a MicroStation view to reposition the MicroStation view to the limits of the active alignment.

Page 38 Colorado Department of Transportation
LAB 2 - Review Geometry Labs for InRoads V8i SS2
Note: If the graphics for the existing features disappear, use the key in dp = -10000, 30000 and left click in View 1 to expand the MicroStation clipping planes.
20. In the InRoads Explorer pane <R> (right-click) on the active alignment name. Note the Active, View, Fit, and Review commands are available from the right click menu.
21. Experiment using this right click menu with any alignment.

Colorado Department of Transportation Page 39
Labs for InRoads V8i SS2 LAB 2 - Review Geometry
22. In the InRoads Explorer pane <R> on the Cogo Buffer and select Review... to display the Review Geometry Points dialog box.
23. <D> the Next button to review the information about subsequent points. Notice the available navigation buttons First, Previous, Next, and Last.
24. <D> Report to list all Cogo points stored in the active geometry project.

Page 40 Colorado Department of Transportation
LAB 2 - Review Geometry Labs for InRoads V8i SS2
25. Examine the Results dialog box.
The buttons on the right side of the Results dialog box allow you to save or display this report. Below is a description of each button’s function:
♦ Close - closes the Results dialog box
♦ Save As - saves the contents of the dialog box to an ASCII (text) file
♦ Append - appends to an existing ASCII file
♦ Display - allows the user to select a location in the MicroStation drawing to place the dialog contents as text and using the active text and element settings when writing the text to the CADD file
♦ Print - sends the contents to the default system printer
♦ Help - displays the InRoads help file for this command
26. <D> the Close button in the Results dialog box
27. In the Mode section of the Review Geometry Points dialog, toggle on Alignment. Notice that the Alignment drop-down list is activated.

Colorado Department of Transportation Page 41
Labs for InRoads V8i SS2 LAB 2 - Review Geometry
28. Select SH86 in the Alignment drop-down list.
29. <D> the Report button again to review the vertices of the selected alignment.
Note: The Point Name column is not showing point numbers or names (except for point 1000) indicating this alignment was created as unnamed geometry points.
30. <D> the Close button in both the Results and Review Geometry Points dialog boxes.

Page 42 Colorado Department of Transportation
LAB 2 - Review Geometry Labs for InRoads V8i SS2
Note: The previous steps used the right click menus, all actions can also be found under the Geometry pull-down menus.
Multiple Geometry Projects can be loaded into memory simultaneously. However, only one geometry project, horizontal, and vertical alignment can be active at any given time.
31. Use the previously covered commands to display the horizontal alignments SH 86 and Side Road.
32. Use the review command to investigate the various data for the same two alignments.
♦ What is the beginning station value for:

Colorado Department of Transportation Page 43
Labs for InRoads V8i SS2 LAB 2 - Review Geometry
SH 86 _______________
Side Road ________________
♦ What is the overall length of:
SH 86 _______________
Side Road ________________
♦ What is the shortest radius used in:
SH 86 ________________
Side Road ________________
Section Summary:♦ Many of the view and review commands can be accessed from the right click menu as
well as the main toolbar
♦ Reports displayed by review commands can be saved to a text file
♦ Use the Mode options, where available, to display data in different formats
Lab 2.2 - Review Alignment Attributes
The geometry Name, Description, and Style are assigned to an alignment or Cogo point when it is created. These attributes can be queried by utilizing the review geometry command.
Section Objectives:
♦ Review Alignment Attributes
♦ Review Cogo Point Attributes
1. Select Geometry > Review Horizontal…
2. Using the selection box labeled Horizontal Alignment, Compare the settings for alignment SH 86 with the attributes for alignment Side Road. Note the changes in Description and Style.

Page 44 Colorado Department of Transportation
LAB 2 - Review Geometry Labs for InRoads V8i SS2
3. Close the Review Horizontal Alignment dialog box.
4. Select Geometry > Review Geometry Points… to review Cogo point names, descriptions, and style assignments.
Note: This dialog box is used to review both alignments and Cogo points based on the Mode setting.
5. This information can also be accessed through the InRoads explorer pane.<D> on the Cogo Buffer and notice the description(s) and Style(s) as displayed in the information pane.
Section Summary:♦ Geometry data can be reviewed through a variety of commands, accessed through the
Geometry menu on the main bar or from right click menus

Colorado Department of Transportation Page 45
Labs for InRoads V8i SS2 LAB 2 - Review Geometry
Lab 2.3 - Review Alignment Stationing
The default station at the beginning of a newly created horizontal alignment is 0+00. If the alignment previously existed, the beginning station may not be 0+00. The beginning station value can be changed to accommodate the needs of the project as shown in a later lab.
The first thing to do is to determine the current beginning station by using the review alignment commands.
1. Make SH 86_West alignment active by right-clicking on the alignment name and select-ing Set Active from the right click menu.

Page 46 Colorado Department of Transportation
LAB 2 - Review Geometry Labs for InRoads V8i SS2
2. Right-click on the alignment SH 86_West and select Review from the right click menu. The Review Horizontal Alignment dialog box is displayed.
Note: Right click menus can be accessed from either the InRoads explorer or information panes. Also note that selecting an alignment for review switches it to being the active alignment.
3. Write down the initial station value assigned to horizontal alignment SH 86_West: ____________.
4. Close the Review Horizontal Alignment dialog box.

Colorado Department of Transportation Page 47
Labs for InRoads V8i SS2 LAB 2 - Review Geometry
5. Review the Vertical alignment SH 86_West-V associated with the horizontal alignment SH 86_West.
6. Write down the initial station value assigned to vertical alignment SH 86-West-V: ____________.
7. Close the Review Vertical Alignment dialog box.
8. Delete all of the graphics in this file, then close InRoads and MicroStation.
Section Summary:♦ The beginning and ending stations can be found in the information pane or the review
alignment dialog boxes
Chapter Summary:
Use the right click menus to find many of the view and review geometry commands without searching the InRoads main menu
Use the navigation buttons provided in the review dialog boxes to move through long reports

Page 48 Colorado Department of Transportation
LAB 2 - Review Geometry Labs for InRoads V8i SS2
The attributes for geometry elements can be found in the information pane or in review reports