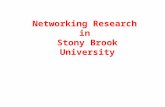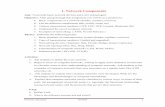Lab Manual for Computer Networking
description
Transcript of Lab Manual for Computer Networking
-
5/22/2018 Lab Manual for Computer Networking
1/232
LAB MANUAL
COMPUTERNETWORK SYSTEMS
Department of Information and Computer Science
College of Computer Science and Engineering
King Fahd University of Petroleum and Minerals
2005
-
5/22/2018 Lab Manual for Computer Networking
2/232
TABLE OF CONTENTS
LAB1 .....................................................................................................................................1Getting start..........................................................................................................................11. Objectives:..............................................................................................................11.2 General Lab Description: ....................................................................................11.2.1 Structure of the lab ...............................................................................................1
1.2.2 Network Cable ...............................................................................................31.3 Introduction to network device: ........................................................................ 4
1.3.1 3Com Switch 3300.........................................................................................4
1.3.2 Cisco 2600 routers......................................................................................... 51.3.3 Cable connection for network devices ......................................................613.3.4 Straight through cable............................................................................613.3.5 Cross-over cable......................................................................................713.3.6 Roll over cable.........................................................................................7
13.4 Introduction to IP addressing:............................................................................ 813.4.4 Rules of IPv4 addressing.......................................................................8
13.5 Software Packages:..............................................................................................1113.6 References: ...........................................................................................................11LAB 2 ..................................................................................................................................12LAN SETUP and monitoring........................................................................................12
2. Objectives.............................................................................................................122.1. Setting up a simple network..............................................................................12
2.1.1. Check Local Area Network Connections ........................................132.1.2. Plug in and connect the equipment...................................................132.1.3. Network Adapters and Protocols......................................................132.1.4. Check the TCP/IP Protocol Settings ...............................................142.1.5. Check the TCP/IP Settings with the IPCONFIG Utility ............152.1.6. Check the network connection with the Ping Utility.....................16
2.2. Learn various network related commands.....................................................162.2.1. PING Command..................................................................................162.2.2 TRACERT Command................................................................................18
2.2.3 PATHPING Command.............................................................................192.2.4 Enhanced Ping .............................................................................................192.2.5 NETSTAT Command................................................................................202.2.6 NetStat Live ..................................................................................................212.2.7 AT Command ..............................................................................................222.2.8 NET Command...........................................................................................23
-
5/22/2018 Lab Manual for Computer Networking
3/232
2.2.9 ROUTE Command.....................................................................................242.2.10 ARP Command.....................................................................................262.2.11 IPCONFIG Command.......................................................................27
2.2.12 NETSH Command..............................................................................282.3 Reference..............................................................................................................30LAB 3 ..................................................................................................................................31Remote Access System and vpn.....................................................................................313. Objectives.............................................................................................................313.1 Installing and configuring RAS server ............................................................31
3.1.1 Installing RAS Server ..................................................................................313.1.2 Configuring a direct serial connection .....................................................343.1.3 Installing and Configuring RAS client .....................................................353.1.4 Dialup to the server.....................................................................................363.1.5 Testing the RAS Installation......................................................................37
3.2 Virtual Private Networks............................................................................403.3 Experimental Setup.....................................................................................403.3.1 Configuring VPN Server............................................................................413.3.2 Configuring VPN Client.............................................................................44
3.4 Firewalls and VPN..............................................................................................493.4.1 Create a New Project ..................................................................................493.4.2 Create and Configure the Network..........................................................493.4.3 Configure the Nodes...................................................................................503.4.4 Choose the Statistics....................................................................................51
3.5 The Firewall Scenario.........................................................................................523.6 The Firewall VPN Scenario ..............................................................................53
3.6.1 Configuring the VPN..................................................................................543.6.2 Run the Simulation......................................................................................553.6.3 View Results..................................................................................................56
3.7 References ............................................................................................................59LAB4 ...................................................................................................................................60Dynamic host configuration protocol DHCP .........................................................60and........................................................................................................................................60network measurement......................................................................................................604. Objectives.............................................................................................................604.1 Dynamic Host Configuration Protocol..........................................................60
4.1.1 Configure your computer...........................................................................604.1.2 Configure Windows 2003 as a DHCP Client.........................................614.1.3 Configure Windows 2003 as a DHCP Server ........................................614.1.4 Capture DHCP traffic.................................................................................64
4.2 Network Measurement ......................................................................................674.2.1 Getting ready for measurement ................................................................674.2.2 Creating a Real-Time Performance Monitor chart................................68
ii
-
5/22/2018 Lab Manual for Computer Networking
4/232
4.2.3 Install the Network Monitor .....................................................................684.2.4 Configure the chart......................................................................................684.2.5 Generation of data and its representation on the chart........................69
4.2.6 Summarizing performance data in a Performance Monitor report....694.2.7 Generating Alerts.........................................................................................704.2.8 Topology Diagrams.....................................................................................724.2.9 Cascade shared hubs ...................................................................................744.2.10 Segmented LAN ..........................................................................................744.2.11 High-density Fast Ethernet Switched workgroup.................................744.2.12 Data-entry tables..........................................................................................74
3.8 Analysis.................................................................................................................773.9 References ............................................................................................................78LAB5 ...................................................................................................................................79domain name system........................................................................................................79
5. Objectives:.............................................................................................. 795.1 Domain Name System.......................................................................................79
5.1.1 Background Information............................................................................795.1.2 Configure Windows 2003 to use DNS ....................................................795.1.3 Execute some DNS queries using nslookup ..........................................815.1.4 Capturing DNS traffic using Ethereal .....................................................85
5.2 Setting up for the DNS Client and DNS Server...........................................875.2.1 Install and Configure a DNS Server Using the Wizard........................87
5.3 Configuring the DNS Server through Management Console ....................905.3.1 Adding a Host Address Record................................................................915.3.2 Location of DNS data in Windows 2003................................................93
5.3.3 Testing the DNS Server configuration....................................................945.4 Configuring the DNS Server to forward to other DNS Servers ...............945.5 Removing the service.........................................................................................955.6 References: ...........................................................................................................95LAB 6 ..................................................................................................................................96HTTP and WEb................................................................................................................966. Objectives.............................................................................................................966.1 Background Information:..................................................................................966.2 Install and Examine TCP/IP services ............................................................976.3 Install Internet Information Services and the FTP Service ........................98
6.3.1 Configure the FTP Service.........................................................................996.3.2 Using FTP...................................................................................................100
6.5 Capturing HTTP traffic using Ethereal:.......................................................1066.5.1 Examining HTTP Requests and Replies...............................................1066.5.2 Practice HTML tables, Styles and colors...............................................1086.5.3 Practice Active Server Pages ( ASP )......................................................1106.5.4 Web Caching...............................................................................................113
iii
-
5/22/2018 Lab Manual for Computer Networking
5/232
6.5.5 Enable Content Expiration in IIS 5.0....................................................1136.5.6 Prevent Caching using an ASP Script ....................................................1136.5.7 Remove all the services you have installed ...........................................114
PART II ............................................................................................................................115Remote desktop web connection.................................................................................115Objectives: ........................................................................................................................1156.6 Remote Desktop Web Connection ...............................................................115
6.6.1 To connect to another computer using Remote Desktop WebConnection................................................................................................................1186.6.2 To work like using remote keyboard and remote mouse...................119
LAB 7 ................................................................................................................................120Socket programming.......................................................................................................1207. Objectives...........................................................................................................1207.1. Background Information.................................................................................120
7.1.1. Socket-Definition................................................................................1207.1.2. TCP/IP and UDP/IP communications ........................................1207.1.3. Datagram communication ................................................................1207.1.4. Stream communication......................................................................1207.1.5. Sockets using UDP connection .......................................................1217.1.6. Sockets using TCP connection ........................................................1237.1.7 Creating an input stream ..........................................................................1247.1.8 Creating an output stream........................................................................1247.1.9 Closing sockets...........................................................................................125
7.2. Examples: ...........................................................................................................1257.2.1 Handshaking of the client and the server..............................................125
7.2.2 Echo Client and Server Programs ..........................................................1257.2.3 Server handling more than one client ....................................................1257.2.4 A simple Web server .................................................................................126
7.3 Exercises .............................................................................................................1267.4 Writing an SMTP and POP3 Client Program .............................................126
7.4.1 Setting up the POP3 Server.....................................................................1277.4.2 SMTP Procedure........................................................................................1307.4.3 Reading the email using POP3 service ..................................................131
LAB8 .................................................................................................................................133Simulation using IT GURU ..........................................................................................1336. Objectives:..........................................................................................................1331.1 Overview: ...........................................................................................................133
1. Build the Simulation Model .....................................................................1332. Configure the Simulation .........................................................................1363. Duplicate the Scenario..............................................................................1374. Run the Simulation....................................................................................1385. Inspect and Analyze Results ....................................................................138
iv
-
5/22/2018 Lab Manual for Computer Networking
6/232
2.2 Exercises: ............................................................................................................142PART -II...........................................................................................................................143Switched LANs................................................................................................................143
Objective:..........................................................................................................................1433.3 Overview: ...........................................................................................................1438.4 Procedure: ..........................................................................................................144
8.4.1 Create a New Project ................................................................................1448.4.2 Create the Network...................................................................................1448.4.3 Configure the Network Nodes ...............................................................1458.4.4 Choose Statistics ........................................................................................1468.4.5 Configure the Simulation .........................................................................1478.4.6 Duplicate the Scenario..............................................................................1478.4.7 Run the Simulation....................................................................................1488.4.8 View the Results.........................................................................................149
8.5 Questions............................................................................................................152LAB9 .................................................................................................................................153Protocol Analyzer and Network Design.....................................................................1539. Objective.............................................................................................................1531.1 General Lab setup.............................................................................................153
1. Capturing ARP traffic...............................................................................1542. Viewing the ARP cache............................................................................1543. Capturing and analyzing ARP frames using Ethereal.........................154
PART II ............................................................................................................................1589.2 Overview ............................................................................................................1589.3 Procedure ...........................................................................................................158
9.3.1 Create a New Project ................................................................................1589.3.2 Create and Configure the Network........................................................1599.3.3 Configure All Departments .....................................................................1619.3.4 Configure the Servers................................................................................ 1629.3.5 Connect the Subnets ................................................................................. 1639.3.6 Configure the Simulation ......................................................................... 1649.3.7 Questions .................................................................................................... 167
LAB10...............................................................................................................................168switching experiments ....................................................................................................16810. Objectives...........................................................................................................16810.1 Connecting to the switch.................................................................................16810.2 Grouping of PCs into VLANs.......................................................................16810.2 Enable security option of a switch port........................................................16910.3 Create looping and break it using spanning tree.........................................17010.5 Testing other settings .......................................................................................171
10.5.1 Auto-negotiation setup......................................................................17110.5.2 Resilient Links .....................................................................................172
v
-
5/22/2018 Lab Manual for Computer Networking
7/232
10.5.3 Changing the switching modes ........................................................17210.5.4 Broadcast Storm Control .................................................................. 17310.5.5 VLT tagging......................................................................................... 173
10.6 Questions............................................................................................................17310.7 References ..........................................................................................................174LABS 11 and 12...............................................................................................................175routing experiments........................................................................................................17513. Objectives:..........................................................................................................17511.1 Review of IP address........................................................................................17511.2 Configure the Lab as a set of networks connected by routers.................175
11.2.1 Configure Windows 2003 machine as router................................17611.2.2 Checking for connectivity .................................................................177
11.3 A Quick Guide to CISCO 2600 Routers .....................................................17811.3.1 Connecting to Router ........................................................................178
11.3.2 Router Modes - Unprivileged and privileged modes ...................17911.3.3 Global configuration (config)...........................................................18011.3.4 Configuring interfaces........................................................................18011.3.5 Routing .................................................................................................18111.3.6 Saving your configuration.................................................................18211.3.7 Viewing Configuration ......................................................................18311.3.8 Exercise ................................................................................................184
11.4 Configure Router in your Segment................................................................18411.4.1 Lab setup..............................................................................................18411.4.2 Configure the router...........................................................................185
11.5 Capturing RIP traffic........................................................................................187
11.6 Using Static Routes...........................................................................................18911.7 Adding a static default route ...........................................................................18911.8 Dynamic Routing with OSPF within an area ..............................................19011.9 Access List..........................................................................................................19111.10 References ...................................................................................................193LAB13...............................................................................................................................194PART I..............................................................................................................................194icmp and tcp packet analysis.........................................................................................19413. Objectives [Lab 13A]: ......................................................................................19413.1. General Lab setup.............................................................................................19413.2. Capturing ICMP traffic....................................................................................195
13.2.1. Capture ICMP packets generated and received during TraceRoute 19813.2.2. Capturing ICMP Destination Unreachable message ...................20213.2.3. Generate IP fragmented packet.......................................................20313.2.4. Viewing ICMP statistics ....................................................................204
13.3. Capturing TCP traffic.......................................................................................204
vi
-
5/22/2018 Lab Manual for Computer Networking
8/232
vii
13.3.1. What goes on during a Web surfing session?................................20413.3.2. Structure and Encapsulation of a TCP segment...........................20713.3.3. Analyzing the Phases of a TCP connection ..................................208
13.4. References ..........................................................................................................210LAB13...............................................................................................................................211TCP Simulation ...............................................................................................................211Objectives [Lab 13B]:....................................................................................................21113.5 Overview ............................................................................................................21113.6 Create a New Project........................................................................................21213.7 Create and Configure the Network...............................................................212
13.7.1 Initialize the Network........................................................................21213.7.2 Configure the Applications...............................................................21313.7.3 Configure the Profiles........................................................................21413.7.4 Configure the West Subnet...............................................................215
13.7.5 Configure the East Subnet................................................................21613.7.6 Connect the Subnets to the IP Cloud.............................................217
13.8 Choose the Statistics.........................................................................................21713.9 Configure the Simulation.................................................................................21813.10 Duplicate the Scenario..............................................................................21913.11 Run the Simulation....................................................................................21913.12 View the Results.........................................................................................22013.13 Questions ....................................................................................................222LAB 14 ..............................................................................................................................224ASSIGHNMENT...........................................................................................................224
Page
-
5/22/2018 Lab Manual for Computer Networking
9/232
L A B 1
GETTING START
1. Objectives:
Lab structure orientation.
Introduction to IP addressing.
Listing various software packages that ought to be used in this course.
1.2 General Lab Description:
1.2.1 Structure of the labOur lab is made up of five networks [LAN A, B, C, D, & E]. Each network is made up of
the following:
Rack consists of Cisco 2600 Router, 3Com 3300 [Superstack 3] Switch and 3Com hub.
4 PCs: Each having two operating systems [Windows 2003, Fedora Linux] and two
network cards per PC.
1. All the five networks are interconnected and can be used using the patch panel.
2. We use private IP addresses [IPs that are used when we are not connected to the Internet]
in our lab. All our IPs belong to Class C addresses. There are 5 Classes of IP addresses [A,
B, C, D, and E].
3. Subnet mask is used to get the Network address from an IP address. This is done by doing
binary AND operation between the IP address and the subnet mask.
4. The subnet mask we use in our lab is the default mask of Class B [255.255.0.0]. We use this
option so that we get same network address for all PCs in our lab and so, they all belong to
the same network. When we use routers, we change the subnet mask to 255.255.255.0 so
that each LAN belongs to different network.
5. A Linux Server is accessible at 192.168.230.252 and a Windows server is accessible at
192.168.230.250. These are connected to the Instructor Patch Panel.
6. Internet access is handled using Internet Sharingoption at Instructor PC.
-
5/22/2018 Lab Manual for Computer Networking
10/232
46 U
LAN A
2 UPatch
Panel
2 U Switch
4 U Router
2 U Hub
ICS-NWLA1 ICS-NWLA2 ICS-NWLA3 ICS-NWLA4
SAMPLE LAN STRUCTURE IN ICS-NETWORK LAB
WE HAVE 5 LANS IN OUR LAB [LAN A, B, C, D & E]
RACK
Figure 1.1: LAN setup in the Lab.
1 2221201918171615141312111098765432 2423
I CS -N WL A1 I CS -N WL A2 I CS -N WL A3 ICS-NWLA4
1 2221201918171615141312111098765432 2423
IC S- NW LB 1 I CS -N W LB 2 I CS -N WL B3 ICS-NWLB4
1 2221201918171615141312111098765432 2423
I CS -N WL C1 I CS -N WL C2 IC S- NW LC 3 ICS-NWLC4
1 2221201918171615141312111098765432 2423
I CS -N W LD 1 I CS -N WL D2 I CS -N WL D3 ICS-NWLD4
1 2221201918171615141312111098765432 2423
I CS -N WL E1 I CS -N WL E2 I CS -N W LE 3 ICS-NWLE4
1
22
21
20
19
18
17
16
15
14
13
12
11
10
9
8
7
6
5
4
3
2
24
23
PATCH PANEL LAN A
PATCH PANEL LAN B
PATCH PANEL LAN C
PATCH PANEL LAN D
PATCH PANEL LAN E
PATCH
PANELINSTRUCTOR
LAN
OVERALL LAYOUT OF ICS NETWORK LAB
Figure 1.2: Overall layout of ICS Network Lab
-
5/22/2018 Lab Manual for Computer Networking
11/232
1.2.2 Network Cable
There are many types of network cables used in the real-world applications. Some of
them are given below:
1.Unshielded twisted pair: As the name indicates, the wires are twisted with one another
and there is no shield.
Figure 1.3: Unshielded twisted pair cable.
2. Shielded twisted pair: Shield with twisted pair.
Figure 1.4: Shielded twisted pair cable.
-
5/22/2018 Lab Manual for Computer Networking
12/232
3. Coaxial cable: Similar to our cable TV cables.
Figure 1.5: Coaxial Cable.
1.3 Introduction to network device:
1.3.1 3Com Switch 3300The SuperStack 3 Switch 3300 connects existing 10Mbps devices, connects high-
performance workgroup with a 100Mbps backbone or server connection, and connects power
users to dedicated 100Mbps ports all in one switch. In addition, as part of the 3Com
SuperStack 3 range of products, we can combine it with any SuperStack 3 system as your
network grows.
The switch has the following hardware features:
1) There are 24 Fast Ethernet auto-negotiating 10Base-T/100Base-TX ports.2) Matrix port for connecting units in the Switch 1100/3300 family to form a
stack.3) Connect two units back-to-back using a single Matrix Cable4) Connected up to four units using Matrix Cables linked to a Matrix Module.5) Slot for an Expansion Module6) SuperStack 3 architecture7) Connects to Redundant Power System/Uninterruptible Power System8) 19-inch rack or stand-alone mounting.
-
5/22/2018 Lab Manual for Computer Networking
13/232
The front view of 3Com switch along with various LED information is provided
below:
10BASE-T / 100BASE-TX Ports
Port Status LEDs
Packet: Yellow Packets are being transmitted/received on the port
Packet: Off No packets are being transmitted/received on the port
Status: Green Enabled, link OKStatus: Flashing Green Disabled, link OK
Status: Off No link
Power/Self Test LED
Green: Powered up
Green flashing: Either downloading or initializing
Yellow: Failed its POST
Off: Without Power
Unit LEDs
Green: Position of the
switch in the stack
Off: Stand-alone
Expansion Module Port Status LEDs
Packet: Yellow Packet is on expansionmodule port(s)
Off: No packet
Status: Yellow Valid expansion module isinstalled
Yellow flashing: Unrecognized expansion
module installed
Off: No expansion module
Figure 1.6: Front view of 3COM switch.
1.3.2 Cisco 2600 routersThe routers used in our lab are Cisco 2600. The front view of router has LEDs, that
indicates the following:
1. Power: Indicates the router's operating status. Comes on when power is supplied tothe router and the router is operational.
2. RPS [Redundant Power System]: OffNo RPS is attached; OnRPS is attachedand operational; BlinkingRPS is attached, but has a failure.
3. Activity: OffIn the Cisco IOS software, but no network activity; Blink (500 msON, 500 ms OFF)In ROMMON, no errors; Blink (500 ms ON, 500 ms OFF, 2seconds between codes)In ROMMON, error detected; Blink (less than 500ms)In the Cisco IOS software, the blink rate reflects the level of activity.
The back view of our router: The router has serial and fast Ethernet ports. These ports
are mostly used for data transfer. It has console and auxiliary ports, which are used for
management purposes.
-
5/22/2018 Lab Manual for Computer Networking
14/232
1.3.3 Cable connection for network devicesStudents will be given a demonstration on various network devices like: Network
Interface Cards [NIC], BNC-Connectors, RJ45, etc. Students will be provided a tutorial about
various connectivity issues.
13.3.4 Straight through cableHere, the connections are same on both the ends the cable. This type of cable is used
when we connect dissimilar devices [switch and router, router and hub, switch and PC, etc].
The colours of the wires and their respective pin numbers are mentioned below:
Green [Pin 1]Green [Pin 1]
White Green [Pin 2]White Green [Pin 2]White Orange [Pin 3]White Orange [Pin 3]
Blue [Pin 4]Blue [Pin 4]White Blue [Pin 5]White Blue [Pin 5]
Orange [Pin 6]Orange [Pin 6]White Brown [Pin 7]White Brown [Pin 7]
Brown [Pin 8]Brown [Pin 8]
-
5/22/2018 Lab Manual for Computer Networking
15/232
13.3.5 Cross-over cable
Here, the connections are different with a specific pattern. This type of cable is used
when we connect similar devices [router and router, switch and switch, PC and PC, etc] and
with some exceptions [switch and hub, Router and PC]. The colours of the wires and their
respective pin n*umbers are mentioned below:
Green [Pin 1]White Orange [Pin 1]White Green [Pin 2]Orange [Pin 2]White Orange [Pin 3]Green [Pin 3]
Blue [Pin 4]White Brown [Pin 4]White Blue [Pin 5]Brown [Pin 5]Orange [Pin 6]White Green [Pin 6]White Brown [Pin 7]Blue [Pin 7]
Brown [Pin 8]White Blue [Pin 8]
13.3.6 Roll over cableHere, the connections are made in reverse order. This type of cable is used to connect the
router/switch to the PC via console port for management purposes.
-
5/22/2018 Lab Manual for Computer Networking
16/232
13.4 Introduction to IP addressing:
Each Network Interface Card (NIC or Network card) present in a PC is assigned one
Network address called as IP address [or Network address]. This IP address is assigned by the
administrator of the network. No two PCs can have the same IP address.
There is a burned-in address on the NIC called as Physical Address [or MAC address or
Hardware address]. The MAC address of a network card indicates the vendor of that card and a
unique serial number.
13.4.4 Rules of IPv4 addressing1. Format of IP address
IPv4 is made up of four parts, in the pattern as w.x.y.z. Each part has 8 binary bits and
the values in decimal can range from 0 to 255.
2. IP address classes
IP addresses are divided into different classes. These classes determine the maximum number of
hosts per network ID. Only three classes are actually used for network connectivity. The following
table lists all of the address class.
IP address class Value of the leftmost byte
Class A 1-126 [0 and 127 are not allowed]
Class B 128-191
Class C 192-223
3. Grouping of IP addresses into different classes.
a. Class A, B, C, D, E
b. Class A: first bit in w is 0 and others can be anything
i. 0.0.0.0 to 127.255.255.255
ii. First bits are used for network part and the remaining for host part.
c. Class B: First bit in w is 1 and second bit is 0.
-
5/22/2018 Lab Manual for Computer Networking
17/232
i. 128.0.0.0 to 191.255.255.255
ii. First 16 bits for network part and remaining host part
d. Class C: first bit in w is 1, second bit in w is 1 and third bit is 0
i. 192.0.0.0 to 223.255.255.255
ii. First 24 bits for network part and last 8 bits for host part.
e. Class D: first, second, third bits in w are 1 and fourth bit is 0; used for multicast.
i. 224.0.0.0 to 247.255.255.255
f. Class E: future use or experimental purposes.
4. Default Subnet mask
it is used to identify the network part from the host part. Put binary one for the parts
that represent network part and zero for the part that represent host part.
a. Class A: 255.0.0.0
b. Class B: 255.255.0.0
c. Class C: 255.255.255.0
d. We cant have mix of 1s and 0s in subnet mask. Only consecutive 1s is followed
by consecutive 0s
5. Invalid IP address.
a. If the network part is all 0s, the address belongs to class A. But this is an invalid
ip address because for an ip address all the network or host part should not be
all 1s or all 0s.
i. 0.0.0.0 is not valid. Routers use it internally.
b. If the network part is all 1s, this address belongs to class E. But due to presence
of all 1s, it is not valid. This represent broadcast to all networks.
i. 255.255.255.255 is not valid.
c. If the host part is all 0s, this represents network address. This is not a valid ip
address.
d. If the host part is all 1s, this represents broadcast address. This is not a valid ip
address.
e. We cant use the ip address represented within private address range as part of
public ip address.
i. Class A: 10.0.0.0 to 10.255.255.255
-
5/22/2018 Lab Manual for Computer Networking
18/232
ii. Class B: 172.16.0.0 to 172.31.255.255
iii. Class C: 192.168.0.0 to 192.168.255.255
f. 127.0.0.0 network address is used for loop-back testing. This will help you to
check the network card of your own PC [localhost].
g. The validity of the IP address is also based on the subnet mask used provided.
6. Default subnet masks for standard IP address classes
The following table lists the default subnet masks for each available class of TCP/IP
networks.
Address Class Bits for Subnet Mask Subnet MaskClass A 11111111 00000000 00000000 00000000 255.0.0.0Class B 11111111 11111111 00000000 00000000 255.255.0.0Class C 11111111 11111111 11111111 00000000 255.255.255.0
Exercises:
In this exercise, you will determine the correct class for a given IP address.
Q 1Write the address class next to each IP address.Address Class
131.107.2.893.3.57.0200.200.5.2191.107.2.10127.0.0.1
Q 2Which address class (es) will allow you to have more than 1000 hosts per network?Q 3Which address (es) will allow only 254 hosts per network?Part B: Identify invalid IP address: Circle the portion of the IP address that would be invalid
if it were assigned to a host, and then explain why it is invalid.
a. 131.107.256.80
b. 222.222.255.222
c. 231.200.1.1
d. 126.1.0.0
-
5/22/2018 Lab Manual for Computer Networking
19/232
e. 0.127.4.100
f. 190.7.2.0
g. 127.1.1.1
h. 198.121.254.255
i. 255.255.255.255
13.5 Software Packages:
Throughout the whole semester, we would use the following packages:
1. Administration and Monitoring tools
2. Enhanced Ping [TJPing]
3. Ethereal
4. Network Simulator
5. OPNET IT GURU
13.6 References:
Cisco 2600 Routerhttp://www.cisco.com/warp/public/cc/pd/rt/2600/index.shtml3Com Switch 3300http://support.3com.com/infodeli/tools/switches/s_stack2/1698-5/manual.a01/chap1.htm
Microsoft Visiohttp://www.microsoft.com/uk/office/visio/prodinfo/default.mspxTJPinghttp://www.dns.net/dnsrd/mark/wintools.htmlEtherealhttp://www.ethereal.com/Sniffem
http://www.sniff-em.co.uk/NS Simulatorhttp://www.isi.edu/nsnam/ns/WinGatehttp://www.wingate.com
http://www.cisco.com/warp/public/cc/pd/rt/2600/index.shtmlhttp://support.3com.com/infodeli/tools/switches/s_stack2/1698-5/manual.a01/chap1.htmhttp://www.microsoft.com/uk/office/visio/prodinfo/default.mspxhttp://www.dns.net/dnsrd/mark/wintools.htmlhttp://www.ethereal.com/http://www.sniff-em.co.uk/http://www.isi.edu/nsnam/ns/http://www.wingate.com/http://www.wingate.com/http://www.isi.edu/nsnam/ns/http://www.sniff-em.co.uk/http://www.ethereal.com/http://www.dns.net/dnsrd/mark/wintools.htmlhttp://www.microsoft.com/uk/office/visio/prodinfo/default.mspxhttp://support.3com.com/infodeli/tools/switches/s_stack2/1698-5/manual.a01/chap1.htmhttp://www.cisco.com/warp/public/cc/pd/rt/2600/index.shtml -
5/22/2018 Lab Manual for Computer Networking
20/232
L A B 2
LAN SETUP AND MONITORING
2. Objectives
Learn to create a simple LAN with two PCs using an Ethernet hub and two
straight-through cables to connect the workstations
Learn to configure and verify the network connectivity.
Learn about various network related commands
2.1. Setting up a simple network
In this experiment, we will learn how to connect two PCs to create a simple Peer-to-
Peer network. The instructions for this lab focus on the Windows 2003 operating system. You
will share a folder on one workstation and connect to that folder from the other workstation.
This lab is divided into two exercises as follows:
Exercise:The two PCs will be connected with a hub between them [Refer Figure 1]. Using a
hub allows for more than just two workstations to be connected depending on the number ofports on the hub. Hubs can have from 4 to 32 ports.
Figure 1. Network Connection via Hub
-
5/22/2018 Lab Manual for Computer Networking
21/232
Tools / Preparation: The workstations should have Network Interface Cards (NIC)
installed with the proper drivers. The following resources will be required:
1. Two Pentium-based workstations with a NIC in each (NIC drivers should be available)2. An Ethernet hub (4 or 8 port) and two CAT5 straight-wired cables.
2.1.1. Check Local Area Network ConnectionsTask:Verify the cables.
Explanation:You should check the cables to verify that you have good layer 1 physical
connections.
Exercise: Check each of the two CAT 5 cables from each workstation to the hub.
Verify that the pins are wired straight through by holding the two RJ-45 connectors for each
cable side by side with the clip down and inspect them. All pins should have the same color
wire on the same pin at both ends of the cable. (Pin 1 should match pin 1 and pin 8 should
match pin 8 etc.)
2.1.2. Plug in and connect the equipmentTask:Check the workstations and hub for exercise.
Exercise: Check to make sure that the NICs are installed correctly in each
workstation. Plug in the workstations and turn them on. Plug the straight through cable from
workstation 1 into port 1 of the hub and the cable from workstation 2 into port 2 of the hub.
After the workstations have booted, check the green link light on the back of each NIC and
the green lights on ports 1 and 2 of the hub to verify that the are communicating. This also
verifies a good physical connection between the Hub and the NICs in the workstations (OSI
Layers 1 and 2). If the link light is not on it usually indicates a bad cable connection, an
incorrectly wired cable or the NIC or hub may not be functioning correctly.2.1.3. Network Adapters and Protocols
Task:Check the Network Adapter (NIC): Use the Control PanelSystemDevice
Manager utility to verify that the Network Adapter (NIC) is functioning properly for both
-
5/22/2018 Lab Manual for Computer Networking
22/232
workstations. Double click on Network Adapters and then right click the NIC adapter in use.
Click Properties to see if the device is working properly.
Explanation: If there is a problem with the NIC or driver, the icon will show ayellow circle with an exclamation mark in it with (possible resource conflict) or a red X
indicating a serious problem (device could cause Windows to lock up).
2.1.4. Check the TCP/IP Protocol SettingsTask:Use the Control Panel/Network Connections (or Properties in Context Menu of
My Network Places) to display Network Connections Window. Then use Properties in Context
Menu of Local Area Connection to display Local Area Connection Properties Window. Select
the TCP/IP protocol from the Configuration Tab and click on properties. Check the IPAddress and Subnet mask for both workstations on the IP Address Tab.
Figure 2.1 Network Connections Window
-
5/22/2018 Lab Manual for Computer Networking
23/232
Figure 2.4. TCP/IP Properties Window
Explanation:The IP addresses can be set to anything as long as they are compatible and on
the same network. Record the existing settings before making any changes in case they need
to be set back (for instance, they may be DHCP clients now). For this lab, use the Class C IP
network address of 192.168.230.0 and set workstation 1 to static IP address 192.168.230.1
and set workstation 2 to 192.168.230.2. Set the default subnet mask on each workstation to
255.255.0.0. For the purpose of this lab, you can leave the Gateway and DNS Server entries
blank.
Note: The lab has been configured into 5 class C IP networks with addresses:
192.168.230.0, 192.168.231.0, 192.168.232.0, 192.168.233.0, 192.168.234.0
2.1.5. Check the TCP/IP Settings with the IPCONFIG UtilityTask:Use the ipconfig.exe command to see your TCP/IP settings on one screen. Click
on StartCommand Prompt.
Explanation: Enter ipconfig /all command to see all TCP/IP related settings for your
workstation.
-
5/22/2018 Lab Manual for Computer Networking
24/232
1. Fill in the blanks below using the results of the IPCONFIG command from each
workstation:
Workstation 1 Name: Workstation 2 Name:
IP Address: IP Address:
Subnet Mask: Subnet Mask:
MAC (Hardware) Address: MAC (Hardware) Address:
2.1.6. Check the network connection with the Ping UtilityTask: Use the Ping Command to check for basic TCP/IP connectivity. Click on
StartCommand Prompt. Enter the Ping command followed by the IP address of the other
workstation (Example -ping 192.168.230.1 or 192.168.230.2).
Explanation: This will verify that you have a good OSI Layers 1 through 3
connections.
2.2. Learn various network related commands
To know and learn about various network related commands [ping, tracert, netstat, at,
net, route, arp] and few definitions cum settings.
2.2.1. PING CommandPing is a basic Internet program that lets you verify that a particular IP address exists
and can accept requests. The verbpingmeans the act of using the ping utility or command. Ping
is used diagnostically to ensure that a host computer you are trying to reach is actually
operating.
Various options available in the ping command:
-trepetitively send packets.
-nnumber of echo to be sent
-
5/22/2018 Lab Manual for Computer Networking
25/232
-lsending buffer size [Max: 65500 bytes]
-fDont fragment; If this option is provided, then the packet should not be fragmented
and should be sent as it is.
-r countrecord route for count hops [3rd layer device]
-jloose source route [Optionally it can follow different route].
-kstrict source route [MUST follow the route specified by us].
Note: For loopback address, you can ping it and get returns even when you are offline (not
connected to any network). If you don't get any valid replies, then there's a problem with the
computer's Network settings.
Example:
In order to send a packet to a host [192.168.230.1] with size of 60000 bytes each. We wish
to send the packets repetitively.
ping -t -l 60000 192.168.230.1
In order to send a packet with a size of 1000 bytes and dont permit fragmenting.
ping -f -l 2000 192.168.230.1
In order to send a packet with a size of 1000 bytes and permit fragmenting.
ping -l 2000 192.168.230.1
In order to use loose route to a destination.
ping j 10.221.0.64 10.140.1.201
In order to use strict route to a destination.
ping k 10.221.0.64 10.140.1.201
This will generate destination host unreachable message because this is not the first
device that the ping will meet.
ping k 172.16.0.253 10.140.1.201
This will work fine because this is the first device that the ping will meet.Exercises:
1. Mention the difference between fragmenting and non-fragmenting packets.
2. Test the reach ability towards a PC [192.168.230.4] with fragmenting option enabled and
limit the number of echos to 5.
-
5/22/2018 Lab Manual for Computer Networking
26/232
2.2.2 TRACERT Command
If someone would like to know how he goes from his house to his office he could just
tell the list of the crossroads where he passes. The same way we can ask the data sent over from
your computer to the web server which way does it go, through which devices? We ask it by
using the utility called traceroute. In most computers today you can use this tool from the
command line: In UNIX machines it is called traceroute, in MS Windows machines it is called
tracert.
Various options available in the tracert command:
-dDont resolve addresses to hostnames.
-h maximum_hopsMaximum number of hops to search for target
-j host_listLoose source router along host list.
-w time-outwait timeout milliseconds for each reply.
Example:
To check the options available in tracert,
tracert
To check the trace from your PC to a server
tracert 196.1.64.1
If you dont want the names of the PC or devices on the way,
tracert d 196.1.64.1
To check the loose route trace from your PC to a server
tracert j 10.221.0.64 10.140.1.201
Exercises:
Find the route from your PC to ITC [itc.kfupm.edu.sa OR 10.140.3.171].
Find the route from your PC to a CCSE server [vlsi.ccse.kfupm.edu.sa OR 196.1.64.70]
Using the answers of the above, determine what is the first device your packet reaches
to move from our network lab.
-
5/22/2018 Lab Manual for Computer Networking
27/232
2.2.3 PATHPING Command
This command is used as IP trace utility and so it is similar to the tracert command. It
has some extra features compared to tracert command.
PATHPING [-n] [-h max_hops] [-g host-list] [-p period] [-q num_queries] [-w timeout] [-t] [-
R] [-r] target_name
-n Don't resolve addresses to hostnames
-h max_hops Max number of hops to search
-g host-list Loose source route along host-list
-p period Wait between pings (milliseconds)
-q num_queries Number of queries per hop
-w timeout Wait timeout for each reply (milliseconds)
-T Test each hop with Layer-2 priority tags
-R Test if each hop is RSVP aware
Exercises:Do as in tracert command but provide options for setting the local source.
2.2.4 Enhanced PingTJPing is an excellent, widely acclaimed ping/lookup/traceroute utility for
Win95/98/Me/NT/2000/XP. It's fully configurable, multithreaded, and is very fast. All
configuration options, hosts, and interface settings are remembered from session to session.
Users can log all results to the file of their choice. A screen shot of the TJPing software is
shown below:
-
5/22/2018 Lab Manual for Computer Networking
28/232
Exercise:
Repeat the exercises provided to you in Ping and Tracert commands [Under sections
2.1 and 2.2] and store the result in a file for further reference.
2.2.5 NETSTAT CommandThis command is used to get information about the open connections on your system
(ports, protocols being used, etc.), incoming and outgoing data and also the ports of remote
systems to which you are connected.
Various options available in the netstat command:
-a Displays all connections and listening ports.
-e Displays Ethernet statistics. This may be combined with the -s option.
-n Displays addresses and port numbers in numerical form.
-p proto Shows connections for the protocol specified by proto; proto may be TCP or
UDP. If used with the -s option to display per-protocol statistics, proto may be TCP, UDP, or
IP.
-r Displays the routing table.
-
5/22/2018 Lab Manual for Computer Networking
29/232
-s Displays per-protocol statistics. By default, statistics are shown for TCP, UDP and IP;
the -p option may be used to specify a subset of the default.
Note: always use -a so as to see UDP packets also.
Example:
To display all connections and listening ports
netstat a
To find out the statistics on your Ethernet card
netstat e
To get to know the routing table.netstat -r
Exercise:
Open a browser connection to http server [www.kfupm.edu.sa] and write down the
outcome of the command 'netstat -an'.
2.2.6 NetStat LiveHave you ever wondered just how fast your network connection is? Not just how fast
the modem is connected at, but how much data you can actually get? Does your internet
connection sometimes seem slower than normal? NetStat Live is a small, easy to use TCP/IP
protocol monitor which can be used to see your exact throughput on both incoming and
outgoing data - whether you're using a modem, cable modem, DSL, or even local network! NSL
doesn't just stop there, it lets you see how quickly your data goes from your computer to
another computer on the internet; it even will tell you how many other computers your data
must go through to get there! NSL also graphs your CPU usage of your system!
-
5/22/2018 Lab Manual for Computer Networking
30/232
Exercise:
Generate traffic to server [192.168.230.1] using ping command [with various packet size
options] and see how much of your outgoing interface is being used.
2.2.7 AT CommandThis command is used to initiate any activity at a specific time. There are many options
in at command but we will concentrate on very few which we would use for network related
purposes.
Various options available in the atcommand:
/iinteractive, which opens any window to show the pinging[optional]/cindicates command.
AT [\\computername] [ [id] [/DELETE] | /DELETE [/YES]]
/every:date[,...] Runs the command on each specified day(s) of the week or month.
If date is omitted, the current day of the month is assumed.
-
5/22/2018 Lab Manual for Computer Networking
31/232
/next:date[,...] Runs the specified command on the next occurrence of the day (for
example, next Thursday). If date is omitted, the current day of the month is assumed.
"command" Is the Windows NT command, or batch program to be run.
The at command does not automatically load cmd, the command interpreter, before running
commands. Unless you are running an executable (.EXE) file, you must explicitly load
CMD.EXE at the beginning of the command; for example, cmd /c dir > c:\test.out.
Example:
If we want to generate a ping at 13:15
at 13:15 /i cmd /c ping 192.168.232.2 -n 20
With interactive option, we dont need to give cmd for general DOS
commands.
at 13:15 /i ping 192.168.232.2 n 20
If we want to generate a ping on a specific PC
at \\ics-nwle2 13:15 /i cmd /c ping 192.168.234.245 -n 20
If we want to generate ping with specific options.
at 11:03am cmd /c ping 192.168.230.1 -t -l 3000
at 5:15pm cmd /c ping 192.168.231.1 -t -l 15000
Exercise:
A network administrator wishes to check whether the sever [192.168.230.1] present in
his vicinity is reachable, at the start of the day [8:00am]. Accomplish this task using at
command.
2.2.8 NET CommandThis command is used at the command prompt to display and control various network
related activities. We would refer to only to a small set of the options available. Various options available in the net command:
net namename of the PC
net sharedetails about shared resources
net startto start a service.
-
5/22/2018 Lab Manual for Computer Networking
32/232
net stopto stop a service.
net useused to map a drive to the network path.
Example:
To create a share called "shared" for the "c:\ics432" directory
net share shared=c:\ics432
The computer would map the Z: drive to the network path //192.168.230.1/ics432
where c:\ics432 is already shared using the sharename shared.
net use z: \\192.168.230.1\shared
To delete the mapped drive
net use z: /DELETE
To remove the sharing optionnet share shared /DELETE
To send a text message to the computer with a host name of "ics-nwla1". If you receive
an error, Start Control Panel Administrative Tools Services. Make Messenger
service automatic. Click the Start Service button.
net send ics-nwla1 "ICS-NWLA1: A test message"
To know the computer names that your computer can be sent messages TO
net name
To know about more options in net share command.[Similar applies to other options
also]
net share /?
Exercise:
Provide the command to create a share called "ics-network" for the "c:\ics432"
directory
2.2.9 ROUTE CommandThis command manipulates network routing tables.
ROUTE [-f] [command [destination] [MASK netmask] [gateway]]
Various options available in the ROUTE command:
-
5/22/2018 Lab Manual for Computer Networking
33/232
-f Clears the routing tables of all gateway entries. If this is used in conjunction with one of
the commands, the tables are cleared prior to running the command.
Command Specifies one of four commands
PRINT Prints a route
ADD Adds a route
DELETE Deletes a route
CHANGE Modifies an existing route
Destination Specifies the host to send command.
MASK If the MASK keyword is present, the next parameter is interpreted as the netmask
parameter.
Netmask If provided, specifies a sub-net mask value to be associated with this route entry.
If not specified, if defaults to 255.255.255.255.
GatewaySpecifies gateway.
All symbolic names used for destination or gateway is looked up in the network and
host name database files NETWORKS and HOSTS, respectively. If the command is print or
delete, wildcards may be used for the destination and gateway, or the gateway argument may be
omitted.
Example:
To display the routing table.
route PRINT
To add a route a destination
route add mask metric
IF
destination is the destination network or ip address [200.20.20.0].
subnetmask is the subnet mask to be used [255.255.255.0].
gateway is the next hop through which the packet goes [192.168.230.254].
number after metric indicates the metric value [3].
number after IF indicates interface number [0x2].
route add 200.20.20.0 mask 255.255.255.0 192.168.230.254 metric 3 if 0x2
-
5/22/2018 Lab Manual for Computer Networking
34/232
Exercise:
Create a route entry in the routing table for a network 210.20.23.0 with the gateway
192.168.230.254 metric of 5.
2.2.10 ARP CommandThe address resolution protocol (ARP) is a protocol used by the Internet Protocol (IP),
specifically IPv4, to map IP network addresses to the hardware addresses used by a data link
protocol. The protocol operates below the network layer as a part of the interface between the
OSI network and OSI link layer.
ARP -s inet_addr eth_addr [if_addr]
ARP -d inet_addr [if_addr]
ARP -a [inet_addr] [-N if_addr]
Various options available in the ARP command:
-a Displays current ARP entries by interrogating the current protocol data. If inet_addr is
specified, the IP and Physical addresses for only the specified computer are displayed. If more
than one network interface uses ARP, entries for each ARP table are displayed.
-dDeletes the host specified by inet_addr.
-s Adds the host and associates the Internet address inet_addr with the Physical addresseth_addr. The Physical address is given as 6 hexadecimal bytes separated by hyphens. The entry
is permanent.
eth_addrSpecifies a physical address.
if_addr If present, this specifies the Internet address of the interface whose address
translation table should be modified. If not present, the first applicable interface will be
used.
Example:
To display the entries in ARP cache
arp -a
To delete an ARP entry in the cache
arp d 192.168.230.1
-
5/22/2018 Lab Manual for Computer Networking
35/232
Exercise:
Remove all the entries in the ARP cache and then generate a PING command to a
specific PC [192.168.230.1]. Then, display all the entries in the ARP cache.
2.2.11 IPCONFIG CommandThis command is used to get IP configurations present in your PC.
IPCONFIG /all Display full configuration information.
IPCONFIG /release [adapter] Release the IP address for the specified
adapter.
IPCONFIG /renew [adapter] Renew the IP address for the specified
adapter.
IPCONFIG /flushdns Purge the DNS Resolver cache. ##
IPCONFIG /registerdns Refresh all DHCP leases and re-register DNS names.
##
IPCONFIG /displaydns Display the contents of the DNS Resolver Cache. ##
IPCONFIG /showclassid adapter Display all the DHCP class IDs allowed for adapter.
##
IPCONFIG /setclassid adapter [classid] Modify the dhcp class id. ##
## works on Windows XP & 2K
Examples:
> ipconfig ... Show information.
> ipconfig /all ... Show detailed information
> ipconfig /renew ... renew all adapters
> ipconfig /renew EL* ... renew any connection that has its
name starting with EL
> ipconfig /release *Con* ... release all matching connections,
eg. "Local Area Connection 1" or
"Local Area Connection 2"
-
5/22/2018 Lab Manual for Computer Networking
36/232
> ipconfig /setclassid "Local Area Connection" TEST
... set the DHCP class ID for the
named adapter to = TEST
Exercise:Get to know about the TCP/IP configuration on your PC using ipconfig /all.
2.2.12 NETSH CommandConfigure interfaces, routing protocols, filters, routes, RRAS.
NETSH [-r router name] [-aAliasFile] [-c Context] [Command| -f ScriptFile]
contextmay be any of: DHCP,ip, ipx, netbeui, ras, routing, autodhcp, dnsproxy, igmp, mib,
nat, ospf, relay, rip, wins.
Under Windows XP the available contexts are: AAAA, DHCP, DIAG, IP, RAS, ROUTING,
WINS
To display a list of commands that can be used in a context, type the context name followed
by a space and a ? at the netsh> command prompt.
e.g.
netsh> routing ?
commandmay be any of:
/exec script_file_name Load the script file and execute commands from it.
/offline Set the current mode to offline. Changes made in this mode are
saved, but require a "commit" or "online" command to be set in
the router.
/online Set the current mode to online. Changes in this mode are
immediately reflected in the router.
/commit Commit any changes made in the offline mode to the router.
/popd Pop a context from the stack.
-
5/22/2018 Lab Manual for Computer Networking
37/232
/pushd Push current context onto the stack.
/set mode [mode =] online | offline Set the current mode to online or offline.
/abort Discard changes made in offline mode.
/add helper DLL-name Install the helper .dll file in netsh.exe.
/delete helper .dll file name Remove the helper .dll file from Netsh.exe.
/show alias list all defined aliases.
/show helper list all top-level helpers.
/show mode show the current mode.
/alias List all aliases.
/alias [alias_name] Display the string value of the alias.
/alias [alias_name] [string1] [string2 ...] Set alias_name to the specified strings.
/unalias alias_name Delete an alias.
/dump - file name Dump or append configuration to a text file.
/bye Exit NETSH
/exit Exit NETSH
/quit Exit NETSH
/h Display help
/help Display help
/? Display help
Examples:
Enter the netsh command.
netsh
Dump all the network information as a script to the screen. Can also be sent to a file
by doing netsh dump > file.txt . This script can then be executed using the exec
command.
netsh dump
Set the "Local Area Connection" to DHCP.
set address name="Local Area Connection" source=dhcp
Set the local address to Static.
-
5/22/2018 Lab Manual for Computer Networking
38/232
set address local static 10.0.0.9 255.0.0.0 10.0.0.1 1
View network ip configuration. Below is an example of what may be seen.
netsh interface ip show config
Exercises:
Provide the command to know the files that are needed for routing operation.
Get the information about the various interfaces present in your PC.
2.3 Reference
NetStat Live Software
http://www.analogx.com/contents/download/network/nsl.htm
NET Command
http://www.computerhope.com/nethlp.htm#04
ROUTE Command
http://www.computerhope.com/routehlp.htm
http://www.analogx.com/contents/download/network/nsl.htmhttp://0.0.0.4/http://www.computerhope.com/routehlp.htmhttp://www.computerhope.com/routehlp.htmhttp://0.0.0.4/http://www.analogx.com/contents/download/network/nsl.htm -
5/22/2018 Lab Manual for Computer Networking
39/232
L A B 3
REMOTE ACCESS SYSTEM AND VPN
3. Objectives
Learn about Remote Access System
Configure RAS server and clients using Windows 2003
Learn about Virtual Private Networks
Configure VPN server and clients using Windows 2003
Configure a network which includes VPN with RAS
3.1 Installing and configuring RAS server
3.1.1 Installing RAS Server1. Click StartAdministrative Tools Routing and Remote Access2. Right-click on Server Statusand selectAdd Server
3. SelectThis Computerand Click OK.
-
5/22/2018 Lab Manual for Computer Networking
40/232
4. Select the name of the computer you are working on, which will appear under the Server
Status. Right-click and select Configure and enable Routing and Remote access
5. Routing and Remote access server setup wizard will appear. Click Next.
6. Configuration window will appear. Select Remote Access [Dialup or VPN]. Click
Next.
7. Select Dialup. Click Next.
8. Select any network card in Network Selection. Click Next. IP address assignment
window will appear.
9. Select From a specified range of addresses. Click Next.
10.Address range assignment window will appear. Click New.
11.Provide the address range as instructed by the instructor. Make sure this IP range doesnt
have the already assigned IP addresses of our lab like 192.168.243.1 to 192.168.243.10.
-
5/22/2018 Lab Manual for Computer Networking
41/232
12.Click OK. Click Next.
13.Managing multiple remote access servers window will appear. Click No, use routing
and remote access to authenticate connection requests.
14.Click Next. Click Finish.
15.Click OK.
-
5/22/2018 Lab Manual for Computer Networking
42/232
3.1.2 Configuring a direct serial connection Open Control Panel.
Double-click Phone and Modem Options, click the Modems tab, and then click New.
In the Install New Modem wizard, select the Don't detect my modem; I will select it
from a list check box, and then click Next.
In Manufacturer, click Standard Modem Types.
In Models, click Communications cable between two computers, and then click Next.
-
5/22/2018 Lab Manual for Computer Networking
43/232
Follow the remaining instructions in the Install New Modem wizard.
3.1.3 Installing and Configuring RAS client1. Click StartControl PanelNetwork ConnectionsNew Connection Wizard.2. Click Next.
3. Network Connection Type window appears.
4. Click on Set up an advanced connection. Click Next.
5. Advanced connection options window will appear. Select Connect directly to another
computer. Click Next.
6. Select Guest[which indicates client]. Click Next.
7. Connection Name window appears. Type the server computer name in the computer
name text box. Click Next.
-
5/22/2018 Lab Manual for Computer Networking
44/232
8. Select a device window appears. Select Communication cable between two
computers [COM1]. Click Next.
9. Connection availability window appears. SelectAnyones Use. Click Next.
10. Click Finish.
3.1.4 Dialup to the server1. The server and the client should be connected through COM1 port. This connection is
made using roll-over cable with DB9-to-RJ45 convertor.
2. Click Start
Control Panel
Network Connections.3. An option appears in the name of the dialup server. Click this option.
4. Connect window appears. Enter the username and password for the server PC.
-
5/22/2018 Lab Manual for Computer Networking
45/232
5. Click Connect.
6. Now that you are connected to the server.
3.1.5 Testing the RAS Installation1. After the client is connected to the server, the following entry appears in the server.
-
5/22/2018 Lab Manual for Computer Networking
46/232
2. Type the ipconfig /allcommand on both the RAS server and the RAS client to find
out:
At the Server:
1. From where does the PPP adapter get its own IP address?
2. Why is it that the subnet mask of the PPP is 255.255.255.255?
At the Client:
IP address is assigned by the RAS server to the RAS client.
-
5/22/2018 Lab Manual for Computer Networking
47/232
Why the subnet mask is 255.255.255.255?
Why is that the default gateway and the IP address be the same?
3. Ping from any network computer to the RAS client using:
Its static IP address.
The IP address assigned to it by the RAS server.
Its host name.
4. What responses do you obtain in each case?
5. From a RAS client, use the Internet Explorerto view the default Web page on a Web
server in the network
6. What do you notice concerning the downloading speed between the networked Web
server and the RAS client?
7. From any computer on the network, use Internet Explorerto access the Web site of a
RAS client.
8. What RAS client address did you use? And what do you notice concerning the
downloading speed between the RAS client and the networked client?
-
5/22/2018 Lab Manual for Computer Networking
48/232
Hint: http://static_IP_address
http://hostname
http://RAS_client_IP_address
9. If two or more RAS clients are available during this lab experiment; use Internet
Exploreron one of the RAS clients to access the Web server on another RAS client.
10.What do you notice concerning the downloading speed between the two RAS clients?
3.2 Virtual Private Networks
A VPN utilizes public telecommunications networks to conduct private data
communications. Most VPN implementations use the Internet as the public infrastructure and
a variety of specialized protocols to support private communications through the Internet.
VPN follows a client and server approach. VPN clients authenticate users, encrypt data, andotherwise manage sessions with VPN servers utilizing a technique called tunneling.
VPN clientsandVPN serversare typically used in these three scenarios:
1. Remote access client connections: to support remote access to an intranet,
2. LAN-to-LAN internetworking: to support connections between multiple intranets
within the same organization, and
3. Controlled access within an intranet: to join networks between two organizations,
forming an extranet.
The main benefit of a VPN is the lower cost needed to support this technology
compared to alternatives like traditional leased lines or remote access servers. VPN servers can
also connect directly to other VPN servers. A VPN server-to-server connection extends the
intranet or extranet to span multiple networks.
3.3 Experimental Setup
In this experiment, we are going to setup a network using three PCs. One PC (PC1) is
a RAS client, which dials to the RAS server (PC2). PC1 and PC2 are connected only usingCOM1. PC3 is a VPN server that is connected to PC2 using the connection the switch. The
remote node (RAS client) wanting to log into the VPN site, calls into a local RAS server
connected to the public network. The VPN client establishes a connection to the VPN server
maintained at the other site. Once the connection has been established, the remote client can
http://static_ip_address/http://hostname/http://ras_client_ip_address/http://ras_client_ip_address/http://hostname/http://static_ip_address/ -
5/22/2018 Lab Manual for Computer Networking
49/232
communicate with the VPN site network just as securely over the public network as if it
resided on the internal LAN itself.
Note: For setting up RAS client and server, see the first part of the lab.
3.3.1 Configuring VPN ServerIn Windows 2003, this can be setup from the RRAS (Routing and Remote Access
Server) Administrative Tool.
1. Click StartAdministrative Tools Routing and Remote Access2. Right-click on Server Statusand selectAdd Server
3. SelectThis Computerand Click OK.
-
5/22/2018 Lab Manual for Computer Networking
50/232
4. Select the name of the computer you are working on, which will appear under the
Server Status. Right-click and select Configure and enable Routing and Remote
access
5. Routing and Remote access server setup wizard will appear. Click Next.
6. Configuration window will appear. Select Remote Access [VPN]. Click Next.
7. Select Dialup. Click Next.
8. Select any network card in Network Selection. Click Next. IP address assignmentwindow will appear.
9. Select From a specified range of addresses. Click Next.
10.Address range assignment window will appear. Click New.
-
5/22/2018 Lab Manual for Computer Networking
51/232
11.Provide the address range as instructed by the instructor. Make sure this IP range
doesnt have the already assigned IP addresses of our lab like 192.168.243.1 to
192.168.243.10.
12.Click OK. Click Next.
13.Managing multiple remote access servers window will appear. Click No, use routing
and remote access to authenticate connection requests.
14.Click Next. Click Finish.
15.Click OK.
-
5/22/2018 Lab Manual for Computer Networking
52/232
16.The output of the ipconfigcommand should appear like the following.
17.Is it necessary to have more than one network card for VPN server? Justify.
18.If VPN server has two network cards, is it necessary that they both should belong to
different networks? Justify.
3.3.2 Configuring VPN Client1. Right click the My Network Places icon and select Properties. This will bring you to the
Network Connections window that displays a list of your current network connections.
-
5/22/2018 Lab Manual for Computer Networking
53/232
2. Double click the New Connection Wizard icon. You are faced with three options -
choose the second one, "Connect to the network at my workplace" and click Next.
Now choose the second option, "Virtual Private Network connection" and click Next.
3. Enter the name of the company or server you will be connecting to. Click Next.
4. Enter the host name or IP address of the VPN server. Hint: Entering the IP address is
recommended.
-
5/22/2018 Lab Manual for Computer Networking
54/232
5. "Connection Availability" windows appear. "Anyone's use" will permit anyone who logs
onto the system to use the connection, whereas "My use only" will limit it's use to you
only. Choose My use only.
-
5/22/2018 Lab Manual for Computer Networking
55/232
6. Click Next and Finish.Your new connection will be visible in the Network Connections
window.
7. Right click the new connection and select properties to open the properties window.
Here, you can configure, amongst others, the network settings and general options.
8. Select the Networking tab and in the "Type of VPN" drop down list, choose PPTP
VPN [Optional].
9. In the Options tab, you are able to configure dialing and redialing options on this page.
10.If you are using the same logon at your company network as you are for the VPN
server, then select the "Include Windows logon domain" check box.
11.Go to the security tab and verify that the screen looks like the one below.
12.If you select the General tab you can change the IP or Host Name of the VPN server
and select whether or not you want another connection to be established first before
initiating the VPN connection. For our experiment, we need to enable Dial another
connection first option with the dial-up connection we have setup towards the RAS
server [Refer RAS experiment].
-
5/22/2018 Lab Manual for Computer Networking
56/232
13.Press OK to close the window and return to the network connections window. If you
double click your VPN connection the logon window will appear.
14.Enter your username and password and click Connect. After the authentication process
is complete, you will be logged on to the VPN Server and two computers will appear at
the bottom right hand corner of your screen (default).
-
5/22/2018 Lab Manual for Computer Networking
57/232
15.The output of the ipconfigcommand should appear like the following.
Why do we have two PPP adapters here?
Write about the route taken by the packet to go from the VPN client to the VPN
server.
3.4 Firewalls and VPN
In this lab you will set up a network where servers are accessed over the Internet by
customers who have different privileges. You will study how firewalls and VPNs can provide
security to the information in the servers while maintaining access for customers with the
appropriate privilege.
3.4.1 Create a New Project3 Start OPNET IT Guru Academic Edition Choose New from the File menu.
4 Select Project and click OK Name the project _VPN, and the
scenario NoFirewall Click OK.
5 Click Quit on the Startup Wizard.
6 To remove the world background map, select theView menu Background Set
Border Map Select NONE from the drop-down menu Click OK.
3.4.2 Create and Configure the NetworkInitialize the Network
6. Open the Object Palette dialog box by clicking . Make sure that the internet_toolbox
item is selected from the pull-down menu on the object palette.
-
5/22/2018 Lab Manual for Computer Networking
58/232
7. Add the following objects, from the palette, to the project workspace (see figure below for
placement): Application Config, Profile Config, an ip32_cloud, one ppp_server, three
ethernet4_slip8_gtwy routers, and twoppp_wkstn hosts.
a. To add an object from a palette, click its icon in the object palette Move your
mouse to the workspace and click where you want to place the object Rightclick
to indicate you are done creating objects of this type.
b. Note: The ppp_server and ppp_wkstn support one underlying SLIP (Serial Line
Internet rotocol) connection at a selectable data rate. PPP DS1 connects two nodes
running IP. Its data rate is 1.544 Mbps.
8. Rename the objects you added and connect them using PPP_DS1 links, as shown below:
9. Save your project.
3.4.3 Configure the Nodes Right-click on the Applications node Edit Attributes Assign Default to the
Application Definitions attributeClick OK.
Note: Several example application configurations are available under the Default
setting. For example, "Web Browsing (Heavy HTTP1.1)" indicates a Web browsing
application performing heavy browsing using HTTP 1.1 protocol.
Right-click on the Profiles node Edit Attributes Assign Sample Profiles to the
Profile Configuration attribute Click OK.
-
5/22/2018 Lab Manual for Computer Networking
59/232
Right-click on the Server node Edit Attributes AssignAll to theApplication:
Supported Services attribute Click OK.
Right-click on the Sales A node Select Similar Nodes (make sure that both Sales
A and Sales B are selected).
Right-click on the Sales A node Edit Attributes Check theApply Changes to
Selected Objects check-box.
Expand the Application: Supported Profiles attribute Set rows to 1 Expand
the row 0 hierarchy Profile Name = Sales Person (this is one of the sample
profiles we configured in the Profiles node).
Click OK.
Save your project.
3.4.4 Choose the StatisticsRight-click anywhere in the project workspace and select Choose Individual Statistics
from the pop-up menu.
In the Choose Results dialog, check the following statistics:
Global StatisticsDB QueryResponse Time (sec).
Global StatisticsHTTPPage Response Time (seconds).
Note:DQ Query Response Time is measured from the time when the database query
application sends a request to the server to the time it receives a response packet.
HTTP Page Response Time specifies the time required to retrieve the entire page
with all the contained inline objects.
Click OK.
Right-click on the Sales A node and select Choose Individual Statistics from the pop-up
menu.
In the Choose Results dialog, check the following statistics:Client DBTraffic Received (bytes/sec).
Client HttpTraffic Received (bytes/sec).
Click OK.
-
5/22/2018 Lab Manual for Computer Networking
60/232
Right-click on the Sales B node and select Choose Individual Statistics from the pop-up
menu.
In the Choose Results dialog, check the following statistics:
Client DBTraffic Received (bytes/sec).
Client HttpTraffic Received (bytes/sec).
Click OK and then save your project.
3.5 The Firewall Scenario
In the network we just created, the Sales Person profile allows both sales sites to
access applications such as Database Access, Email, and Web Browsing from the server (check
the Profile Configuration of the Profiles node). Assume that we need to protect the database
in the server from external access, including the sales people. One way to do that is to replace
Router C with a firewall as follows:
Select Duplicate Scenario from the Scenarios menu and name it Firewall Click OK.
In the new scenario, right-click on Router C Edit Attributes.
Assign ethernet2_slip8_firewall to the model attribute.
Expand the hierarchy of the Proxy Server Information attribute Expand the row 1,
which is for the Database application, hierarchy Assign