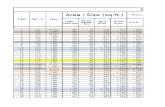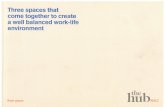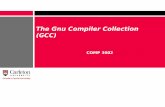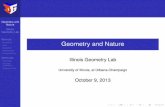Lab Geometry Management - CDOT...Page 78 Colorado Department of Transportation LAB 4 - Geometry...
Transcript of Lab Geometry Management - CDOT...Page 78 Colorado Department of Transportation LAB 4 - Geometry...

Colorado Department of Transportation Page 77
LAB 4 - Geometry Management
This lab illustrates some of the common commands used to manage geometry for a project.
Chapter Objectives:
Copy a geometry project
Rename alignments
The following files are used in this lab:
C:\Projects\12345\Design\Drawings\Reference_Files\12345DES_Geometry-Management.dgn
C:\Projects\12345\ROW_Survey\InRoads\Geometry\12345SURV_Fieldbook.alg
Lab 4.1 - Copy a Geometry Project
Section Objectives:
♦ Access a Geometry Project created by the Survey/ROW discipline
♦ Save the renamed Geometry Project in the Design project folder (vs. the Survey folder)
♦ Rename horizontal alignment names, add/modify descriptions, and review the geometry styles assigned to the alignments
1. From the Geometry tab in the InRoads Explorer window, right-click on Geometry Projects and select Open from the right click menu.
2. Navigate to the directory C:\Projects\12345\ROW_Survey\InRoads\Geometry.

Page 78 Colorado Department of Transportation
LAB 4 - Geometry Management Labs for InRoads V8i SS2
3. <D> the Geometry Project 12345SURV_Fieldbook.alg.
4. <D> Open then Cancel button. The Open dialog box is dismissed
At this point, a ‘copy’ of the survey geometry project is loaded into memory. The following steps will rename the geometry project and save this copy in the Design discipline folder.
Note: Loading a file into InRoads makes it the active entity by default.

Colorado Department of Transportation Page 79
Labs for InRoads V8i SS2 LAB 4 - Geometry Management
5. Select Geometry > Copy Geometry.
6. On the Projects tab, in the From section select 12345SURV_Fieldbook01.
7. In the To: field key in FB-Working Copy.
8. In the Description: field key in Copy of Survey data.
9. <D> the Apply then Close buttons.
10. Verify the copy is created by checking the InRoads Explorer pane.

Page 80 Colorado Department of Transportation
LAB 4 - Geometry Management Labs for InRoads V8i SS2
11. In the InRoads explorer pane, <R> on the FB-Working Copy geometry project and select Save As… from the right click menu. The Save As dialog box is displayed.
12. Navigate to the C:\Projects\12345\Design\InRoads folder. If necessary, use the drop-down arrow in the Active field and reselect FB-Working Copy to ensure the saved file name will match the active surface name.
13. <D> the Save then the Cancel buttons. The Save As dialog will close.
Note: To minimize confusion, be sure to save the geometry project with the same name seen in the InRoads Explorer pane.

Colorado Department of Transportation Page 81
Labs for InRoads V8i SS2 LAB 4 - Geometry Management
14. The original geometry project generated by the survey staff is no longer required. In the InRoads explorer pane, <R> on the geometry project name 12345SURV_Fieldbook and select Close from the right click menu.
Note: This will ‘unload’ the geometry project from memory. It does not delete any files from the hard drive.
15. <D> Yes and verify the geometry project is removed from memory.
Section Summary:♦ Specialty groups using ROW/Survey geometry files should always make their own
copy of the original data.
Lab 4.2 - Renaming Alignments
In the case of the geometry project copied in the previous exercise, the horizontal alignment names (and geometry styles) were assigned when the survey fieldbook was exported based on the InRoads Survey feature table (FWF file). These attributes are assigned based on the feature coding assigned in the field. These names accurately reflect the coding used in the field, but could benefit from more intuitive naming.
Section Objectives:
♦ Modify the alignment names, add descriptions, and assign appropriate Geometry Styles.
Graphics clean-up

Page 82 Colorado Department of Transportation
LAB 4 - Geometry Management Labs for InRoads V8i SS2
Before continuing with this lab, delete all visible graphics in your MicroStation file using the element selection tool or a fence. Note that you are deleting the graphical display of data, not the data itself. The graphics could be redisplayed using the InRoads display commands shown in previous sections.
Note: The screened topography and the training guides are either locked graphics or in an attached reference file, you will not be able to delete these graphics and will use them for orientation.
Renaming Horizontal Alignments
1. <D> on the InRoads icon in the top left corner of the view window and <D> View Save/Recall from the menu.
2. From the Saved View dialog box highlight Survey Alignments.
3. <D> the Apply Saved View and then <D> in View 1.
4. Close the Saved Views dialog box.

Colorado Department of Transportation Page 83
Labs for InRoads V8i SS2 LAB 4 - Geometry Management
5. Verify that the view name includes Survey Alignments. The view window should look similar to the following image.
6. Display alignments 13205 and 131979. <R> on the alignment and select View from the right click menu.

Page 84 Colorado Department of Transportation
LAB 4 - Geometry Management Labs for InRoads V8i SS2
The the alignments should show up in the view window as shown below.
7. Select Geometry > Rename Geometry from the InRoads main menu. The Rename Geometry dialog box is displayed.
8. From the Type: drop-down menu select Horizontal Alignment.
9. In the From section, verify the Geometry Project is FB-Working Copy.
10. In the From section list locate and <D> on alignment 131979.

Colorado Department of Transportation Page 85
Labs for InRoads V8i SS2 LAB 4 - Geometry Management
Note: This alignment represents the centerline of existing pavement.
11. In the To section key in the Name: Existing CL Seg A.
12. Key in the Description: Ex centerline segment A.
13. Set the Style: ALG_EXISTING.
14. <D> the Apply button. A confirmation dialog box is displayed.
15. <D> the Yes button to confirm the change and dismiss the confirmation box.
16. Rename the centerline alignment 13205 using the following information:
♦ Name: Existing CL Seg B♦ Description: Ex centerline segment B♦ Style: ALG_EXISTING
Note: You can use the dialog selection icon to graphically identify the alignments for renaming.
Important! Profile or Cross Section sets that were created based on the original alignment names will lose their linkage to the alignment names after renaming of the alignments. Geometry renaming should be done prior to the generation of Profile or Cross Section sets.
17. Close the Rename dialog box and check the InRoads explorer window to verify the results.

Page 86 Colorado Department of Transportation
LAB 4 - Geometry Management Labs for InRoads V8i SS2
Renaming Vertical Alignments
Two horizontal alignments have been renamed, a description has been added and the alignments are assigned the appropriate geometry style. Horizontal alignments are ‘parent’ alignments which can contain ‘child’ vertical alignments.
18. In the InRoads explorer, <D> the Geometry tab.
19. Check the horizontal alignments for associated vertical alignments by expanding the + icon.
20. Select Geometry > Rename Geometry. The Rename Geometry dialog box is displayed.
21. From the Type: drop-down menu select Vertical Alignment.
22. In the From section verify the Geometry Project is set to FB-Working Copy.
23. Verify the active Horizontal Alignment is set to Existing CL Seg A.
24. <D> on alignment 131979 from the Vertical Alignment list.
Note: This alignment represents the vertical elevations of existing pavement.
25. In the To section key in the Name: Existing Pavement.
26. In the Description: field, key in Surveyed elevations.
27. Set the Style: to ALG_EXISTING_Vert.
28. <D> Apply then <D> Yes button.
Next, change the name of the vertical alignment attached to Existing CL Seg B.
29. Now set the active Horizontal Alignment to Existing CL Seg B in the From area of the Rename Geometry dialog box.
Note: You can use the graphic selection icon to graphically identify the alignments for renaming.

Colorado Department of Transportation Page 87
Labs for InRoads V8i SS2 LAB 4 - Geometry Management
30. In the To section, key in the Name: Existing Pavement.
31. key in Surveyed elevations for the Description:.
32. Set the Style: ALG_EXISTING_Vert.
33. <D> Apply then <D> the Yes button in the confirmation box.
34. <D> Close the Rename Geometry dialog box.
A copy of the ROW/Survey's geometry project was made. Key alignments were renamed and assigned appropriate styles. The alignments now have intuitive name and conform to CDOT design standards.

Page 88 Colorado Department of Transportation
LAB 4 - Geometry Management Labs for InRoads V8i SS2
This is a good time to save the Geometry Project to disk.
35. <R> on the geometry project FB-Working copy and select Save As from the right click menu.
36. This will overwrite the geometry project FB-Working Copy stored in the folder C:\Projects\12345\Design\InRoads.
Section Summary:♦ Rename Geometry is used to rename geometry, add or revise a description, and/or
update the associated style
Chapter Summary:
Take care not to inadvertently edit or delete another group’s work. Communication is the key to reducing data loss.
Survey geometry has names meaningful to them, but possibly not to other groups. Rename your copy of survey’s geometry data.