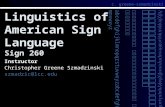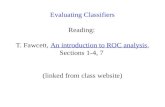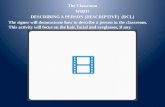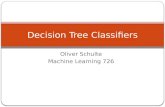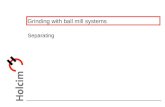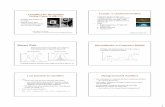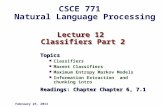Lab 9: Developing Machine Learning Classifiers for Anomaly ...
Transcript of Lab 9: Developing Machine Learning Classifiers for Anomaly ...

ZEEK INSTRUSION DETECTION SERIES
Lab 9: Developing Machine Learning Classifiers for Anomaly Inference and Classification
Document Version: 02-01-2020
Award 1829698
“CyberTraining CIP: Cyberinfrastructure Expertise on High-throughput
Networks for Big Science Data Transfers”
The Cyber Center for Security and Analytics

Lab 9: Developing Machine Learning Classifiers for Anomaly Inference and Classification
Page 2
Contents Overview ............................................................................................................................. 3
Objectives............................................................................................................................ 3
Lab topology........................................................................................................................ 3
Lab settings ......................................................................................................................... 3
Lab roadmap ................................................................................................................... 4
1 Introduction to Weka .................................................................................................. 4
1.1 Starting Weka ....................................................................................................... 5
2 Importing a dataset into Weka ................................................................................... 7
2.1 Loading the training dataset ................................................................................ 8
2.2 Filtering the training dataset .............................................................................. 10
2.3 Training a decision table classifier ..................................................................... 14
2.4 Training a decision tree classifier ....................................................................... 16
2.4.1 Updating the decision tree classifier .......................................................... 18
3 Reviewing the classifier’s predictions on a test dataset ........................................... 23
3.1 Saving the decision table .................................................................................... 23
3.2 Using the classifier to predict labels for the test dataset .................................. 24
3.3 Viewing the predicted labels for the testdataset .............................................. 27
References ........................................................................................................................ 30

Lab 9: Developing Machine Learning Classifiers for Anomaly Inference and Classification
Page 3
Overview This lab introduces the application of machine learning in the network security field. The lab explains how to generate a decision table and decision tree to infer scan-related network traffic. The lab is designed to train and test a machine learning classifier using network traffic dataset. Objectives By the end of this lab, students should be able to:
1. Train a decision table to classify scan-related network traffic. 2. Train a decision tree to classify scan-related network traffic. 3. Test and modify the trained classifiers and review their output classifications on a
test dataset. Lab topology Figure 1 shows the lab workspace topology. This lab primarily uses the Zeek2 machine for offline Zeek log file processing and reformatting.
Figure 1. Lab topology.
Lab settings The information (case-sensitive) in the table below will be needed in order to complete the lab. The task sections below provide details on the use of this information.

Lab 9: Developing Machine Learning Classifiers for Anomaly Inference and Classification
Page 4
Table 1. Device credentials for lab workspace.
Virtual Machine
IP Address
Account
Password
Zeek1
192.168.1.2 admin password
DTN
192.168.1.3 root password
Client
192.168.3.2 root @dmin123
Zeek2
192.168.2.2
192.168.3.1 admin password
Router
192.168.1.1
192.168.2.1
203.0.113.2
root password
Table 2. Shell variables and their corresponding absolute paths.
Variable Name Absolute Path
$ZEEK_INSTALL /usr/local/zeek
$ZEEK_TESTING_TRACES /home/vlab/Zeek/testing/btest/Traces/
$ZEEK_PROTOCOLS_SCRIPT /home/vlab/Zeek/scripts/policy/protocols/
$ZEEK_LABS /home/vlab/Zeek-Labs-Workspace/
Lab roadmap This lab is organized as follows:
1. Section 1: Introduction to Weka. 2. Section 2: Building a decision classifier with Weka. 3. Section 3: Reviewing the classifier’s predictions on a test dataset.
1 Introduction to Weka After formatting Zeek output logs into the ARFF files, Weka is now able to process them. Weka contains the algorithms necessary to develop a number of machine learning classifiers. More information on the Weka software can be found on their documentation pages. Because the lab environment is not connected to the Internet, viewing the documentation must be done on a personal computer not located within the lab topology.

Lab 9: Developing Machine Learning Classifiers for Anomaly Inference and Classification
Page 5
https://www.cs.waikato.ac.nz/ml/weka/documentation.html
In the following sections, we train a DecisionTable and a J48 Decision Tree classifier. 1.1 Starting Weka
Weka is already installed in the lab environment. This section shows how to launch Weka. Step 1. On the top of the lab workspace, click on the Bro2 button as shown below to enter the Bro2 machine.
Step 2. On the left side of the Bro2 desktop, click on the Terminal icon as shown below.
Step 3. Navigate to the Weka workspace directory. To type capital letters, it is recommended to hold the Shift key while typing rather than using the Caps key. cd $ZEEK_LABS/weka
Step 4. Using Java, launch the Weka software. java -jar weka.jar

Lab 9: Developing Machine Learning Classifiers for Anomaly Inference and Classification
Page 6
Step 5. Once Weka has been loaded, a notification containing Weka related information will be displayed. Select the OK button to continue to the Weka GUI Chooser panel.
The Weka GUI Chooser panel will look similar to the following image.
Step 6. For this lab, we will be using the Explorer application. Click the Explorer button to launch the application.

Lab 9: Developing Machine Learning Classifiers for Anomaly Inference and Classification
Page 7
Weka has been successfully launched and we can proceed to the next section. 2 Importing a dataset into Weka Once the Explorer application opens, a new GUI window will be displayed. Initially, this window has all options greyed out, indicating that we have not yet opened or loaded a dataset. The Explorer panel contains a Menu Bar located at the top of the GUI window. There is a total of 6 additional panels, which contain related information necessary to train, test and visualize classifiers developed while using Weka. By default, the Preprocess panel will be selected. The Preprocess panel is used to import a training dataset to be used for training a machine learning classifier. Features can be removed, randomized or appended within this panel.

Lab 9: Developing Machine Learning Classifiers for Anomaly Inference and Classification
Page 8
2.1 Loading the training dataset
Step 1. On the top left of the Preprocess window the Open file button can be found. Click the Open file button to load the training dataset.
Step 2. Enter the path to the trainset.arff file. Alternatively, use the GUI to navigate to the lab workspace directory to select the file. Use the Open button to load the trainset.arff file into Weka. /home/vlab/Zeek-Labs-Workspace/Sample-Captures/trainset.arff

Lab 9: Developing Machine Learning Classifiers for Anomaly Inference and Classification
Page 9
After clicking the Open button, the Preprocess panel will be updated to contain the trainset.arff file statistics. The updated Preprocess panel will look similar to the following image.
Each section header has been highlighted with a red box. We can see that the Current relation, Attributes and Selected attribute sections have been updated to contain trainset.arff file data.

Lab 9: Developing Machine Learning Classifiers for Anomaly Inference and Classification
Page 10
Step 3. Within the Attributes section, click the class feature to change the active attribute.
By selecting the class feature within the Attributes section, the Explorer panel will be updated to display the active feature. Within the Current relation section, our dataset’s name, networktraffic, is displayed. Additionally, it is shown that the dataset contains 1401 unique data objects (instances). Within the Selected attribute section, the class labels added to the dataset in the previous lab are counted. The trainset.arff dataset contains 831 data objects labeled with a 1, belonging to the malicious class, while 570 data objects are labeled with a 0, belonging to the benign class. At this point, trainset.arff dataset has been successfully loaded into Weka and we can begin filtering the data before training a machine learning classifier. 2.2 Filtering the training dataset
The majority of machine learning classifiers are unable to handle string attributes. For network analysts, source and destination IP addresses are valuable features that are often necessary for traffic analysis. However, these IP addresses are unable to be stored as string values when training a classifier.

Lab 9: Developing Machine Learning Classifiers for Anomaly Inference and Classification
Page 11
There is a number of ways to address this issue. If a network analyst were to know all of the unique IP addresses, when generating their ARFF dataset, they can create the nominal values similar to how we created the nominal protocol values. Because Internet-scale traffic contains a very large number of unique IP addresses, the aforementioned process may not be feasible. Therefore, in the previous lab, we converted our source and destination IP addresses into numerical values. In this section, we will be using all unique iterations of the numerical values to generate a nominal list. By reformatting the IP addresses into numeric values using Terminal utilities, the Weka software will be able to select all unique IP addresses and convert them into a nominal feature set. Step 1. Within the Preprocess tab, under the Filter section, click the Choose button.
Step 2. Under the unsupervised option, select the attribute option to display a list of attribute-based filters.

Lab 9: Developing Machine Learning Classifiers for Anomaly Inference and Classification
Page 12
Step 3. Scroll to the NumericToNominal filter and double click to select it.
Step 4. Within the Attributes section, select the sourceip and destip attributes. Within the Filter section, click the first-last description to modify the filter.
Step 5. Update the Indexes of the Attributes to be filtered. Click the Apply button to edit the indexes.

Lab 9: Developing Machine Learning Classifiers for Anomaly Inference and Classification
Page 13
Step 6. On the right side of the Filter section, click the Apply button to apply the modified filter.
The source and destination IP addresses will now be converted to the Nominal feature type. Step 7. Within the Attributes section, click the sourceip feature to change the active attribute. By selecting the sourceip feature within the Attributes section, the Explorer panel will be updated to display the active feature. Within the Selected attribute section, the sourceip feature will now display the Nominal data objects. In the following image, the highlighted sourceip related to the Bro2 machine’s IP address, with 831 unique instances being recorded.

Lab 9: Developing Machine Learning Classifiers for Anomaly Inference and Classification
Page 14
Additionally, the Selected attribute section will be updated to show new statistics for each feature. The updated Selected attribute section is displayed in the previous image. 2.3 Training a decision table classifier
Step 1. Within the Explorer panel, click the Classify tab located at the top of the Explorer panel to switch to the Classify panel.
Step 2. Once the Classify panel has loaded, click the Choose button within the Classifier section to select which machine learning classifier we are developing.
Step 3. Under the rules collection, double-click with your mouse to select the DecisionTable classifier.

Lab 9: Developing Machine Learning Classifiers for Anomaly Inference and Classification
Page 15
Step 4. Under the Test options section, click the Start button to begin training the classifier. Notice the Classifier section has been updated to display the DecisionTable classifier.
Step 4. See the Decision Table classifier’s results.

Lab 9: Developing Machine Learning Classifiers for Anomaly Inference and Classification
Page 16
Within the Result list section we can see our new Decision Table that has been trained with the transet.arff dataset. Within the Classifier output section, we can see the prediction results for the Decision Table classifier. The Confusion Matrix depicts that the classifier had a 100% accuracy when predicting labels after being trained. 2.4 Training a decision tree classifier
Step 1. Click the Choose button within the Classifier section to select which machine learning classifier we are developing.
Step 2. Under the trees collection, double-click with your mouse to select the J48 decision tree classifier.

Lab 9: Developing Machine Learning Classifiers for Anomaly Inference and Classification
Page 17
Step 3. Under the Test options section, click the Start button to begin training the classifier. Notice the Classifier section has been updated to display the J48 classifier.
Step 4. See the J48 Decision Tree classifier’s results.

Lab 9: Developing Machine Learning Classifiers for Anomaly Inference and Classification
Page 18
Within the Result list section we can see our new J48 Decision Tree that has been trained with the transet.arff dataset. Within the Classifier output section, we can view the prediction results for the Decision Tree classifier. The Confusion Matrix depicts that the classifier did not have a 100% accuracy when predicting labels after being trained and misclassified a single malicious data packet as benign. 2.4.1 Updating the decision tree classifier
Because our J48 Decision Tree has made an error in predicted a label, we can attempt to remove or add additional features to increase the classifier’s accuracy. Step 1. Right click the J48 Decision Tree under the Result list section to display more options. Click to Visualize the J48 Decision Tree.

Lab 9: Developing Machine Learning Classifiers for Anomaly Inference and Classification
Page 19
Step 2. View the Visualized J48 Decision Tree. After viewing the Tree nodes, close the window before proceeding to the next step.
We can see the time feature column was the only decision node within the tree. For the purposes of this lab, the datasets were collected at varying times; therefore, the decision tree had an over reliance on the time feature to determine when the malicious and benign events took place. Step 3. Within the Explorer panel, click the Preprocess tab located at the top of the Explorer panel to switch to the Preprocess panel.

Lab 9: Developing Machine Learning Classifiers for Anomaly Inference and Classification
Page 20
Step 4. Once the Preprocess tab has loaded, under the Attributes section, uncheck the sourceip and destip attributes. Select and check the time attribute, followed by selecting the Remove button.
With the time feature removed, we can retrain our decision tree to view the new accuracy. Step 5. Within the Explorer panel, click the Classify tab located at the top of the Explorer panel to switch to the Classify panel.
Step 6. The J48 Decision Tree should still be selected. Under the Test options section, click the Start button to begin training the classifier. Notice the Classifier section has been updated to display the new J48 classifier.

Lab 9: Developing Machine Learning Classifiers for Anomaly Inference and Classification
Page 21
Step 7. See the J48 Decision Tree classifier’s results.
Within the Result list section we can see our new J48 Decision Tree that has been trained with the transet.arff dataset. Within the Classifier output section, we can view the prediction results for the Decision Tree classifier. The Confusion Matrix depicts that the classifier actually had a worse accuracy than the previously trained J48 Decision Tree. In this example, we highlight the importance of choosing the best fit features when training a classifier. In a real-time network environment, it may take multiple tests before discovering which features are necessary for classifying a specific anomaly.

Lab 9: Developing Machine Learning Classifiers for Anomaly Inference and Classification
Page 22
Step 6. Right click the newest J48 Decision Tree under the Result list section to display more options. Click to Visualize the J48 Decision Tree.
Step 7. View the Visualized J48 Decision Tree.
Because the Decision Tree has a larger number of nodes, we are unable to see some of the decision thresholds. The following steps will explain how to scale the Visualized tree. Step 8. Right click on the Visualized J48 Decision Tree and select the Auto Scale option.

Lab 9: Developing Machine Learning Classifiers for Anomaly Inference and Classification
Page 23
Step 8. View the Visualized J48 Decision Tree.
Here we can see the new J48 Decision Tree has multiple layers and decision nodes. The duration feature has replaced the time feature as the root node, and the sourceip feature is used to further classify the dataset. However, because this tree has reduced accuracy, we will be continuing the lab by using the Decision Table created initially. 3 Reviewing the classifier’s predictions on a test dataset Now that we have determined that the Decision Table was a more accurate classifier, we can begin testing the classifier’s accuracy using the test dataset. 3.1 Saving the decision table
It is possible to save a trained classifier to be reused in future instances of testing and classification. This section will introduce how to save a trained classifier. Step 1. Under the Result list section, right click on the Decision Table and select Save model.

Lab 9: Developing Machine Learning Classifiers for Anomaly Inference and Classification
Page 24
Step 2. Navigate to the Lab workspace directory and save the Decision Table.
Once saved, we can proceed to testing the classifier’s accuracy on predicting labels for the test dataset. 3.2 Using the classifier to predict labels for the test dataset
Step 1. Under the Test options section, select the Set button to load the test dataset. Within the Test Instances window, click the Open file button.

Lab 9: Developing Machine Learning Classifiers for Anomaly Inference and Classification
Page 25
Step 2. Select the testset.arff file and click the Open button to load the test dataset.
Step 3. Click the Close button to close the Test Instances window. Under the Test options section, select the More options button to configure the classifier to match the following image. Uncheck the Output model, Output per-class stats, Output confusion matrix, and Store predictions for visualization options. Click the Choose button for the Output predictions and select PlainText. Once finished, click the OK button.

Lab 9: Developing Machine Learning Classifiers for Anomaly Inference and Classification
Page 26
Step 4. Under the Result list section, right click on the Decision Table and select Re-evaluate model on current test set.
Step 5. After filtering the sourceip and destip features into Nominal attributes, the testset.arff file will not be properly formatted. Weka will need to update the testset.arff dataset to be used by the classifier. Select the Yes button on the ClassifierPanel pop-up panel.

Lab 9: Developing Machine Learning Classifiers for Anomaly Inference and Classification
Page 27
The classifier will generate new predictions, which can be viewed by saving the resulting .arff file. 3.3 Viewing the predicted labels for the testdataset
To save the resulting .arff file, Step 1. Within the Explorer panel, click the Visualize tab located at the top of the Explorer panel to switch to the Visualize panel.
Displayed will be resulting graphs from attribute correlations solved by the machine learning classifier.

Lab 9: Developing Machine Learning Classifiers for Anomaly Inference and Classification
Page 28
Step 2. Select the duration x duration graph, found in the sixth column (duration) and second row (duration).
Step 3. Click the Save button.
Step 3. Click the Up One Level button highlighted by the red box. This will navigate to the Lab workspace directory. Input the following name to save the file as DecisionTableResults in .arff format. To type capital letters, it is recommended to hold the Shift key while typing rather than using the Caps key.

Lab 9: Developing Machine Learning Classifiers for Anomaly Inference and Classification
Page 29
Step 4. Close all of the Weka tabs with the orange x on the top right corner of each panel. Step 5. Return to the Terminal and navigate to the lab workspace directory. cd $ZEEK_LABS
Step 5. Using a text editor, view the DecisionTableResults.arff file. gedit DecisionTableResults.arff
The file will be opened, and each data object will contain a new classification label.

Lab 9: Developing Machine Learning Classifiers for Anomaly Inference and Classification
Page 30
Traffic generated by the Bro1 machine with the source IP address of 192.168.1.3 was labeled with a 1, as malicious traffic. Traffic generated by a machine found in the smallFlows.pcap file was labeled with a 0, as benign traffic. Concluding this lab, we have introduced the capabilities of implementing a machine learning classifier to detect specific anomalies or events. Multiple classifiers can be used for training network security classifiers, and the features within each training dataset can have a profound impact on the classifier’s accuracy. By removing, modifying or adding new features you can test the accuracy of a classifier. In this lab, we generated a Decision Table that was capable of labeling malicious and benign traffic.
References
1. “Attribute-relation file format”, The university of waikato, [Online], Available: https://www.cs.waikato.ac.nz/~ml/weka/arff.html