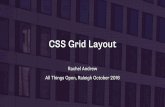LAB 5 ADVANCED CSS: LAYOUT - Kent State Universitylvolkert/cs44105/cs44105labs/lab05/lab05.pdf ·...
Transcript of LAB 5 ADVANCED CSS: LAYOUT - Kent State Universitylvolkert/cs44105/cs44105labs/lab05/lab05.pdf ·...
LAB 5
ADVANCED CSS: LAYOUT
What You Will Learn
How to position and float elements outside of normal page flow
How to construct multi-column layouts
How to make a responsive layout
How to use a CSS Framework to simplify page layout
Approximate Time
The exercises in this lab should take approximately 60 minutes to complete.
Fundamentals of Web Development Randy Connolly and Ricardo Hoar
Textbook by Pearson
http://www.funwebdev.com
2 Lab 5: Advanced CSS
CREATING TABLES
P R E P A R I N G D I R E C T O R I E S
1 If you haven’t done so already, create a folder in your personal drive for all the labs for
this book.
2 From the main labs folder (either downloaded from the textbook’s web site using the
code provided with the textbook or in a common location provided by your instructor),
copy the folder titled lab05 to your course folder created in step one.
The <table> element in HTML represents information that exists in a two-
dimensional grid. Tables can be used to display calendars, financial data,
pricing tables, and many other types of data. Just like a real-world table, an
HTML table can contain any type of data: not just numbers, but text,
images, forms, even other tables.
E x e r c i s e 5 . 1 — D O C U M E N T F L O W
1 Open, examine, and test lab05-exercise01.html.
2 Resize the browser window and experiment by making the width smaller and larger.
3 Modify the following style inlab05-exercise01.css and test.
h1 span { color: #8B0000; font-size: 1.5em; display: block; }
This changes the <span> element in the main heading from an inline element to a
block-level element.
4 Add the following style and test.
li { display: inline; }
This changes the <li> elements from block-level to inline (they will thus show up on a
single line now.
5 Add the following style and test.
div img { display: block; }
Copyright © 2014 Randy Connolly and Ricardo Hoar
3 Fundamentals of Web Development
POSITIONING
E x e r c i s e 5 . 2 — R E L A T I V E P O S I T I O N I N G
1 Open, examine, and test lab05-exercise02.html.
2 Modify the following style inlab05-exercise02.css and test.
figure { background-color: #EDEDDD; border: 1pt solid #A8A8A8; padding: 5px; width: 150px; top: 150px; left: 200px; }
3 Modify the following style and test.
figure { background-color: #EDEDDD; border: 1pt solid #A8A8A8; padding: 5px; width: 150px; top: 150px; left: 200px; position: relative; }
As you can see in Figure 5.1, the original space for the positioned <figure> element is
preserved, as is the rest of the document’s flow. As a consequence, the repositioned
element now overlaps other content.
4 Lab 5: Advanced CSS
Figure 5.1 – Exercise 5.2 complete
E x e r c i s e 5 . 3 — A B S O L U T E P O S I T I O N I N G
1 Open, examine, and test lab05-exercise03.html.
2 Modify the following style inlab05-exercise03.css and test.
figure { background-color: #EDEDDD; border: 1pt solid #A8A8A8; padding: 5px; width: 150px; top: 150px; left: 200px; position: absolute; }
With absolute positioning, space is not left for the moved element, as it is no longer in
the normal flow.
3 Modify the following style and test.
figcaption { background-color: #EDEDDD; padding: 5px; top: 150px;
Copyright © 2014 Randy Connolly and Ricardo Hoar
5 Fundamentals of Web Development
left: 200px; position: absolute; }
A moved element via absolute position is actually positioned relative to its nearest
positioned ancestor container (that is, a block-level element whose position is fixed,
relative, or absolute). In this example, the <figcaption> is absolutely positioned; it is
moved 150 px down and 200 px to the left of its nearest positioned ancestor, which
happens to be its parent (the <figure> element).
E x e r c i s e 5 . 4 — S T A C K I N G U S I N G Z - I N D E X
1 Open, examine, and test lab05-exercise04.html.
2 Modify the following style and test.
figure { background-color: #EDEDDD; border: 1pt solid #A8A8A8; padding: 5px; width: 150px; top: 150px; left: 200px; position: absolute; } figcaption { font-size: 1.25em; background-color: yellow; padding: 5px; top: 90px; left: 140px; position: absolute; }
Notice that the caption now overlaps both the underlying paragraph text and the figure
image.
3 Modify the following styles (some CSS omitted here for clarity) and test.
figure { ... position: absolute; z-index: 5; } figcaption { ... position: absolute; z-index: 1; }
Note that this did not move the <figure> on top of the <figcaption> as one might
expect. This is due to the nesting of the caption within the figure.
6 Lab 5: Advanced CSS
4 Modify the following styles and test.
figure { ... position: absolute; z-index: 1; } figcaption { ... position: absolute; z-index: -1; }
The <figure> zindex could be any value equal to or above 0 as long as the <figcaption>
is below 0.
5 Modify the following styles and test.
figure { ... position: absolute; z-index: -1; } figcaption { ... position: absolute; z-index: 1; }
If the <figure> zindex is given a value less than 0, then any of its positioned
descendants change as well. Thus both the <figure> and <figcaption> move
underneath the body text.
FLOATING
E x e r c i s e 5 . 5 — F L O A T I N G E L E M E N T S
1 Open, examine, and test lab05-exercise05.html.
2 Modify the following styles and test.
figure { border: 1pt solid #A8A8A8; background-color: #EDEDDD; padding: 5px; margin: 10px; width: 150px; float: left; }
Notice that a floated block-level element must also have a width specified.
3 Modify the following styles and test.
Copyright © 2014 Randy Connolly and Ricardo Hoar
7 Fundamentals of Web Development
figure { border: 1pt solid #A8A8A8; background-color: #EDEDDD; padding: 5px; margin: 10px; width: 150px; float: right; }
E x e r c i s e 5 . 6 — F L O A T I N G I N A C O N T A I N E R
1 Open, examine, and test lab05-exercise06.html.
Notice the empty margin space on the left.
2 Modify the following styles and test.
figure { border: 1pt solid #262626; background-color: #c1c1c1; padding: 5px; width: 150px; margin: 10px; float: left; }
Notice that a floated item moves to the left or right of its container. In this case the
container for the floated <figure> is the <article> element.
Figure 5.2 – Exercise 5.6 complete
8 Lab 5: Advanced CSS
E x e r c i s e 5 . 7 — F L O A T I N G M U L T I P L E I T E M S
1 Open, examine, and test lab05-exercise07.html.
Notice that each <figure> is a block-level element and hence on its own line.
2 Modify the following style and test.
figure { border: 1pt solid #262626; background-color: #c1c1c1; padding: 5px; width: 150px; margin: 10px; float: left; }
When you float multiple items that are in proximity, each floated item in the container
will be nestled up beside the previously floated item. All other content in the containing
block (including other floated elements) will flow around all the floated elements.
3 Experiment by changing the width of the browser window.
This can result in some pretty messy layouts as the browser window increases or
decreases in size (that is, as the containing block resizes). The solution is to use the
clear property (next exercise).
E x e r c i s e 5 . 8 — F L O A T I N G A N D C L E A R I N G
1 Open, examine, and test lab05-exercise08.html.
2 Add the following style and test.
.first { clear: left; }
3 Modify the third <figure> element as follows and test:
<figure class="first"> <img src="images/tiny/828.jpg" alt="" /> <figcaption>British Museum</figcaption> </figure>
4 Modify the <p> element after the figures as follows and test:
<p class="first">When, while the lovely valley ...
E x e r c i s e 5 . 9 — U S I N G P O S I T I O N I N G
1 Open, examine, and test lab05-exercise09.html.
In this exercise, we are going to position the caption on top of the image.
2 Modify the following style and test.
Copyright © 2014 Randy Connolly and Ricardo Hoar
9 Fundamentals of Web Development
figcaption { width: 100px; background-color: black; color: white; opacity: 0.6; width: 140px; height: 20px; padding: 5px; position: absolute; top: 130px; left: 10px; }
Since absolute positioning is positioning in relation to the closest positioned ancestor,
we will also need to position the <figure>.
3 Modify the following style and test.
figure { border: 1pt solid #262626; background-color: #c1c1c1; padding: 10px; width: 200px; margin: 10px; position: relative; }
Notice that we are not moving the figure. Instead by setting its position to relative, we
are creating a positioning context for the absolute positioning in the previous step.
4 Add the following markup and test.
<figure> <img src="images/828.jpg" alt="" /> <figcaption>British Museum</figcaption> <img src="images/new-banner.png" alt="" class="overlayed"/> </figure>
5 Add the following style and test.
.overlayed { position: absolute; top: 10px; left: 10px; }
10 Lab 5: Advanced CSS
Figure 5.3 – Exercise 5.9 complete
LAYOUTS
The exercises so far in this lab showed two different ways to move items out
of the normal top-down flow, namely, by using positioning and by using
floats. They are the raw techniques that you can use to create more
complex layouts.
E x e r c i s e 5 . 1 0 — T W O - C O L U M N L A Y O U T
1 Open, examine, and test lab05-exercise10.html.
2 Modify the following styles and test.
div#main { padding: 0.5em; margin-left: 12em; } nav { color: white; background-color: #A9A9A9; padding: 0.5em; width: 10em; }
3 Modify the following style and test.
nav {
Copyright © 2014 Randy Connolly and Ricardo Hoar
11 Fundamentals of Web Development
color: white; background-color: #A9A9A9; padding: 0.5em; width: 10em; float: left; }
The previous exercise created a multi-column layout using floats. You can
also create a multi-column layout using positioning, as shown in the next
exercise.
E x e r c i s e 5 . 1 1 — T H R E E - C O L U M N L A Y O U T
1 Open, examine, and test lab05-exercise11.html.
2 Modify the following styles and test.
nav { color: white; background-color: #A9A9A9; padding: 0.5em; width: 10em; } div#main { padding: 0.5em; margin-left: 12em; margin-right: 12em; } aside { color: white; background-color: #D3C6BA; padding: 0.5em; width: 10em; }
3 Modify the following styles and test.
nav { color: white; background-color: #A9A9A9; padding: 0.5em; width: 10em; position: absolute; left: 0; top: 0; } aside { color: white; background-color: #D3C6BA; padding: 0.5em; width: 10em; position: absolute; right: 0; top: 0; }
12 Lab 5: Advanced CSS
Can you figure out what is wrong (and the solution)? Remember that absolute
positioning is relative to the last positioned element. There is no positioned element, so
the measurements are relative to the browser window.
4 Add the following styles and test.
div#container { position: relative; }
RESPONSIVE DESIGN
E x e r c i s e 5 . 1 2 — M E D I A Q U E R I E S
1 Open, examine, and test lab05-exercise12.html.
2 Modify the following markup and test by progressively reducing the width of the browser
window .
<link rel="stylesheet" href="lab05-exercise12-desktop.css" media="screen and (min-width:481px)" />
Once the window shrinks below 481px wide, this stylesheet will no longer be in effect
(and hence all CSS styling will disappear).
3 Add the following additional media query.
<head lang="en"> <meta charset="utf-8"> <title>Chapter 5</title> <link rel="stylesheet" href="lab05-exercise12-mobile.css" media="screen and (max-width:480px)" /> <link rel="stylesheet" href="lab05-exercise12-desktop.css" media="screen and (min-width:481px)" /> </head>
We are adding an additional style sheet for mobile browser sizes.
4 Edit lab05-exercise12-mobile.css (this is the mobile style sheet) as follows and test.
main { width: 100%; margin-left: auto; margin-right: auto; } nav { color: white; background-color: #A9A9A9; padding: 0.5em; width: 100%; /* be sure to delete the float as well */ }
Copyright © 2014 Randy Connolly and Ricardo Hoar
13 Fundamentals of Web Development
div#main { padding: 0.5em; margin-left: 0; } figure img { max-width: 100%; }
Notice that when the browser window shrinks to mobile size, the two-column layout is
replaced with a single column. This requires removing the floats and the margins.
E x e r c i s e 5 . 1 3 — S E T T I N G T H E V I E W P O R T
1 Continue this exercise by using your files from Exercise 12.
2 Add the following viewport.
<meta name="viewport" content="width=device-width" />
3 Add the following markup to the <nav> element. <nav> <h3>Navigation</h3> <ul> <li><a href="#">Australia</a></li> <li><a href="#">Belgium</a></li> <li><a href="#">Canada</a></li> <li><a href="#">France</a></li> <li><a href="#">United Kingdom</a></li> <li><a href="#">United States</a></li> </ul> <select> <option>Australia</option> <option>Belgium</option> <option>Canada</option> <option>France</option> <option>United Kingdom</option> <option>United States</option> </select> </nav>
We are going to use CSS to use the <select> element for mobile sizes, and the <ul> for
larger sizes.
4 Edit lab05-exercise12-desktop.css (this is the desktop style sheet) as follows by
adding the following style.
nav select { display: none; }
5 Edit lab05-exercise12-mobile.css (this is the mobile style sheet) as follows by adding
the following styles and test in browser. Be sure to test using small and larger browser
widths.
14 Lab 5: Advanced CSS
nav ul { display: none; } nav select { display: inline-block; width: 90%; }
GRID SYSTEMS
E x e r c i s e 5 . 1 4 — U S I N G B O O T S T R A P
1 Create a new file named lab05-exercise14.html, add the following markup, and then
test.
<head lang="en"> <meta charset="utf-8"> <title>Chapter 5</title> <link href="bootstrap-3.0.0/dist/css/bootstrap.css" rel="stylesheet"> </head> <body> <div class="container"> <div class="row"> <div class="col-md-2"> left column </div> <div class="col-md-7"> main content </div> <div class="col-md-3"> right column </div> </div> </div> </body>
Notice that Bootstrap handles the entire layout without needing to bother with floats
and positioning.
2 Add the following markup after the container and test.
<div class="container"> <nav class="navbar navbar-default" role="navigation"> <a class="navbar-brand" href="#">Logo</a> <ul class="nav navbar-nav"> <li class="active"><a href="#">Home</a></li> <li><a href="#">Products</a></li> <li><a href="#">Search</a></li> <li><a href="#">About Us</a></li> </ul> </nav>
Bootstrap also comes with many additional classes that can simplify the process of
quickly creating a design. For more information, see http://getbootstrap.com/.