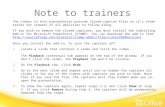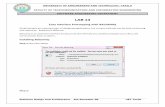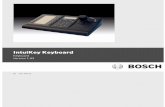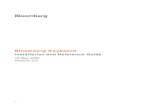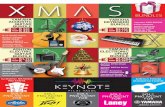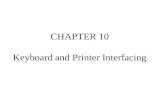Lab 4 Mapping the HID Keyboard, MIDI Output, Recordingjellinge/m208w14/pdf/Lab4.pdf · Map the...
Transcript of Lab 4 Mapping the HID Keyboard, MIDI Output, Recordingjellinge/m208w14/pdf/Lab4.pdf · Map the...
-
m208w2014
1
MUSC 208 Winter 2014John Ellinger, Carleton College
Lab 4 Mapping the HID Keyboard, MIDI Output, Recording
Do This Lab On An iMac in the Lab
Lab 4 is an extended version of Lab 3. In Lab 3 we defined four functions to say a word when you pressed m, 2, 0, and 8. In Lab 4 we'll map most of the keys on the keyboard. We'll write a function called playIt( keyPress ) that is called every time a key is pressed. What gets played depends on what key is pressed.
Setup
Download and unzip this file to your Desktop: m208Lab4.zip.
Directions in this lab refer to the folder named m208Lab4 and assume it's on the Desktop. The m208Lab4 folder should contain these files:
Set the miniAudicle Working Directory
Open /Application/miniAudicle and choose Preferences from the miniAudicle menu. Select the Miscellaneous tab, click the Select button and choose the m208Lab4 folder on the Desktop. Lab iMac pathname is shown.
-
m208w2014
2
-
m208w2014
3
Map the ASCII Keyboard Layout
Lab 3 responded to key presses using this code.
Lab 4 is going to map most of the keys the keyboard into four horizontal rows using command line (Terminal) ChucK and TextWrangler to help write the code. Do this portion of Lab 4 on an iMac using those two programs. You can easily copy the code to your laptop when finished. The finished code can be reused in future ChucK programs.
Modify kb.ck
The kb.ck file can be found in the m208Lab4 folder. kb.ck is one of many code examples that are distributed with ChucK. Open it in TextWrangler.
-
m208w2014
4
Display TextWrangler Line Numbers
Choose Show Line Numbers from the "T" popup menu. Another useful item in this menu is Show Invisibles.
-
m208w2014
5
Display Textwrangler Color Syntax Coding
Choose C++ syntax from the formatting popup menu.
Save the file.
Open Terminal
At the Terminal prompt type cd followed by space, and then drag the m208Lab4 icon into the terminal window.
Release the mouse buton and the pathname of the m208Lab4 will appear after cd. Type return to change directory to the m208Folder and then execute pwd to verify the change.
Run kb.ck from the Terminal
You can run any ChucK file in the Terminal by typing chuck followed by the file name. The file must exist in the working directory (pwd).
-
m208w2014
6
Type Enter to execute. You should see
msg.which, msg.key, and msg.ascii
The msg.isButtonDown() and msg.isButtonUp() methods return three data items for each key press: the raw key code, the USB key code, and the ASCII value. Which of the three msg values you use in your program is up to you. The ASCII codes are most consistent. However, the key code values can vary between Mac/Windows and desktop/laptop keyboards.
Experiment 1 - type a b c d and A B C D
Both upper and lower case letters return the same ASCII code. The capital letters are correct. The lower case ASCII codes are off by 32, "a" = 97.
Experiment 2 - type Shift key
If your code depended on distinguishing between upper and lower case letters, you'd have to define a separate variable that kept track of the state of the Shift key. The up and down values are the same.
Other keyboard modifier keys like capsLock, control, alt, command also return ASCII value zero. You'll need to be check for those keys with msg.which data.
Experiment 3 - type space bar
-
m208w2014
7
Experiment 4 - type backspace
Experiment 5 - type Enter and 2nd Enter key if presentBoth enter keys return ASCII 10, but return different key codes.
Experiment 6 - type some Function keys ( F1-F6 here)The function keys on my Microsoft keyboard all return ASCII zero but differ by key code.
Experiment 7 - type 1 2 3 4 on the upper row of the keyboard and on the keypad.The ASCII values are the same, but the key codes differ.
Map the four main keyboard rows
Start with the top row 1 2 3 4 5 6 7 8 9 0 - = and type every character from left to right. Do the same with the qwerty row, the asdfgh row, and the zxcvbn row.
-
m208w2014
8
Quit kb.ck
Type Control C to quit.
-
m208w2014
9
Using Grep to Write Code
Grep - General Regular Expression Parser
Copy and paste the kb.ck data from the Terminal into TextWrangler.
etc.
We're going to use Grep to write some ChucK code for us. Choose the Find command in TextWrangler's Search menu (Command-F). When the Find dialog opens make sure Grep and Wrap around are selected.
Close the Find dialog and select line 1 of the text. Try to end the selection with the last closing parenthesis.
-
m208w2014
10
Type Command-E to automatically enter line 1 into the Find field of the Find dialog. Open the Find dialog again and you should see this.
If you see the end of line character \r at the end of the selection, delete it.
Carefully change these four numbers
into this. Be careful not to remove any whitespace and be sure to enclose the first and fourth underlined items in parentheses. The \1 and \2 in the Replace field will be replaced by whatever is in the first and fourth text locations in each line.
-
m208w2014
11
Click The Replace All Button
Click Replace All and you should see corectly for matted ChucK code appear.
etc.
What Just Happened
Find:. means match any 1 single character
.* means match any number of characters to the end of the line or until another regular expression symbol like a space is encountered
[0-9] means find any single number in the range zero to nine.
[a-z] means find any single lower case letter
[A-Z] means find any single upper case letter
[0-9a-zA-Z] means find any single alpha-numeric character
[0-9]+ the plus sign means find one or more numeric characters.
-
m208w2014
12
( ) means to remember whatever is inside the parentheses save it as a variable for later
\1, \2, … refer to the variables surrounded by the parenthesis in left to right order.
Replace:
\1 is the the single character surrounded by parentheses in data column 1
\2 is the characters [0-9]+ surrounded by parentheses (the ASCII code)
Edit the Code
There are a few lines that would return errors in ChucK. You'll need to changes these.
Save As keyboardASCII.txt
We'll use it again later.
Learning Grep
If you plan to continue programming or manipulate text based data you need to learn Grep. TextWrangler's Help menu is a good place to start.
-
m208w2014
13
-
m208w2014
14
Create the keyboardPlay ChucK CodeOpen keyboardPlay.ck in TextWrangler from the m208Lab4 folder.
-
m208w2014
15
Add the ASCII variable Definitions
Copy and paste the ASCII Keyboard definitions into keyboardPlay.ck at line 16.
-
m208w2014
16
Create the Keydown Message Code for ChucK
Open the keyboardASCII.txt file you saved.
Select the first line up through the semicolon and type Command-E.
Find Command
Choose the Find command from TextWrangler's Search menu and enter this. Make sure Grep an Wrap around are selected. Enter these Find and Replace statements.
Find:We're matching line by line and remembering the suffix of ascii_
Replace:My comments are indicated by #
else if ( msg.ascii == ascii_\1 ) # set up the loop condition\n # new line{ # opening code bracket\n # new line\t # tab characterplayIt( \"\1\" ); # call function playIt()\n # new line} # closing code bracket# the \ in line 1 and line 6 will be replaced by the ascii_ suffix from the Find text field
Click The Replace All Button
You should see this.
-
m208w2014
17
Change the playIt() Parameter in These Lines
Find and change these playIt parameters to use the actual character typed rather than the ascii_ definition.
-
m208w2014
18
-
m208w2014
19
Delete the else from the first line
Add the KeyDown Message Statements
Process a Key Press in the While Loop
Key presses are processed in the msg.isButtonDown() block inside the while(true) loop.
// infinite event loopwhile( true ){ // wait on event hi => now; // get one or more messages while( hi.recv( msg ) ) { // check for action type if( msg.isButtonDown() ) { } else { } }}
-
m208w2014
20
Copy Paste the Keydown Messages
Copy and paste the keydown messages from TextWrangler into the msg.isButtonDown() code block.
etc.
-
m208w2014
21
Create The playIt() Function
The first version of playIt looks like this and used to see if the code can be run free of errors. Add it to keyboardPlay.ck.
Run keyboardPlay.ck in the Terminal
If everything works you should see this
Save A Copy As keyboardPlayTemplate.ck
Congratulations. You've created a skeleton program that you can reuse again and again whenever you want ChucK to respond to the keyboard.
-
m208w2014
22
The ABC Song
Save keyboardPlay.ck as ABCSong.ck
The data folder in the m208Lab4 folder contains 26 wave file samples of each alphabet letter. We'll play them by typing the keys using the SndBuf object we learned about in Lab 3.
Create A Sndbuf Object And Modify The playIt() Function
Make ChucK Sing the Song
Type a b c d e f g … to the tune of "Twinkle Twinkle Little Star."
Let's Record It
ChucK's WvOut object can be used to save the samples you hear to a wave file. Modify this line.
SndBuf buf => dac;
to read
SndBuf buf => WvOut w => dac;"abcSong.wav" => w.wavFilename;
WvOut Documentation
From: http://chuck.cs.princeton.edu/doc/program/ugen_full.html#WvOut
http://chuck.cs.princeton.edu/doc/program/ugen_full.html#WvOut
-
m208w2014
23
[ugen]: WvOut (STK Import)▪ STK audio data output base class.
This class provides output support for various audio file formats. It also serves as a base class for "realtime" streaming subclasses.
WvOut writes samples to an audio file. It supports multi-channel data in interleaved format. It is important to distinguish the tick() methods, which output single samples to all channels in a sample frame, from the tickFrame() method, which takes a pointer to multi-channel sample frame data.
WvOut currently supports WAV, AIFF, AIFC, SND (AU), MAT-file (Matlab), and STK RAW file formats. Signed integer (8-, 16-, and 32-bit) and floating- point (32- and 64-bit) data types are supported. STK RAW files use 16-bit integers by definition. MAT-files will always be written as 64-bit floats. If a data type specification does not match the specified file type, the data type will automatically be modified. Uncompressed data types are not supported.
Currently, WvOut is non-interpolating and the output rate is always Stk::sampleRate().
by Perry R. Cook and Gary P. Scavone, 1995 - 2002.(control parameters)• .matFilename - ( string , WRITE only ) - open matlab file for writing• .sndFilename - ( string , WRITE only ) - open snd file for writing• .wavFilename - ( string , WRITE only ) - open WAVE file for writing• .rawFilename - ( string , WRITE only ) - open raw file for writing• .aifFilename - ( string , WRITE only ) - open AIFF file for writing• .closeFile - ( string , WRITE only ) - close file properly
See: http://wiki.cs.princeton.edu/index.php/ChucK/Recordfor more information.
Run The Program
http://wiki.cs.princeton.edu/index.php/ChucK/Record
-
m208w2014
24
Play the complete song.
Important: When finished press the Stop Virtual Machine button in the Virtual Machine window.
You should see an abcSong.wav file in the m208Lab4 folder. Open and play it in Audacity.
-
m208w2014
25
Chuck MIDI I'll post instructions for getting this lab to work on your laptops for both Mac and Windows on the course web page as homework assignments. It should be there by Sunday morning.
Save keyboardPlay.ck as keyboardPlayMIDI.ck
The MIDI programs you need to use with ChucK are already setup in the Lab. I've placed instructions on the web page to help you use MIDI on your laptop. It's easier on Windows.
Open Au Lab
Open /Applications/Au Lab
Open Terminal and Type chuck —probe
At the end of the output you'll see all MIDI inputs and outputs ChucK can find. In this case it found one input and two outputs.
IAC Driver Bus 1
-
m208w2014
26
Input and Output [0] use the IAC driver. IAC stands for Inter Application Communication and is part of MacOS. The IAC Driver allows you to connect ChucK to many commercial MIDI applications like GarageBand, LogicPro, Abelton Live, Reaktor, Reason, and others. ChucK can use this.
DLSMusicDevice
This is the General MIDI software synthesizer supplied by Apple and is part of MacOS. ChucK can use this.
Initialize Midi Output
Add these lines above the current playIt() function.
Lines 64-69The mout variable is a MidiOut object that represents one of the available MIDI Output ports on the computer. The output from chuck —probe showed that we could use either output port 0 or 1. Line 67 attempts to open port 1, the DLS Music Device (the built in MAC MIDI synthesizer). If the port was opened successfully the variable amIOpen will be set to 1. If the port could not be opened it will be set to 0. Line 68 checks that result. The ! means not, so if "not amIOpen" then exit. No point in trying to hear MIDI if we can't talk to it.
Replace The Playit() Function
Use this code.
-
m208w2014
27
Lines 74-81These three lines construct the MIDI message.
Line 79Send the message so you can hear it.
Line 80Display the note number and velocity in the Console Monitor window.
MIDI Messages
Most MIDI messages consist of three numbers referred to as status, data1, and data2. All three numbers are restricted to an 8 bit range, 0-255, called a byte in computer terms. The data1 and data2 bytes occupy the lower half of the range (0-127) and the status byte covers the upper half (128-255).
Status Bytes are Hexadecimal Numbers - Base 16
Status bytes are easiest to understand in the hexadecimal number system (base 16) which counts from 0-15 using the numbers 0123456789ABCDEF. You enter a hex number in Chuck by prefixing with 0x (zero x). There are 8 status messages. All status and data bytes can be written as two hex digits. The first hex digit (8 - F) of a status byte determines the type of MIDI message. The second hex digit (0 - F) determines which of the 16 MIDI channels the message applies to. In Lab 4 we'll use channel 0.
Status Byte in Hex
Message Type
80 − 8F Note Off90 − 9F Note OnA0 - AF After touch applies to all notes on a channelB0 - BF Controller messages for knobs, pedals, sliders, etc.C0 - CF Patch change messages change instrumentsD0 - DF After touch applies to individual notes on a channelE0 - EF Pitch bend
-
m208w2014
28
F0 - FF System messages
We'll begin with the two most used MIDI messages : the message for note on (NON), and the message for the note off (NOF).
Non Messages - Status Data1 Data2
Note On messages turn on a MIDI note that will continue to sound until it receives a matching Note Off message. Some instrument sounds, like a guitar pluck, die away naturally because of built in decay. Other instruments, like an organ, continue to sound until the Note Off message is received. You should always test MIDI programs you write with an organ sound so you can hear if there are any "stuck" notes, or notes that don't turn off.
Both data1 and data2 bytes are numbers in the range 0-127. The data1 byte is the MIDI note number based on the piano keyboard layout. Middle C is note number 60. The next higher key, C#, is 61, followed by D, 62, etc. The same note name an octave higher adds 12 to the MIDI note number. The same note name an octave lower subtracts 12 from the MIDI note number. The C below middle C is 48 and the C above middle C is 72.
The data2 byte represents how loud or soft the note is played and is termed the velocity. Zero is silence and 127 maximum loudness.
Example NON message - 0x90 60 100
0x90 - Attention computer! this is a note on message for channel 060 - Turn on the current instrument sound for middle C (261 Hz)100 - Set its volume to 100 using a range from 0 (silence) to 127 (maximum).
Nof Messages - Status Data1 Data2
Note Off messages are used to turn a previous Note On, off. We'll turn notes off by sending a Note On message with a velocity of 0.
Example NOF message - 0x90 60 0 (this is the one used in today's lab)
0x90 - Attention computer! this is a Note On message for channel 060 - Turn on the current instrument sound for middle C (261 Hz)0 - Set its volume to 0 (silence)
Example NOF message - 0x80 60 0
0x80 - Attention computer! this is a Note Off message for channel 060 - Turn off the current instrument sound for middle C (261 Hz)
-
m208w2014
29
0 - can be anything, it's already a note off message
ChucK's MidiMsg Object
MIDI data holder
• .data1 (int, READ/WRITE) first byte of data (member variable)• .data2 (int, READ/WRITE) second byte of data (member variable)• .data3 (int, READ/WRITE) third byte of data (member variable) (see
MIDI tutorial)
From the ChucK manual: http://booki.flossmanuals.net/chuck/_full/
ChucK is contrary to most MIDI references and calls the status byte data1, the note number data2, and the velocity data3.
Change the Parameters of All playit()'s Inside The While Loop
The playIt function for MIDI expects to see two parameters, one for the MIDI note number and one for the velocity (volume of that note). We'll need to modify every playIt() function inside the while loop to take a two int parameters. There are a lot of them and they all need to be done by hand. This is what you need to do. Notice that the MIDI note number is increasing by 1 each time. You'll eventully reach note number 81, producing an ascending chromatic scale, or scale of half steps. A half step on the piano is the interval between any note and its nearest neighbor. The velocity vales are all 100.
Open TextWrangler's Find Dialog
Enter these statements and click Replace All.
http://booki.flossmanuals.net/chuck/_full/
-
m208w2014
30
You should see this.
All playIt velocities are set to 100. Next set the note numbers. Start with 36 and increment by one until done.
-
m208w2014
31
We're almost ready to test it, but first we're going to write a function that will allow us to test different instrument sounds.
General MIDI (GM) Instrument Sound Set
The General MIDI specification defines 128 instruments in 16 different families as well as the MIDI patch number assigned to that instrument.
================================================================ List all GM instruments================================================================
Piano ========================= 0: Acoustic Grand Piano 1: Bright Acoustic Piano 2: Electric Grand Piano 3: Honky-tonk Piano 4: Electric Piano 1
-
m208w2014
32
5: Electric Piano 2 6: Harpsichord 7: ClavinetChromatic Percussion ========== 8: Celesta 9: Glockenspiel 10: Music Box 11: Vibraphone 12: Marimba 13: Xylophone 14: Tubular Bells 15: DulcimerOrgan ========================= 16: Drawbar Organ 17: Percussive Organ 18: Rock Organ 19: Church Organ 20: Reed Organ 21: Accordion 22: Harmonica 23: Tango AccordionGuitar ======================== 24: Acoustic Guitar (nylon) 25: Acoustic Guitar (steel) 26: Electric Guitar (jazz) 27: Electric Guitar (clean) 28: Electric Guitar (muted) 29: Overdriven Guitar 30: Distortion Guitar 31: Guitar harmonicsBass ========================== 32: Acoustic Bass 33: Electric Bass (finger) 34: Electric Bass (pick) 35: Fretless Bass 36: Slap Bass 1 37: Slap Bass 2 38: Synth Bass 1 39: Synth Bass 2Strings =======================
-
m208w2014
33
40: Violin 41: Viola 42: Cello 43: Contrabass 44: Tremolo Strings 45: Pizzicato Strings 46: Orchestral Harp 47: TimpaniEnsemble ====================== 48: String Ensemble 1 49: String Ensemble 2 50: SynthStrings 1 51: SynthStrings 2 52: Choir Aahs 53: Voice Oohs 54: Synth Voice 55: Orchestra HitBrass ========================= 56: Trumpet 57: Trombone 58: Tuba 59: Muted Trumpet 60: French Horn 61: Brass Section 62: SynthBrass 1 63: SynthBrass 2Reed ========================== 64: Soprano Sax 65: Alto Sax 66: Tenor Sax 67: Baritone Sax 68: Oboe 69: English Horn 70: Bassoon 71: ClarinetPipe ========================== 72: Piccolo 73: Flute 74: Recorder 75: Pan Flute
-
m208w2014
34
76: Blown Bottle 77: Shakuhachi 78: Whistle 79: OcarinaSynth Lead ==================== 80: Lead 1 (square) 81: Lead 2 (sawtooth) 82: Lead 3 (calliope) 83: Lead 4 (chiff) 84: Lead 5 (charang) 85: Lead 6 (voice) 86: Lead 7 (fifths) 87: Lead 8 (bass + lead)Synth Pad ===================== 88: Pad 1 (new age) 89: Pad 2 (warm) 90: Pad 3 (polysynth) 91: Pad 4 (choir) 92: Pad 5 (bowed) 93: Pad 6 (metallic) 94: Pad 7 (halo) 95: Pad 8 (sweep)Synth Effects ================= 96: FX 1 (rain) 97: FX 2 (soundtrack) 98: FX 3 (crystal) 99: FX 4 (atmosphere) 100: FX 5 (brightness) 101: FX 6 (goblins) 102: FX 7 (echoes) 103: FX 8 (sci-fi)Ethnic ======================== 104: Sitar 105: Banjo 106: Shamisen 107: Koto 108: Kalimba 109: Bag pipe 110: Fiddle 111: Shanai
-
m208w2014
35
Percussive ==================== 112: Tinkle Bell 113: Agogo 114: Steel Drums 115: Woodblock 116: Taiko Drum 117: Melodic Tom 118: Synth Drum 119: Reverse CymbalSound Effects ================= 120: Guitar Fret Noise 121: Breath Noise 122: Seashore 123: Bird Tweet 124: Telephone Ring 125: Helicopter 126: Applause 127: Gunshot
Patch Change Messages - Status Data1 Data2
Patch Change messages change instruments. The data2 byte is used in ChucK but is ignored.
Example Patch Change message - 0xC0 0 0
0xC0 - Attention computer! this is a Note On message for channel 00 - Use patch number 0 "Acoustic Grand Piano"0 - ignored
Example Patch Change message - 0xC0 18 0
0xC0 - Attention computer! this is a Note On message for channel 018 - Use patch number 18 "Rock Organ"0 - ignored
-
m208w2014
36
Add The patchChange Function
Run The Program
Type a few keys and —
Houston, We've gota a problem- Stuck Notes!
You'll have to quit Au Lab to turn them off.
Save Your Work And Quit Terminal
Whenver you close Au Lab it's a good idea to close other programs that are using it.
-
m208w2014
37
Restart Au Lab And Then Restart Terminal In That Order
Many, but not all, MIDI programs look for Au Lab at startup so you should get in the habit of starting Au Lab first.
All Notes Off
Most MIDI programs have a Panic button to turn all notes off. Let's write a ChucK function to do that.
Use the Space Bar to Turn All Notes Off
Now we need to find a key to press to turn all notes off. Let's use the space bar (ASCII 32). Add these lines at the beginning of the key press statements in the while loop. Since we're panicking we might as well do it first. Then add and else in front of the ascii_1 line.
-
m208w2014
38
Run The Program Again
This time when you hear the stuck notes, press the space bar.
The Real Fix
The stuck note problem occurred because we forgot to send Note Off messages. I used the organ patch to make stuck notes obvious. Inside the while loop the if (msg.IsButtonDown) block processes all key downs and sends Note On messages.
We'll everything inside the msg.isButtonDown() block between the opening and closing curly brass and and paste them into the msg.isButtonUp() block.
Set the velocity parameter in every isButtonUp line to zero. An easy way to do it is to copy the buttonDown messages into a new document and use the Find dialog to replace all 100's with 0's.
After this fix key downs will send Note On messages and key ups will send Note Off messages. Notes will continue to sound until you let the key up. You can play chords.
-
m208w2014
39
Run The Program
Test it out.
The Drum Channel
Sending messages to channel 10 ( status byte 0x99 ) will produce drum sounds. Channel 1 in english is channel zero in MIDI.
General MIDI Drum Note Assignments
Individual drum sounds are assigned to these MIDI note numbers on channel 10.
================================================================ List GM drum kit MIDI note numbers. All GM drum notes are assigned to MIDI channel 10================================================================
35: Bass Drum 2 36: Bass Drum 1 // Lab 4 starts with 36 37: Side Stick 38: Snare Drum 1 39: Hand Clap 40: Snare Drum 2 41: Low Tom 2 42: Closed Hi-hat 43: Low Tom 1 44: Pedal Hi-hat 45: Mid Tom 2 46: Open Hi-hat 47: Mid Tom 1 48: High Tom 2 49: Crash Cymbal 1 50: High Tom 1 51: Ride Cymbal 1 52: Chinese Cymbal 53: Ride Bell 54: Tambourine 55: Splash Cymbal 56: Cowbell 57: Crash Cymbal 2
-
m208w2014
40
58: Vibra Slap 59: Ride Cymbal 2 60: High Bongo 61: Low Bongo 62: Mute High Conga 63: Open High Conga 64: Low Conga 65: High Timbale 66: Low Timbale 67: High Agogo 68: Low Agogo 69: Cabasa 70: Maracas 71: Short Whistle 72: Long Whistle 73: Short Guiro 74: Long Guiro 75: Claves 76: High Wood Block 77: Low Wood Block 78: Mute Cuica 79: Open Cuica 80: Mute Triangle 81: Open Triangle
Modify the playIt() function to use status byte 0x99. To be consistent you should also change the status byte in the allNotesOff function. You do not have to modify the patchChange function, the drum channel ignores it.
-
m208w2014
41
Recording MIDI From Chuck Into Audacity
MACINTOSH - Soundflower and Au Lab
Soundflower is free utility that allows you to play audio in one application and record it in another. It's a Mac only program and is available at http://cycling74.com/soundflower-landing-page/. You can install it on your laptop. For
Au Lab Setup
Choose Show Studio from the Au Lab Window menu.
In the Studio Panel set the Output Device to Soundflower (2ch). Remember the current output device name. I took this picture at home and the lab may be different.
http://cycling74.com/soundflower-landing-page/http://cycling74.com/soundflower-landing-page/
-
m208w2014
42
Audacity Setup
Open Audacity and choose Soundflower (2ch) as the sound input device using 1 (Mono) track.
-
m208w2014
43
Click the Audacity record button (Red Circle) and then return to miniAudicle and start typing. You should see the recorded audio update in real time in the Audacity window.
Set Au Lab Output Device Back To Its Original Output Device
Done with Lab 4
Windows users can watch this YouTube video to see one way to do it in Windows:http://www.youtube.com/watch?v=mjQ_qS-LaoU
http://www.youtube.com/watch?v=mjQ_qS-LaoU