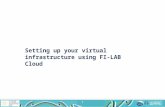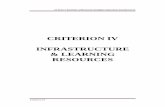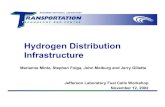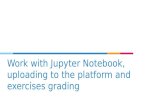Lab 3 - Add Infrastructure
-
Upload
alin-iacob -
Category
Documents
-
view
216 -
download
0
Transcript of Lab 3 - Add Infrastructure
-
7/30/2019 Lab 3 - Add Infrastructure
1/40
Demo Script: Lab 3 - Add Infrastructure
Created 4/30/2012 Page 1
Introduction Click Instructions Talking Points
1. Welcome to this guided lab on how toAdd Additional Infrastructure to
Accommodate Resource Needs.
2. This guided lab is the third in theMicrosoft Private Cloud series. It isrecommended that the 14 labs in this
series be taken in order, to best
understand the experience and the
benefits of working with the Microsoft
Private Cloud.
Click Here
Click Here
-
7/30/2019 Lab 3 - Add Infrastructure
2/40
Demo Script: Lab 3 - Add Infrastructure
Created 4/30/2012 Page 2
3. By completing this series of labs, you willgain in-depth experience with the
Microsoft Private Cloud and the products
it comprises, including Microsoft System
Center 2012 and Windows Server 2008R2 SP1.
You will see how this new approach to
computing delivers IT-as-a-Service, by
providing:
Application Management;
Service Delivery and Automation; and
Infrastructure Management.
Click Here
-
7/30/2019 Lab 3 - Add Infrastructure
3/40
Demo Script: Lab 3 - Add Infrastructure
Created 4/30/2012 Page 3
How to Navigate Click Instructions Talking Points
1. To navigate this guided lab, either clickthe prompts indicated on the screen, or
use your forward and back arrow keys tonavigate through the steps.
You can also access the control bar at the
bottom of the screen for additional
options.
2. To navigate this guided lab, either clickthe prompts indicated on the screen, oruse your forward and back arrow keys to
navigate through the steps.
You can also access the control bar at the
bottom of the screen for additional
options.
Click Here
Click Here
-
7/30/2019 Lab 3 - Add Infrastructure
4/40
Demo Script: Lab 3 - Add Infrastructure
Created 4/30/2012 Page 4
Learning Objective Click Instructions Talking Points
1. In this guided lab, you will learn how youcan use Microsoft System Center 2012 -
Virtual Machine Manager to deploy avirtual machine host, create a new logical
network and IP pool, and add a host to
an existing cluster.
Click Here
-
7/30/2019 Lab 3 - Add Infrastructure
5/40
Demo Script: Lab 3 - Add Infrastructure
Created 4/30/2012 Page 5
Perform bare-metal deployment of Hyper-V Host Click Instructions Talking Points
1. Click Virtual Machine ManagerConsole.
First, you will perform a bare-metal
deployment of a Hyper-V host
computer. To get started, follow theprompts on the screen.
2. Click Connect. Open Microsoft System Center 2012 -Virtual Machine Manager and connect tothe server.
Click Here
Click Here
-
7/30/2019 Lab 3 - Add Infrastructure
6/40
Demo Script: Lab 3 - Add Infrastructure
Created 4/30/2012 Page 6
3. Click OK.
4. Click Fabric. Virtual Machine Manager simplifies theprocess of turning bare-metal machines
into virtual machine hosts that can be
used to expand clusters in private clouddeployments.
5. Click Add Resources. You will use the Add Resources Wizardto find physical computers that can be
provisioned as virtual machine hosts.
Click Here
Click Here
Click Here
-
7/30/2019 Lab 3 - Add Infrastructure
7/40
Demo Script: Lab 3 - Add Infrastructure
Created 4/30/2012 Page 7
6. Select Hyper-V Hosts and Clusters.
7. Click to select the Physicalcomputers... option.
8. Click Next.
Click Here
Click Here
Click Here
-
7/30/2019 Lab 3 - Add Infrastructure
8/40
Demo Script: Lab 3 - Add Infrastructure
Created 4/30/2012 Page 8
9. Click Browse...
10.Click Domain RAA.
11.Click OK.
Click Here
Click Here
Click Here
-
7/30/2019 Lab 3 - Add Infrastructure
9/40
Demo Script: Lab 3 - Add Infrastructure
Created 4/30/2012 Page 9
12.Click the Protocol drop-down.
13.Select Contoso, Ltd. Computer.
14.Click Next.
Click Here
Click Here
Click Here
-
7/30/2019 Lab 3 - Add Infrastructure
10/40
Demo Script: Lab 3 - Add Infrastructure
Created 4/30/2012 Page 10
15.Click to select the IP range option.
16.Click to enter an IP address in theFrom field.
17.Click to enter an IP address in the Tofield.
Click Here
Click Here
Click Here
-
7/30/2019 Lab 3 - Add Infrastructure
11/40
Demo Script: Lab 3 - Add Infrastructure
Created 4/30/2012 Page 11
18.Click Next.
19.Check the first box. Select a computer to add as a virtualmachine host and continue clicking
through the wizard to specify
provisioning and deployment options.
20.Click Next.
Click Here
Click Here
Click Here
-
7/30/2019 Lab 3 - Add Infrastructure
12/40
Demo Script: Lab 3 - Add Infrastructure
Created 4/30/2012 Page 12
21.Click the Host group drop-down.
22.Select Infrastructure01.
23.Click the Host profile drop-down.
Click Here
Click Here
Click Here
-
7/30/2019 Lab 3 - Add Infrastructure
13/40
Demo Script: Lab 3 - Add Infrastructure
Created 4/30/2012 Page 13
24.Select Contoso Brand PC.
25.Click Next.
26.Click to enter a computer name.
Click Here
Click Here
Click Here
-
7/30/2019 Lab 3 - Add Infrastructure
14/40
Demo Script: Lab 3 - Add Infrastructure
Created 4/30/2012 Page 14
27.Check the Skip Active Directory...box.
28.Click Next.
29.Click Finish. Once you have confirmed your settings,complete the wizard to deploy a new
host computer.
Click Here
Click Here
Click Here
-
7/30/2019 Lab 3 - Add Infrastructure
15/40
Demo Script: Lab 3 - Add Infrastructure
Created 4/30/2012 Page 15
30.Click Close.
Click Here
-
7/30/2019 Lab 3 - Add Infrastructure
16/40
Demo Script: Lab 3 - Add Infrastructure
Created 4/30/2012 Page 16
Add Hyper-V Host to VMM Click Instructions Talking Points
1. Click Add Resources. Now, you will add the Hyper-V host youjust created to Virtual Machine Manager.
To get started, follow the prompts on thescreen.
2. Select Hyper-V Hosts and Clusters.
Click Here
Click Here
-
7/30/2019 Lab 3 - Add Infrastructure
17/40
Demo Script: Lab 3 - Add Infrastructure
Created 4/30/2012 Page 17
3. Click Next. Use the Add Resources Wizard to findthe host to add to Virtual Machine
Manager.
4. Click Browse...
5. Click Domain RAA.
Click Here
Click Here
Click Here
-
7/30/2019 Lab 3 - Add Infrastructure
18/40
Demo Script: Lab 3 - Add Infrastructure
Created 4/30/2012 Page 18
6. Click OK.
7. Click Next.
8. Click to enter the computer name.
Click Here
Click Here
Click Here
-
7/30/2019 Lab 3 - Add Infrastructure
19/40
Demo Script: Lab 3 - Add Infrastructure
Created 4/30/2012 Page 19
9. Check the Skip AD verification box.
10.Click Next.
11.Check the box. Select a host computer and continueclicking through the wizard to specify a
host group and placement path settings.
Click Here
Click Here
Click Here
-
7/30/2019 Lab 3 - Add Infrastructure
20/40
Demo Script: Lab 3 - Add Infrastructure
Created 4/30/2012 Page 20
12.Click Next.
13.Click OK.
14.Click the Host group drop-down.
Click Here
Click Here
Click Here
-
7/30/2019 Lab 3 - Add Infrastructure
21/40
Demo Script: Lab 3 - Add Infrastructure
Created 4/30/2012 Page 21
15.Select Infrastructure01.
16.Click to enter a path.
17.Click Add.
Click Here
Click Here
Click Here
-
7/30/2019 Lab 3 - Add Infrastructure
22/40
Demo Script: Lab 3 - Add Infrastructure
Created 4/30/2012 Page 22
18.Click Next.
19.Click Finish. Once you have confirmed your settings,complete the wizard to add the host
computer to Virtual Machine Manager.
20.Click Close.
Click Here
Click Here
Click Here
-
7/30/2019 Lab 3 - Add Infrastructure
23/40
Demo Script: Lab 3 - Add Infrastructure
Created 4/30/2012 Page 23
-
7/30/2019 Lab 3 - Add Infrastructure
24/40
Demo Script: Lab 3 - Add Infrastructure
Created 4/30/2012 Page 24
Create a Logical Network/IP Pool Click Instructions Talking Points
1. Click Networking. Next, you will create a new logicalnetwork and IP pool to simplify self-
service. To get started, follow theprompts on the screen.
2. Click Logical Networks.
Click Here
Click Here
-
7/30/2019 Lab 3 - Add Infrastructure
25/40
Demo Script: Lab 3 - Add Infrastructure
Created 4/30/2012 Page 25
3. Click Create Logical Network.
4. Click to enter a name. Logical networks allow self-service usersto deploy applications without the need
to understand the underlying network
fabric. Use the Create Logical NetworkWizard to name your new logical
network and associate it with a network
site.
5. Click Next.
Click Here
Click Here
Click Here
-
7/30/2019 Lab 3 - Add Infrastructure
26/40
Demo Script: Lab 3 - Add Infrastructure
Created 4/30/2012 Page 26
6. Click Add.
7. Scroll down.
8. Check the Intrastructure01 box.
Click Here
Click Here
Click Here
-
7/30/2019 Lab 3 - Add Infrastructure
27/40
Demo Script: Lab 3 - Add Infrastructure
Created 4/30/2012 Page 27
9. Scroll down.
10.Click Insert row.
11.Click to enter an IP subnet.
Click Here
Click Here
Click Here
-
7/30/2019 Lab 3 - Add Infrastructure
28/40
Demo Script: Lab 3 - Add Infrastructure
Created 4/30/2012 Page 28
12.Click Next.
13.Click Finish. Once you have confirmed your settings,complete the wizard to create the new
logical network.
14.Click Close.
Click Here
Click Here
Click Here
-
7/30/2019 Lab 3 - Add Infrastructure
29/40
Demo Script: Lab 3 - Add Infrastructure
Created 4/30/2012 Page 29
15.Click Create IP Pool. Use the Create Static IP Address PoolWizard to create an IP address pool for
the new logical network.
16.Click to enter a name.
17.Click the Logical network drop-down.
Click Here
Click Here
Click Here
-
7/30/2019 Lab 3 - Add Infrastructure
30/40
Demo Script: Lab 3 - Add Infrastructure
Created 4/30/2012 Page 30
18.Select PrivateCloud01.
19.Click Next.
20.Click Next.
Click Here
Click Here
Click Here
-
7/30/2019 Lab 3 - Add Infrastructure
31/40
Demo Script: Lab 3 - Add Infrastructure
Created 4/30/2012 Page 31
21.Click to change the Starting IPaddress.
22.Click Next.
23.Click Next.
Click Here
Click Here
Click Here
-
7/30/2019 Lab 3 - Add Infrastructure
32/40
Demo Script: Lab 3 - Add Infrastructure
Created 4/30/2012 Page 32
24.Click Next.
25.Click Next.
26.Click Finish. Once you have confirmed your settings,complete the wizard to create the new IP
address pool.
Click Here
Click Here
Click Here
-
7/30/2019 Lab 3 - Add Infrastructure
33/40
Demo Script: Lab 3 - Add Infrastructure
Created 4/30/2012 Page 33
27.Click Close.
Click Here
-
7/30/2019 Lab 3 - Add Infrastructure
34/40
Demo Script: Lab 3 - Add Infrastructure
Created 4/30/2012 Page 34
Create New Hyper-V Cluster Click Instructions Talking Points
1. Click Create. Next, you will create a Hyper-V cluster.To get started, follow the prompts on the
screen.
2. Select Hyper-V Cluster.
Click Here
Click Here
-
7/30/2019 Lab 3 - Add Infrastructure
35/40
Demo Script: Lab 3 - Add Infrastructure
Created 4/30/2012 Page 35
3. Click Browse... Hyper-V clusters form the underlyingfabric of your private cloud
infrastructure. You will use the Create
Cluster Wizard to select a host for your
single-node cluster.
4. Click Domain RAA.
5. Click OK.
Click Here
Click Here
Click Here
-
7/30/2019 Lab 3 - Add Infrastructure
36/40
Demo Script: Lab 3 - Add Infrastructure
Created 4/30/2012 Page 36
6. Click Next.
7. Click the Host group drop-down.
8. Select Infrastructure01.
Click Here
Click Here
Click Here
-
7/30/2019 Lab 3 - Add Infrastructure
37/40
Demo Script: Lab 3 - Add Infrastructure
Created 4/30/2012 Page 37
9. Select an available host.
10.Click Add.
11.Check the Skip cluster... box.
Click Here
Click Here
Click Here
-
7/30/2019 Lab 3 - Add Infrastructure
38/40
Demo Script: Lab 3 - Add Infrastructure
Created 4/30/2012 Page 38
12.Click Next.
13.Click Next.
14.Click Next.
Click Here
Click Here
Click Here
-
7/30/2019 Lab 3 - Add Infrastructure
39/40
Demo Script: Lab 3 - Add Infrastructure
Created 4/30/2012 Page 39
15.Click Finish. Once you have confirmed your settings,complete the wizard to create a new
Hyper-V cluster.
16.Click Close. In this brief guided lab, you saw arepresentative example of how you can
use Virtual Machine Manager to quickly
deploy Hyper-V hosts, configure
networking and storage resources, and
create clusters.
Click Here
Click Here
-
7/30/2019 Lab 3 - Add Infrastructure
40/40
Demo Script: Lab 3 - Add Infrastructure
Created 4/30/2012 Page 40
Conclusion Click Instructions Talking Points
1. You have successfully completed theguided lab on how to Add Additional
Infrastructure to Accommodate ResourceNeeds. We encourage you to progress
to the next lab to further understand the
experience and benefits of working with
the Microsoft Private Cloud.
2. Thank you for completing this guided lab.To complete a brief survey or downloadsoftware, follow the links on your screen.
Click Here
Click Here