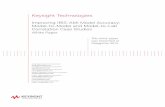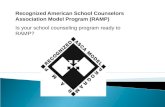Lab 28_Create Ramp Model
Transcript of Lab 28_Create Ramp Model

Colorado Department of Transportation Page 593
LAB 28 - Create Ramp Model
This lab demonstrates the InRoads design process for creating a single lane freeway entrance ramp (tapered type) model and the infield, gore and taper area segment of the mainline model. The Vertical Gore Tool is used to create a guide for revise and tie the ramp vertical alignment into the edge of lane of the mainline taper. The corridors are created for both the ramp and mainline models. Display rules, Point controls, and end condition exceptions are used to tie the inside of the ramp model into the mainline corridor model in the gore and infield area. The outside lane of the mainline corridor is widened with a point control to create the ramp taper. After the ramp and mainline surfaces are created from the Roadway Designer, cross sections are displayed and examined to view the results.
Chapter Objectives:
Revise the ramp vertical alignment to tie into the edge of lane of the mainline taper using the Vertical Gore Tool
Create the freeway entrance ramp (tapered type) model
Create the infield, gore and taper area segment of the mainline model
Create a ramp and mainline surfaces from Roadway Designer, display cross sections and examine the results
The following files are used for this lab:
C:\Projects\12345\Design\InRoads\12345DES_Geometry-Create Ramp Model.alg
C:\Projects\12345\Design\InRoads\12345DES_Template-Create Ramp Model.itl
C:\Projects\12345\Design\InRoads\12345DES_Roadway-Create Ramp Model.ird
C:\Projects\12345\Design\InRoads\12345DES_Existing-Create Ramp Model.dtm
C:\Projects\12345\Design\InRoads\CDOT_Civil-Create Ramp Model.xin
Lab 28.1 - Open InRoads Data Files
1. Open MicroStation and InRoads using the 12345DES_Model-Create Ramp Model.dgn file.
2. Load CDOT_Civil-Create Ramp Model.xin.
In the MicroStation drawing, notice the entrance ramp and mainline proposed linework displayed as a reference and the profile views for each alignment.
3. Open the following files from the C:\Projects\12345\Design\InRoads\ directory in InRoads:
♦ 12345DES_Geometry-Create Ramp Model.alg
♦ 12345DES_Template-Create Ramp Model.itl
♦ 12345DES_Roadway-Create Ramp Model.ird
♦ 12345DES_Existing-Create Ramp Model.dtm
Lab 28.2 - Set the Global Scale Factors
1. Select Tools> Options from the InRoads menu bar.

Page 594 Colorado Department of Transportation
LAB 28 - Create Ramp Model Labs for InRoads XM
2. In the Options dialog box, Select Factors tab.
3. Key in 200 for the Text and Cell Scale Factor fields.
4. <D> Apply and <D> Close.
Lab 28.3 - Create Ramp Vertical Alignment Guide with Vertical Gore Tool
The Vertical Gore Tool is used to create a guide for revising the ramp vertical alignment. The output from this command is a surface with four linear features which are then displayed in the profile of the ramp alignment. These features specify the allowable maximum and minimum elevations of the ramp vertical alignment, as well as the ideal locations to make the gore cross slope match the mainline and ramp cross slopes.
The exercise will use the Mainline Ideal cross slope to set the ramp’s vertical alignment. This is used because the mainline’s cross slope extends out at a constant 2% from the crown in the 50:1 taper section. Note the Ramp Ideal cross slope feature is at the same location.
1. Select Modeler> Roadway Designer from the InRoads menu bar.
2. Select Tools> Vertical Gore Tool from the Roadway Designer menu bar.
3. In the Vertical Gore Design Tool dialog box, select IH 39 in the Mainline Corridor field.

Colorado Department of Transportation Page 595
Labs for InRoads XM LAB 28 - Create Ramp Model
4. Select LT_Outside_Conc_EOP-Top for the Mainlined Edge field, using the drop-down list or the selector button.
5. Select NW Ramp in the Ramp Corridor field.
6. Select IN_Conc_EOP-Top for the Ramp Inside Edge field.
7. Select OUT_Conc_EOP-Top for the Ramp Outside Edge field.
8. Key in 8% in the Maximum Difference field.
9. Key in 30+50 in the Mainline Start field.
10. Key in 32+00 in the Mainline Stop field.
11. Key in Gore Design in the Surface Name field.
12. Select D_GORE_Max_Vertical for the Maximum Style.
13. Select D_GORE_Mainline_Ideal for the Mainline Ideal Style.
14. Select D_GORE_Ramp_Ideal for the Ramp Ideal Style.

Page 596 Colorado Department of Transportation
LAB 28 - Create Ramp Model Labs for InRoads XM
15. Select D_GORE_Min_Vertical for the Minimum Style.
16. <D> Apply and <D> Close to dismiss the Vertical Gore Design Tool dialog box.
17. In the Roadway Designer dialog box, <D> Close and select No to save changes.
Lab 28.4 - Update NW Ramp profile and Modify the Vertical Alignment
1. Select Evaluation> Profile> Update Profile from the InRoads menu bar.
2. In the Update Profile dialog box, verify that NW Ramp is selected for the Profile Set.
3. Select Projected Features from the Update Profile tree.
4. Select Display On for the Mode.
5. Select Gore Design in the Surfaces area.
6. Select All features in the Projected Features area.

Colorado Department of Transportation Page 597
Labs for InRoads XM LAB 28 - Create Ramp Model
♦ <D> Apply and <D> Close.
The NW Ramp vertical alignment needs to be revised to tie to the edge of lane of the mainline taper and to better tie into the mainline ditch in the infield area.
7. Set alignment NW Ramp as the Active alignment
8. Select Geometry> Vertical Curve Set> Move PI from the InRoads menu bar.
9. <D> Apply on the Move Vertical PI dialog box then <D> on the first vertical PI.
10. In the MicroStation key in window, type se=31+38.43,5268.54 and press Enter.
11. <D> to accept the location then <R> to exit the command.
12. <D> Apply on the Move Vertical PI dialog box then <D> on the second vertical PI.
13. In the MicroStation key in window, type se=35+75.00,5251.04 and press Enter.
14. <D> to accept the location then <R> to exit the command.
15. <D> Close to dismiss the Move Vertical PI dialog box.
16. Select Geometry> View Geometry> Vertical Annotation from the InRoads menu bar.
17. <D> Apply and <D> Close.
18. Examine the changes in the vertical alignment.
Next, revise NW Ramp corridor to start at the beginning of the ramp’s revised vertical alignment.
19. Select Modeler> Roadway Designer from the InRoads menu bar.
20. In the Roadway Designer dialog box, select NW Ramp from the Corridor drop down menu.

Page 598 Colorado Department of Transportation
LAB 28 - Create Ramp Model Labs for InRoads XM
21. Select Corridor > Corridor Management from the Roadway Designer menu bar.
22. Highlight NW Ramp in the Corridors area.
23. Key in 31+38.43 in the Start field.
24. <D> Change.
25. <D> Close to dismiss the Manage Corridors dialog box.
Lab 28.5 - Define End Condition Exceptions
1. In the Roadway Designer dialog box, select IH 39 from the Corridor drop down menu.
2. Select Corridor> End Condition Exceptions from the Roadway designer menu bar.
3. Key in 31+38.43 in the Start field.
4. Key in 40+50 in the Stop field.
5. Toggle on Left Override in the Apply To area.
6. Toggle on Backbone Only
7. <D> Add and <D> Close to dismiss the End Condition Exceptions dialog box.
Next, end condition exceptions are added to right side of NW Ramp along the gore and infield area.
8. In the Roadway Designer dialog box, select NW Ramp from the Corridor drop down menu.
9. Select Corridor> End Condition Exceptions in the Roadway designer menu bar.
10. Key in 31+38.43 in the Start field.
11. Key in 40+50 in the Stop field.
12. Toggle on Right Override in the Apply To area.
13. Toggle on Backbone Only.
14. <D> Add and <D> Close to dismiss the End Condition Exceptions dialog box.
Lab 28.6 - Define Point Controls
Define Point Controls for the IH 39 corridor. Stretch westbound roadway’s left edge of pavement to create the ramp taper.
1. In the Roadway Designer dialog box, select IH 39 from the Corridor drop down menu.
2. Select Corridor> Point Controls in the Roadway designer menu bar.

Colorado Department of Transportation Page 599
Labs for InRoads XM LAB 28 - Create Ramp Model
3. In the Point Controls dialog box, select LT_Outside_Conc_EOP-Top for the Point.
4. Toggle on Horizontal for the Mode.
5. Select Alignment in the Control Type field.
6. Select Outside Edge of Pavement in the Horizontal Alignment field.
7. Toggle on Use as a Secondary Alignment.
8. Key in 31+38.43 in the Stop Station field.
9. <D> Add and <D> Close to dismiss the Point Controls dialog box.
Create a special ditch between the ramp and mainline shoulder pavements from the gore nose to a station where the mainline ditch starts (when the ramp fore slope is flatter than the 3:1 maximum).
1. In the Roadway Designer dialog box, select NW Ramp from the Corridor field.
2. Select Corridor> Point Controls in the Roadway designer menu bar.

Page 600 Colorado Department of Transportation
LAB 28 - Create Ramp Model Labs for InRoads XM
3. In the Point Controls dialog box, select IN_Gore_Ditch from the Point menu.
4. Toggle on Both for the Mode.
5. Select Alignment in the Control Type field.
6. Select Special_Ditch_NW_Ramp in the Horizontal Alignment field.
7. Toggle off Use as a Secondary Alignment.
8. Key in 31+38.43 in the Start Station field.
9. Key in 35+99.90 in the Stop Station field.
10. <D> Add
11. Select IN_POSS from the Point menu.

Colorado Department of Transportation Page 601
Labs for InRoads XM LAB 28 - Create Ramp Model
12. Toggle on Both for the Mode.
13. Select Corridor Point in the Control Type field.
14. Select IH 39 in the Corridor field.
15. Select LT_Outside_Conc_EOP-Top in the Reference Point field.
16. Key in 31+38.43 in the Start Station field.
17. Key in 35+99.90 in the Stop Station field.
18. <D> Add
19. Select IN_Toe-Point-Control from the Point menu.
Note: This component has a display rule.
20. Toggle on Both for the Mode.
21. Select Corridor Point in the Control Type field.
22. Select IH 39 in the Corridor field.
23. Select LT_POSS in the Reference Point field.
24. Key in 36+00 in the Start Station field.
25. Key in 40+50 in the Stop Station field.
26. <D> Add and <D> Close to dismiss the Point Controls dialog box.
Lab 28.7 - Define Key station for IH 39 corridor
1. Select IH 39 from the Corridor drop down menu.
2. Select Corridor> Key Stations in the Roadway designer menu bar.
3. Key in 31+38.42 in the Station field.

Page 602 Colorado Department of Transportation
LAB 28 - Create Ramp Model Labs for InRoads XM
4. <D> Add and <D> Close
Next, define Key station for NW Ramp corridor.
5. In the Roadway Designer dialog box, select NW Ramp from the Corridor drop down menu.
6. Select Corridor> Key Stations in the Roadway designer menu bar.
7. Key in 3599.90 in the Station field.
8. <D> Add and <D> Close.
Lab 28.8 - Create Surfaces to display in cross sections to examine design models
1. In the Roadway Designer dialog box, select Existing_Ground from the Active Surface drop down menu.
2. Select Corridor> Create Surface in the Roadway designer menu bar.
3. Select the following options as shown in the illustration below:
4. <D> Apply to create the surface.
5. Review and then close the Results dialog box.
6. <D> Close to dismiss the Create Surface dialog box.

Colorado Department of Transportation Page 603
Labs for InRoads XM LAB 28 - Create Ramp Model
7. In the Roadway Designer dialog box, select File> Save from the Roadway designer menu bar.
8. <D> Close to dismiss the Roadway Designer dialog box.
Lab 28.9 - Display and Review Cross Sections
9. Make IH 39 the active alignment.
10. Select Evaluation> Cross Section> Create Cross Sections from the InRoads menu bar.
11. In the Create Cross Section dialog box, <D> Preferences.
12. Highlight 40H 20V 320’ Wide.
13. <D> Load then Close.
14. Toggle off Gore surface.
15. <D> Apply and <D> in the drawing view to display the cross section set.
16. <D> Close to dismiss the Create Cross Section dialog box.
17. Select Evaluation> Cross Section> Cross section Viewer from the InRoads menu bar.
18. Select 24+00.00 in the Cross Sections area and <D> Run.
19. Examine the ramp and westbound mainline sections as the viewer moves along the taper, gore, and infield areas.

Page 604 Colorado Department of Transportation
LAB 28 - Create Ramp Model Labs for InRoads XM
Chapter Summary:
The Vertical Gore Tool is used to create design guides for laying out vertical alignments on merging corridors
End Condition Exceptions are used to modify or remove the sideslope within a defined station range
A single design surface can be created from two or more corridors